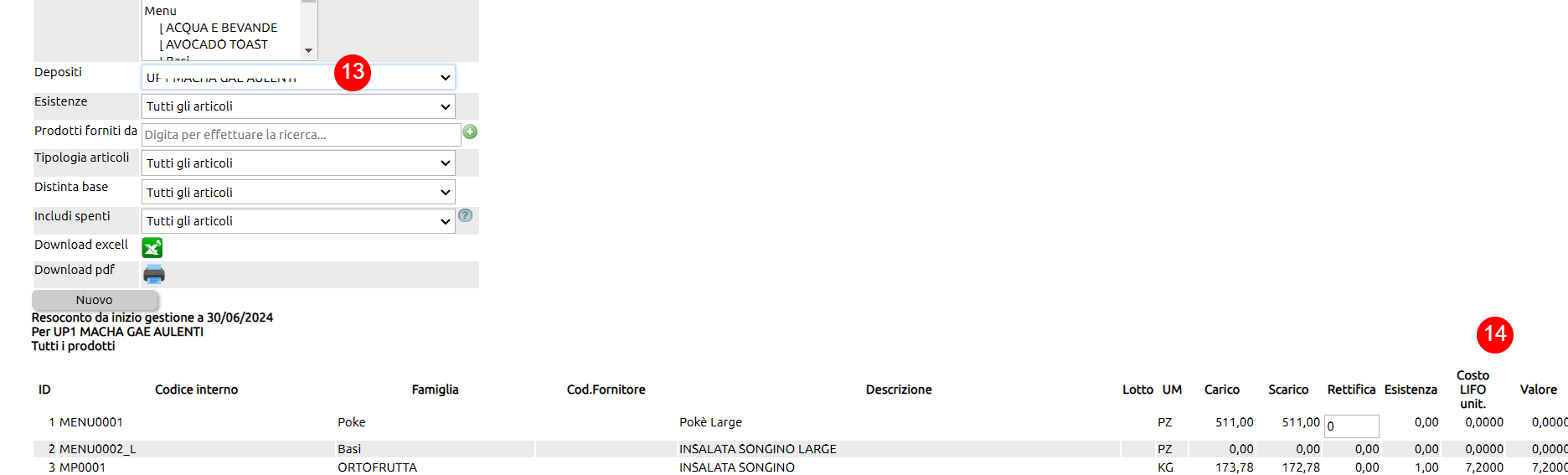Prima di procedere, si consiglia di definire una lista degli articoli da censire (nel seguito Lista) che tipicamente include
- gli articoli del Listino di vendita
- con distinta base
- senza distinta base, inclusi gli eventuali loro formati di imballo (Unità di imballo)
- elenco di Altri articoli da movimentare a magazzino per vari motivi (ad esempio, i consumabili, i detergenti, ecc.) e che non rientrano nelle distinte base.
Per ogni articolo della Lista, si consiglia di procedere con la metodologia di "censimento verticale" che sarà spiegata in tutti i casi illustrati nel seguito del manuale.
Adottando questo metodo, non sarà necessario includere nella Lista le materie prime e gli eventuali semilavorati che compongono le distinte base, in quanto il loro censimento sarà una conseguenza del lavoro di censimento delle distinte base. Infatti, creando le distinte base, gli articoli non già censiti dovranno necessariamente essere censiti per poter completare il lavoro.
Procedere nel modo consigliato consente in definitiva di creare l'architettura di anagrafiche di magazzino strettamente necessaria, evitando ridondanze ed errori.
Verranno affrontati nel seguito i tipici "casi studio" che potranno essere applicati volta per volta a casi similari.
Tale casistica non ha pretese di esaustività e, pertanto, qualora non si riuscisse ad utilizzare una delle modalità illustrate per eseguire il censimento di un articolo (o qualora ci siano dei dubbi), sarà sempre possibile chiedere assistenza via ticket.
Vai su Magazzino > Articoli (1) tasto Nuovo (2).
.png)
Valorizza il campo Tipo su Merce (3) e il Vendibile su SI (4) - la Coca cola da 33 CL fa parte del tuo Listino vendita.
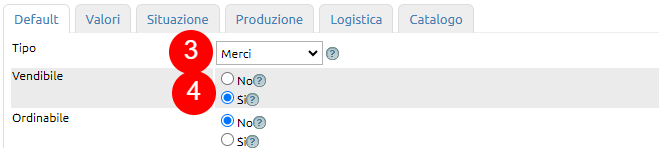
Per capire come valorizzare il campo Ordinabile (5) prendi in considerazione i documenti di acquisto.
Osserva la riga del documento che si riferisce alla Coca cola da 33 CL e poniti la domanda: il prezzo di acquisto si riferisce al singolo pezzo o all'imballo?
Se si riferisce al singolo pezzo dovrai impostare ORDINABILE su SI.

Se invece il prezzo si rifesisce all'unità di imballo (vedi immagine) dovrai impostare ORDINABILE su NO.

Procediamo come se fossimo nel secondo caso e valorizziamo ORDINABILE su NO.
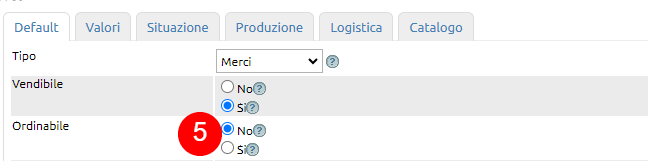
Valorizziamo il campo In inventario (6) con SI perchè, facendo un inventario, conteremo sempre i singoli pezzi, ossia le singole lattine.
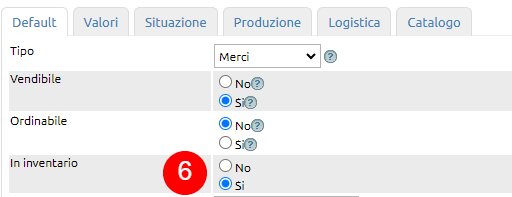
Inserisci ora la descrizione articolo (7) e l'unità di misura (8).
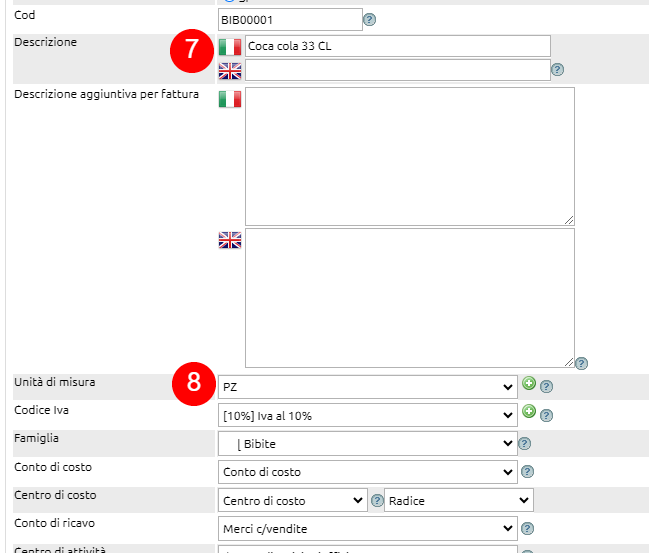
Prima di valorizzare il campo Famiglia guarda questo link.
Valorizza il campo Famiglia con il valore Bibite (9):
.png)
Se hai abilitato la codifica automatica degli articoli, il campo Cod. sarà generato in automatico (10), altrimenti potrai inserire un codice manuale.

Inserisci il codice iva di vendita (11).

Imposta ora i dati contabili, utili per la reportistica di contabilità analitica, inserisci il conto di ricavo (12) e il centro di ricavo (13).

Sulla Tab Valori, seleziona tra quelli disponibili, il listino menù (14) e inserisci il prezzo iva inclusa (15): il valore imponibile sarà calcolato scorporando l'aliquota iva.
Procedi a salvare.
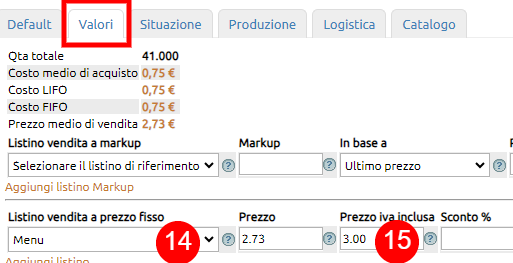 Una volta censita la lattina di Coca cola da 33 CL, procediamo a censire la sua unità di imballo, ossia l'articolo che useremo per gestire le movimentazioni di acquito.
Una volta censita la lattina di Coca cola da 33 CL, procediamo a censire la sua unità di imballo, ossia l'articolo che useremo per gestire le movimentazioni di acquito.
Questo processo è necessario in quanto - come visto in precedenza - il prezzo di acquisto riportato nei documenti del fornitore si riferisce all'imballo.
Clona l'articolo appena censito (16).

Modifica il campo Tipo da Merce in Unità di imballo (17). Imposta vendibile su no (18), ordinabile su si (19) e in inventario su no (20)
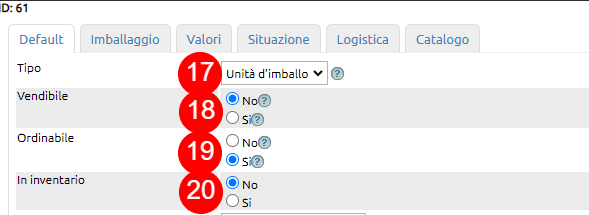
Modifica il codice creando una codifica parlante.
Ad esempio, inserisci la sigla UI prima del codice esistente, poi l'indicazione della quantità di merce contenuta nell'imballo (21).
Similmente procedi per la descrizione (22).
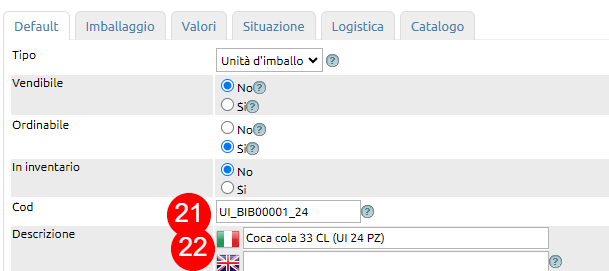
Inserisci l'unità di misura IMB (23) e il codice iva di acquisto (24).

Inserisci ora i dati contabili per gli acquisti, conto di costo (25) e centro di costo (26).

Sulla Tab imballaggio richiama l'articolo tipo merce contenuto nell'imballo (Articolo base) e dichiara di questo articolo presente nell'unità di imballo (27).
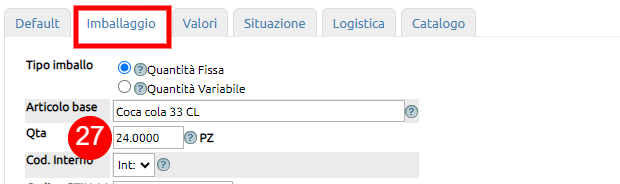
Sulla Tab valori inserirai le informazioni utili a gestire gli accquisti.
Richiama l'anagrafica del fornitore (28), il prezzo listino di acquisto (29), la descrizione che trovi nei documenti di acquisto (30) e il codice attribuito dal fornitore (31).
A questo punto, salva.
Il censimento è terminato.
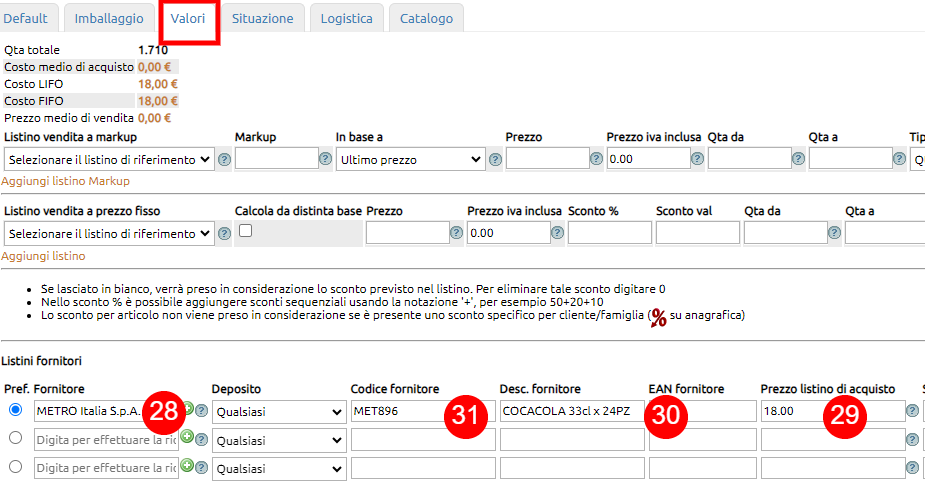
Vai su Magazzino > Articoli (1) tasto Nuovo (2).
.png)
Valorizza il campo Tipo su Merce (3) e il Vendibile su SI (4) - il boccale di birra da 0.5L fa parte del tuo Listino vendita.
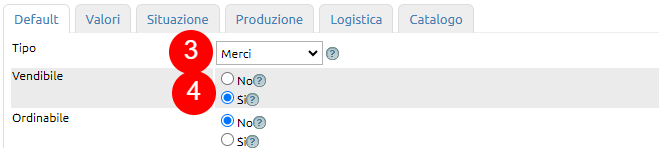
Invece il campo ordinabile (5) va valorizzato su NO in quanto non acquisterai mai la birra a boccali ma in fusti (appresso vedremo come gestire l'unità di imballo).
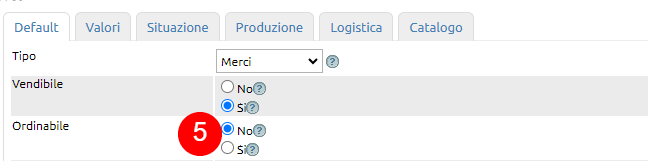
Valorizza il campo In inventario (6) con NO perchè, facendo un inventario, conterai sempre i fusti e non i boccali.
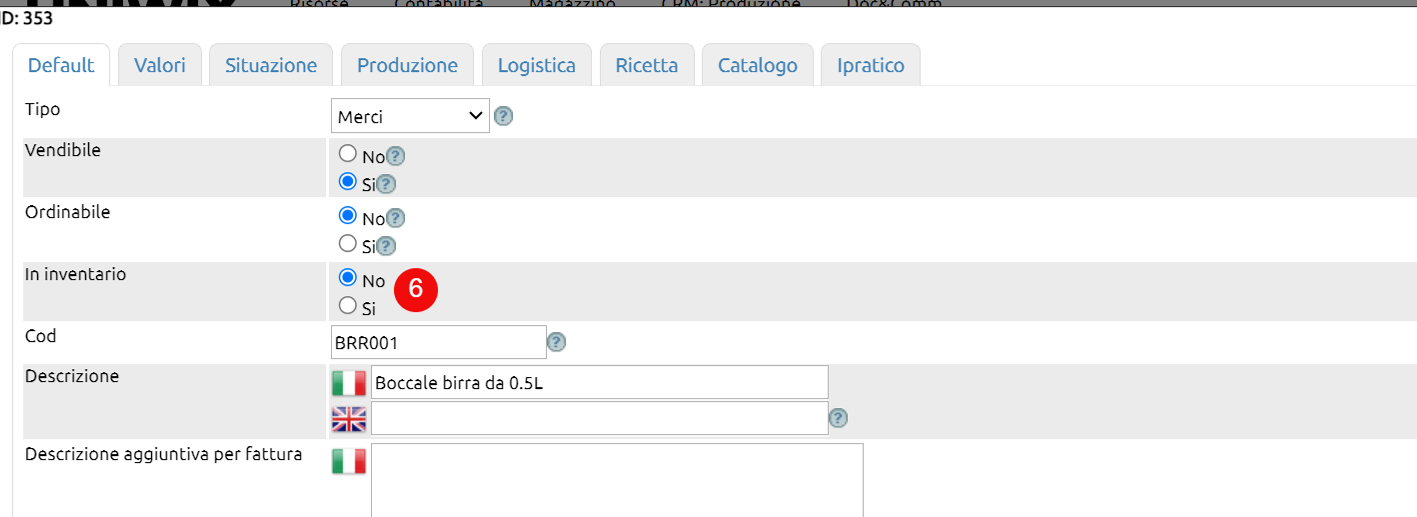
Inserisci ora la descrizione articolo (7) e l'unità di misura (8).
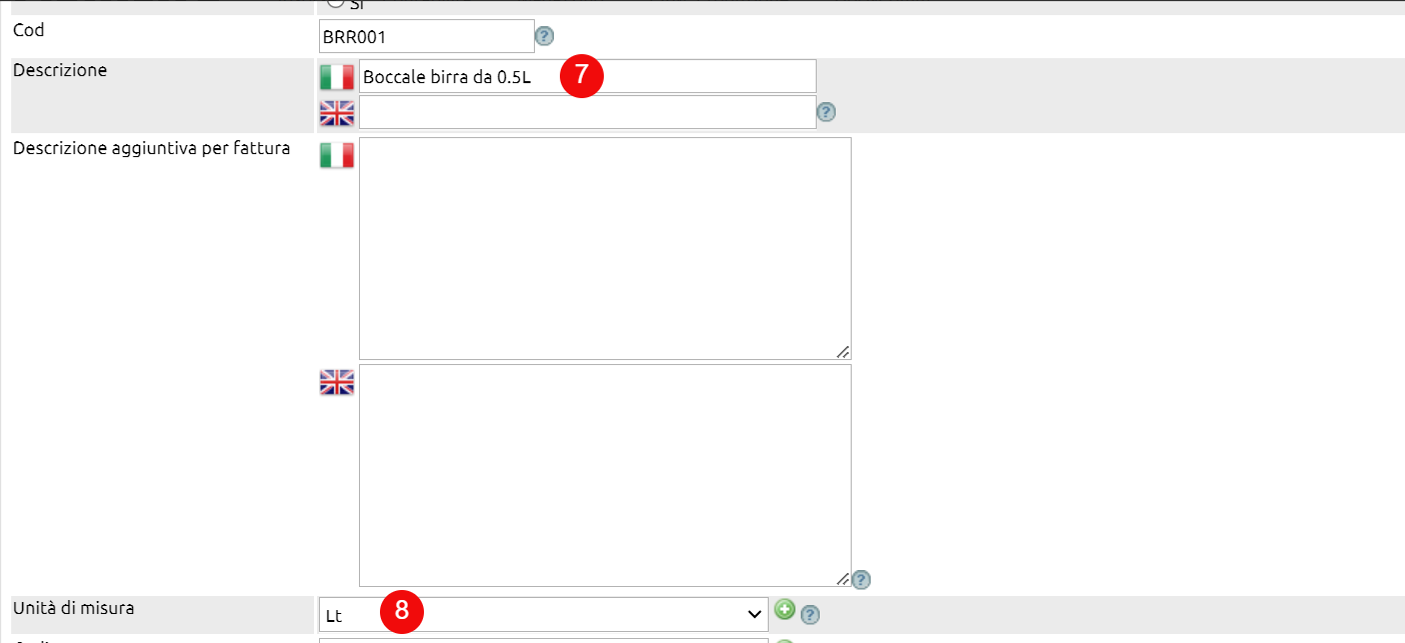
Prima di valorizzare il campo Famiglia guarda questo link.
Inserisci il codice iva (9) e valorizza il campo Famiglia con il valore Birre (10):

Se hai abilitato la codifica automatica degli articoli, il campo Cod. sarà generato in automatico (11), altrimenti potrai inserire un codice manuale.

Imposta ora i dati contabili, utili per la reportistica di contabilità analitica, inserisci il conto di ricavo (12) e il centro di ricavo (13).

Sulla Tab Valori, seleziona tra quelli disponibili, il listino base (14) e inserisci il prezzo iva inclusa (15): il valore imponibile sarà calcolato scorporando l'aliquota iva.
Procedi a salvare.
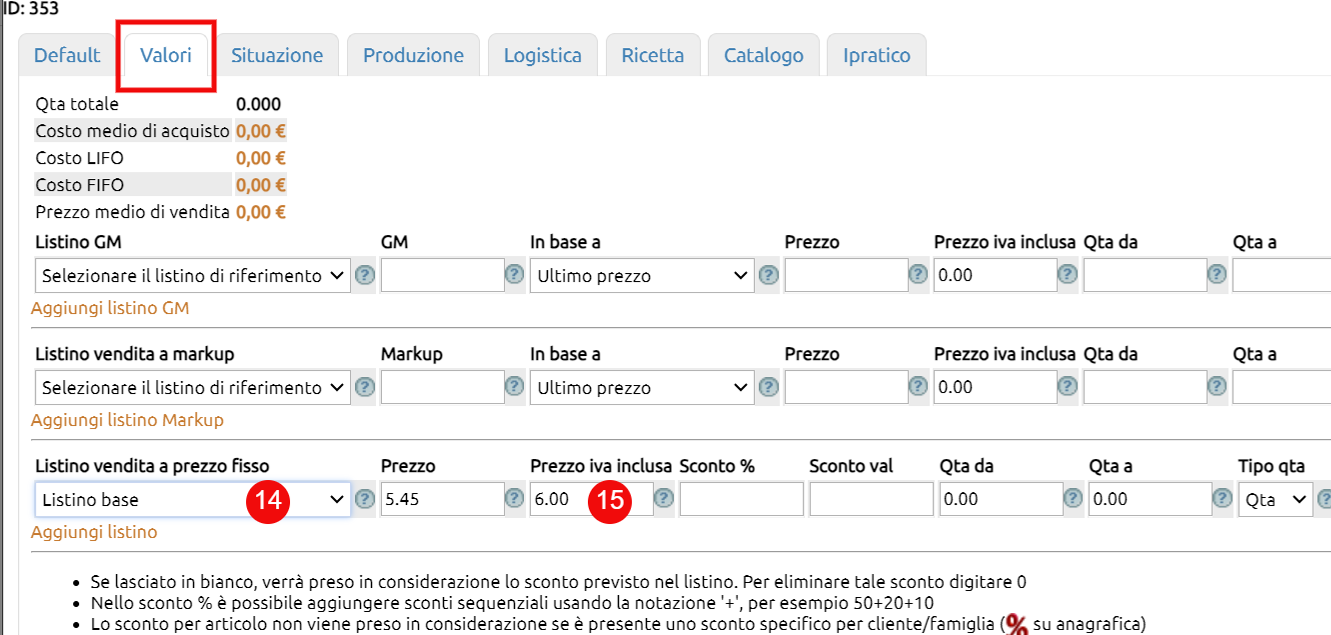
Una volta censito il boccale di birra da 0.5L, procediamo a censire la sua unità di imballo (o più di una), ossia l'articolo che useremo per gestire le movimentazioni di acquito.
Clona l'articolo appena censito (16).

Modifica il campo Tipo da Merce in Unità di imballo (17). Imposta vendibile su no (18), ordinabile su si (19) e in inventario su si (20)
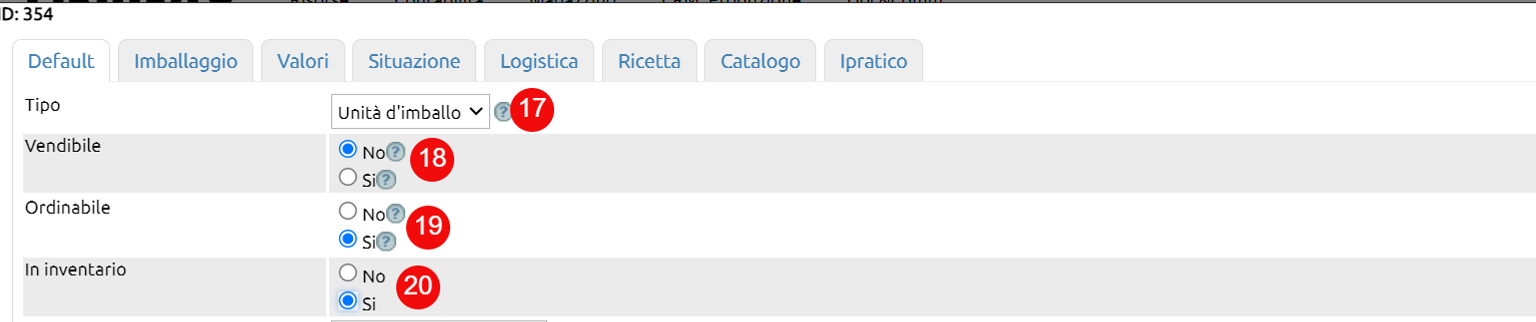
Modifica il codice creando una codifica parlante.
Ad esempio, inserisci la sigla UI prima del codice esistente, poi l'indicazione della quantità di merce contenuta nell'imballo (21).
Similmente procedi per la descrizione (22).
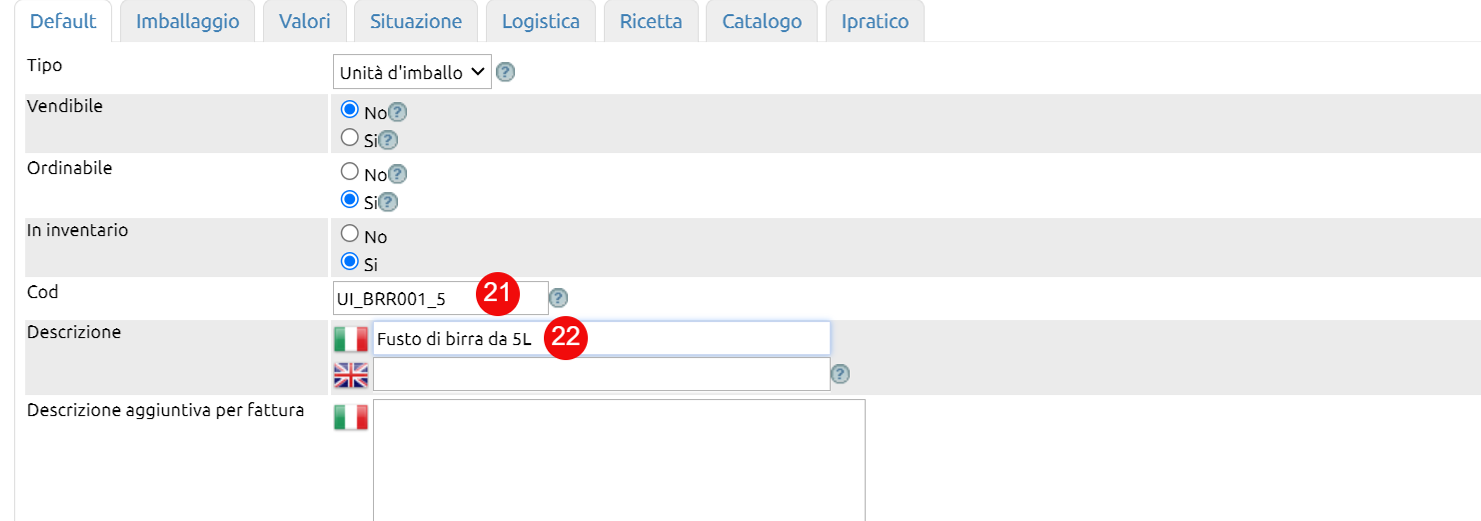
Inserisci l'unità di misura IMB (23) e il codice iva di acquisto (24).

Inserisci ora i dati contabili per gli acquisti, conto di costo (25) e centro di costo (26).

Sulla Tab imballaggio richiama l'articolo tipo merce contenuto nell'imballo (Articolo base) e dichiara di questo articolo presente nell'unità di imballo (27).
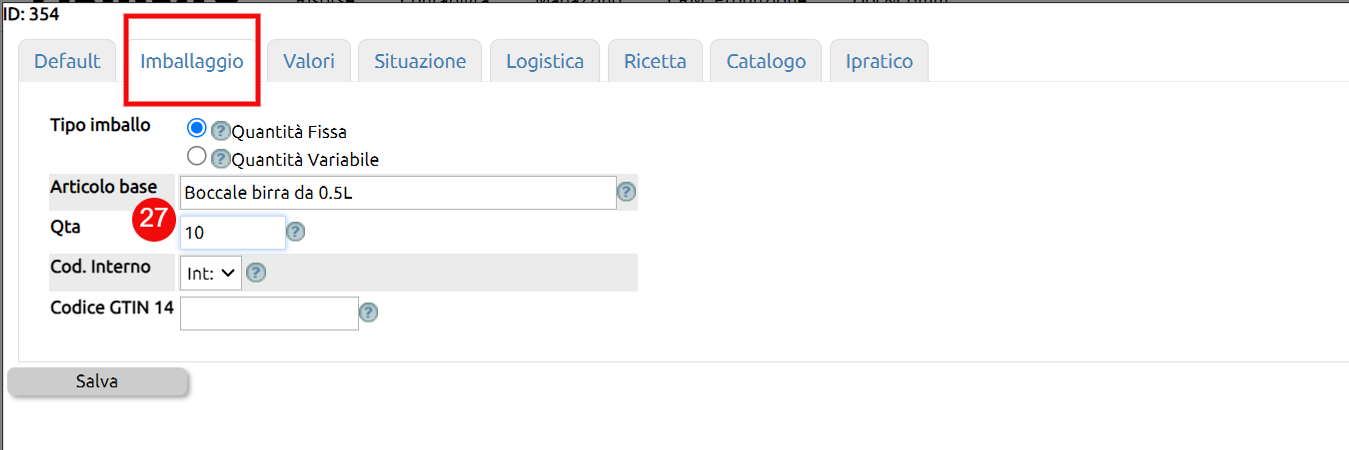
Sulla Tab valori inserirai le informazioni utili a gestire gli acquisti.
Richiama l'anagrafica del fornitore (28), il prezzo listino di acquisto (29), la descrizione che trovi nei documenti di acquisto (30) e il codice attribuito dal fornitore (31).
A questo punto, salva.
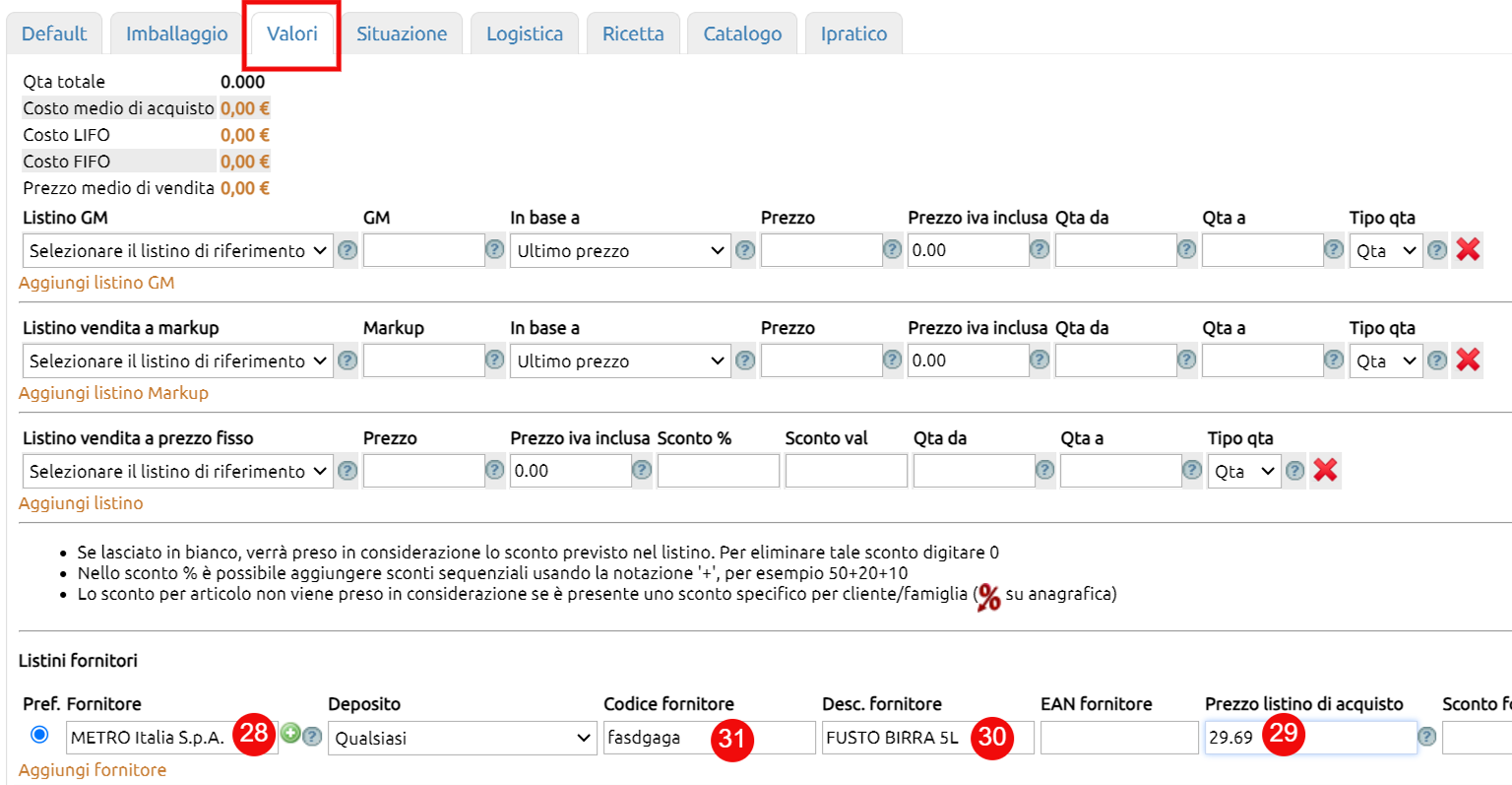
Potrai allo stesso modo creare tante unità di imballo quante sono le modalità di acquisto dello stesso articolo.
Le referenze di magazzino (merci, servizi, unità di imballo, vuoti a rendere) si gestiscono su Magazzino > Articoli (1).

Il tasto Nuovo (2) ti servirà per creare un nuovo record. Nella parte superiore trovi il calcolo della valorizzazione di magazzino (3) secondo il filtro impostato (6).
Puoi importare i record con un file csv appositamente formattato (4): se vuoi, chiedi supporto al servizio di importazione dati.
La funzione Analizza serve per visualizzare l'analisi degli articoli producibili (5).
Il tasto Filtra (6) serve per effettuare una selezione di dati: da qui potrai anche generare varie esportazioni di dati, stampare le etichette.
Il set di campi disponibili è estendibile abilitando i campi personalizzati (7).
Tutti i record sono suddivisi in 4 macro gruppi (8): merci, servizi, unità di imballo, vuoti a rendere. La rispettiva tab appare solo se esiste almeno un record di quel tipo.
Per ciascun record, sono disponibili diverse funzionalità (modifica, etichette, distinta base, ecc) (9): saranno analizzate a parte.
La visualizzazione dei campi (10) può essere modificata almeno in parte.
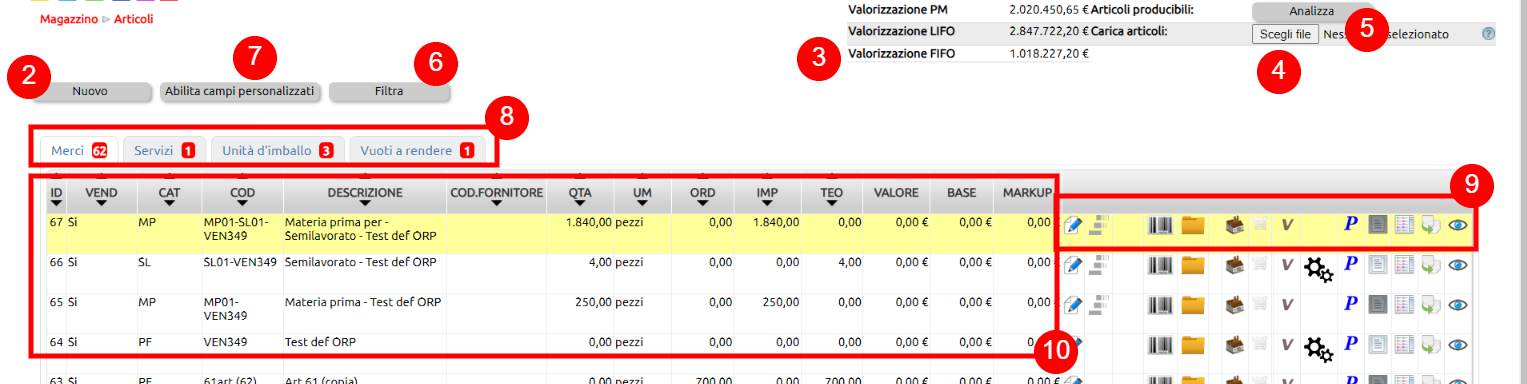
Ovunque sia presente una lista di record (articoli, anagrafiche, fatture, ecc), è sempre disponibile il tasto Filtra (1)
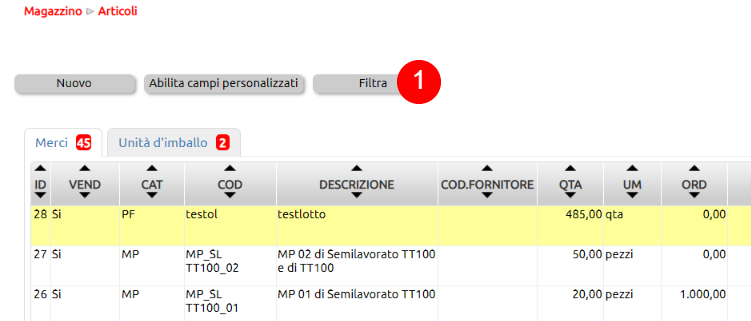
Se il numero dei dati non è eccessivo, inseriti i filtri (1) la selezione sarà automatica, altrimenti servirà avviare la ricerca dal tasto Esegui (2)
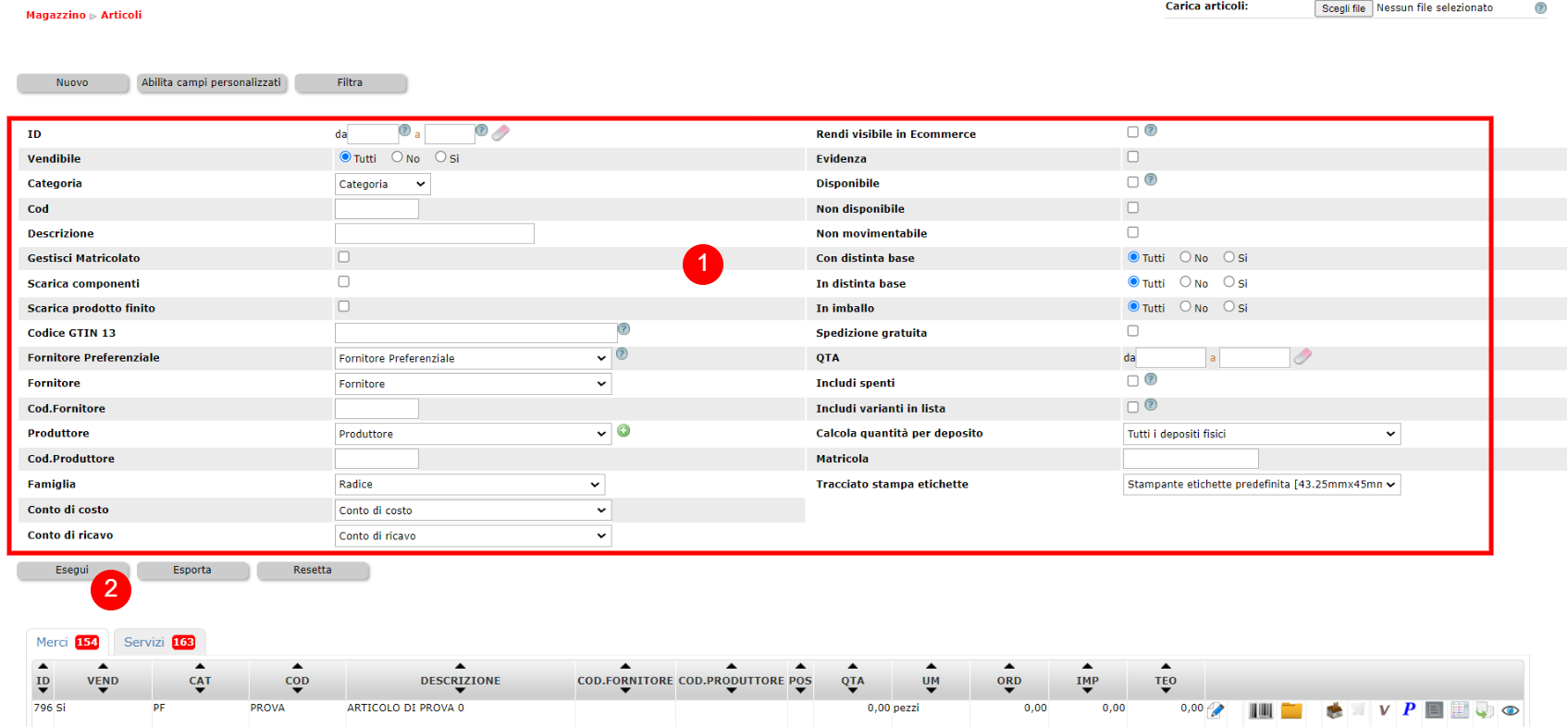
Per ciascun record, sono disponibili diverse funzionalità (modifica, files, distinta base, ecc) (1):appresso la spiegazione delle icone.
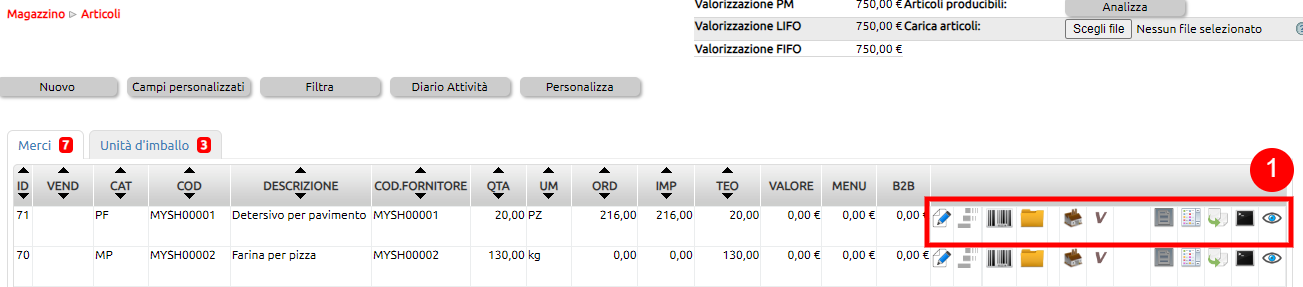
Modifica (2) ti permette di variare i dati inseriti in fase di censimento dell'articolo.
Anteprima (3) ti permette di visualizzare velocemente il contenuto della registrazione del record.
Files (4) ti permette di aggiungere fotografie o documenti in genere relativi all'articolo selezionato.
Distinta base (5) indispensabile per costruire l'anagrafica di articoli con "Ricetta".
Movimenti (6) ti permette di visualizzare tutti i movimenti di magazzino collegati all'articolo selezionato e di esportarli in XLS
Clona (7) utile soprattutto quando bisogna creare Unità di imballo per l'articolo selezionato. Semplifica l'azione e riduce il tempo in quanto i dati vengono presi dall'articolo già esistente.
Occhio (8) ti permette di "spegnere" l'articolo che non viene più utilizzato.

Tanto per le anagrafiche Contatto che per le referenze di magazzino è possibile aggiungere campi nella struttura dati del record.
Prendiamo ad esempio i contatti (discorso analogo per gli articoli di magazzino presenti su Magazzino > Articoli).
Su Risorse > Anagrafica (discorso analogo su Magazzino > Articoli) è disponibile il tasto Abilita campi personalizzati (1).
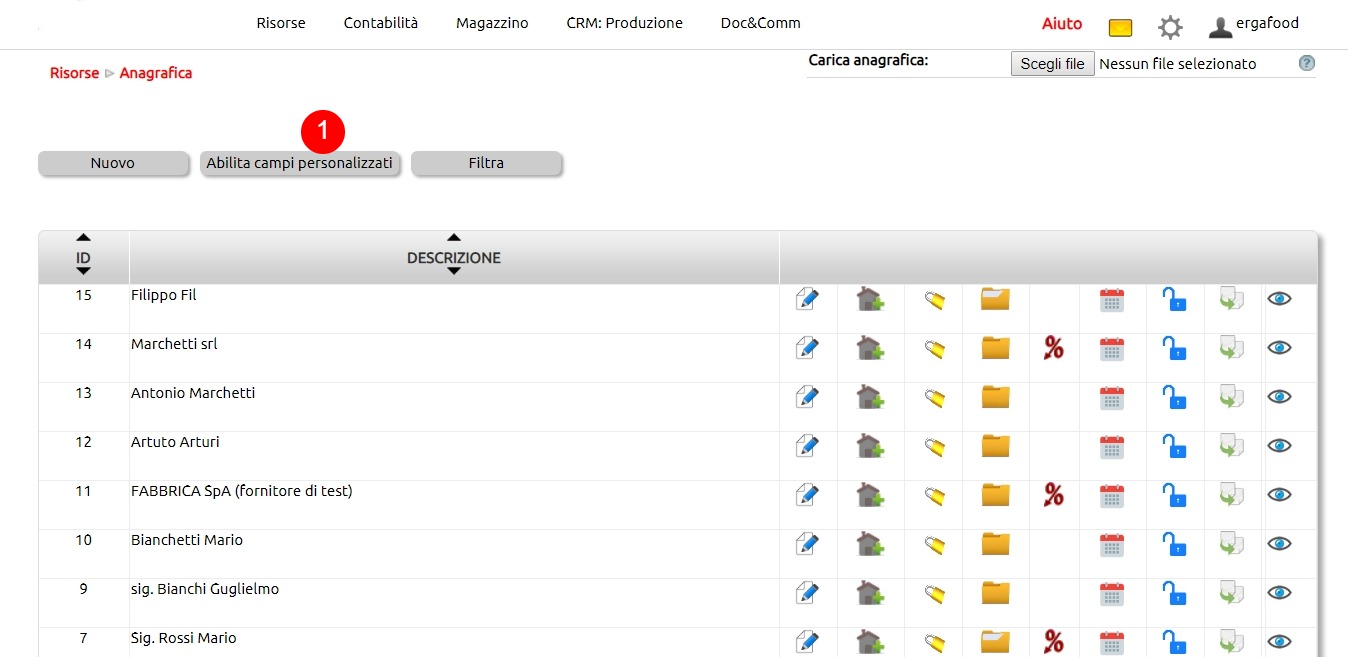
Una volta dentro è possibile creare un nuovo campo (1) essendo alla fine possibile ricercarli dalla solita funzione Filtra (2).
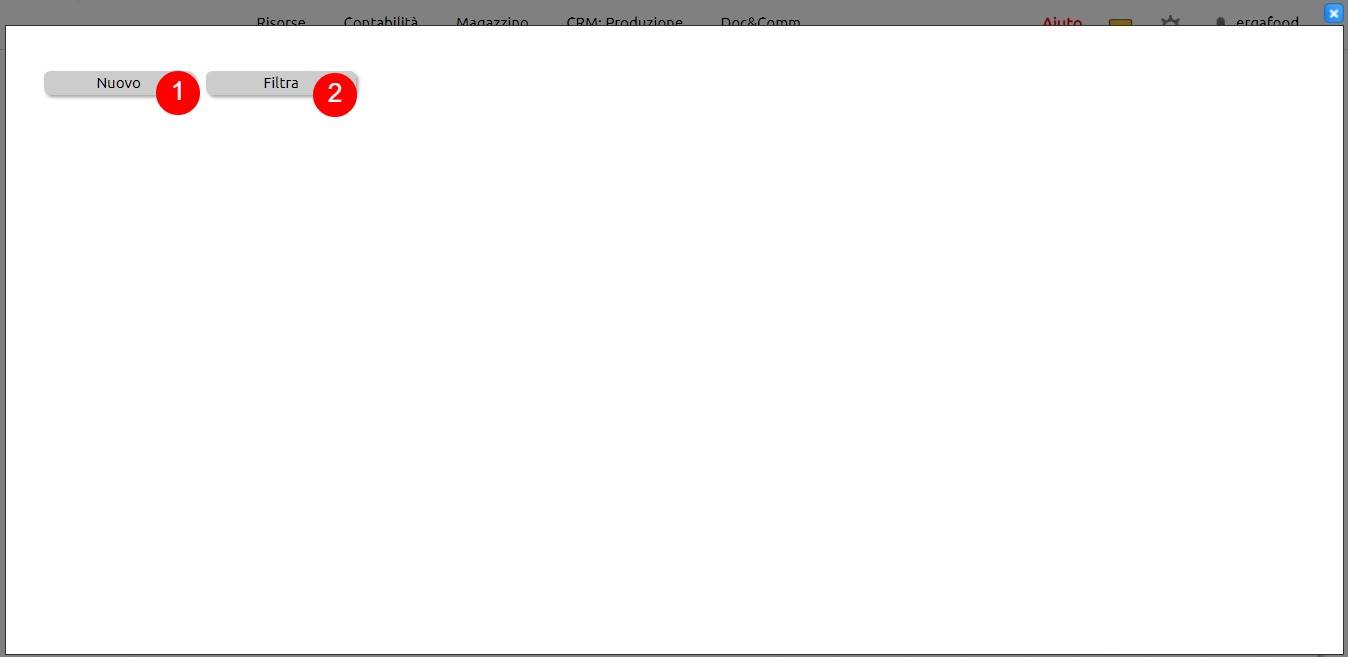
Procedere quindi come segue:
1. inserire il nome del campo
2. indicare la Tab nella quale si vuole che il campo venga inserito: se il nome inserito non è quello di una Tab esistente verrà creata una Tab nuova
3. scegliere il Tipo di dato tra le opzioni disponibili nel menù a tendina
4. per rendere l'immissione del dato obbligatoria
5. per rendere il dato multilingue
6. per fare in modo che il dato venga visualizzato nella schermata principale (vedi successive)
7. per fare in modo che il dato venga proposto tra quelli disponibili per la ricerca (operazione che corrisponde all'inserimento della possibilità di filtrare i dati in relazione a questo nuovo campo)
8. per fare in modo che il campo venga proposto tra quelli in importazione
9. per fare in modo che il campo sia tra quelli esportati
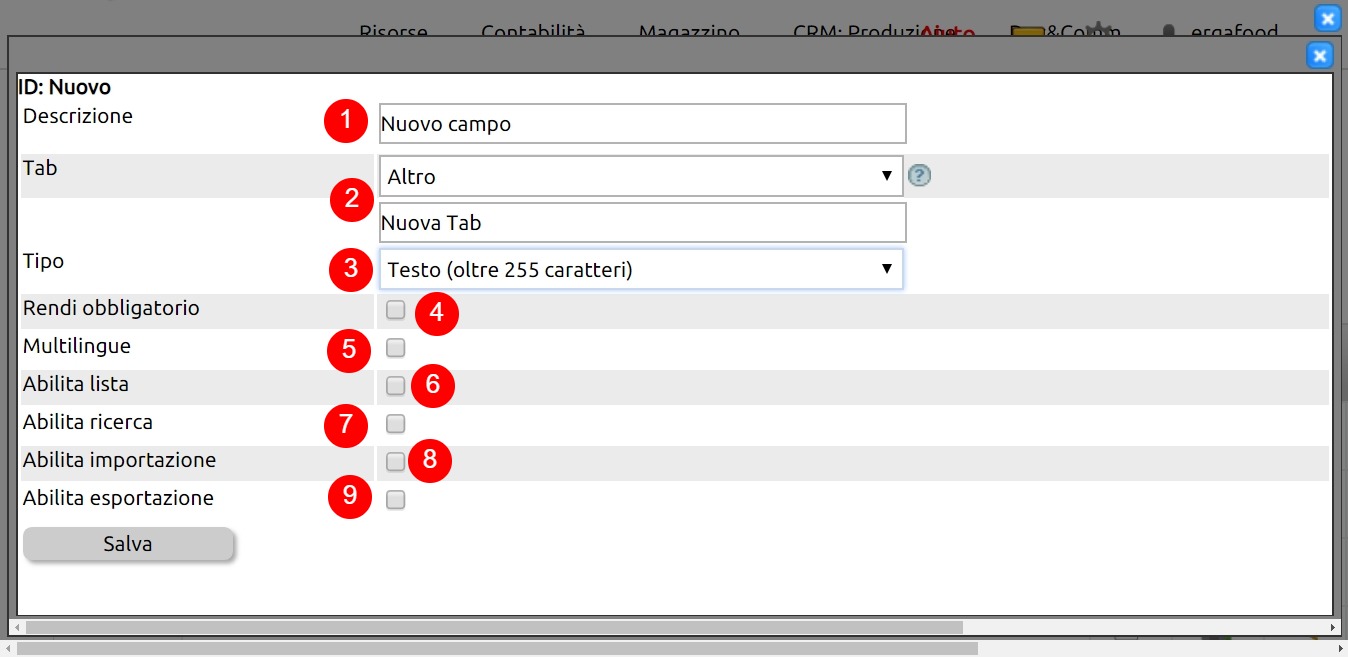
Il risultato finale è visibile aprendo una anagrafica esistente o creandone una nuova (1).
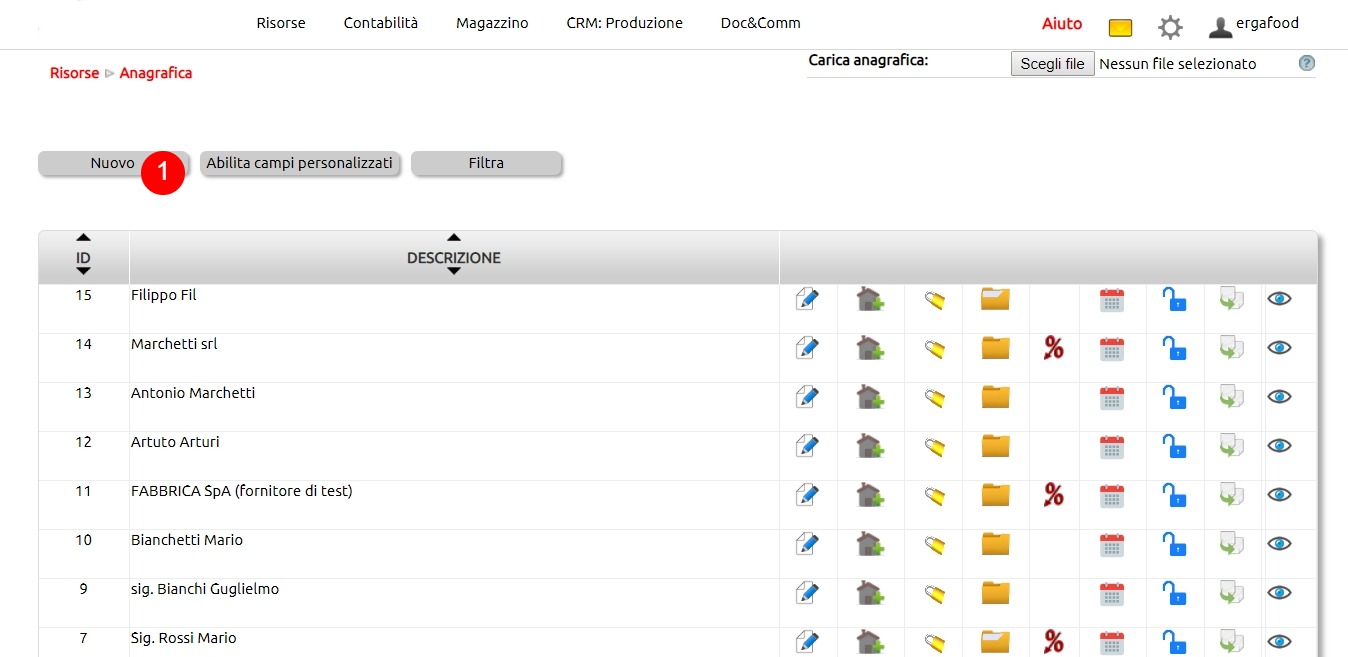
Nella struttura dati è stata creata una nuova tab (1) dove è presente il nuovo campo (2).
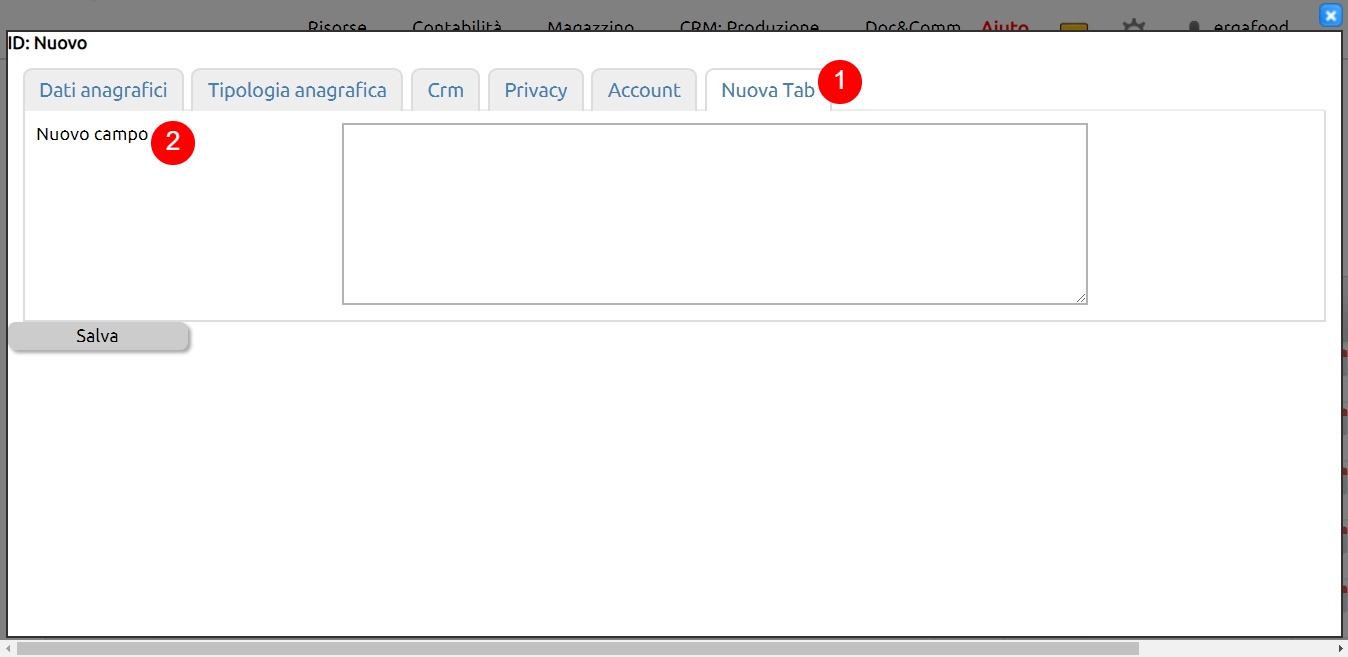
Riaprendo la funzione di creazione dei campi aggiuintivi, è possible abilitare una serie di parametri.
Ad esempio, abilitare la visualizzazione del campo nella Lista (1).
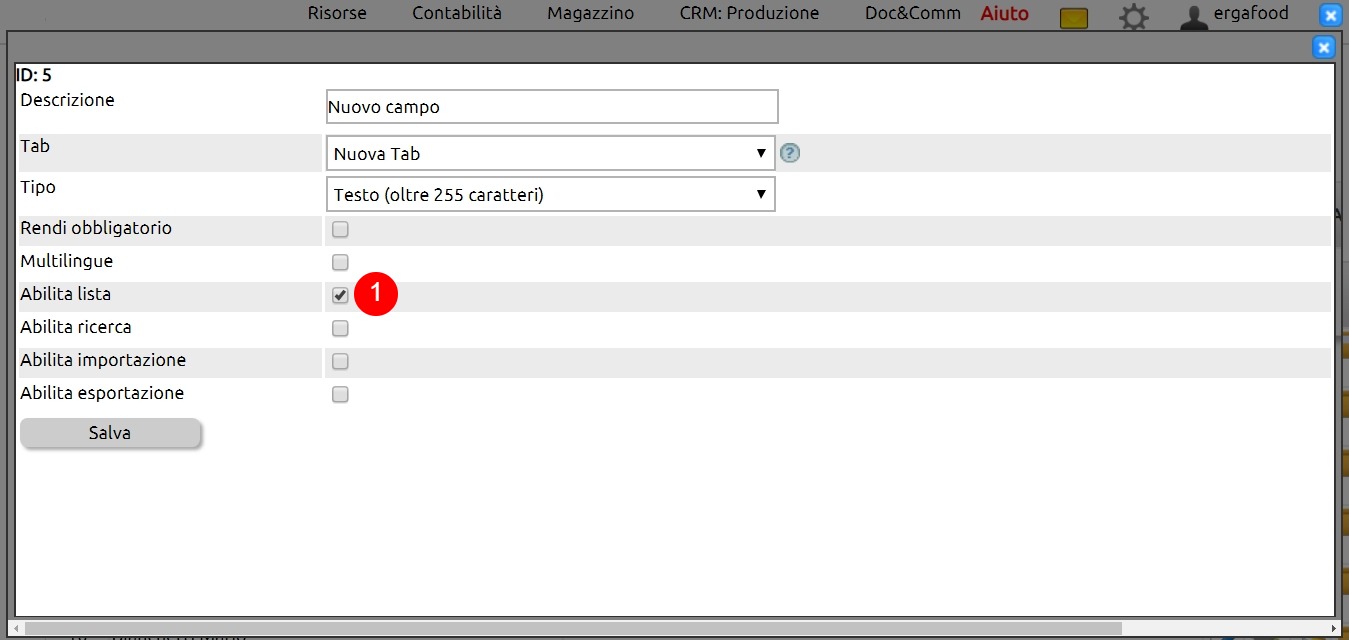
Questo parametro rende visibile il campo nella Lista degli articoli di magazzino (1)
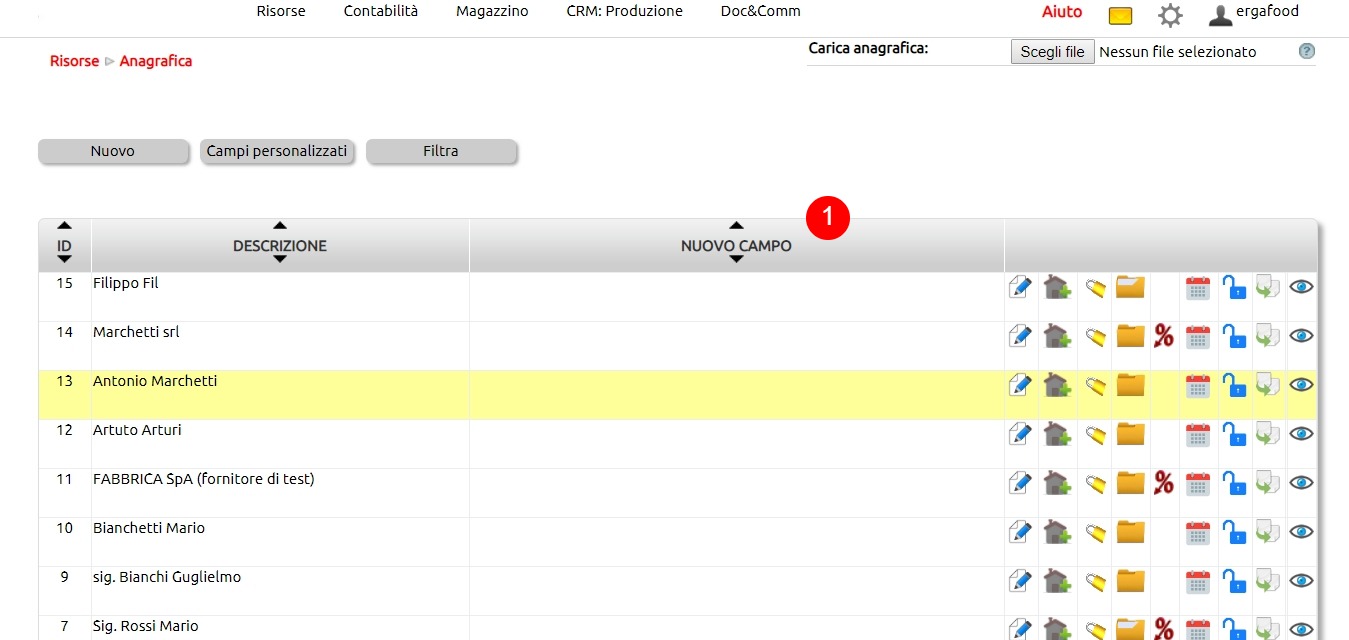
Si. Posizionati su di un modulo qualsiasi (esempio, su Articoli) (1). Se trovi il tasto Personalizza (2), ignora il passaggio successivo e vai oltre.
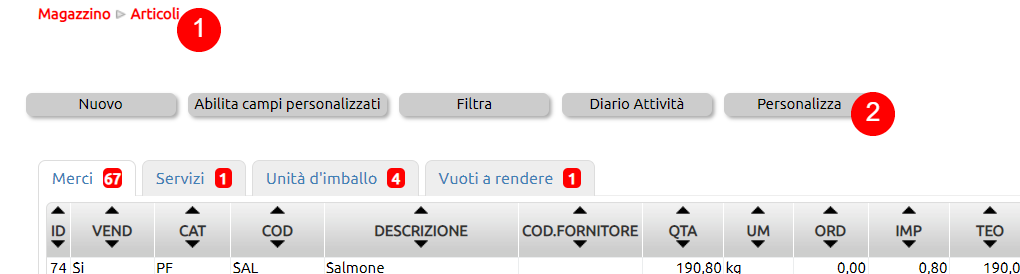
Se non trovi il tasto vai in configurazione e nel box di ricerca digita "personalizza": seleziona Abilita personalizzazione moduli (3). Abilita il campo (4): questo abiliterà la comparsa del tasto Personalizza in tutti i moduli.
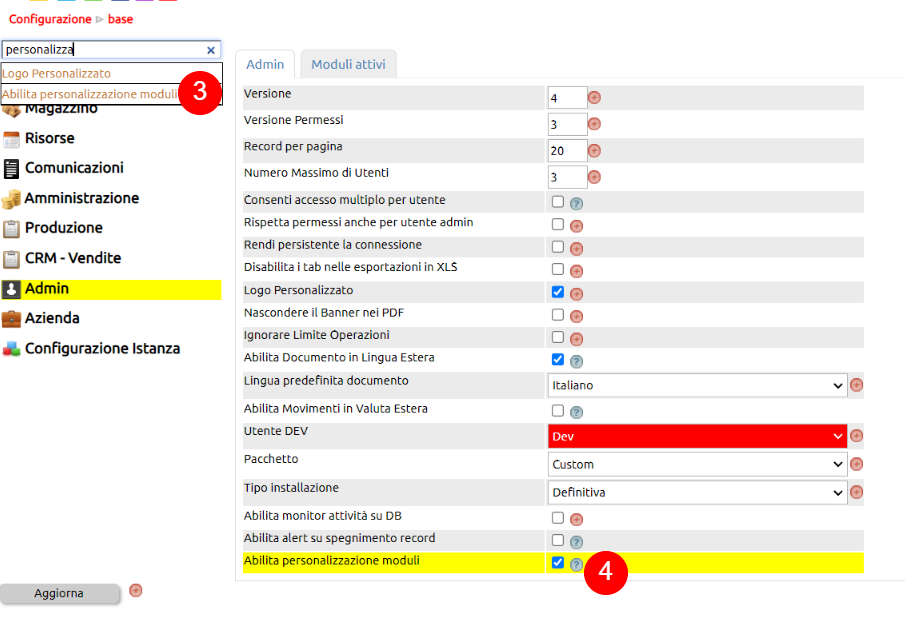
Ritornando al modulo, dal tasto Personalizza, potrai
- abilitare/disabilitare la presenza del campo nella lista dei record (5)
- abilitare/disabilitare la presenza del campo tra i Filtri (6) presenti nel tasto Filtra
- sovrascrivere le descrizioni default per i campi (7)
Ogni modifica, dovrai salvarla spostandoti in basso (8) dove potrai salvare o riportare tutto ai valori predefiniti (9)
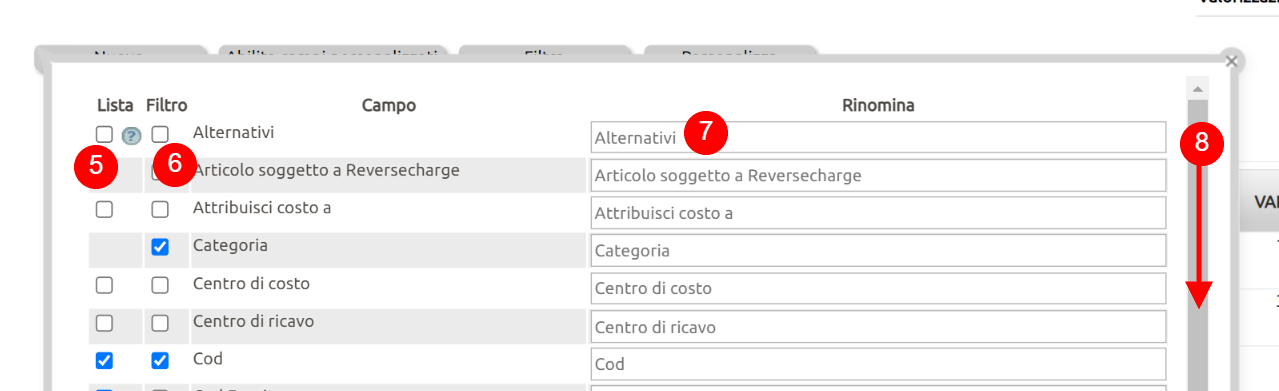

La funzione di personalizzazione è combinabile con l'attivazione dei campi personalizzati (10): creato il tuo set di campi personalizzati, potrai gestirne la presenza in lista o tra i filtri (oltre che ridenominazione) direttamente dal tasto Personalizza (11)
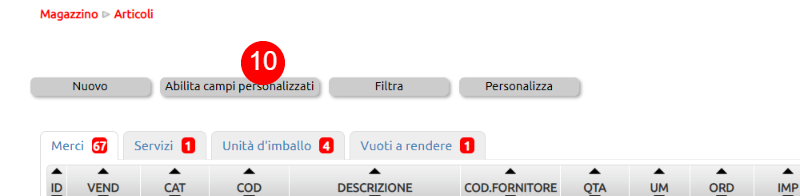

Prima di procedere con l'importazione massiva degli articoli, guarda questo link.
Su Uno Erp puoi importare massivamente gli Articoli di magazzino (merci, servizi) le unità di imballo, e le eventuali distinte base.
Anzitutto scarica il modello di importazione dati in formato xlsx.
Per capire la struttura dei dati che vedrai di seguito guarda la semplice suddivisione fatta in base ai colori, ti servirà per distinguere le diverse importazioni.

Importare gli articoli, le unità di imballo e le distinte base. PRIMA IMPORTAZIONE (dati essenziali)
Guarda appresso come procedere alla compilazione in maniera semplice del file con i dati essenziali per eseguire la prima importazione.
La struttura può essere riassunta come segue:
- Vendibile: SI (= 1) se l'articolo fa parte del tuo menu' di vendita; NO (= 0) se l'articolo non è vendibile (ad esempio le materie prime o i semilavorati)
- Ordinabile: SI (= 1) qualora si tratti ad esempio di materie prime; NO (= 0) qualora si tratti di semilavorati o prodotti finiti.
- Tipo: i valori ammessi sono M (= Merci), S (= Servizi), I (= Unità di imballo).
- Codice: è il codice che assegnamo all'articolo
- Descrizione: la descrizione estesa dell'articolo
- Unità di misura
- Famiglia: raggruppamenti di articoli
- Percentuale IVA: valore numerico interno (es. 10% > 10)
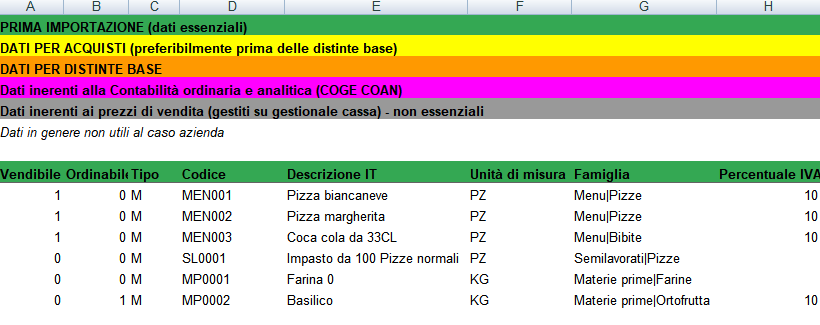
Ricorda: potrai usare la stessa modalità per aggiornare massivamente degli articoli già esistenti. L'aggiornamento si basa sul codice: quando importi un articolo la procedura verifica se il Codice in importazione è già presente o meno: nel primo caso, aggiornerà il dato esistente, mentre nel secondo caso lo creerà come nuovo.
Una volta compilato il file, dovrai salvarlo in formato CSV (delimitato dal separatore di elenco).
E' molto importante, prima dell'importazione vera e propria, che il file sia perfettamente privo di caratteri che possano compromettere il lavoro: ti consigliamo in questa fase di inserire un ticket di assistenza allegando il file e richiedendone la verifica.
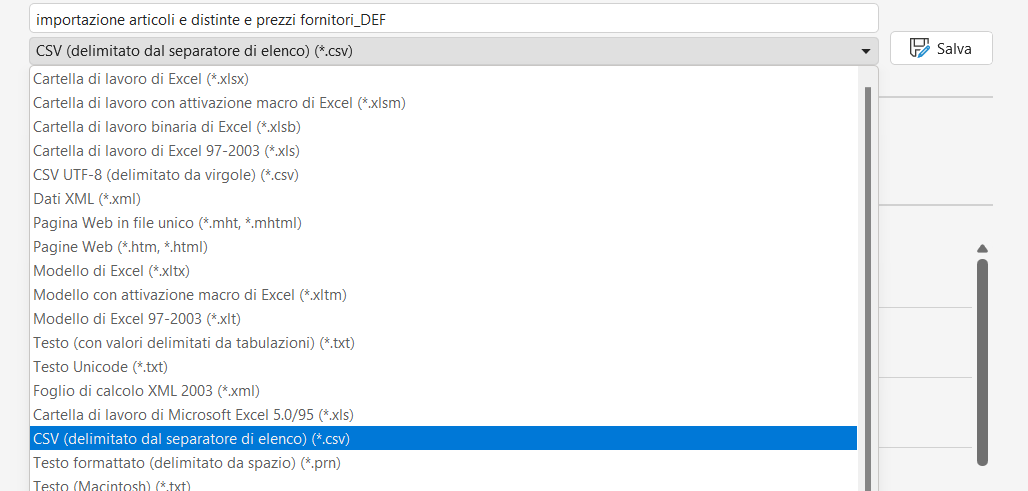
Appena in possesso del file corretto, vai su Magazzino > Articoli (1) > Scegli file (2)
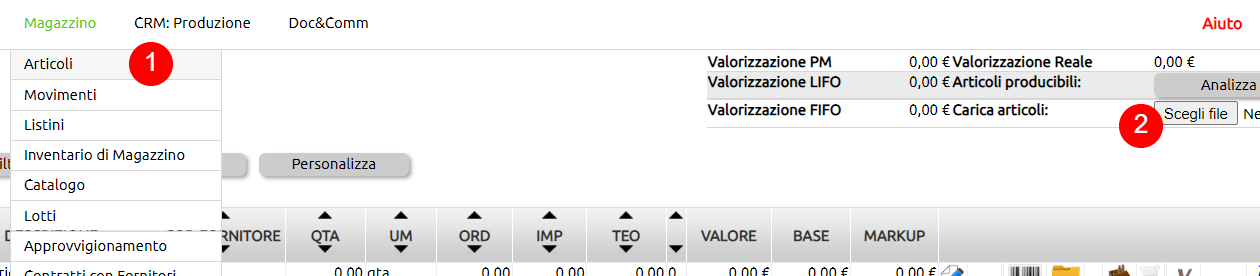
Selezionato il file, caricalo: si aprirà la schermata di associazione dati.
Leggi le indicaizoni di importazione (3), inserisci la spunta su Ignora la prima riga (4) se il tuo file dispone di una riga di intestazione e associa i campi in modo corretto (5): potrai ignorare alcuni dei campi, nel caso nel file avessi inserito delle colonne da non importare (6).
Portati sul fondo della schermata e clicca su Importa.
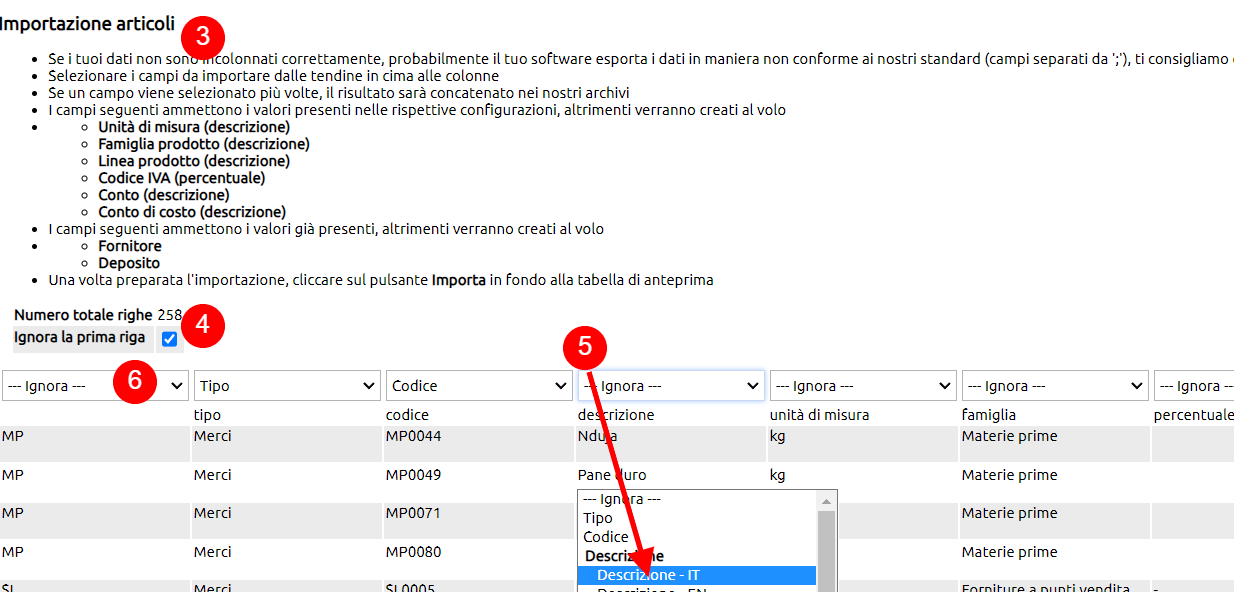
Guarda appresso come procedere alla compilazione in maniera semplice del file con i dati per acquisti per eseguire la seconda importazione:

Recupera le informazioni necessarie dai documenti di acquisto (DDT, Fattura) quindi procedi in questo modo:
- Fornitore. Indica il nome del fornitore
- Fornitore Preferenziale. Ripeti il nome appena inserito qualora si tratti di fornitore preferenziale.
- Fornitore - codice articolo
- Fornitore - descrizione articolo
- Fornitore - prezzo articolo

Ricorda: potrai usare la stessa modalità per aggiornare massivamente degli articoli già esistenti. L'aggiornamento si basa sul codice: quando importi un articolo la procedura verifica se il Codice in importazione è già presente o meno: nel primo caso, aggiornerà il dato esistente, mentre nel secondo caso lo creerà come nuovo.
Una volta compilato il file, dovrai salvarlo in formato CSV (delimitato dal separatore di elenco).
E' molto importante, prima dell'importazione vera e propria, che il file sia perfettamente privo di caratteri che possano compromettere il lavoro: ti consigliamo in questa fase di inserire un ticket di assistenza allegando il file e richiedendone la verifica.
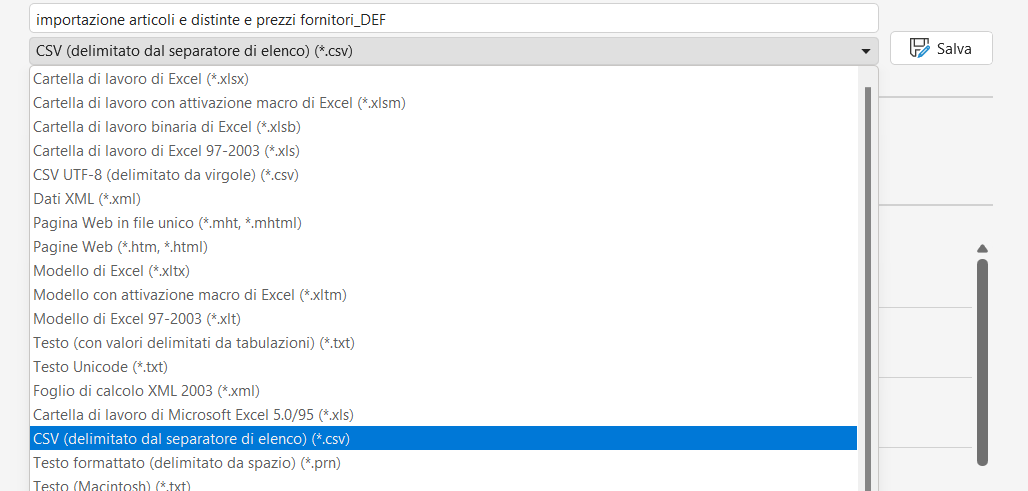
Appena in possesso del file corretto, vai su Magazzino > Articoli (1) > Scegli file (2)
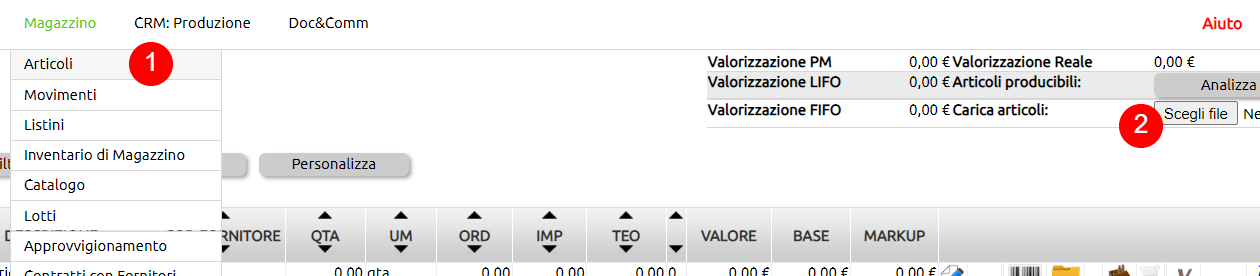
Selezionato il file, caricalo: si aprirà la schermata di associazione dati.
Leggi le indicaizoni di importazione (3), inserisci la spunta su Ignora la prima riga (4) se il tuo file dispone di una riga di intestazione e associa i campi in modo corretto (5): potrai ignorare alcuni dei campi, nel caso nel file avessi inserito delle colonne da non importare (6).
Portati sul fondo della schermata e clicca su Importa.
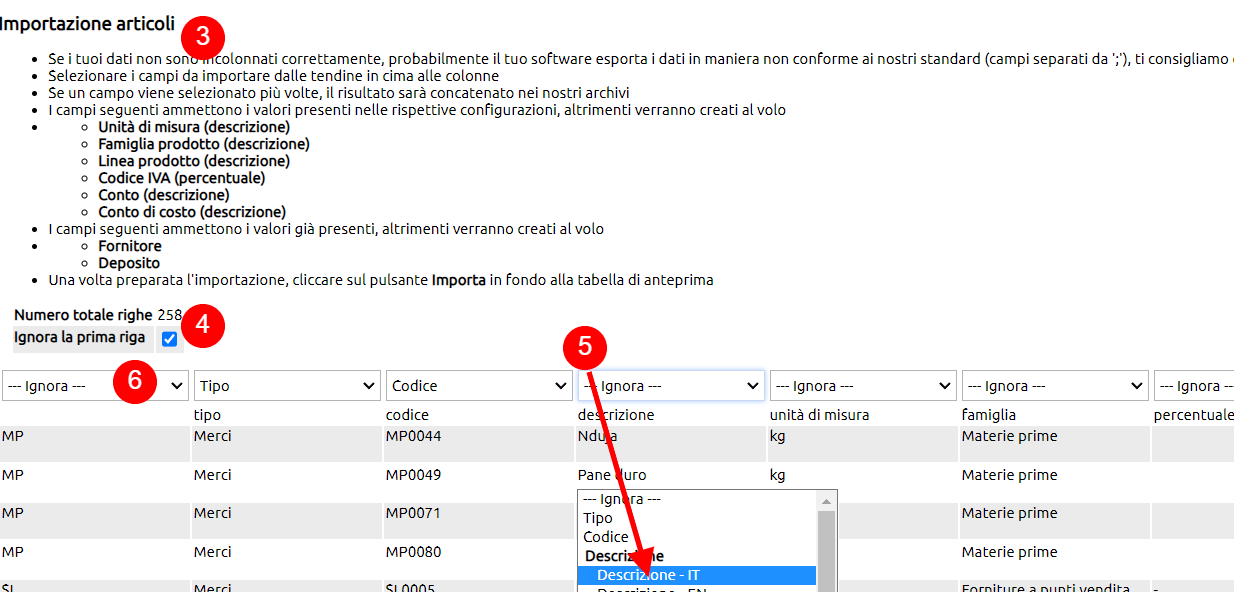
Guarda appresso come procedere alla compilazione in maniera semplice del file con i dati per distinta base per eseguire la terza importazione:

Qualora le tue referenze di magazzino hanno una Ricetta/Distinta base (prendiamo ad esempio l'articolo pizza Margherita o Biancaneve) devi compilare i campi in questo modo:
- Scarica Prodotto Finito: SI (=1) se vuoi scaricare il prodotto finito. NO (=0) qualora tu voglia procedere con lo scarico dei singoli componenti.
- Scarica Componente: SI (=1) NO (= 0). Da compilare in maniera contraria rispetto a quanto sopra descritto.

Inserisci pure le informazioni relative agli articoli che compongono la Ricetta/Distinta base (ad esempio l'articolo farina 0); posizionati nella riga delle informazioni essenziali già inserite quando hai censito l'articolo, procedi dunque a compilare la parte arancione del file in questo modo:
- Distinta base - Presente in (codice). Inserisci il codice dell'articolo con distinta base (nell'esempio abbiamo inserito i dati relativi all'impasto):
- Distinta base - Descrizione
- Distinta base - Unità di misura
- Distinta base - Qta di legame. La quantità lorda dell'articolo presente all'interno della ricetta.

Ricorda: potrai usare la stessa modalità per aggiornare massivamente degli articoli già esistenti. L'aggiornamento si basa sul codice: quando importi un articolo la procedura verifica se il Codice in importazione è già presente o meno: nel primo caso, aggiornerà il dato esistente, mentre nel secondo caso lo creerà come nuovo.
Una volta compilato il file, dovrai salvarlo in formato CSV (delimitato dal separatore di elenco).
E' molto importante, prima dell'importazione vera e propria, che il file sia perfettamente privo di caratteri che possano compromettere il lavoro: ti consigliamo in questa fase di inserire un ticket di assistenza allegando il file e richiedendone la verifica.
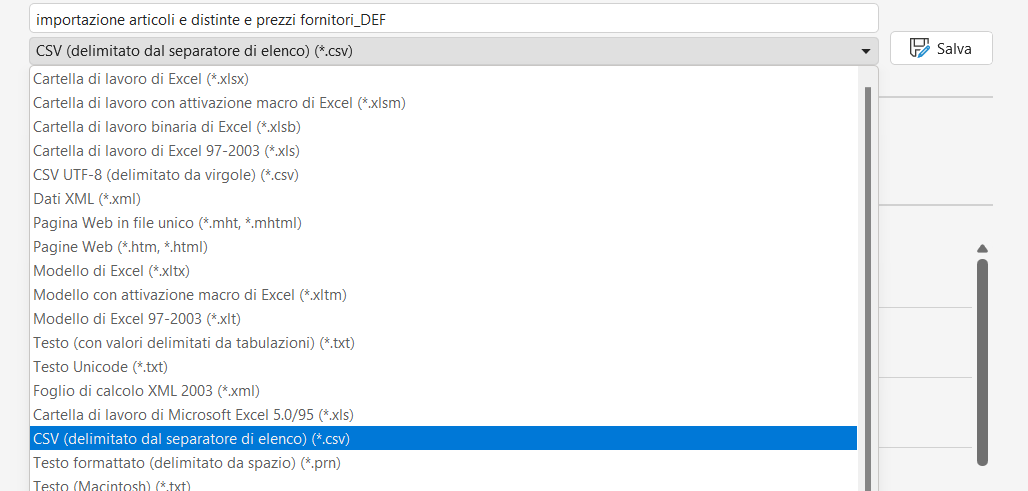
Appena in possesso del file corretto, vai su Magazzino > Articoli (1) > Scegli file (2)
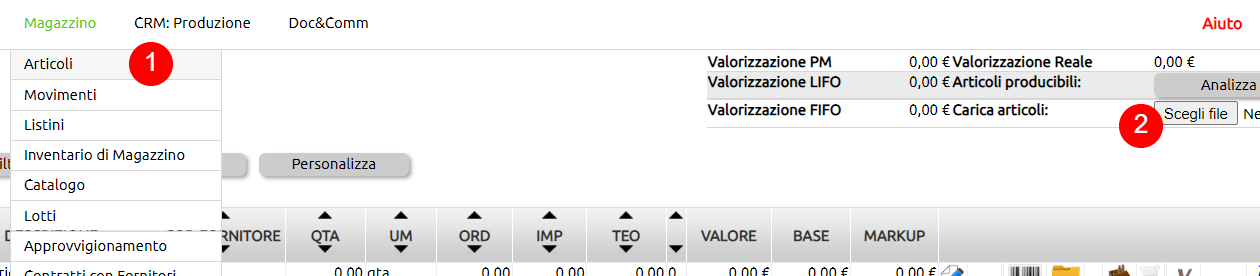
Selezionato il file, caricalo: si aprirà la schermata di associazione dati.
Leggi le indicaizoni di importazione (3), inserisci la spunta su Ignora la prima riga (4) se il tuo file dispone di una riga di intestazione e associa i campi in modo corretto (5): potrai ignorare alcuni dei campi, nel caso nel file avessi inserito delle colonne da non importare (6).
Portati sul fondo della schermata e clicca su Importa.
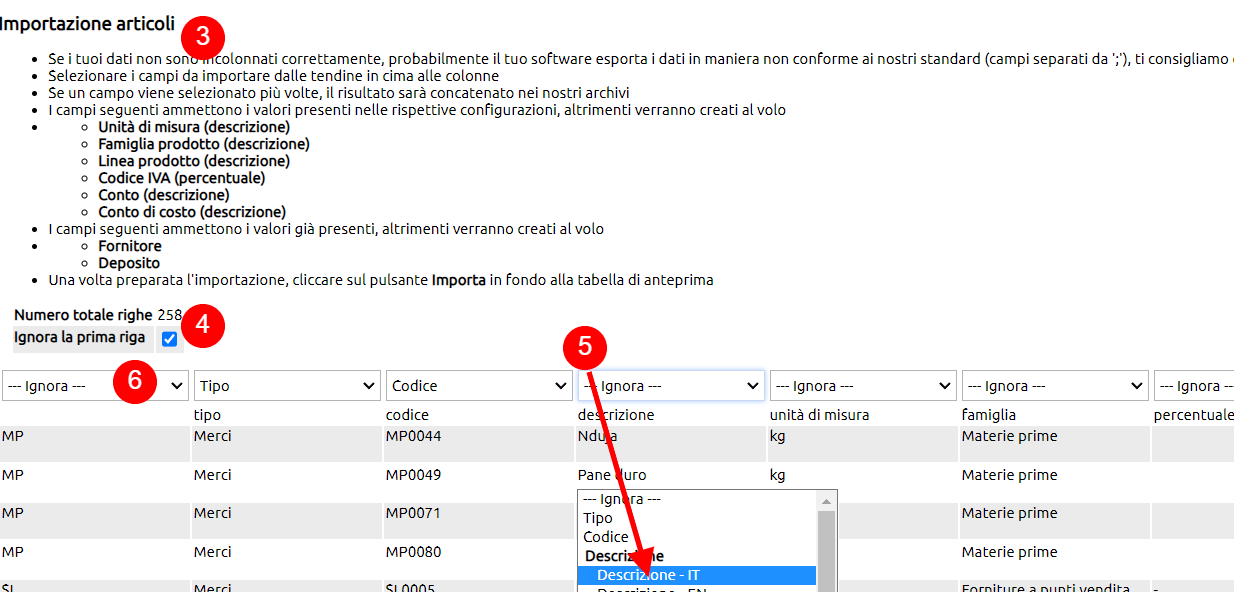
Importazione distinte base
Quando esegui l'associazione dei dati hai a disposizione per ciascun articolo i tre campi mostrati in figura.
Sono dei campi che servono a specificare di quale articolo è componente l'articolo in importazione/aggiornamento.
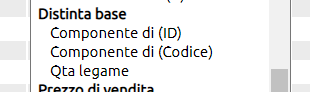
Ad esempio, nell'immagine sottostante, l'articolo Basilico è presente nelle ricette di tre differenti articoli - vedi il campo campo Componente di (Codice).
Per riferirsi all'articolo che ha come componente l'articolo in importazione si può usare l'ID (se già esistente) o il Codice (se non esistente).
IMPORTANTE: l'articolo il cui codice è riportato nel campo Componente di (Codice) dovrà essere presente nel file di importazione in modo che la procedura possa crearlo.

Guarda appresso come procedere alla compilazione in maniera semplice del file con i dati inerenti alla Contabilità generale e analitica per eseguire la quarta importazione:

Prima di inserire i campi relativi alla stringa sopra citata, dovrai verificare:
- Che il piano dei conti presente su Contabilità (1)> Gestione dei conti (2) sia confermato.
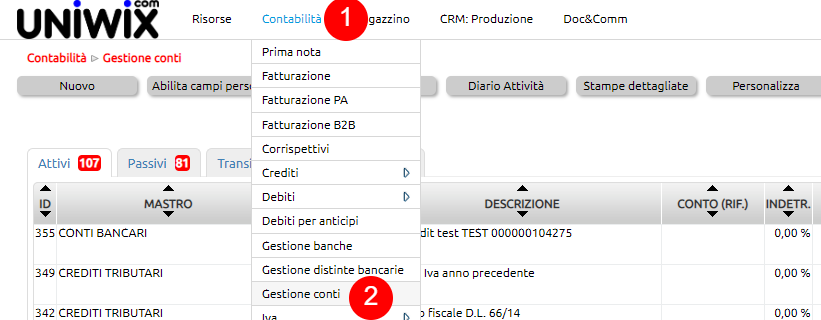
- Che i centri di costo e i centri di ricavo presenti su Configurazione (3)> Amministrazione (4)> Centri di costo (5) > Centri di ricavo (6) siano congrui.
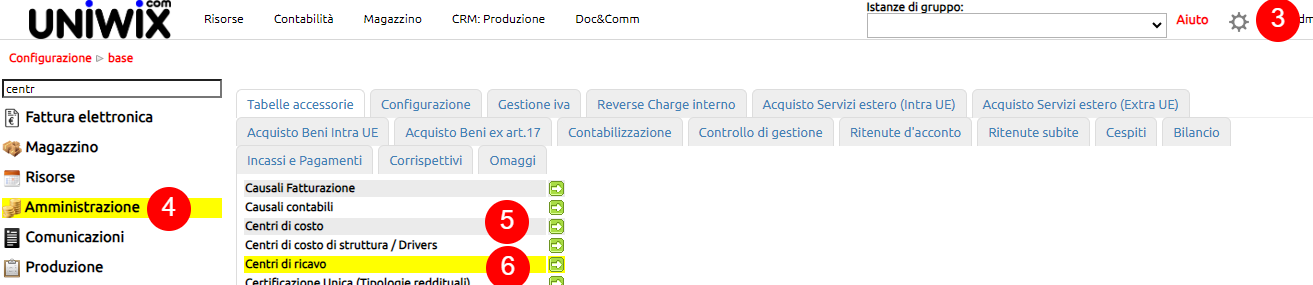
Procedi ora a compilare i dati nel file excel indicando l'ID identificativo per ogni colonna da compilare:
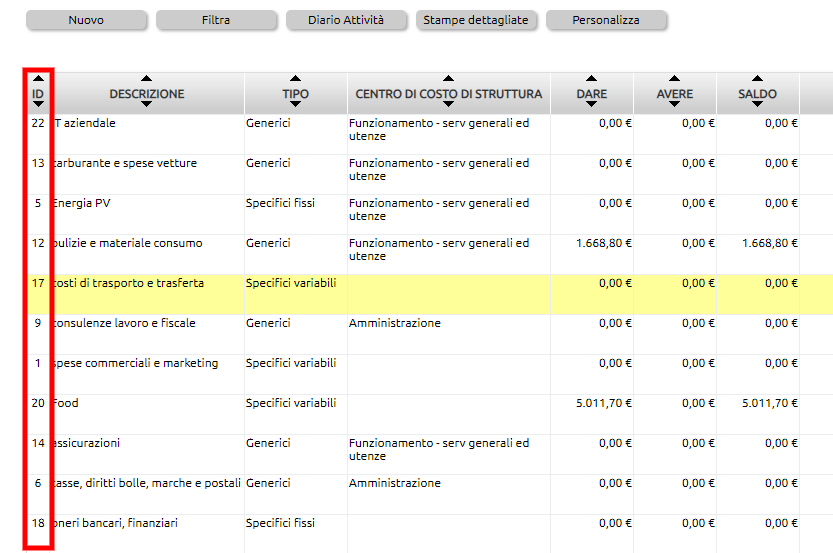
CONTABILITA' GENERALE
COGE - Conto di costo (ID)
COGE - Conto di ricavo (ID)
CONTABILITA' ANALITICA
COAN - Centro di costo (ID)
COAN - Attribuzione centro di attività (ID)
COAN - Centro di ricavo (ID)

Ricorda: potrai usare la stessa modalità per aggiornare massivamente degli articoli già esistenti. L'aggiornamento si basa sul codice: quando importi un articolo la procedura verifica se il Codice in importazione è già presente o meno: nel primo caso, aggiornerà il dato esistente, mentre nel secondo caso lo creerà come nuovo.
Una volta compilato il file, dovrai salvarlo in formato CSV (delimitato dal separatore di elenco).
E' molto importante, prima dell'importazione vera e propria, che il file sia perfettamente privo di caratteri che possano compromettere il lavoro: ti consigliamo in questa fase di inserire un ticket di assistenza allegando il file e richiedendone la verifica.
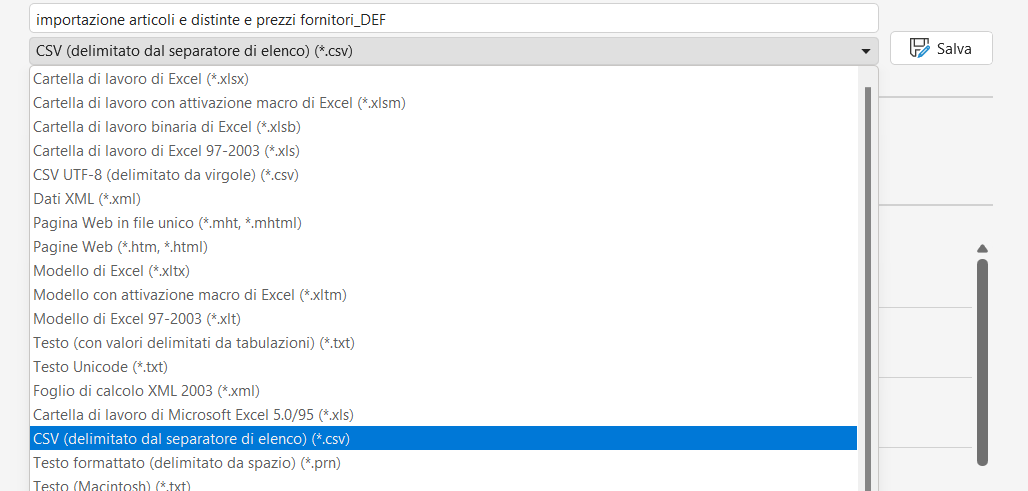
Appena in possesso del file corretto, vai su Magazzino > Articoli (1) > Scegli file (2)
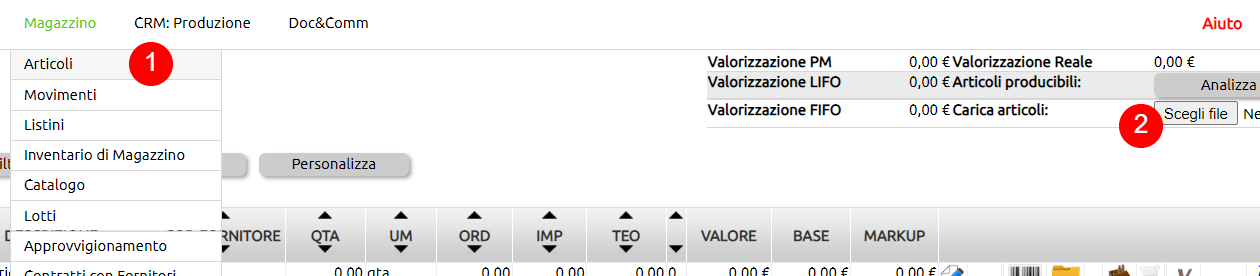
Selezionato il file, caricalo: si aprirà la schermata di associazione dati.
Leggi le indicaizoni di importazione (3), inserisci la spunta su Ignora la prima riga (4) se il tuo file dispone di una riga di intestazione e associa i campi in modo corretto (5): potrai ignorare alcuni dei campi, nel caso nel file avessi inserito delle colonne da non importare (6).
Portati sul fondo della schermata e clicca su Importa.
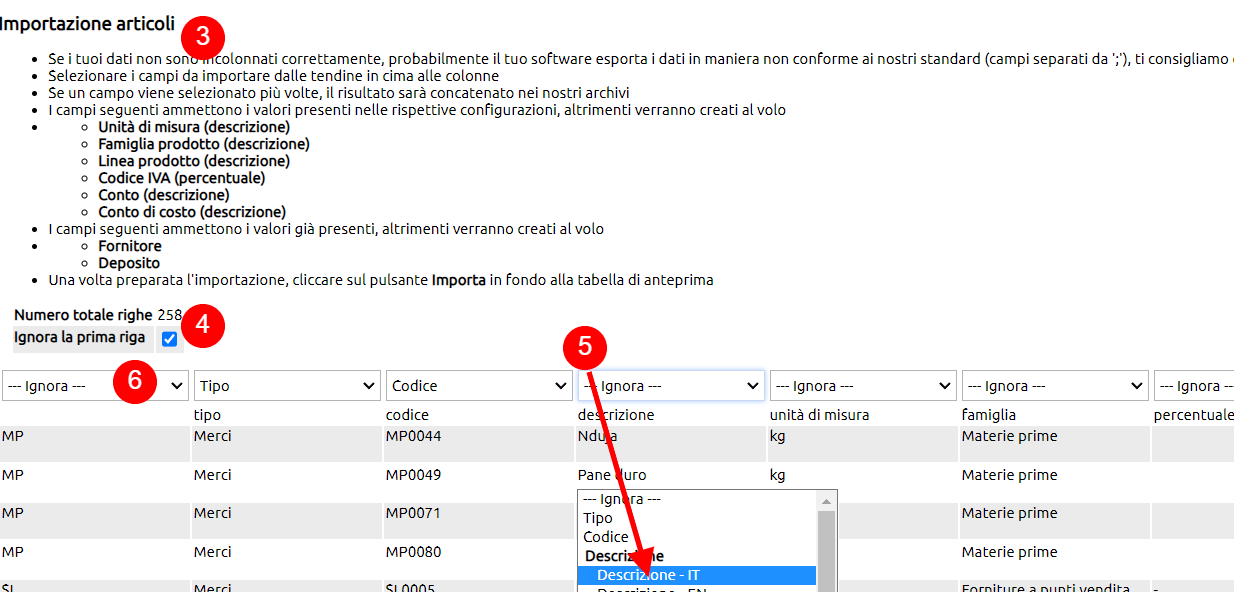
Valorizzazione di una merce: aspetti generali
Su Uno Erp esistono due metodi alternativi per il calcolo dei valori FiFo / LiFo / PM delle merci: il Metodo degli acquisti storici e il Metodo delle Rimanenze.
Per Rimanenza si intende la giacenza di merce esistente in un deposito e ad una certa data.
Vediamo la differenza tra i due metodi con un esempio.
Prendiamo il caso di un articolo acquistato 5 volte in 5 mesi in un unico deposito.
Ciascuna riga di movimento che ha generato il carico valorizzato di magazzino concettualmente crea uno stock.
Quindi in questo caso avremo 5 stock che valorizzano l'articolo:
- Stock A: carico del 01.01.1970 - quantità caricata = 50 pz - prezzo unitario = 10 euro/pz
- Stock B: carico del 01.02.1970 - quantità caricata = 50 pz - prezzo unitario = 20 euro/pz
- Stock C: carico del 01.03.1970 - quantità caricata = 50 pz - prezzo unitario = 30 euro/pz
- Stock D: carico del 01.04.1970 - quantità caricata = 50 pz - prezzo unitario = 40 euro/pz
- Stock E: carico del 01.05.1970 - quantità caricata = 50 pz - prezzo unitario = 50 euro/pz
Supponiamo che, a fronte di questi carichi, ossia di un totale caricato di 250 pz in data 01.06.1970, nella stessa data il totale degli scarichi sia di 80 pz e, pertanto, si registri una rimanenza di 170 pz.
Col Metodo degli acquisti storici la giacenza sarà valorizzata con i seguenti prezzi unitari:
- FiFo = 10 euro/pz (primo acquisto storico, stock A)
- LiFo = 50 euro/pz (ultimo acquisto storico, stock E)
- PM = 30 euro/pz (media pesata sulle qta)
mentre, col Metodo delle Rimanenze,
- FiFo = 20 euro/pz (prezzo unitario della rimanenza calcolata con logica FiFo, stock B)
- LiFo = 40 euro/pz (prezzo unitario della rimanenza calcolata con logica LiFo, stock D)
- PM = 30 euro/pz (media pesata sulle qta)
Il calcolo delle rimanenze ad una certa data è effettuato come segue: considerato il totale di tutti i carichi (C) e il totale di tutti gli scarichi (S) alla data considerata, si detrae S da C partendo:
- in logica FiFo, dal primo carico registrato (Stock A), procedendo a scaricare gli Stock successivi: essendo nell'esempio S pari a 80, lo Stock A è dato per consumato in modo completo, mentre lo Stock B parzialmente e, pertanto il valore FiFo corrisponderà proprio col prezzo unitario dello Stock B;
- in logica LiFo, dall'ultimo carico registrato (Stock E), procedendo a scaricare a ritroso gli Stock precedente: nell'esempio, quindi, a fronte dello scarico S pari ad 80 pz, essendo lo Stock E completamente consumato e lo Stock D solo parzialmente, il valore LiFo sarà quello dello Stock E.
La scelta del metodo deve essere eseguita in Configurazione, parametro Metodo di valorizzazione (1).
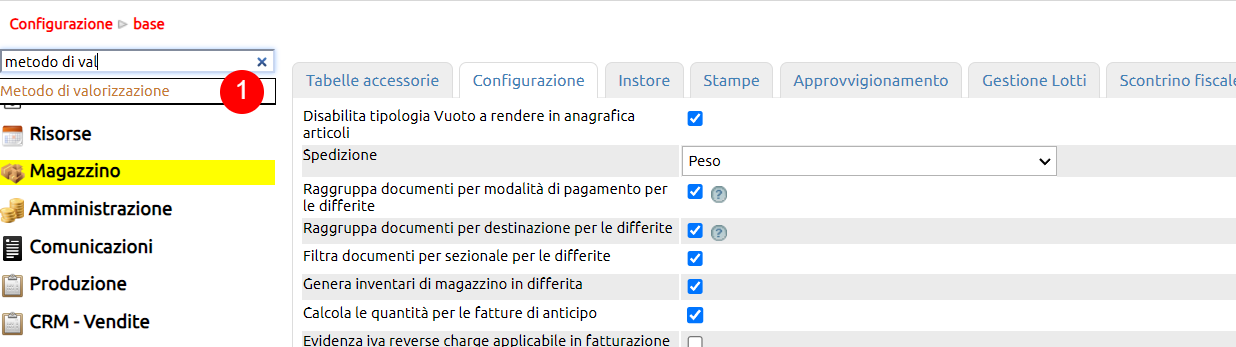
Il Metodo delle rimanenze corrisponde al valore Versione 2 (2), mentre quello degli acquisti storici al valore Default.

Scelta del criterio di valorizzazione delle merci (FiFo / LiFo / PM)
A prescindere dal Metodo di valorizzazione usato, per ciascun articolo sarà necessario stabilire il criterio di sua valorizzazione, FiFo, LiFo o PM che sia.
Su Configurazione è possibile definire un criterio generale valido per tutti gli articoli. Il parametro da ricercare è Valorizzazione (3).
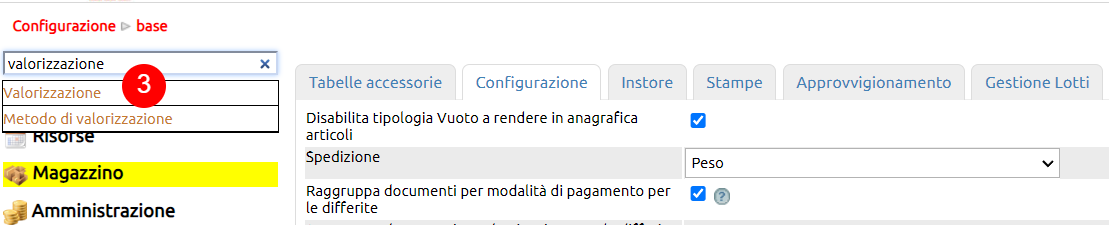
Per questo parametro è necessario esplicitare uno dei valori tra FiFo / LiFo / Prezzo medio (4).

Il criterio di Valorizzazione così stabilito globalmente, può essere sostituito da una analoga valorizzazione eseguibile nella scheda anagrafica dell'articolo (5).
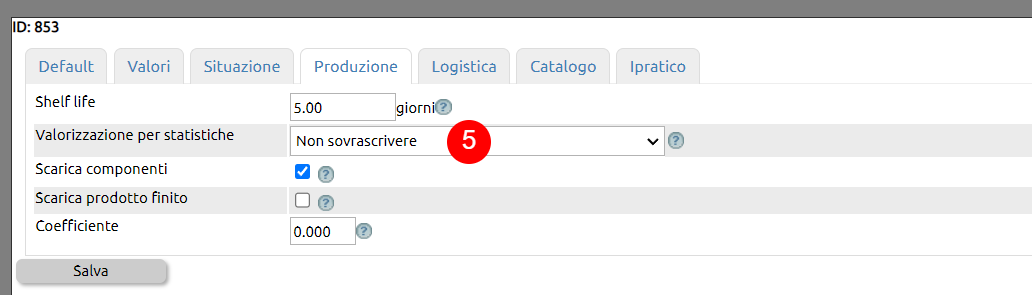
Valori FiFo / LiFo / PM di un articolo
Nella scheda anagrafica di un articolo, nella tab Valori, vengono calcolati i valori FiFo / LiFo / PM della merce (6).
I valori saranno calcolati col metodo degli acquisti storici o delle rimanenze, a seconda di quale metodo è stato scelto in configurazione.
Questi valori sono globali calcolati sulla base di tutta la movimentazione storica (da inizio gestione) su tutti i depositi.
Per avere un'informazione più dettagliata, ossia facente riferimento un unico deposito e un intervallo di date specifico (non da inizio gestione, ma da una data di inizio e di fine), occorrerà utilizzare il modulo Inventario di magazzino.
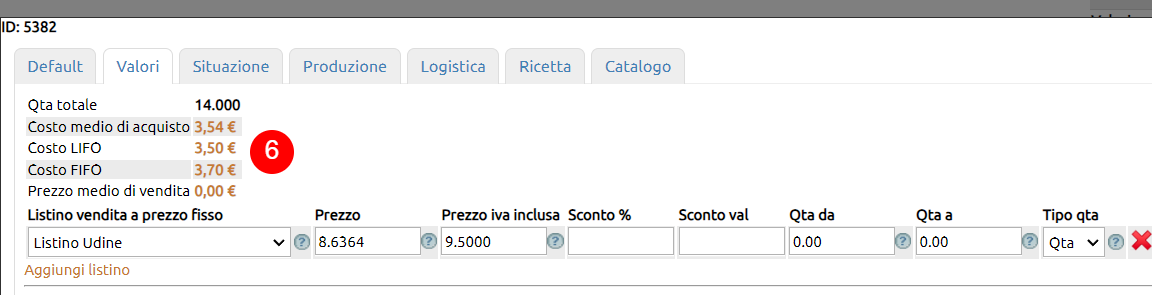
Nel modulo Magazzino > Inventario di magazzino (1) è possibile ottenere l'informazione della valorizzazione di una merce, per ogni deposito e con riferimento alle movimentazioni realizzate in quel deposito in un determinato intervallo di date.
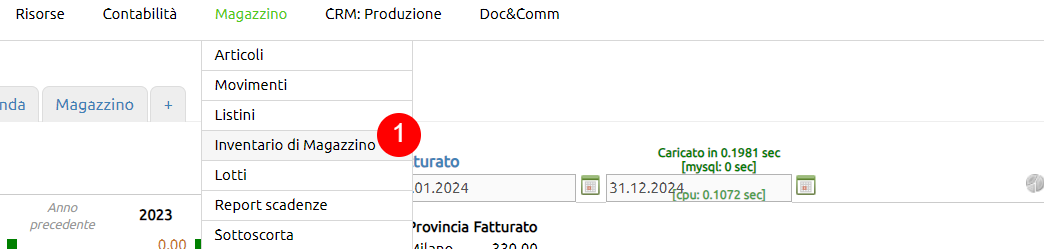
Per prima cosa, se non già fatto in precedenza, occorre lanciare il calcolo cliccando su tasto Nuovo (2).
Basterà impostare l'intervallo di date (3) e lanciare il calcolo di generazione dell'inventario (4).
Il calcolo sarà basato su tutte le movimentazioni registrate fino al momento del lancio del calcolo e aventi date ricandenti nell'intervallo impostato.
IMPORTANTE: il calcolo lanciato sovrascriverà l'eventuale inventario calcolato per le stesse date.
Non inserire la Data di inizio corrisponde a voler eseguire il calcolo su tutte le movimentazioni da Inizio gestione fino alla Data fine.
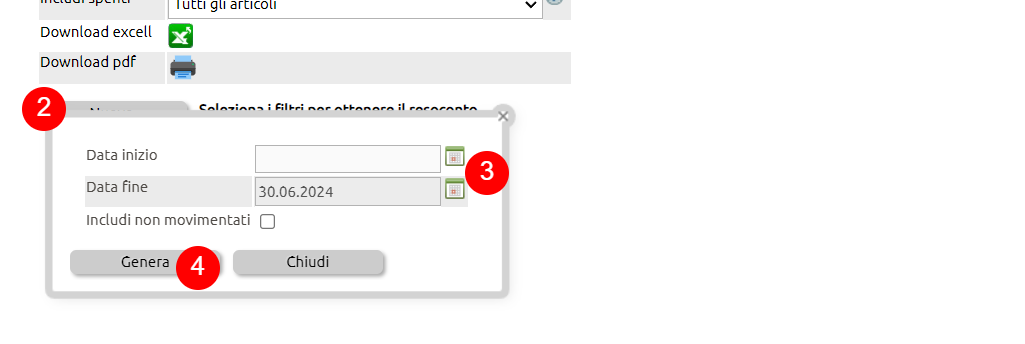
Una volta completato il calcolo, l'inventario progressivo sarà disponibile tra quelli precedentemente calcolati (5).
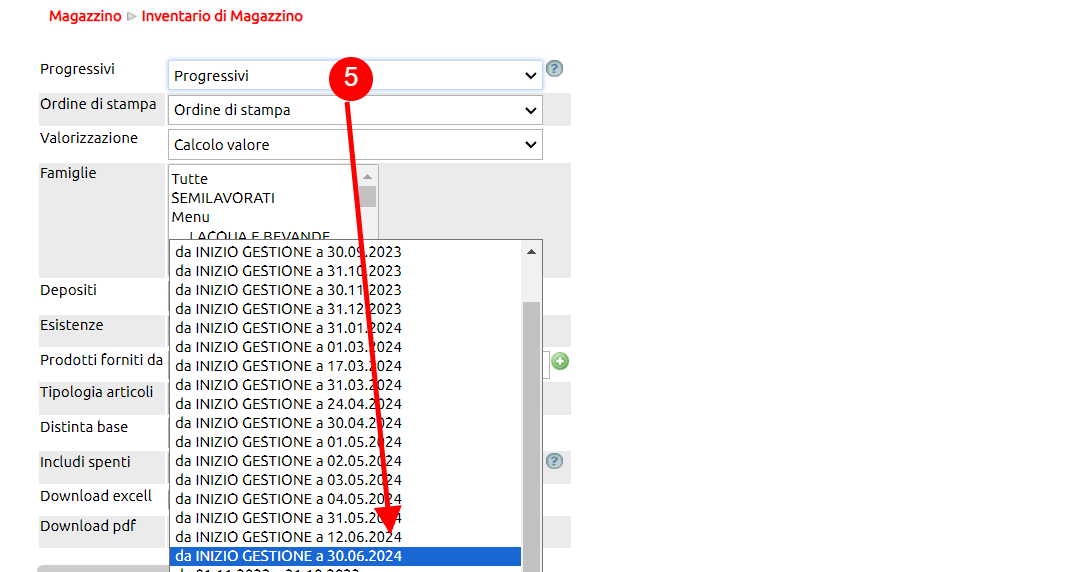
Selezionato l'inventario, verrà proposta la tabella dei dati (6), la quale potrà essere filtrata in vario modo (7) e infine estratta in formato xls o pdf (8).
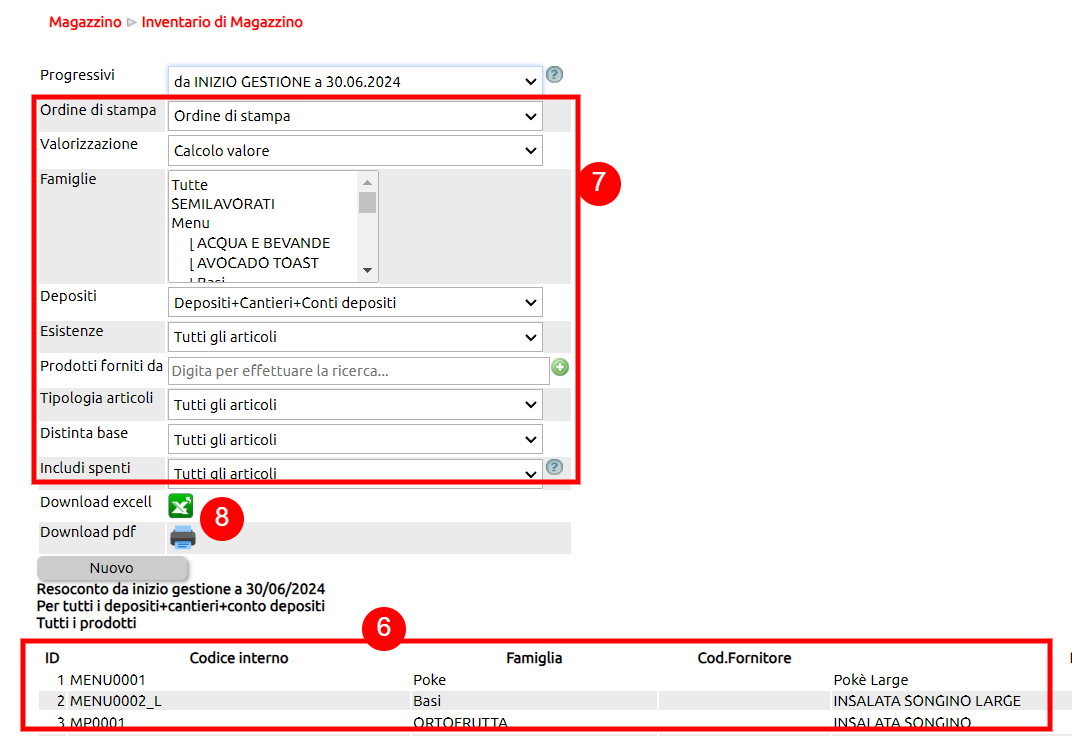
Ai fini dell'estrazione dei dati di valorizzazione, sono fondamentali i filtri Valorizzazione (9) e Depositi (10).
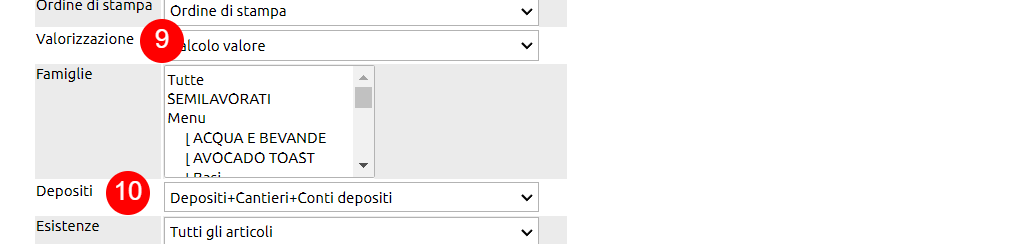
Il filtro Valorizzazione (11) abilita la colonna che riporta i valori FiFo / LiFo / Prezzo medio (12).
IMPORTANTE: se non si seleziona alcun deposito specifico, sarà possibile visualizzare solamente la colonna Prezzo medio, in quanto le valorizzazioni FiFo e LiFo hanno un significato solo se considerate a livello di singolo deposito.
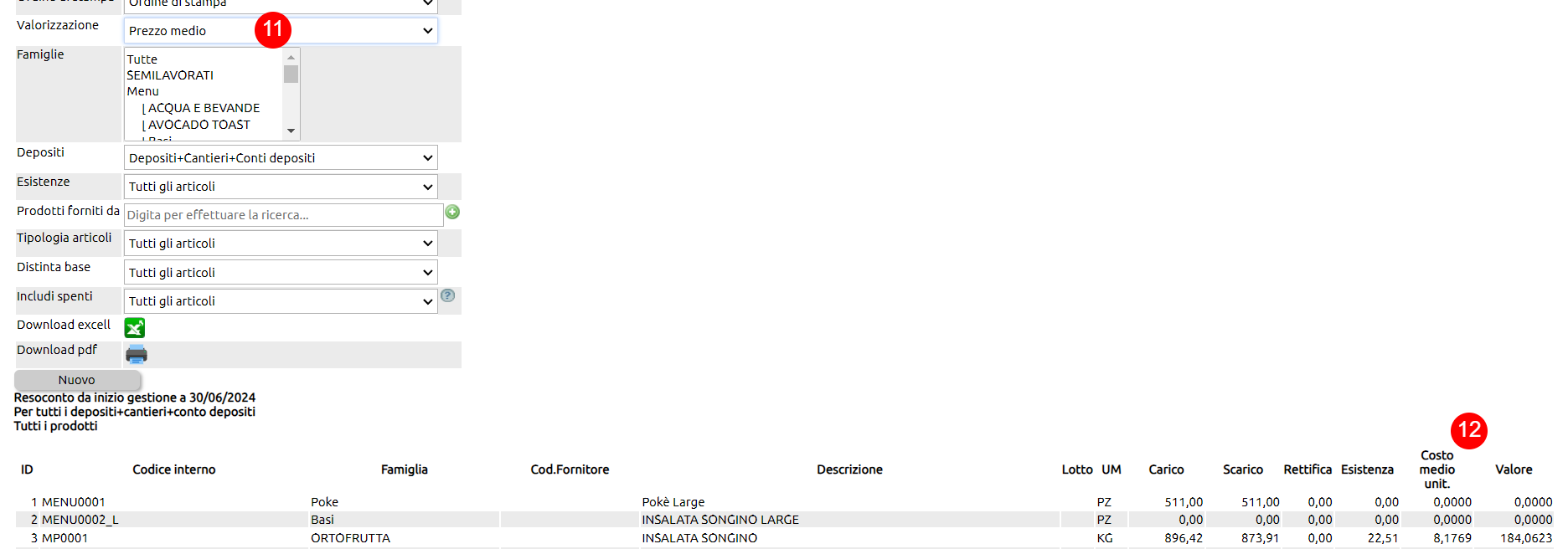
Selezionato il deposito (13) sarà infatti possibile visualizzare tutte e tre le opzioni di valorizzazione.
I dati riportati in tabella saranno quelli calcolati col Metodo degli acquisti storici o col Metodo delle rimanenze, a seconda di quale tra questi due metodi è stato abilitato in Configurazione.