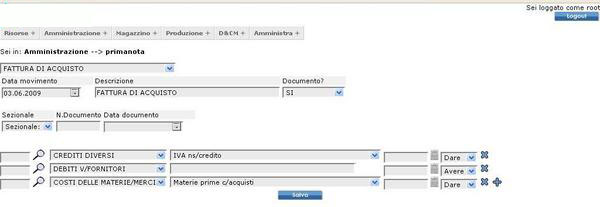Uno Erp gestisce la contabilità aziendale secondo lo schema della partita doppia.
I moduli del software permettono infatti di registrare le scritture contabili partendo da causale preconfezionate, di imputare scadenze finanziarie direttamente dalla scrittura, di stampare il giornale e tenere sotto controllo conti economici e finanziari oltre che la situazione di debiti e crediti.
La registrazione delle scritture contabili è resa oltemodo semplice e veloce con possibilità di contabilizzare in automatico le fatture emesse e quelle ricevute.
Sono presenti anche funzioni che automatizzano la gestione delle scritture IntraCee e del Reverse charge in genere.
L'inserimento avviene attraverso il pulsante "Nuovo" : a partire da questo è possibile selezionare la causale contabile di pertinenza.
Tutte le causali contabili sono collegate a modelli configurati e inseriti dall'utente stesso nel sistema attraverso la funzione Configurazione > Contabilità > Causali Contabili.
Anche i mastri che andranno a costituire la scrittura, come le causali contabili, possono essere inseriti in archivio attraverso la medesima funzione: Configurazione > Contabilità > Mastri.
Una volta scelta la causale contabile si aprirà il modello con i relativi campi per l'imputazione dei dati alla scrittura contabile. Questo procedimento in Uno Erp è facilitato in quanto esso propone di default i conti a cui imputare gli importi in dare ed in avere. Il software inoltre effettua un controllo al volo impedendo di inserire registrazioni con sbilancio per evitare errori contabili.
All'interno di ciascuna scrittura è possibile inserire nuove righe al movimento e/o cancellarle usando, rispettivamente, i pulsanti[+] e [X].
Inoltre, le tendine che riportano i mastri filtreranno quella dei conti facilitando la ricerca del conto giusto. Eccezione a questo metodo generale i due mastri speciali "Crediti Vs/Clienti" e "Debiti Vs/Fornitori" che non proporranno una tendina, ma una casella di testo in cui scrivere il cliente: il sistema effettuerà via via una ricerca in modalità livesearch (vedi capitolo dedicato alle funzioni ed utilità). Di seguito un esempio relativo ad una scrittura di acquisto merci. Vediamo di analizzare in dettaglio i campi che compongono questa scrittura:
1. tendina per la selezione della causale contabile (si presenta all'utente già dal passaggio precedente);
2. Data Movimento: coincide con la data in cui il documento verrà registrato in database;
3. Descrizione del movimento di prima nota;
4. fa riferimento al fatto che la scrittura sia giustificata a monte da un documento: in genere il modello porta di default la risposta, tuttavia possono presentarsi delle eccezioni rispetto al modello preimpostato, in tal caso si potrà selezionare l'opzione congeniale al caso. Selezionando No verranno eliminati i campi connessi ad un eventuale documento di riferimento;
5. fornisce la possibilità di selezionare a quale registro di fatturazione e prima nota attribuire il movimento, qualora l'azienda ne disponesse più di uno;
6. qui va inserito il numero del documento oggetto della scrittura;
7. è il campo all'interno del quale va inserita, invece, la data di emissione del documento riferito alla scrittura;
8. sono i campi destinati al task: qualora il documento attesti il sostenimento di un costo attribuibile ad una specifica commessa, e quindi ad un determinato task, è possibile collegarlo direttamente attraverso questo semplice campo; grazie alla lente di ricerca, si potrà effettuare la ricerca. Va ricordato, ancora una volta, che tale funzione sarà presente solo se è installato il modulo Commesse/Task.
La memorizzazione del movimento nel database fa seguito al salvataggio. Anche questo record come gli altri può essere modificato o cancellato a seguito del suo inserimento, ricorrendo alle relative icone poste a fine di ogni riga in corrispondenza del movimento di prima nota.
Per configurare le causali contabili che poi verranno utilizzate al momento di inserire un nuovo movimento di prima nota,
andate su Configurazione > Amministrazione> Causali contabili
Questo modulo è destinato alla creazione e configurazione delle causali contabili che andranno a popolare le opzioni disponibili nella tendina di selezione della causale contabile al momento della registrazione in prima nota di un movimento: Contabilità > Prima nota
Troverete una serie di causali contabili di default; fra esse le causali per registrare sia fatture di acquisto che di vendita, incassi pagamenti e causali da destinare alla registrazione di acquisti o vendite Intracee o in reverse charge.
La creazione della causale contabile è un'operazione delicata e per questo complessa, in quanto da qui è possibile creare l'intero modello contabile, di scrittura in prima nota, che caratterizza la specifica causale.
Pigiando su '' Nuovo'' si aprirà un format come quello riportato si sotto:
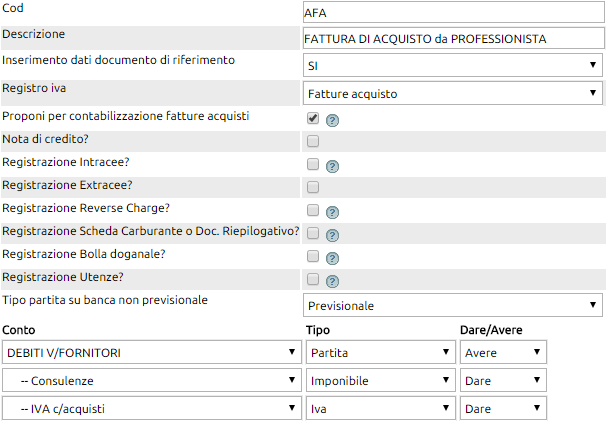
Vediamo di analizzare i campi di questa finestra:
• codice: inserimento del codice della causale (campo opzionale);
• descrizione: denominazione della stessa (è la descrizione che troverete nella tendina della prima nota);
• inserimento del documento di riferimento: inserire SI se si vuole che il sistema durante la registrazione, obblighi ad indicare il numero e la data del documento. Si tratta evidentemente di un dato fondamentale nel momento in cui stiamo creando una causale che ha impatto sui registri iva;
• registro IVA: indica al sistema su quale registro iva confluirà la registrazione. In caso di causale che non ha impatto iva (ad esempio una scrittura finanziaria), lasciare la tendina con il valore di default registro iva;
• proponi per contabilizzazione fattura vendita / fattura acquisti: la selezione di questi due flag fa si che la causale in considerazione compaia nel fumetto che si apre allorquando si debba contabilizzare un documento di magazzino o una fattura;
Nota di credito?: va flaggato solo se la causale è relativa ad una nota di credito;
Le successive richieste: Intracee, Extracee, Reverse charge, scheda carburante, bolla doganale e Utenze, vanno valorizzate solo nel caso in cui si stia creando una causale specifica per una delle fattispecie indicate. Questo serve a pilotare il comportamento delle causali (ad esempio scritture automatiche nell'intra o nel reverse) o la presenza dei dati nello spesometro.
• tipo partita su banca non previsionale: lasciare valorizzato con Previsionale
Conto, Tipo, Dare / Avere: la configurazione di tali dati indica al sistema quali conti utilizzare nella scrittura.
Andranno quindi indicati i conti selezionandoli dalla tendina Conto, il Tipo, scegliendo Partita ove si tratti di un importo di debito verso Fornitore o credito verso cliente; Imponibile, ove si tratta di costo o di ricavo; Altro ove si tratti di un importo non imponibile; Iva per accogliere l'importo dell'iva (a credito o a debito); Totale (è un valore lasciato per retrocompatibilità con versioni vecchie del sistema), va evitato di utilizzarlo.
Ovviamente per ogni conto andrà indicato se dovrà essere posizionato in dare o in avere.
Cliccando sul tasto Salva la causale sarà definitivamente memorizzata.
E' il caso di ricordare che ogni nuova causale, va appositamente resa disponibile agli utenti interessati attraverso la funzione Risorse > Utenti + tasto Permessi; va ricercato il permesso della Contabilità + Prima nota e cliccato sul pulsante dei "Permessi Specifici" dove sono presenti le causali per le quali l'utente è abilitato.
Qualora il quadratino del permesso risultasse già cliccato, vi consigliamo ugualmente di decliccarlo e cliccare nuovamente per rendere definitiva l'attribuzione del permesso.
Per creare una nuova aliquota recarsi in Configurazione > Amministrazione > Tabella Iva
Click sul tasto [nuovo]
Ci viene proposto il modulo
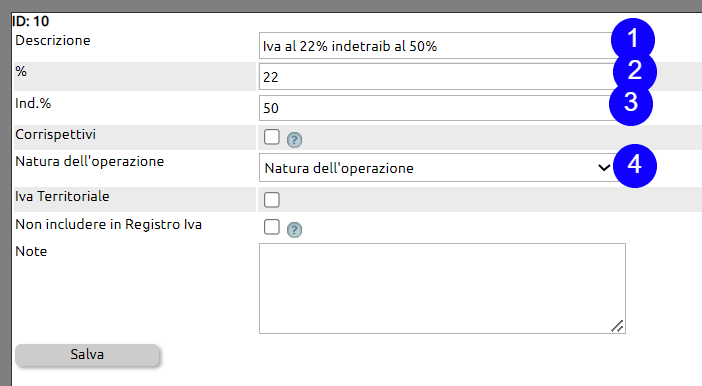
(1) inserire una descrizione. QUesta sarà resa disponibile durante la compilazione di scritture contabili ed emissione documenti;
(2) indicare l'aliquota iva
(3) indicare l'eventuale indetraibilità
(4) campo da compilare oslo in caso di iva ad aliquota zero in quanto con la Natura si indica la motivazione per ci applica o si subisce l'iva a zero.
Per creare un nuovo conto contabile, recarsi in Contabilità > Gestione conti.
Con il tasto [Nuovo] compilare il modulo seguendo le istruzioni indicate dalle icone (?)
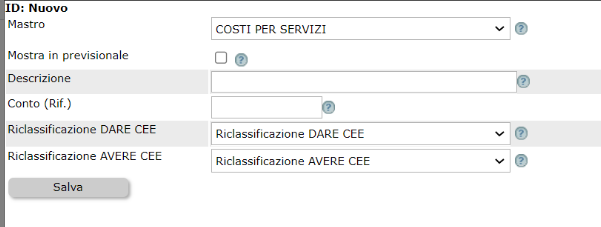
Una volta salvato il conto esso sarà reso disponibile nella lista dei conti dove verranno esposti i saldi e il pulsante per accedere al Partitario.
Nella lista dei conti è sempre presente l'icona che consente di spegnere i conti non movimentati; se invece il conto ha dei movimenti e un saldo diverso dallo zero, non sarà possibile spegnere il conto.
Potrebbe verificarsi il caso di dover modificare il mastro cui è legato un conto.
Detta operazione è fattibile cliccando sull'icona di Modifica e selezionando il nuovo mastro. E' il caso di sottolineare che variando il mastro, l'azione si riverbererà anche nei movimenti precedenti, quindi si consiglia di porre massima attenzione e di non utilizzarla se ad esempio si è già depositato un bilancio che contiene detti mastri.
Se dovete creare i "conti bancari" utilizzate SEMPRE e SOLTANTO l'apposita funzione "Gestione banche" (leggi qui come fare)
Detta funzione consente all'operatore di agire sull'icona della clonazione, posta alla estrema destra della riga contabile.
Per quei movimenti che prevedono l'indicazione di un numero di documento, il relativo campo sarà lasciato vuoto, così come la data.
La funzione di clonazione duplica il singolo record, pertanto, ove si volesso procedere a duplicare una scrittura complessa, come ad esempio una scrittuda di Fattura acquiso in Reverse Charge, il sistema NON duplicherà le scritture di Annotazione (o autofattura), né la scritura di giroconto Iva, nè emetterà il relativo documento di Annotazione (autofattura).
La funzione va pertanto gestita con particolare attenzione.
E' bene sapere che, quando si clona una scrittura di prima nota, il sistema non è in grado di verificare l'eventuale sbilancio presente nella scrittura se non dopo che essa è stata salvata.
Al salvataggio, la riga di una eventuale scrittura sbilanciata viene evidenziata in rosso per avvertirvi dello sbilancio. Sarà sufficiente rientrare in modifica per riattivare il controllo sullo sbilancio e quindi correggerlo.
Le utenze che hanno i permessi di amministrazione nella vostra installazione hanno la possibilità di modificare la causale contabile delle scritture registrate in prima nota.
Per fare ciò, è necessario andare su Configurazione>Amministrazione >Tabelle accessorie >Modifica prima nota.
Cliccando sul tasto di modifica della scrittura, si possono variare i dati salienti di ciascuna scrittura.
Ad esempio se si volesse variare la causale contabile di una Fattura relativa ad utenze -luce, telefono-, con la causale Fattura di Acquisto, si dovrà procederà a modficare la causale contabile da Fattura di acquisto a Fattura di acquisto utenze.
Si può altresì variare il sezionale, ed evidentemente intervenire anche sul protocollo iva.
Con la X rossa si può cancellare la scrittura. ATTENZIONE, la cancellazione è irreversibile e la scrittura non potrà più essere recuperata.
Nei casi di spostamento di sezionale o di cancellazione della scrittura vi consigliamo di riverificare la sequenzialità dei protocolli stessi sui registri iva. Nel caso ve ne fosse bisogno, potrete procedere alla riprotocollazione, seguendo queste istruzioni.
Uno Erp esegue in automatico un controllo della coerenza fra gli importi delle righe Iva rispetto agli importi delle righe contabili.
Se ad esempio una scrittura recasse una situazione simile a quella esposta in immagine dove la sommatoria dei vari imponibili o dei valori delle varie aliquote iva (9,13) sia difforme rispetto all'importo dell'iva riportato nelle righe contabili (9,12)
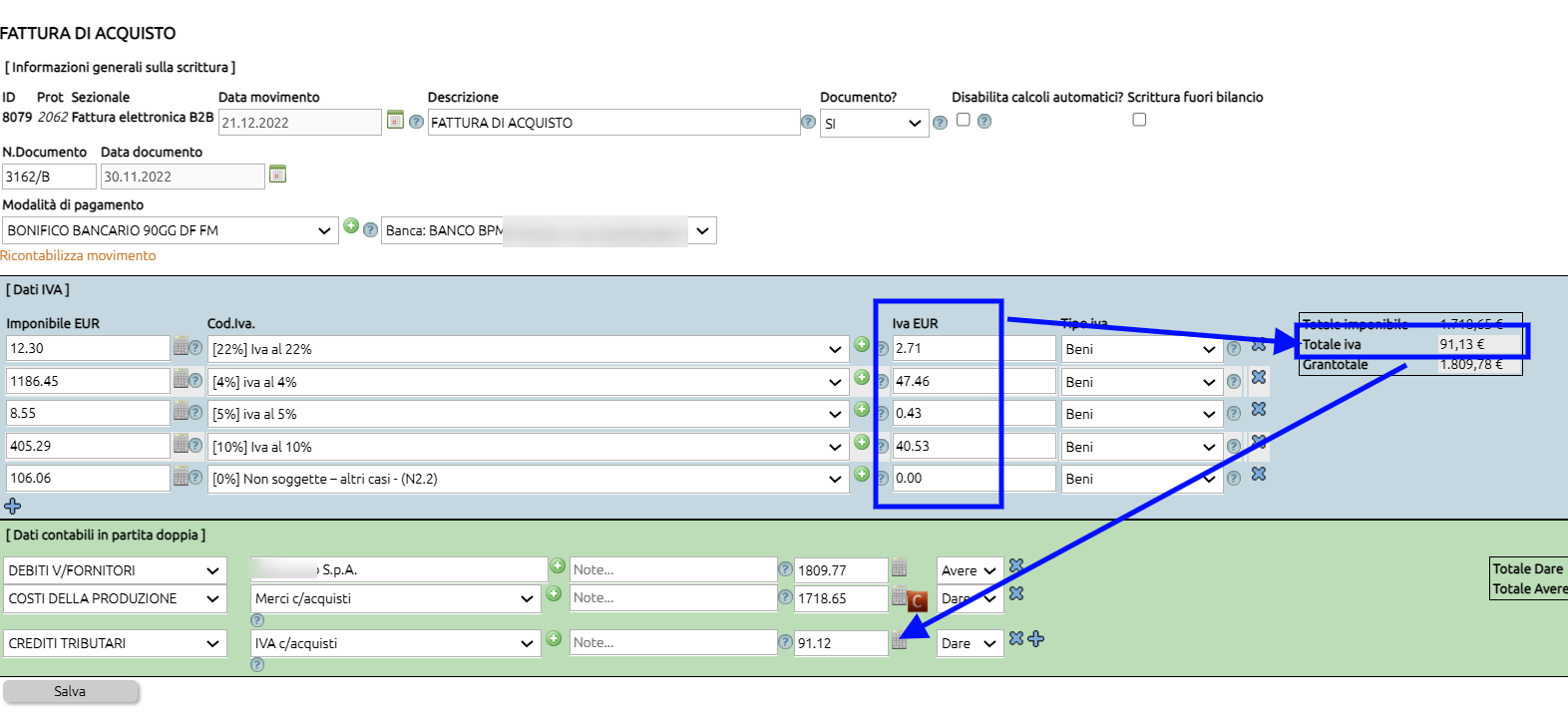
al salvataggio otterrai un messaggio che ti avvisa di questa differenza. L'avviso non è bloccante, quindi cliccando su OK la registrazione sarà completata, mentre cliccando su Annulla si potrà riesaminare la scrittura ed eventualmente correggere l'importo errato.
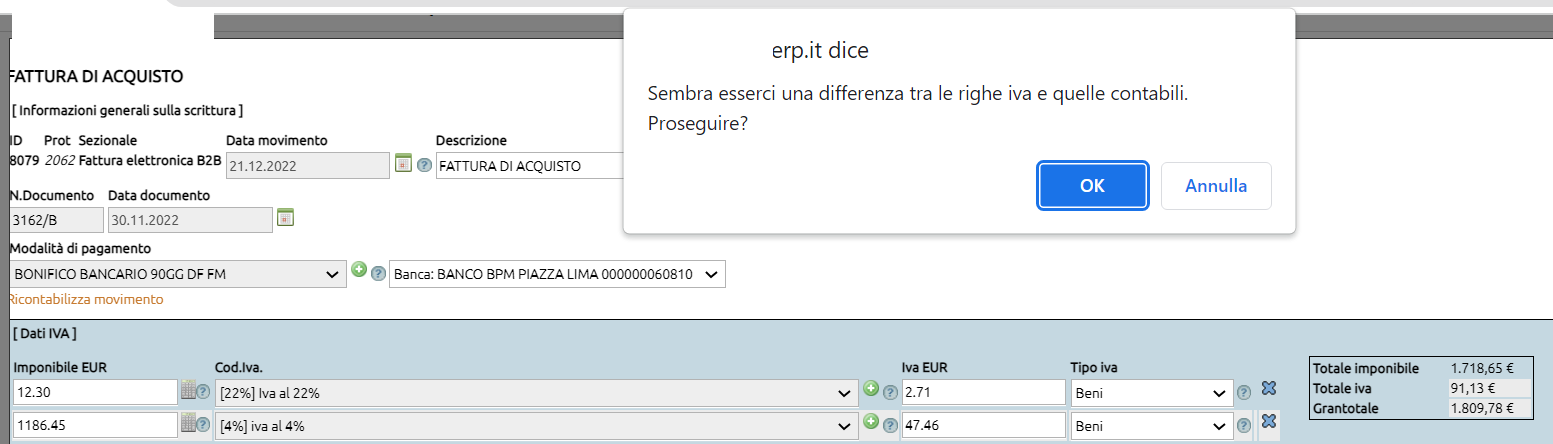
In primanota, le scritture che recano queste differenze vengono evidenziate con il colore azzurro / blu e possono essere filtrate intervenendo sull'apposito campo nel Filtro.
E' il caso di sottolineare che le scritture che recano iva in parte indetraibile (ad esempio acquisto di carburanti o di servizi telefonici) sono e restano comunque evidenziate in azzurro in quanto è lecito che tra righe iva e righe contabili ci sia la difformità data dalla parte di iva che resta imputata a costo.
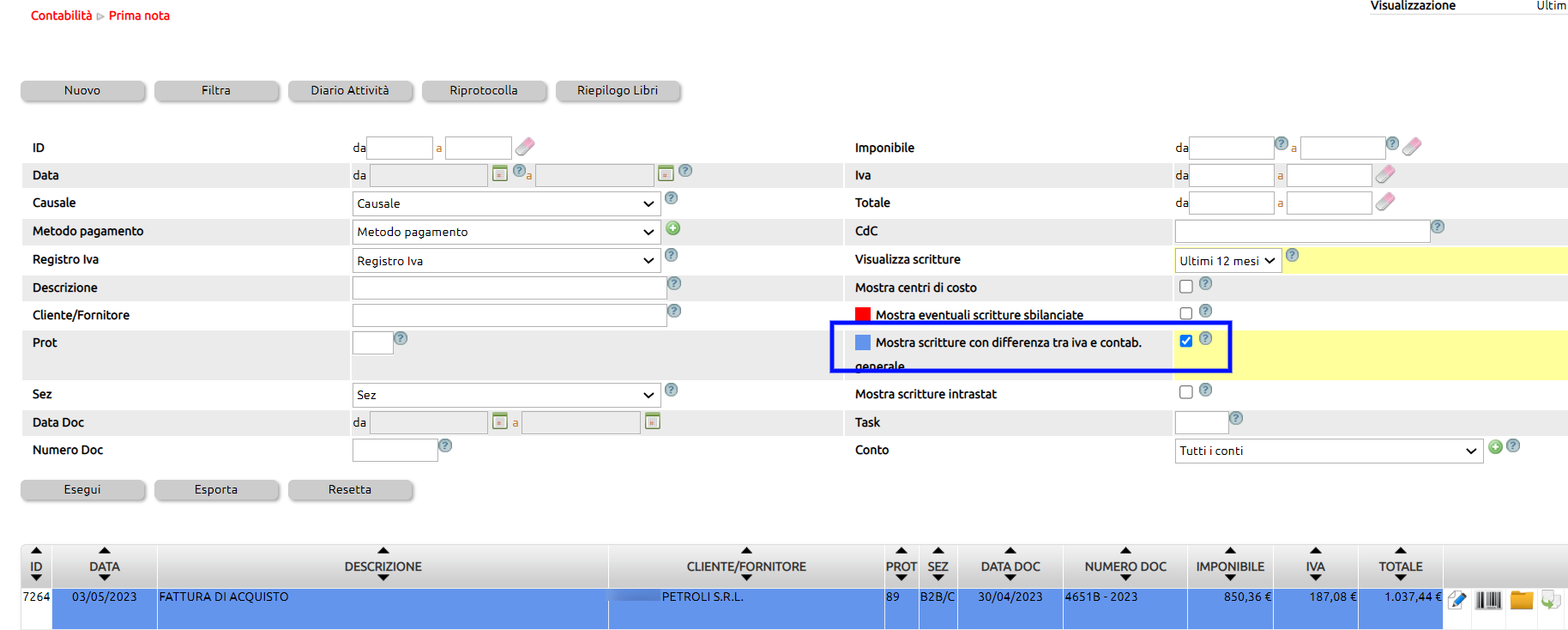
Le scritture sbilanciate possono essere ovviamente ricercate selezionando dal Filtro l'apposito flag come evidenziato in immagine.
Quando si esegue una scrittura che prevede l'indicazione di importi con Iva parzialmente detraibile, il sistema procede in automatico a spostare la quota indetraibile ed a sommarla all'importo del conto di costo.
E' appena il caso di ricordare che Uno Erp si occupa di gestire solo la contabilità civilistica, rinviando al commercialista l'attività di ripresa degli importi indeducibili.
Facciamo un esempio:
Se abbiamo acquistato un servizio di 24,59 + iva 22% ma questa è indetraibile al 100%, la scrittura assumerà la seguente forma:
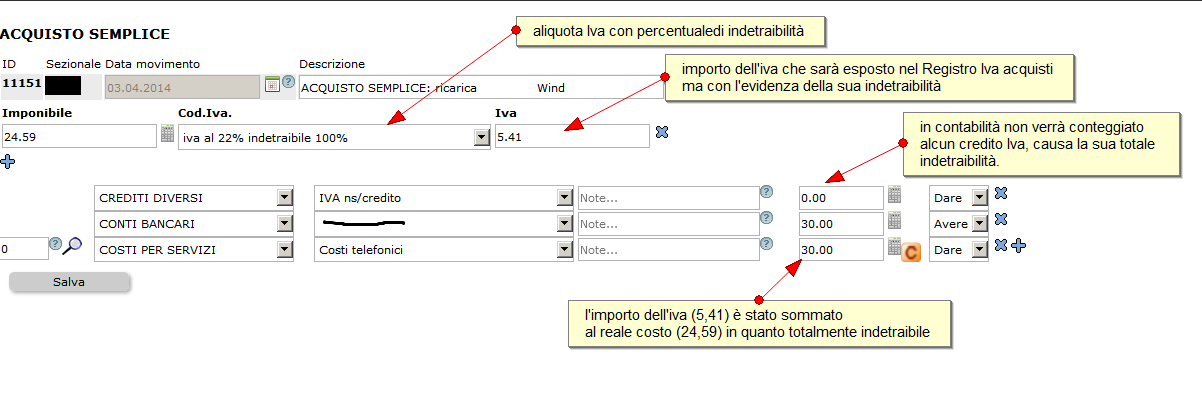
Se invece la scrittura contiene importi con Iva parzialmente detraibile, la scrittura assumerà la seguente forma:
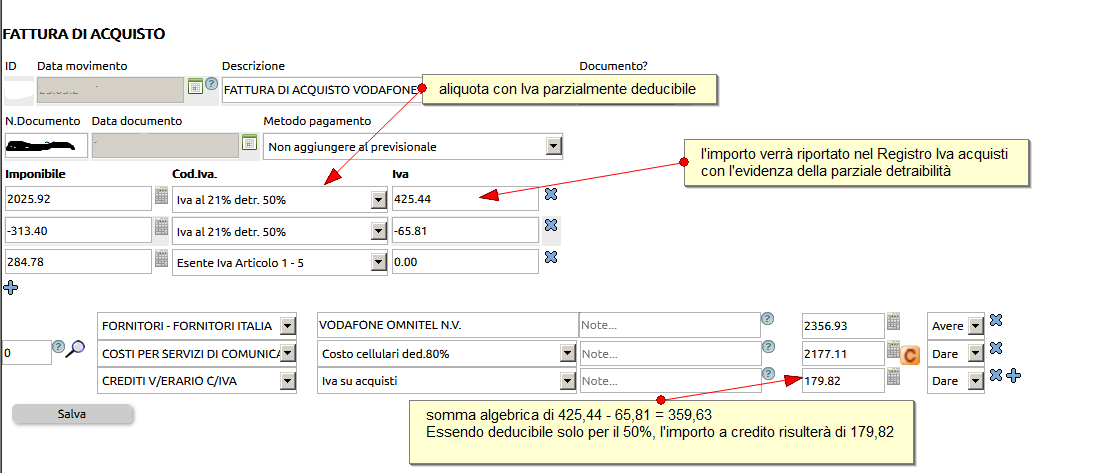
Come si scriveva più sopra, la ripresa dei saldi indeducibili è a cura del commercialista che a volte preferisce che la quota di indetraibilità non venga sommata direttamente al conto di costo ma venga appostata in appositi conti più facilmente identificabili.
Ecco un esempio
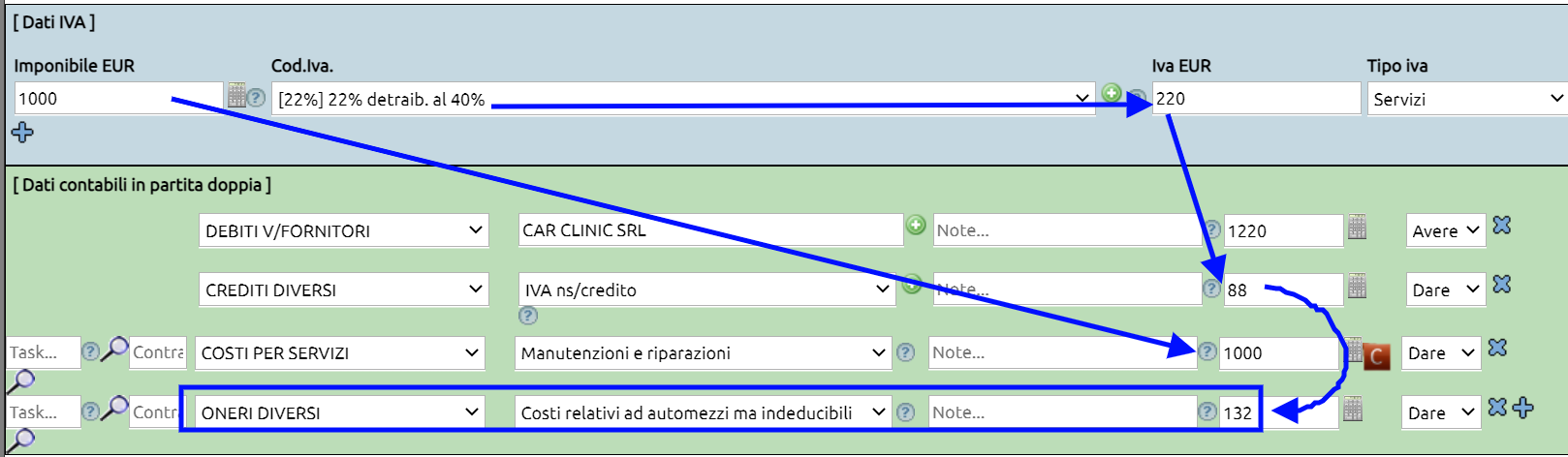
da Contabilità > Prima nota
si accede alla lista di tutti i movimenti.
Alla destra di ciascun movimento finanziario (incassi / pagamenti) si trova una X rossa che consente di cancellare la scrittura.
Per cancellare i movimenti di natura economica che hanno impatto sui protocolli Iva invece la cancellazione è riservata al Responsabile della Primanota.
L'indicazione del (o dei) Responsabile può essere eseguita da Configurazione > Azienda > Responsabili aziendali + Responsabile Primanota
Le modifiche alle scritture potranno essere quindi essere eseguite dai suddetti utenti accedendo all'indirizzo
Configurazione > Amministrazione > Tabelle accessorie + Modifica prima nota
Va da se che la cancellazione di scritture Economiche, comportano la perdita del numero di protocollo; si dovrà pertanto procedere o all'adeguamento del protocollo o alla riprotocollazione.
Se tuttavia si volesse consentire a tutti gli utenti abilitati alla Primanota di poter cancellare anche le scritture Economiche con impatto Iva,si potrà appositamente validare il flag che si trova in Configurazione > Amministrazione > Configurazione + Permettere Cancellazione Scritture Protocollate.
Suggeriamo di utilizzare con parsimonia questo parametro delegando invece la modifica o cancellazione delle scritture di prima nota ad uno o più responsabili.
la funzione di riallineamento dei protocollo è una operazione potenzialmente pericolosa e quindi riservata solo agli utenti che possiedono l'apposito permesso (Risorse > Utenti > Permesi + Prima nota + permessi specifici) o credenzaili di amministratore.
Bisogna accedere a "Contabilità > Prina nota" e cliccare sul pulsante "Riprotocolla".(1)
Il sistema inviterà quindi a selezionare l'anno contabile (2), il sezionale (3) e quale registro andrà riprotocollato (4).
Il sistema identificherà i numeri di protocollo dal primo all'ultimo (5); se non si vogliono riprotocollare tutte le registrazioni, si potrà intervenire modificando il primo numero (ad esempio se voglio riprotocollare solo il mese di aprile, il primo numero da riprotocollare corrisponderà all'ultimo protocollo del mese di marzo). L'ultimo protocollo non è modificabile in quanto gestito direttamente dal sistema.
Cliccando sul tasto "salva"(6) il sistema metterà in ordine i protocolli.
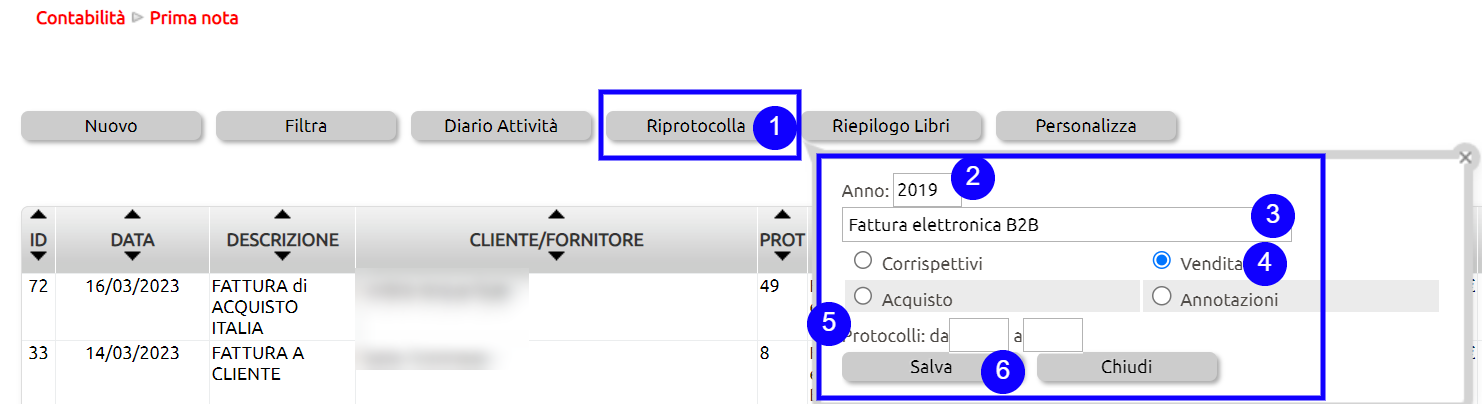
L'indicazione di utenti responsabili consente ad Uno Erp di abilitare per questi delle ulteriori funzioni autorizzative.
Ecco qualche specifica:
il Responsabile Primanota potrà modificare le scritture di prima nota variando protocolli, date, causali e anche cancellare.
E' evidente che le operazioni di modifica o cancellazione di scritture di natura economica o di quelle che hanno impatto sull'Iva dovranno essere eseguite con la dovuta cautela.
il Responsabile Movimenti Fatturazione potrà modificare la causale, il numero, la data, il sezionale di fatture o addirittura cancellarle definitivamente.
il Responsabile dei Movimenti di Magazzino potrà modificare la causale, il numero, la data, il sezionale di DDT e movimenti generici di magazzino o addirittura cancellarli definitivamente.
il Responsabile della Anagrafica potrà bloccare o sbloccare le anagrafiche
il Responsabile privacy potrà gestire le tematiche inerenti la privacy presenti su Uno Erp
il Responsabile del personale riceverà le notifiche relative alle richieste di ferie e permessi e potrà autorizzarle
Per identificare chi sono i responsabili aziendali recarsi in Configurazione > Azienda + Responsabili aziendali e per ciascun blocco selezionare il nominativo del responsabile (è consentita la selezione multipla tenendo cpremuti contestualmente i tasti CTRL+Click).
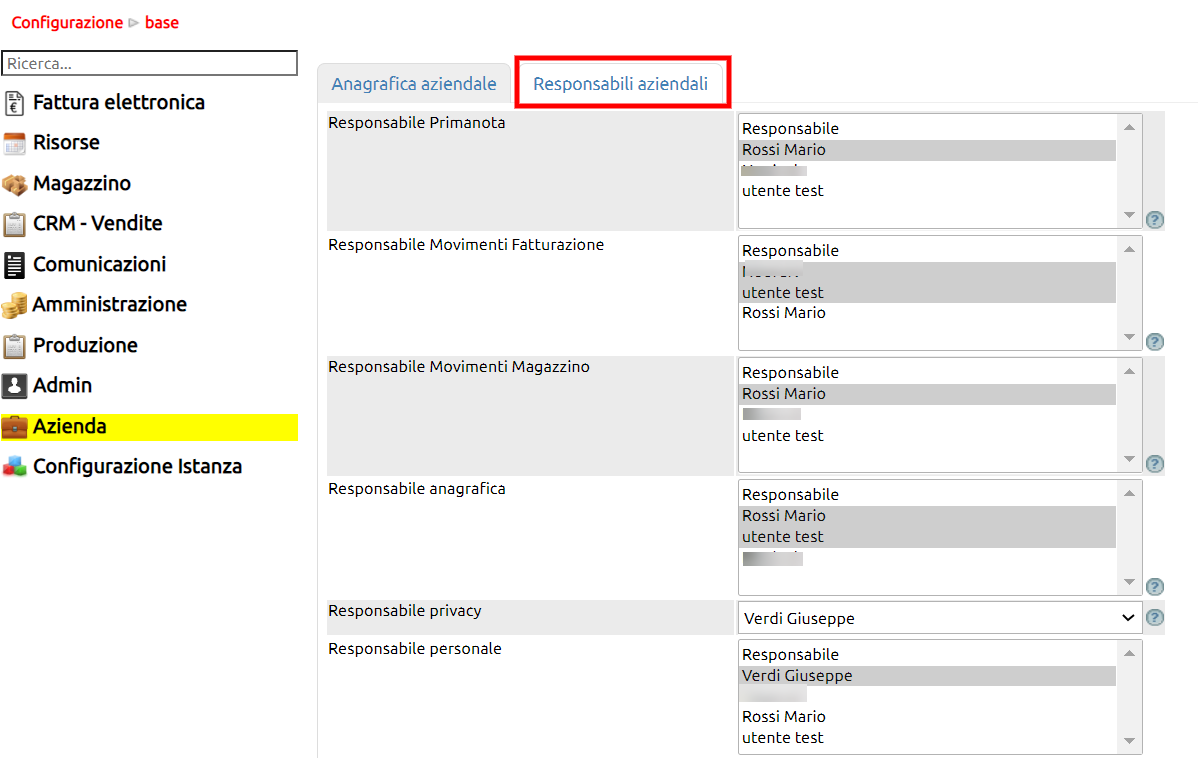
Accedi da Contabilità > Prima Nota e quindi clicca sul tasto Filtra.
Indica la data inziale e la data finale e valorizza il campo "Visualizza scritture" dell'anno di interesse.
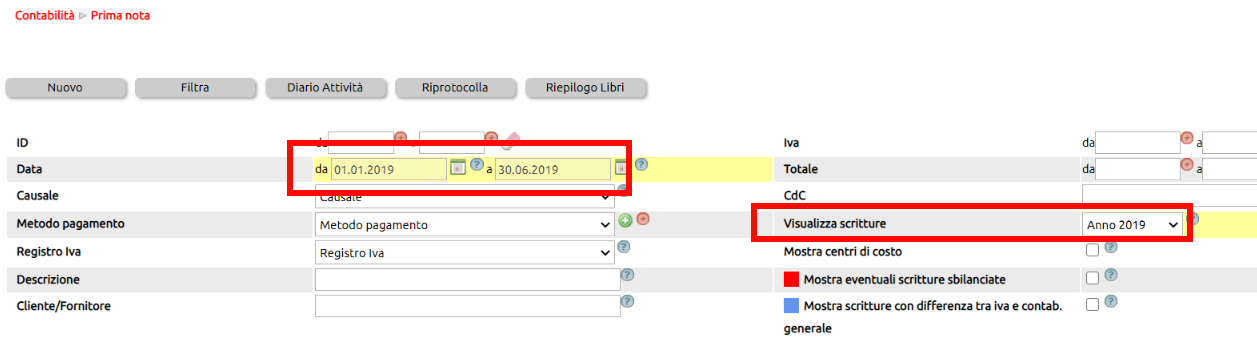
Per stampare la prima nota, cliccare sul pulsante Esporta
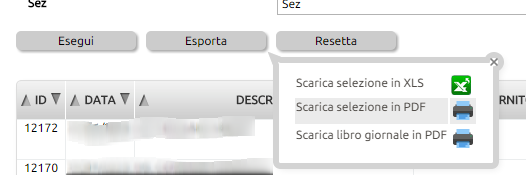
e seleziona "Scarica selezione in PDF"
Per ottenere il libro giornale, clicca su "Scarica Libro giornale in PDF"
verrà aperta una nuova finestra e verrà generato un Pdf. Sincerati di aver autorizzato il browser ad aprire i Pop Up.
Poni attenzione al messaggio di avviso che comparirà:
- cliccando su OK si renderà definitiva la stampa (e quindi le scritture comprese nel range di date non sarà più modificabile);
- cliccando su Annulla, si produrrà vedrà il giornale in anteprima e sarà ancora possibile apportare delle modifiche alle scritture.
E' altresì possibile scaricare il libro giornale in formato XLS con l'avvertenza che detta stampa è sempre considerata una stampa di prova.
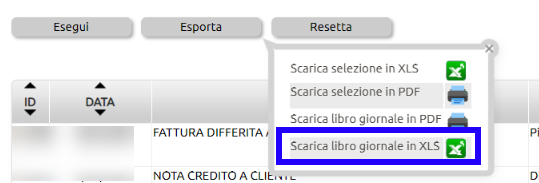
Se vuoi rendere definitivo il libro giornale per rendere inalterabili le scritture in esso contenute, bisogna necessariamente stamparne una copia in Pdf.
Qualora fosse necessario ristampare o cancellare un libro (giornale o inventari) l'utente che ne ha i permessi potrà accedere da Contabilità > Prima nota + tasto "Riepilogo libri" alla funzione per ristampare i libri giornale già resi definitivi. Chi ne ha i permessi, può anche cancellarli per rigenerarli.
Il libro inventari è un libro prescritto tanto dalla normativa civilistica (art. 2214 c.c.) che da quella fiscale (art. 14, co. 1, Dpr 600/73), obbligatorio per i soggetti titolari di reddito d'impresa in regime di contabilità ordinaria, sia per obbligo di legge che per opzione.
Il libro degli inventari deve pertanto indicare sia gli elementi prescritti dal codice civile (art. 2217 c.c.), sia le altre informazioni richieste dall'art. 15 Dpr 600/73.
Il libro degli inventari si deve redigere all'inizio dell'esercizio dell'impresa e successivamente ogni anno, deve essere tenuto secondo le norme di un'ordinata contabilità e deve avere le pagine numerate progressivamente per ciascuna annualità (intendendo per tale quella di riferimento dell'inventario). Non è soggetto a vidimazione iniziale.
Il libro inventari si compone di:
una parte analitica, contenente la composizione qualitativa e quantitativa del patrimonio aziendale: ovverosia deve contenere l'indicazione e la valutazione delle attività e delle passività patrimoniali e deve indicare la consistenza dei beni raggruppati in categorie omogenee per natura e valore e il valore attribuito a ciascun gruppo;
una parte sintetica, contenente il bilancio d'esercizio (Stato Patrimoniale, Conto Economico e Nota integrativa).
Ricordiamo che fra i requisiti formali indispensabili vi è inoltre quello della sottoscrizione dell'inventario da parte dell'imprenditore.
Con la firma apposta in calce al registro, il soggetto che vi è tenuto (titolare dell'impresa individuale o rappresentante legale della società o ente) si assume la responsabilità della correttezza e della veridicità di quanto esposto, e l'adempimento ha un'importanza tale che, secondo la giurisprudenza di legittimità, l'Amministrazione finanziaria è legittimata a procedere all'accertamento induttivo del reddito dell'impresa, ai sensi dell'art. 39, co. 2, Dpr 600/1973, in caso di omessa sottoscrizione da parte del contribuente.
La stampa del Libro Inventari può essere lanciata da Contabilità > Bilancio aziendale + Libro Inventari.
Per chi volesse generare dei fogli prenumerati, è presente una apposita funzione raggiungibile da: Configurazione > Amministrazione > Tabelle accessorie + Libri bollati
Con il tasto "Nuovo" potete creare o il libro giornale o il libro inventari, inserendo l'anno ed il numero di pagine.
Questa funzione genera un file pdf con tutti i fogli numerati. La funzione è stata lasciata per retrocompatibilità rispetto all'epoca in cui i libri dovevano preventivamente essere vidimati.
Se il modulo della Conservazione sostitutiva è attivo, Doc&Comm > Conservazione sostitutiva si potrà procedere ad inviare in conservazione uno dei seguenti tipi di documento.
- Libro Giornale
- Libro IVA Acquisti
- Libro IVA Vendite
- Partitari
- Liquidazioni Iva
- Mastrini
- Libro inventari
- Registro beni ammortizzabili
E' possibile inviare in conservazione agendo come da figura 1 dal tasto Nuovo (1), compilando gli appositi campi e quindi eseguendo l'upload dalla cartellina gialla (2) ed infine cliccando sull'icona che invia in conservazione (3)

oppure caricare massivamente dal pulsante [Scegli file] attraverso il quale si potranno inviare dei file zippati contenenti documenti diversi.
Il risultato che si ottiene è una schermata simile a questa figura 2.
Per ogni riga si dovrà indicare (o modificare) la descrizione (1), la tipologia (2), l'anno (3) e il periodo (4).
Una comoda utilità sta nel fatto di copiare i dati di una riga nelle successive, agendo sull'icona (5)
ed infine cliccare sul tasto Importa (6).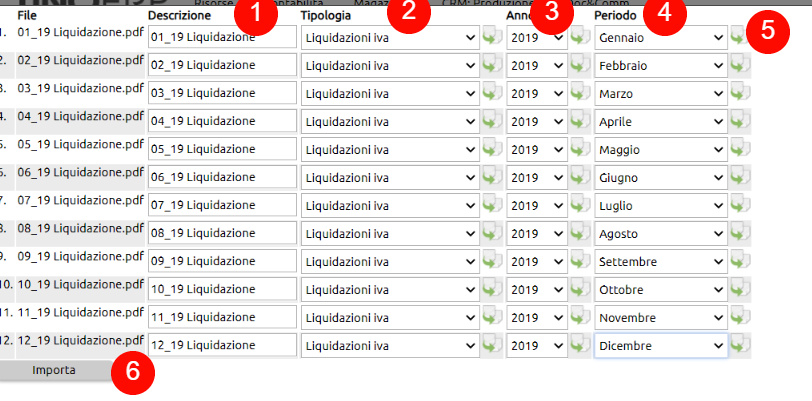
Una volta inviati i file in Conservazione, la pagina presenterà la data di avvenuta conservazione.
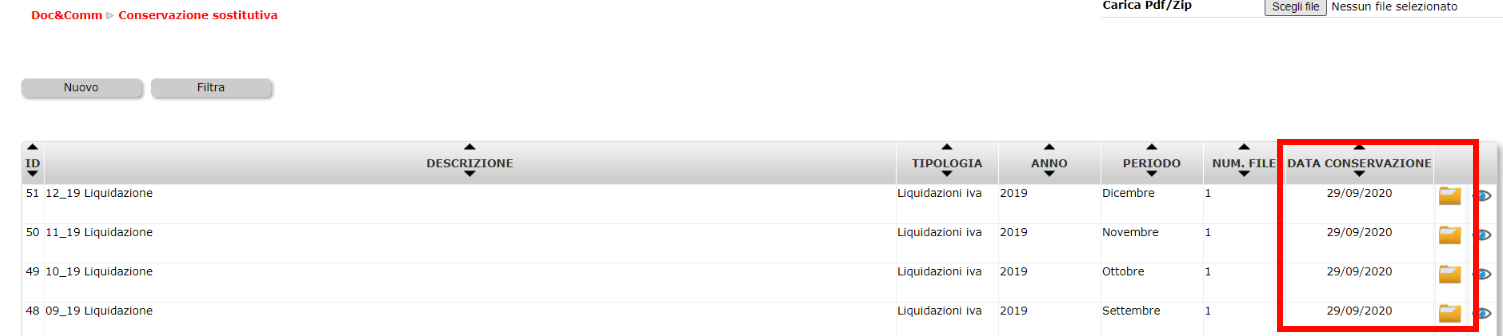
Dalla cartellina gialla sarà sempre possibile scaricare il documento, con l'avvertenza che esso è solo una copia di quello che realmente è stato conservato sui server certificati Agid.
Nel caso occorresse recuperare i file conservati e firmati digitalmente, contattare il proprio referente di Uno Erp che vi indicherà la procedura da seguire.
In relazione alla tenuta del libro giornale e degli inventari, è dovuto l'assolvimento dell'imposta di bollo, non più prescritta invece per i libri tenuti ai fini IVA.
Le modalità di assolvimento dell'imposta di bollo sono diversamente disciplinate in funzione del fatto che la contabilità sia tenuta in modalità cartacea, ovvero su supporto informatico.
Per i registri e libri tenuti su supporto cartaceo, l'imposta è dovuta ogni 100 pagine o frazione di pagine nella misura di 16,00 euro per le società che versano la tassa di concessione governativa in misura forfettaria e di Euro 32,00 euro per tutti gli altri soggetti.
In tal caso l'imposta può essere assolta con due diverse modalità:
- attraverso il pagamento ad intermediario convenzionato con l'Agenzia delle entrate, il quale rilascia apposito contrassegno (marche da bollo);
- mediante pagamento tramite modello F23, indicando il codice ufficio, che è quello di riferimento del comune della sede legale della società (per la provincia di Belluno il codice è T5H), il codice tributo (458T), l'anno (quello dell'annualità da stampare) e l'importo.
L'imposta va comunque versata prima dell'utilizzo del libro o di ciascun blocco di 100 pagine.
Come calcolare l'imposta di bollo in caso di conservazione sostitutiva
Per calcolare l'imposta di bollo è innanzitutto necessario considerare il tipo di documento fiscale oggetto di conservazione sostitutiva che deve essere digitalmente vidimato.
Per il Libro Giornale, l'obbligo del bollo scatta una volta - al costo fisso di 16,00 euro - ogni 2.500 registrazioni contabili. Nota bene: le registrazioni non corrispondono alle righe del libro giornale effettivamente impiegate, ma alle singole operazioni. A tal proposito è utile ricordare che per irilevare il numero di registrazioni è sufficiente visionare l'ultima scrittura dell'ultima pagina del libro giornale. Ogni registrazione viene infatti numerta univocamente.
Il Libro Inventari segue lo stesso modello per calcolare l'imposta di bollo dei precedenti. Tuttavia, visto che nei libri inventari non sono presenti vere e proprie registrazioni, l'AdE ha chiarito che deve considerarsi registrazione contabile ad esempio ogni articolo nella parte inventario, oppure ogni cespite nella parte dei beni ammortizzabili.
Importante: per le società che non sono di capitali l'imposta di bollo sarà pari invece a 32 euro per ogni 2500 registrazioni.
L'imposta deve essere assolta in un'unica soluzione tramite modello F24 con il codice tributo 2501 denominato "Imposta di bollo su libri, registri ed altri documenti rilevanti ai fini tributari - articolo 6 del decreto 17 giugno 2014", entro 120 giorni dalla chiusura dell'esercizio.
L'omesso o il tardivo versamento dell'imposta di bollo assolta in modo virtuale è soggetto alla sanzione nella misura del:
- 30% per il versamento effettuato oltre 90 giorni dalla scadenza
- 15% se avvenuto entro 90 giorni
La violazione può essere regolarizzata tramite ravvedimento, utilizzando in F24 il codice tributo 2502 per la sanzione e 2503 per gli interessi.
A seguito della possibilità per il contribuente di adottare la conservazione analogica oppure quella elettronica e delle conseguenti diverse modalità di assolvimento di tale obbligo il contribuente è chiamato a comunicare all'Agenzia delle entrate la scelta di conservazione che ha adottato nel singolo periodo d'imposta. A tal fine nel modello dichiarativo è prevista la compilazione del rigo:
RS140 per la dichiarazione modello PF;
RS104 per la dichiarazione modello SC;
RS40 per la dichiarazione modello SP
che può essere valorizzato con il valore:
1: per indicare che nel periodo di riferimento della dichiarazione il contribuente ha proceduto alla conservazione informatica di un documento rilevante ai fini tributari;
2: per indicare che nel periodo di riferimento della dichiarazione il contribuente non ha proceduto alla conservazione informatica di un documento rilevante ai fini tributari.
Per poter procedere, anzitutto serve disporre di tutti i saldi dei conti. Generalmente la base dati è rappresentata dallo stato patrimoniale relativo all'ultimo esercizio chiuso.
L'apertura dei conti si esegue creando una (o più) scritture di prima nota utilizzando l'apposita causale "Apertura conti anno".
Nell'ipotesi si voglia redigere una unica scrittura si procederà inserendo riga per riga tutte le voci del Dare (partendo ad esempio dalle Immobilizzazioni e via via fino ai Crediti verso Clienti ed alle Disponibilità liquide) per poi passare ad inserire i saldi dei conti in Avere (dalle voci di Patrimonio quali capitale sociale, riserve, poi i Fondi di ammortamento fino alle varie tipologie di debito.
Per ogni riga bisognerà digitare il Mastro e scegliere il conto appropriato. Nel caso in cui nel piano dei conti standard non sia presente un conto, lo si può creare cliccando sulla apposita icona (+) verde.
Qualora per comodità si vogliano redigere più scritture, ad esempio dedicando una scrittura a tutti i conti del Dare ed una per i conti dell'Avere, ogni scrittura può essere bilanciata utilizzando il conto transitorio Bilanci (transitori) + Bilancio di apertura.
Vediamo come redigere la (le) scrittura
Da Contabilità > Prima nota > tasto Nuovo scegliere la causale APERTURA CONTI ANNO.

La descrizione della scrittura potrà essere modificata (1).
Supponendo di stare creando la scrittura relativa ai debiti verso i fornitori, servirà assegnare la prima riga al mastro BILANCI (TRANSITORI) (2), quindi al conto Bilancio di apertura (3). La riga sarà in Dare, visto che la riga andra a controbilanciare i debiti (che stanno in Avere).
Questa riga, essendo i calcoli automatici NON disabilitati, verrà calcolata in automatico e bilancerà tutti i vari debiti che verranno aperti con le righe successive, aggiungibili col tasto +(5).

Per ciascun fornitore si creerà una riga nel mastro DEBITI V/FORNITORI in Avere (1) per i debiti o in Dare (2) per i crediti.

Per i clienti, si creerà una scrittura analoga dove la prima riga sarà sempre Bilanci (transitori) + Bilancio di apertura in Avere e le righe successive saranno collegate al mastro CREDITI V/CLIENTI una per ciascun cliente in Dare. Ovviamente eventual importi da risconoscere a clienti si potranno immetter ein Avere (2).

Stessa procedura per inserire i saldi relativi ad altri conti. Qui in immagine alcuni esempi di riporto saldi di vari conti.
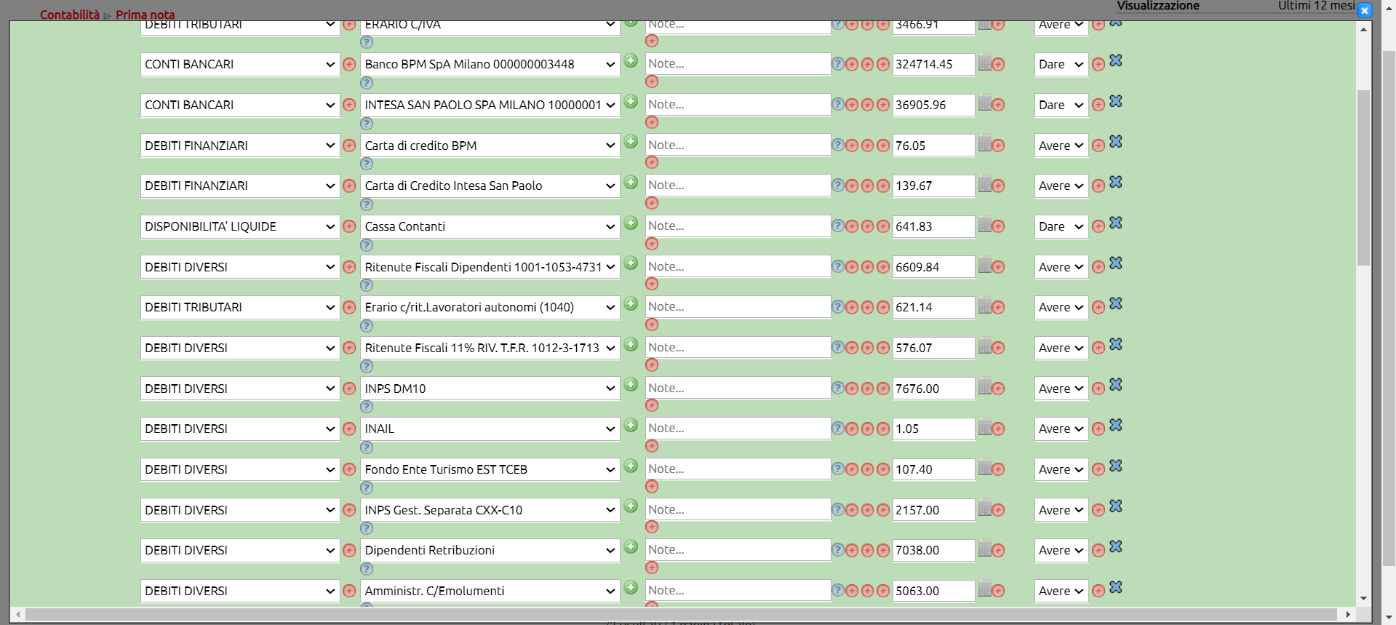
E' evidente che se nelle varie scritture si è scelto di utilizzare il conto Bilanci (transitori) + Bilancio di apertura, al termine delle imputazioni detto conto dovrà recare saldo zero.
Da Configurazione >Amministrazione selezionare una alla volta (punto 1 dell'immagine) le Tabelle Reverse charge interno | Acquisto Servizi estero | Acquisto beni Intra UE | e Acquisto beni ex art 17.
Per ciascuna dovrete valorizzare
- la causale con la quale Uno Erp genererà la fattura elettronica di integrazione (vedi punto 2)
- la causale contabile con la quale Uno Erp registrerà in primanota l'Integrazione (vedi punto 3)
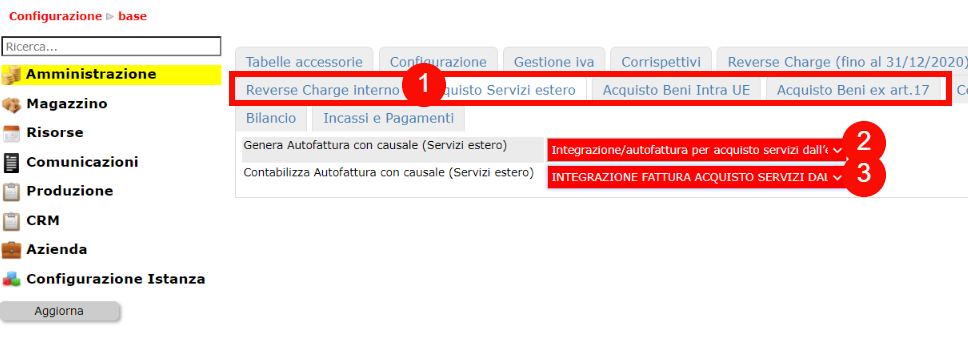
Ripetere questa operazione per ciascuna delle Tabelle sopra indicate, infine cliccare sul tasto Aggiorna posto in fondo alla pagina.
Una volta terminato il settaggio Uno Erp è predisposto per gestire sia i nuovi Tipi di Documento che le nuove Integrazioni Reverse charge.
Il reverse charge è una particolare modalità di assolvimento dell'Iva prevista per particolari operazioni individuate dal DPR 633/172 che esonera il cedente/prestatore da alcuni obblighi connessi al tributo.
Con il reverse charge, gli obblighi relativi all'assolvimento dell'iva sono adempiuti non dal cedente/prestatore, come avviene nella maggior parte dei casi, ma dai cessionari/Committenti.
Nei casi espressamente previsti dalla legge, dunque, il cedente/prestatore non deve addebitare l'imposta in fattura, annotando, sul documento fiscale, che l'operazione è soggetta ad "inversione contabile". La fattura di vendita dovrà poi essere registrata nel registro Iva con le altre fatture emesse.
Il cessionario/committente, una volta ricevuta la fattura, deve integrarla indicando l'imposta dovuta mediante l'applicazione dell'aliquota relativa alla tipologia di prestazione ricevuta.
La fattura integrata, dunque, dovrà essere registrata sia sul registro degli acquisti sia su quello delle fatture emesse. In questo modo l'IVA a credito registrata sarà esattamente pari all'IVA a debito rendendo, di fatto, l'operazione neutrale per il soggetto passivo tenuto alla doppia annotazione (a meno che non ci siano dei limiti di detraibilità, oggettivi o soggettivi).
Questa procedura appena indicata è valida per tutte le operazioni soggette a Reverse charge ad eccezione delle cessioni di beni o prestazioni di servizi rese da soggetti stabiliti fuori dalla comunità europea.
Gli acquisti di servizi e beni da soggetti Extra-UE, nei casi in cui tali operazioni siano territorialmente rilevanti in Italia, dovranno essere rilevati mediante l'emissione di un'autofattura (e non mediante l'integrazione del documento emessa dal cedente/prestatore).
Con l'autofatturazione il cessionario/committente emette un vero e proprio documento fiscale a sé intestato, con l'indicazione dell'imponibile e dell'imposta (sempre che non si tratti di operazioni non imponibili).
L'autofattura, così come avviene per le altre operazioni soggette a Reverse charge, sarà poi registrata sia sul registro vendite che sul registro acquisti.
Uno Erp , se debitamente settato, esegue in maniera del tutto automatica le scritture previste in tema di Reverse charge o di inversione contabile e provvede a generare i documenti di integrazione o di autofattura che andranno spediti allo Sdi.
Vedi qui i settaggi per tenere separati i registri iva intra UE da quelli reverse charge
Per registrare una fattura relativi a servizi esteri ricevuta fuori dal sistema Sdi (fattura ricevuta quindi via email o cartaceamente), creare una scrittura in Contabilità > Primanota utilizzando l'apposita causale
FATTURA ACQUISTO SERVIZI DALL'ESTERO
- Compilare i campi canonici con data e numero fattura.
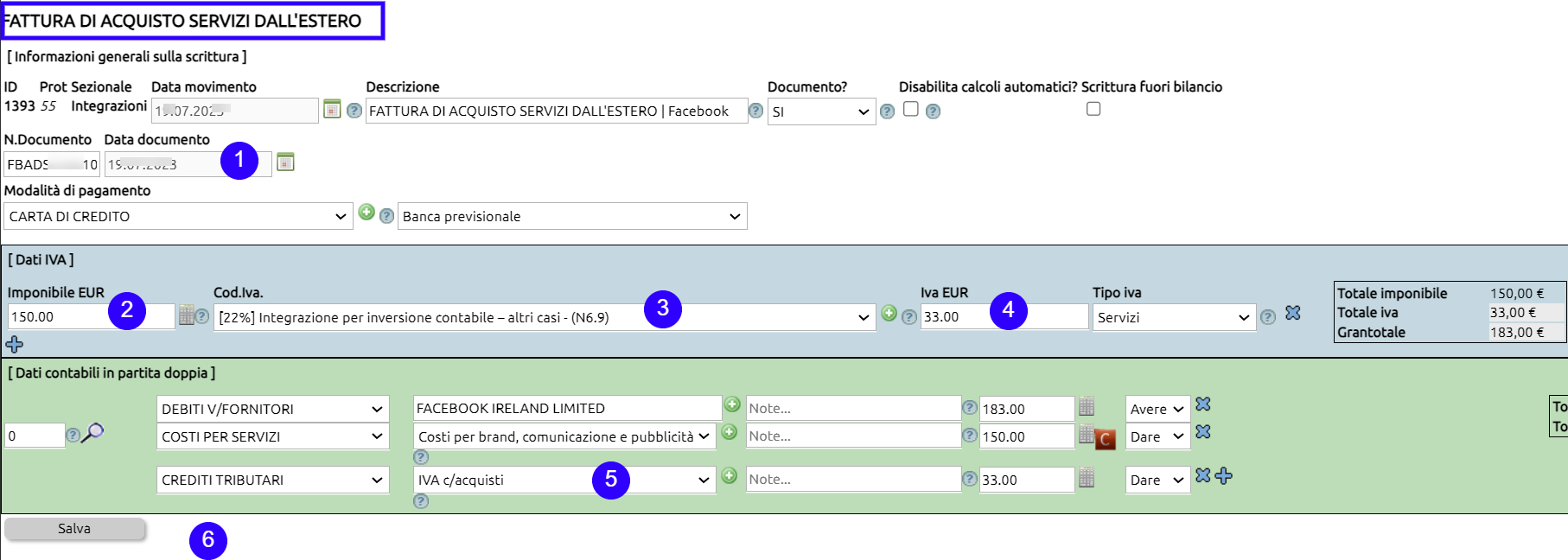
- Nel box riservato ai dati iva (sfondo azzurro) indicare l'imponibile della fornitura.
- nel campo della aliquota 22% Iva selezionare la prima voce Integrazione per inversione contabile - altri casi [N6.9]
- nel campo riservato al valore dell'iva verrà calcolata l'integrazione
- nel box delle righe contabili (sfondo verde) si noti la valorizzazione della riga relativa all'iva c/acquisti
- cliccare su [Salva]
E' bene sincerarsi che il fornitore estero abbia emesso la fattura nei confronti della Vs azienda senza iva ed indicando per l'appunto che essa è soggetta al meccanismo del reverse charge. Qualora notaste che nella fattura è stata erroneamente applicata l'iva allora i casi sono due:
o la Vs azienda non risulta iscritta al Vies e quindi il fornitore non ha potuto applicare il reverse charge
o il fornitore ha emesso la fattura considerandovi (erroneamente) come cliente finale (persona fisica). Questo caso avviene sovente quando si acquistano servizi digitali on line in paesi extra europei dove (tendenzialmente) nei moduli di acquisto è prevista solo l'indicazione del nominativo dell'acquirente e non vi sono campi per indicare la partita iva (Vat).
In questo ultimo caso sarebbe bene richiedere al fornitore la riemissione della fattura omettendo l'iva ed indicando chiaramente che la fornitora è soggetta lal regime del reverse charge.
Nel caso in cui la rettifica della fattura non fosse possibile, dovrete indicare nel campo Imponibile il totale della fattura (quindi imponibile + iva esposta).
Il sistema leggendo la causale e l'aliquota iva relativa alla integrazione, esporrà un avviso che ci ricorda che stiamo operando con un fornitore estero e che quindi va verificata la corretta applicazione della aliquota iva.
Al click sul tasto OK verremo avvisati ulteriormente sul fatto che Uno Erp procederà autonomamente a redigere delle scritture contabili di integrazione e giroconto dell'iva integrata.
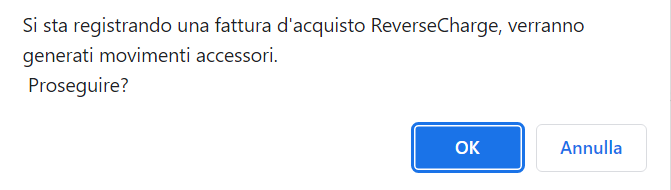
L'esito in primanota sarà visibile nella sequenza di queste tre scritture

Contestualmente viene generata automaticamente una Integrazione pronta per essere spedita allo Sdi.
Recarsi in Contabilità > Fatturazione B2B dove verrà resa disponibile una tabella con le Integrazioni.
L'integrazione altro non è che una fattura elettronica che reca al proprio interno i dati dell'acquisto estero e l'indicazione per l'appunto dell'iva integrata.
Per spedirla allo Sdi cliccare sulla freccina rosa procedendo esattamente come fosse una fattura attiva.
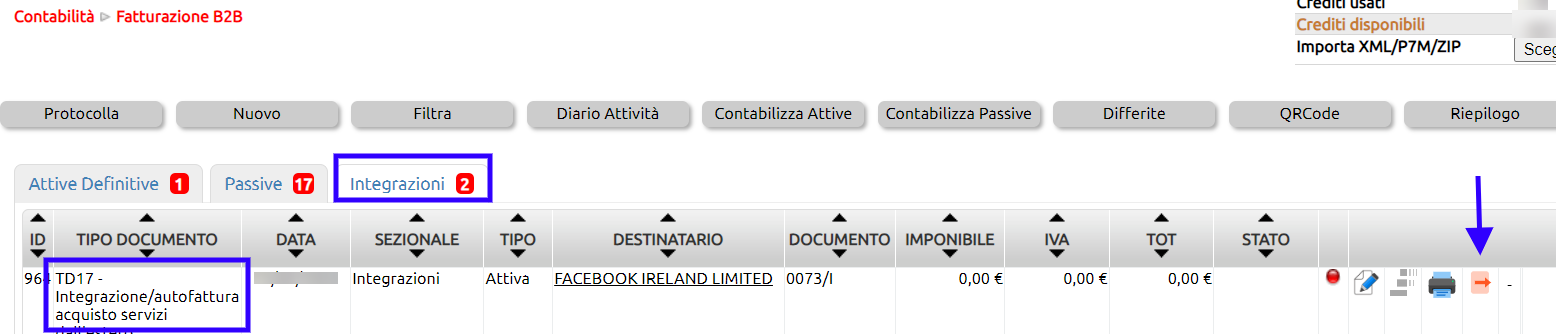
La caratteristica delle Integrazioni inviate allo Sdi sta nel fatto che una volta inviate - alla ricezione da parte dello Sdi - esse vengono automaticamente nascoste (le si può ritrovare agendo sul Filtro includendo i documenti chiusi).
Con le modifiche apportate per il colloquio con lo SDI la cui obbligatorietà decorre dal 01-01-2021 si è resa necessaria una modifica al processo di registrazione delle fatture di acquisto che al loro interno contengono righe assoggettate ad aliquote iva "normali" e righe con aliquota a zero, quindi con esenzione che le assoggetta al regime del reverse charge.
In precedenza era sufficiente registrare con la causale standard "Fattura di acquisto" ed era Uno Erp ad intercettare le righe con aliquota reverse e a generare le righe accessorie per quegli importi.
Dal 01-01-2021 la procedura cambia.
Se una fattura di acquisto (generalmente si tratta di fatture con reverse charge interno) contiene righe con aliquote diverse, di cui almeno una con aliquota a zero con natura di esenzione, la regitrazione andrà fatta utilizzando l'apposita causale "Fattura di acquisto Reverse charge interno". Anche in questo caso le scritture accessorie e la conseguente Integrazione verranno create per i soli importi assoggettati a Revserse charge.
E' noto che la ricezione di una fattura passiva emessa con aliquota a zero e natura di esenzione N6.x preveda l'applicazione del meccanismo del Reverse charge (sono esempi le fatture dei servizi di pulizia o di manutenzione edile, o acquisto componenti elettronici).
Le fatture soggette al meccanismo del reverse charge possono essere di 4 tipi:
- fatture relative ad acquisti effettuati nel mercato interno italiano relativi a particolare tematiche o prodotti (ad esempio prodotti elettronici, telefonia o ancora fatture relative al settore edile o della manutenzione) con documento ricevuto elettronicamente
- fatture per acquisto servizi dall'estero (a prescindere che siano Intra o Extra UE)
- fatture per acquisto di beni dal mercato Intra UE
- fatture per acquisto di beni da mercati Extra UE
La registrazione in contabilità generale differisce asseconda che il documento di fattura ricevuto sia elettronico (ricevuto dallo Sdi) oppure cartaceo.
Registrare una fattura passiva soggetta al reverse charge ricevuta in formato elettronico
(ad esempio le fatture di cui al punto 1)
All'arrivo di una fattura passiva elettronica su Uno Erp essa recherà sia l'indicazione dell'aliquota iva a zero che la natura dell'esenzione (figura qui sotto).
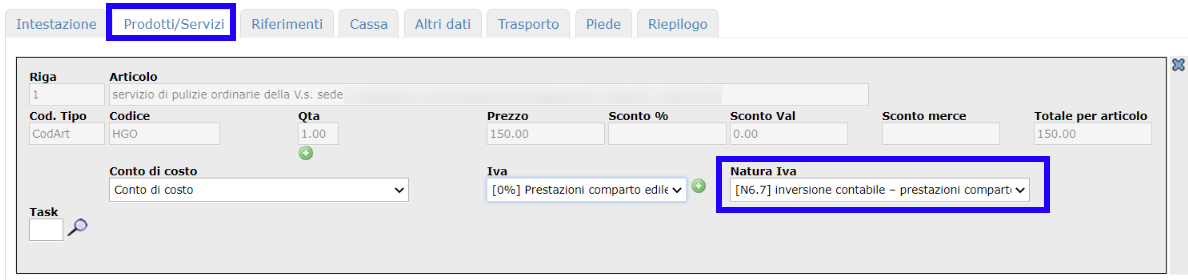
Le suddette fatture che pervengono in formato elettronico vengono intercettate da Uno Erp che provvede automaticamente ad identificare l'aliquota al 22% necessaria per l'integrazione e a segnalare all'utente la corretta causale da utilizzare per la contabilizzazione.
Al click sul tasto [Contabilizza] si otterrà una schermata simile a questa
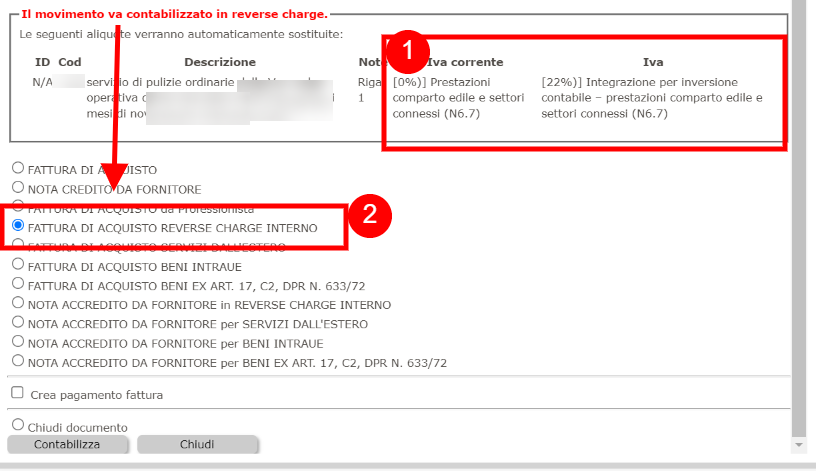
dove
al punto (1) il sistema avvisa l'utente che la fattura è soggetta al reverse charge
al punto (2) il sistema propone automaticamente la causale contabile per la contabilizzazione.
Al click sul tasto [Contabilizza] si aprirà la scrittura contabile che registra il costo calcolando anche l'iva al 22%.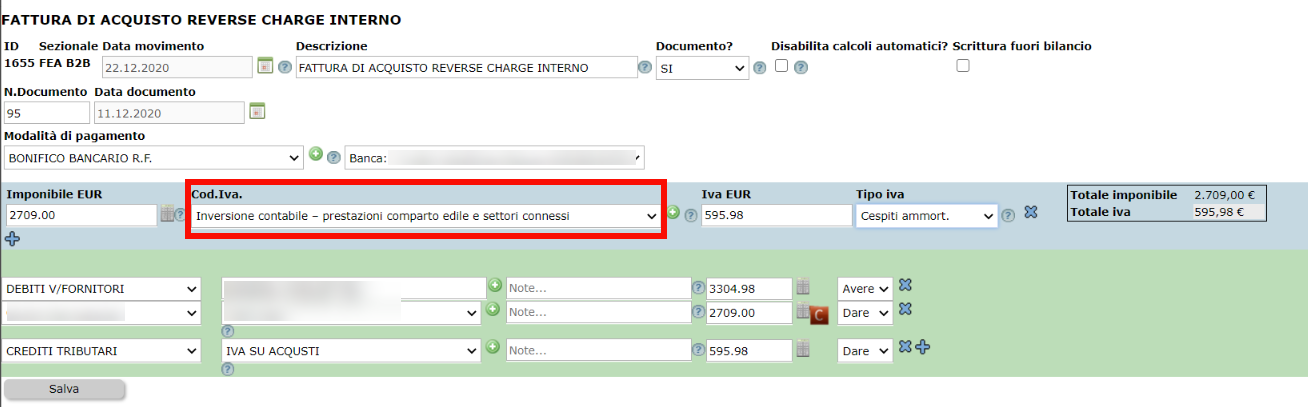
Al salvataggio della scrittura si genereranno le scritture di primanota recanti l'annotazione ed il giroconto iva e verrà generata automaticamente una fattura TD16 o TD17 o TD18 o TD19 (asseconda del tipo di reverse charge), pronta per essere spedita allo SDI.

A tal proposito si veda Come e quando si inviano le integrazioni allo SDI.
Il vantaggio per l'utente sta quindi nella velocizzazione della contabilizzazione di queste fatture specialmente se in precedenza si è provveduto ad assegnare un conto di costo al fornitore.
Al momento la funzionalità non è prevista per la contabilizzazione massiva delle fatture, per cui in tal caso la fattura non risulterà selezionabile.
Registrare una fattura passiva estera ricevuta in cartaceo
In questo caso la fattura è ancora cartacea, quindi la registrazione andrà fatta manualmente da Contabilità > Primanota + tasto [Nuovo].
Scegliere la causale più appropriata fra quelle preconfigurate:
- fattura di acquisto servizi dall'estero
- fattura di acquisto Beni Intra Ue
- fattura di acquisto Beni ex art 17
Digitare il numero e la data del documento ricevuto, quindi l'imponibile.
Aprire la tendina delle aliquote iva e selezionare fra le aliquote al 22% che recano la descrizione "Integrazione per inversione contabile" quella con il codice Natura appropriato. Nel caso della registrazione di fatture provenienti dall'estero, selezionare la voce con Natura N6.9.
Qualora non fosse disponibile l'aliquota, occorrerà andarla a creare in Configurazione sempre con codice N6.9.
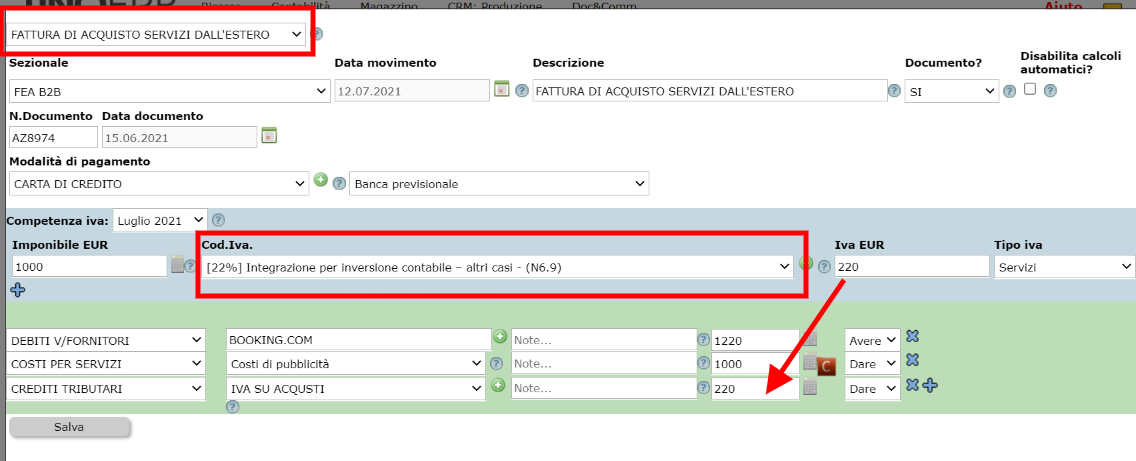
Come si evince dall'immagine qui sopra, Uno Erp provvede a calcolare l'importo dell'iva da integrare e, al salvataggio della scrittura, ad eseguire le scritture addizionali dell'annotazione e del giroconto iva.
Al salvataggio della scrittura si genereranno le scritture di primanota recanti l'annotazione ed il giroconto iva e verrà generata automaticamente una fattura TD16 o TD17 o TD18 o TD19 (asseconda del tipo di reverse charge), pronta per essere spedita allo SDI.

A tal proposito si veda Come e quando si inviano le integrazioni allo SDI.
Registrare le fatture estere pervenute con partita iva italiana
Un caso ormai molto frequente è la ricezione di fatture da fornitore estero (comunitario o extra-comunitario) che riporta una partita IVA italiana. Leggi qui i nostri suggerimenti
A seguito di esplicite richieste di chiarimenti poste all'Agenzia Entrate sulla gestione delle Integrazioni relative a Note di accredito ricevute da fornitori esteri o comunque ad operazioni soggette al reverse charge, abbiamo dovuto modificare l'approccio alla registrazione delle stesse.
Le disposizioni che ci erano state fornite indicavano che la Nota di accredito dovesse essere registrata (anche in primanota) con una cauale di Fattura di acquisto (in reverse charge) ma recante segni iva in negativo.
Detta soluzione si è rivelata farraginosa per l'utente e non esente da probabili successive refluenze sulle liquidazioni e quindi sulle Lipe.
A seguito dei chiarimenti ricevuti abbiamo provveduto a pubblicare delle nuove causali di "Note di accredito" da utilizzare in Primanota che altro non sono che causali uguali e contrarie alle rispettive causali di Fattura di acquisto in reverse charge.
Dette causali sono già disponibili su Uno Erp.
IMPORTANTE: per le registrazioni in primanota di note di accredito già effettuate nel mese di gennaio con causale "Fattura di acquisto...", si renderà necessario un intervento da parte dell'utente che dovrà recarsi in Configurazione > Amministrazione > Tabelle accessorie + Modifica primanota e modificare la causale ad esempio da "Fattura per acquisto Reverse charge interno" a "Nota accredito da fornitore in Reverse charge interno".
Si dovrà quindi rientrare nella scrittura di primanota inerente la Nota di accredito (ignorando la scrittura dell'annotazione) per verificare che:
1) i segni delle righe iva (sfondo azzurro) siano sempre in positivo
2) controllare la correttezza dei segni delle righe contabili (sfondo verde)
NULLA DOVRA' ESSERE MODIFICATO SULLE INTEGRAZIONI ELETTRONICHE GENERATE. Esse sono emesse ssecondoi i dettami dell'Age. Entrate che vuole ottenere anche per le note di accredito una integrazione sotto forma di fattura elettronica ma con segni negativi.
E' appena il caso di sottolineare che le registrazioni sin qui operate sono corrette sia sotto l'aspetto formale che contabile che sul versante iva. Si suggerisce comunque di intervenire con la modifica indicata sopra per evitare disallineamenti contabili sul conto Iva c/acquisto che si innescherebbero in occasione della liquidazione iva.
Il nostro servizio di assistenza è a disposizione per rispondere ad eventuali dubbi su scritture che rientrano in questa fattispecie.
Nel caso aveste necessità di supporto abbiate cura di indicare nel ticket gli id delle registrazioni di primanota per le quali chiedete assitenza.
Il D.P.R. 633/72 all'art. 1 fa rientrare tra le operazioni imponibili anche le "importazioni da chiunque effettuate", ove per importazioni si intende l'acquisto di beni da paesi o territori extra UE e introdotti in Italia.
Pertanto gli acquisti da fornitori residenti in paesi non appartenenti all'Unione Europea, hanno un trattamento contabile particolare, sia in funzione dei documenti caratterizzanti l'importazione stessa, sia per le disposizioni IVA.
I documenti dell'operazione di importazione sono i seguenti:
-
La bolla doganale emessa dall'Ufficio doganale
-
La fattura del fornitore estero
-
La fattura dello spedizioniere trasportatore
Vediamo le varie scritture da eseguire:
1) Registrazione della bolla doganale
Al momento dello sdoganamento l'IVA viene pagata dall'importatore in dogana, anticipata dallo spedizioniere. L'operazione viene rilevata con un documento che si chiama "bolla doganale"
La bolla doganale va registrata utilizzando l'apposita causale "Bolla Doganale" (vedi qui come crearla) imputando l'imponibile ad uno specifico Conto Transitorio > Acquisti extra UE, appostando il credito iva all'usuale conto Iva su acquisti e appostando la somma totale su un conto di appoggio che denomineremo Debiti commerciali > Bolle doganali.
Innanzitutto si procede a trasformare l'importo in valuta convertendolo in Euro applicando il cambio al momento dell'acquisto. Nel nostro esempio
$ 24.960 / 1,0636 = euro 23.467,47
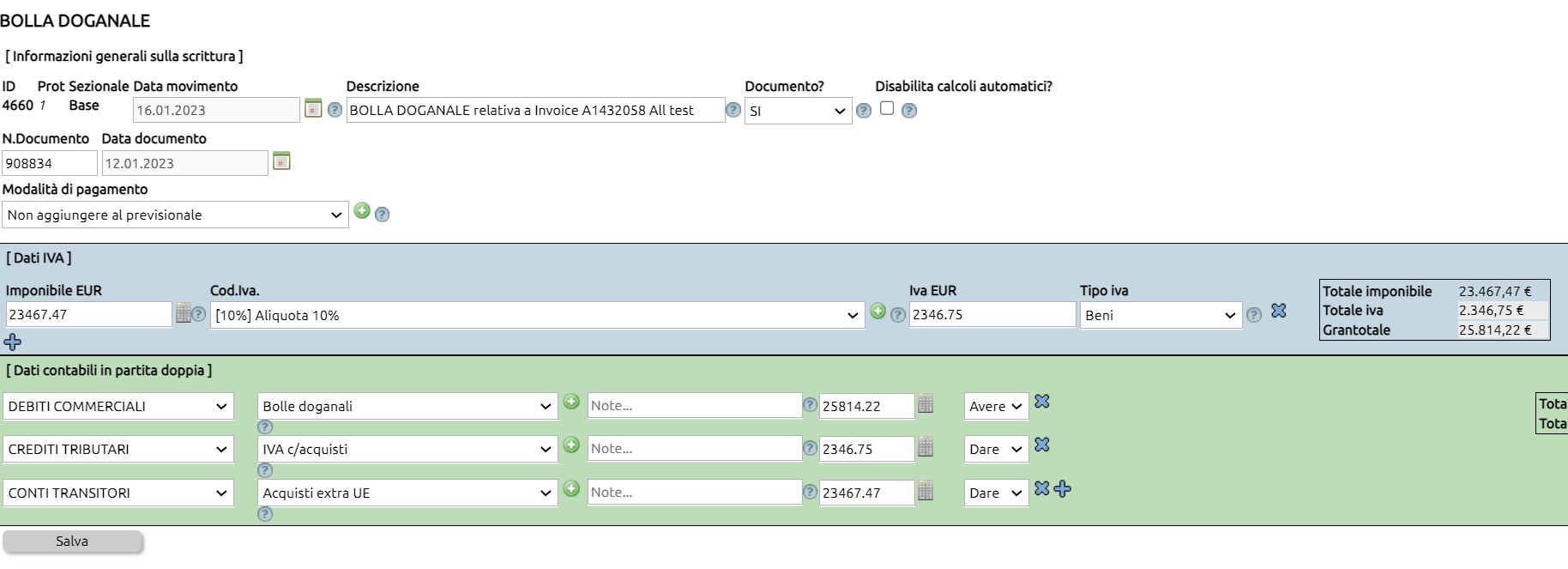
2) Registrazione della fattura del fornitore estero
Il fornitore estero invia all'importatore una fattura con l'importo della materia prima acquistata in valuta estera e ovviamente senza IVA.
Generalmente è sufficiente registrare il debito sul mastro Debiti vs fornitori, ma c'è che preferisce utilizzare un mastro più specifico, ad esempio Debiti vs fornitori esteri; in tal caso il mastro va creato da Configurazione > Amministrazione > Tabelle accessori + Mastri
La fattura del fornitore estero va registrata con l'apposita causale "Fattura da fornitore extra UE passata in Dogana" (vedi qui come crearla) e i valori vanno inseriti anche qui in Euro al cambio indicato in bolla doganale.
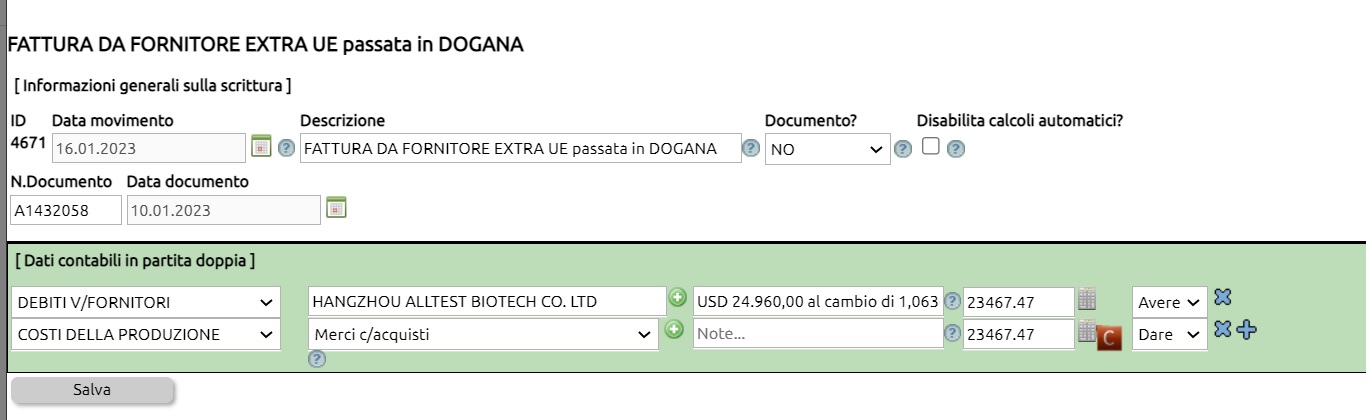
3) Registrazione della fattura dello spedizioniere.
In genere l'IVA e le spese di dogana vengono anticipate dallo spedizioniere che le addebita nella sua fattura del trasporto. Pertanto la fattura dello spedizioniere conterrà il compenso del trasporto + l'IVA sul trasporto, l'IVA anticipata per conto del cliente importatore sull'acquisto, dazi e diritti doganali.
Nell'esempio qui in immagine lo spedizioniere ha addebitato solo il valore dell'iva anticipata, rimandando ad una seconda fattura i costi di trasporto e di sdoganamento.
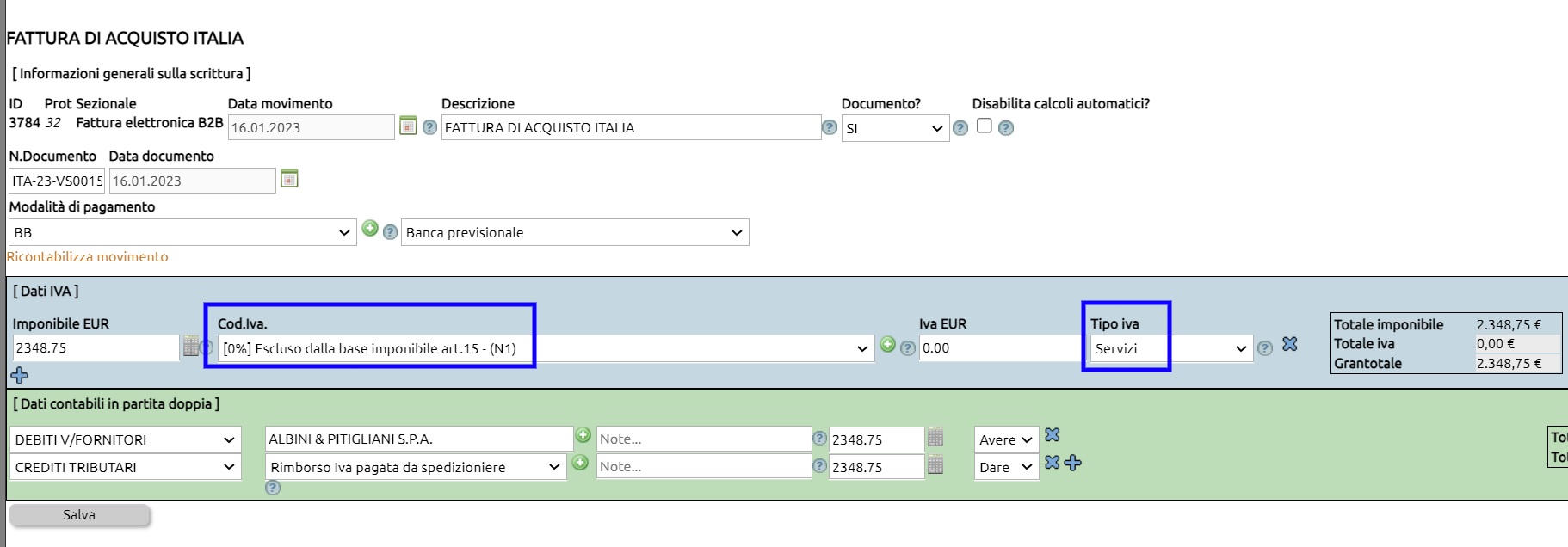
4) Giroconto dei conti transitori
A questo punto occorre chiudere, mediante uno storno, il conto del fornitore fittizio Debiti commerciali > Bolle doganali in contropartita dei conti Acquisti Extra UE e del conto del Rimborso Iva pagata da spedizioniere.
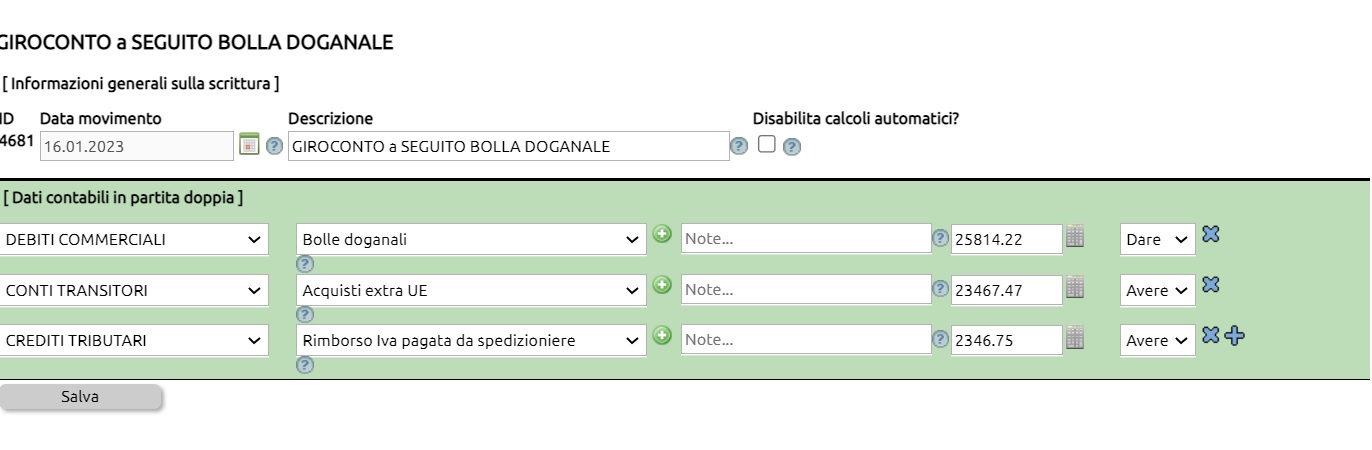
5) Registrazione del pagamento del fornitore estero.
Il pagamento al fornitore estero si rileva con la usuale scrittura di pagamento (accessibile dal partitario cliccando sul simbolo dell' €).
Se al momento del pagamento il cambio è favorevole ad esempio 1,07 rileviamo un utile su cambi rispetto al momento dell'acquisto.
$24.960 / 1,07 = euro 23.327,10 (importo da pagare), registriamo quindi:
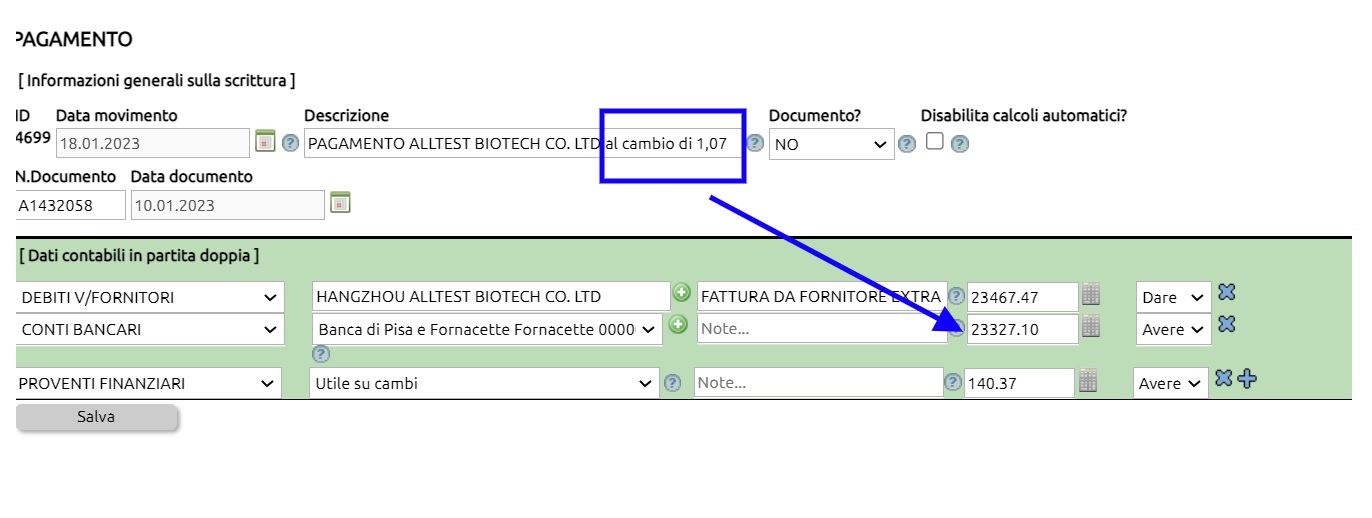
Se invece il cambio è sfavorevole, ad esempio 1,05 rileviamo una perdita su cambi rispetto al momento dell'acquisto.
$24.960 / 1,05 = euro 23.771,43 (importo da pagare), registreremo quindi:
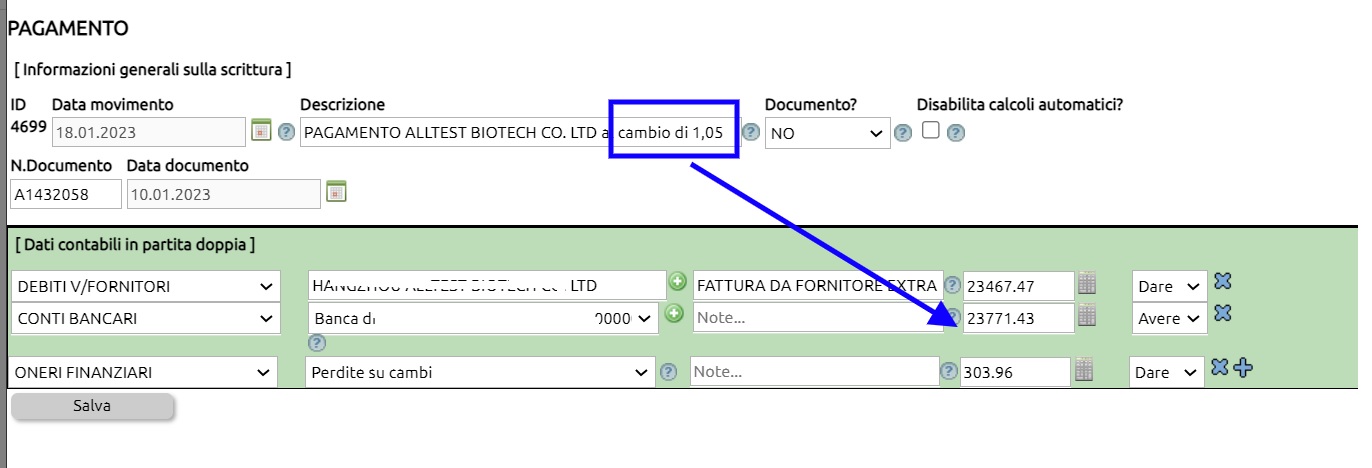
Nota finale: in questo documento sono indicati molti conti (ad esempio Crediti tributari + Rimborso Iva pagata da spedizioniere ed altri) che non sono presenti nel piano dei conti di default. Vedi qui come si creano nuovi conti.
La bolla doganale va registrata utilizzando l'apposita causale contabile (o creandola appositamente da Configurazione > Amministrazione > Causali contabili).
Nella causale contabile, deve essere appositamente settato il parametro esposto qui sotto, che consentirà di gestire nei modi corretti la registrazione.
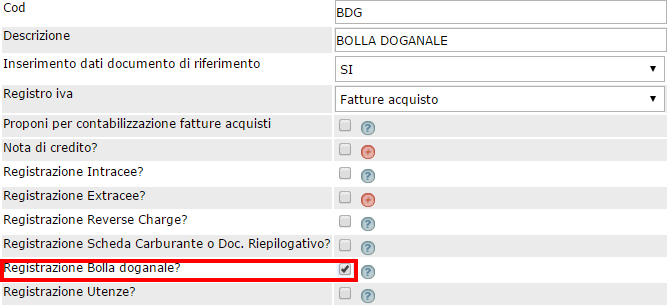
Altra causale da creare (se non già presente nella propriao Configurazione) è la causale
Fattura da Fornitore extra UE passata in Dogana
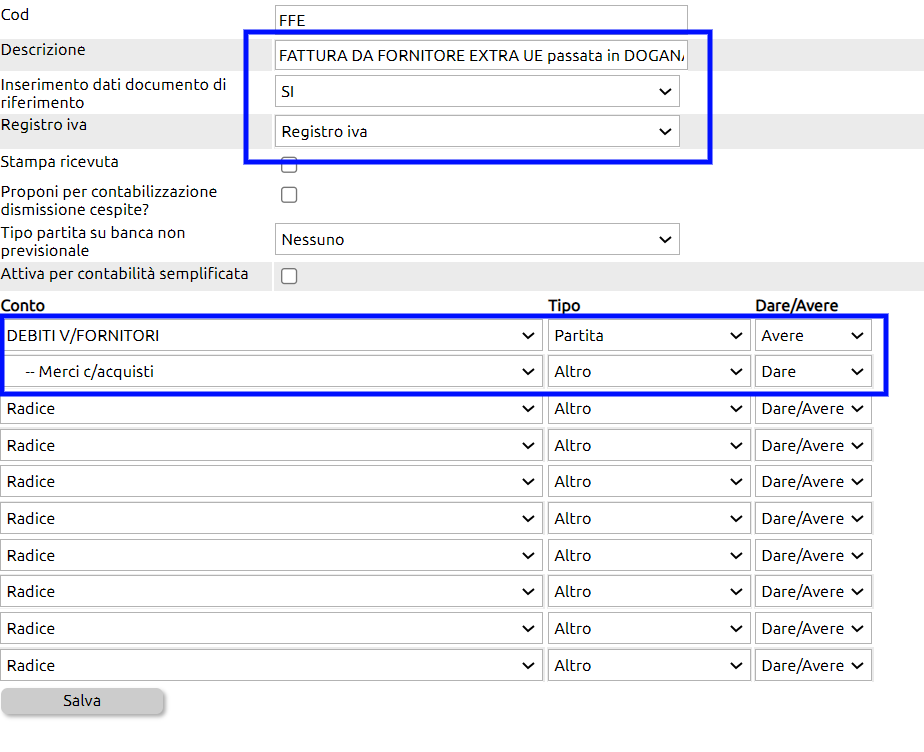
Quando si esegue una scrittura che prevede l'indicazione di importi con Iva parzialmente detraibile, il sistema procede in automatico a spostare la quota indetraibile ed a sommarla all'importo del conto di costo.
E' appena il caso di ricordare che Uno Erp si occupa di gestire solo la contabilità civilistica, rinviando al commercialista l'attività di ripresa degli importi indeducibili.
Facciamo un esempio:
Se abbiamo acquistato un servizio di 24,59 + iva 22% ma questa è indetraibile al 100%, la scrittura assumerà la seguente forma:
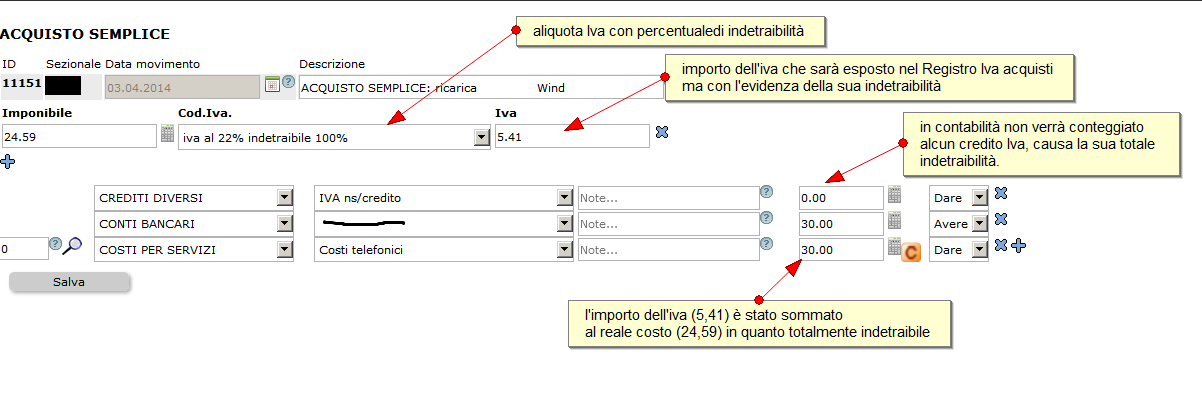
Se invece la scrittura contiene importi con Iva parzialmente detraibile, la scrittura assumerà la seguente forma:
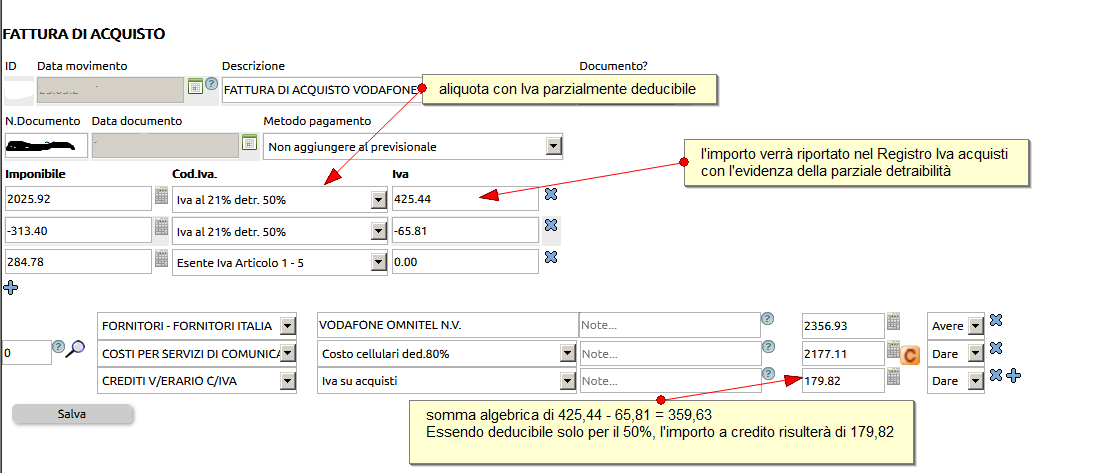
Come si scriveva più sopra, la ripresa dei saldi indeducibili è a cura del commercialista che a volte preferisce che la quota di indetraibilità non venga sommata direttamente al conto di costo ma venga appostata in appositi conti più facilmente identificabili.
Ecco un esempio
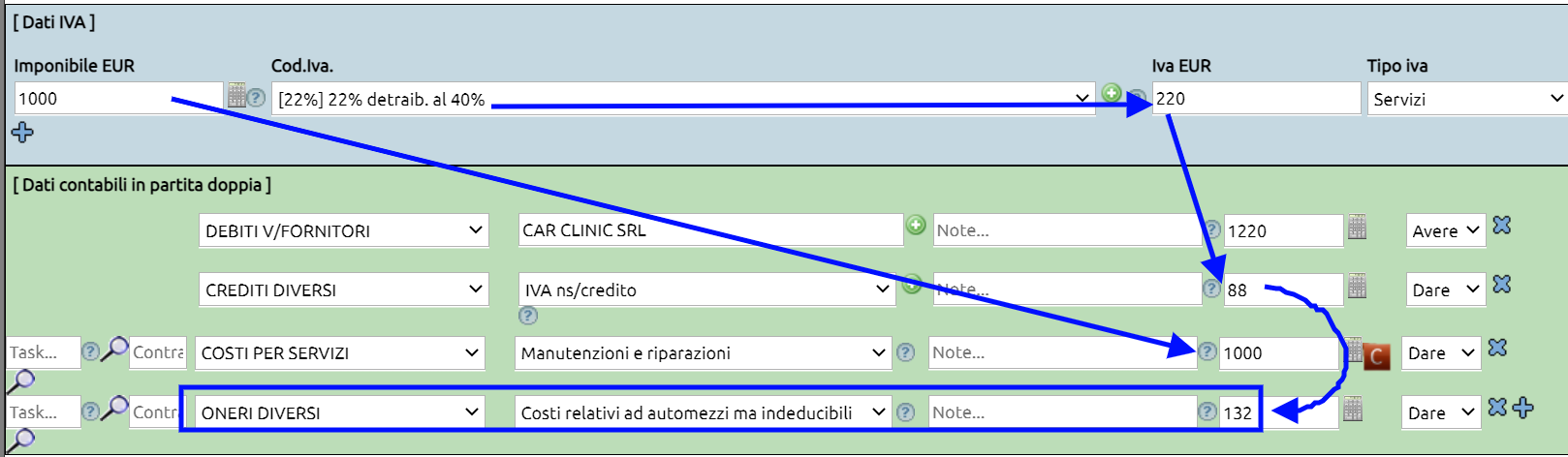
Ai sensi del nuovo art. 7-quater, co. 1, lett. a) del DPR n. 633/72, la fornitura di alloggio nel settore alberghiero rientra tra le prestazioni di servizi relativi a beni immobili e, in quanto tale, è imponibile nel Paese nel quale vengono forniti i servizi alberghieri ossia nel Paese di ubicazione dell'immobile.
Tale regola costituisce un'eccezione al principio generale della territorialità IVA dei servizi, che prevede l'imponibilità nel paese del committente soggetto passivo.
I servizi alberghieri non sono quindi rilevanti territorialmente in Italia se fruiti in altri paesi UE o Extra UE, e di conseguenza, non è applicabile la regola dell'auto fatturazione ai sensi dell'art. 17 del DPR 633/72, in capo al committente soggetto passivo.
La fattura va registrata esclusivamente in contabilità o, per esigenze interne di protocollazione dei documenti, può essere registrata nel libro IVA acquisti come operazione fuori campo.
L'operazione va dichiarata nei modelli "Black list".
Infine ricordiamo che tale regola vale sia nei paesi comunitari che extraUE. In quest'ultimo caso, tuttavia, per quanto riguarda la dichiarazione del servizio ricevuto negli elenchi INTRASTAT, l'art. 50, co. 6, D.L. 331/93, stabilisce che sono in ogni caso esclusi dall'obbligo di riepilogo nel modello INTRA i servizi di cui all'art. 7 -quater del DPR n. 633/72.
Settaggi propedeutici per la gestione delle ritenute d'acconto legate alle fatture da professionisti
La fattura con ritenuta d'acconto è - in genere - una fattura emessa per prestazioni professionali.
Per automatizzare il processo di scritturazione prevedendo anche la ritenuta d'acconto, settare i seguenti parametri:
In Configurazione > Amministrazione > Ritenute d'acconto e valorizzare i seguenti campi:
- Causale fattura acquisto da professionisti (la / le causale/i contabile che utilizzerete per registrare in prima nota la ricezione di una fattura da parte di un professionista soggetto a ritenuta); in caso di più causali, selezionarle tenendo premuto il tasto CTRL.
- Causale ricevuta da professionisti (la causale contabile che utilizzerete per registrare in prima nota la ricezione di una ricevuta - senza iva - da parte di un professionista soggetto a ritenuta. Un esempio potrebbero essere compensi per diritto d'autore o compensi occasionali).
- Conto debiti per ritenute da versare (è il conto di debito finanziario dove confluiscono le ritenute - praticamente la voce 1040 dell'F24 )
- Conto Costo Cassa Previdenziale professionisti (è il conto dove vengono registrati i costi relativi ai contributi previdenziali riconosciuti ai professionisti -2 o 4 % ).
- Conto Costo Rimborsi professionisti (è il conto dove vengono registrati i costi relativi a rimborsi spese o similari, non soggetti a ritenute).
Per creare le causali qualora esse non esistessero, recarsi in Configurazione > Amministrazione > Causali contabili
Per creare gli eventuali conti mancanti, accedere dal menù alla voce Contabilità > Gestione conti e crearli con il tasto Nuovo.
La causale contabile della Fattura da Professionisti, deve seguire questa traccia
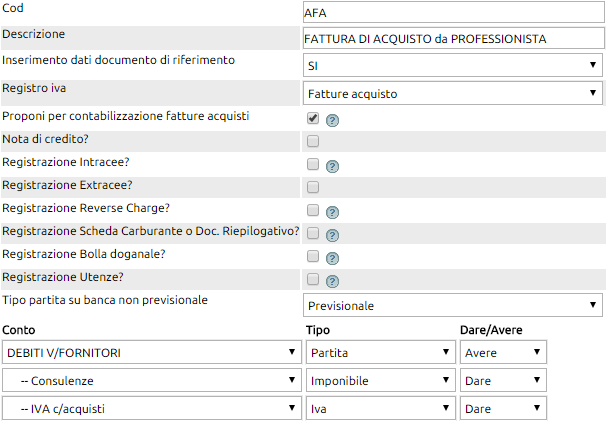
la causale per i compensi senza iva (prestazioni occasionali o similari), deve seguire questa traccia
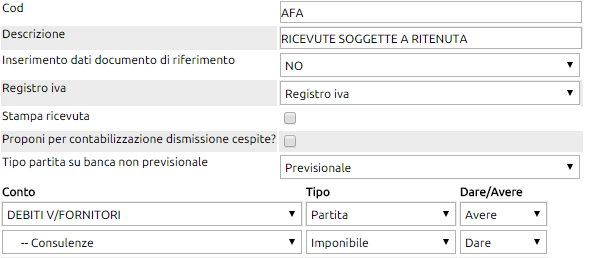
Si supponga di dover registrare la fattura dell'avvocato Mario Rossi per un compenso lordo pari a € 1.000 + oneri contrbutivi del 4%.
L'importo dell'Iva in questo caso ammonta a € 220,00 (il 22% sul compenso lordo + cassa previdenza).
La ritenuta d'acconto ammonta a 400 € (20 % sul compenso lordo).
L'importo totale del documento ammonta a € 2.488,80
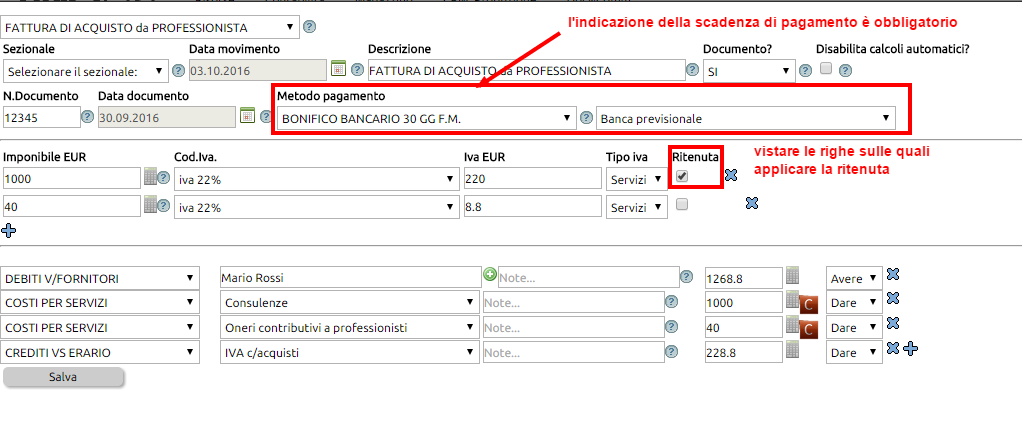
come si può notare dall'immagine, accanto ad ogni riga Iva, compare un campo che indica al sistema se sottoporre l'importo a ritenuta o meno.
Nel caso di professionisti con regime dei minimi o forfettari, la casellina della ritenuta NON dovrà essere vistata.
Ricordiamo che l'indicazione del metodo di pagamento è un dato obbligatorio per far funzionare il meccanismo della ritenuta.
Al salvataggio, il sistema andrà a controllare a quale aliquota è sottoposto il professionista e calcolerà la ritenuta.
Ricordiamo che l'aliquota di ritenuta va inserita nella scheda anagrafica del professionista (Risorse > Anagrafica)
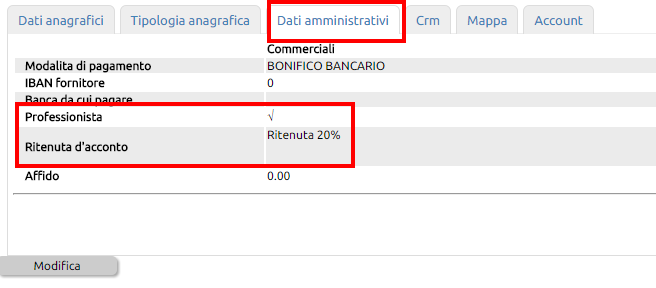
Il risultato della registrazione contabile, sarà visibile nel partitario del professionista, in questo modo

Come si può notare, l'importo del debito è di 1.268,80, ma viene registrato, nella data prevista per il pagamento, l'importo netto da riconoscere al fornitore professionista.
Al momento del pagamento, ovvero quando cliccherete sull'icona € , il sistema oltre ad eseguire la scrittura di pagamento, si occuperà di creare autonomamente un accantonamento della ritenuta d'acconto nell'apposito conto (che avrete già inserito in Configurazione).

Questo metodo, rileva correttamente il debito nei confronti del professionista nel momento della scritturazione della fattura di acquisto; rimanda il debito nei confronti dell'erario al momento in cui verrà pagata la fattura, ma evidenziando già nel partitario che il debito verso il professionista è inferiore al facciale, evita che si possa incorrere in errori (quali ad esempio quello di pagare l'intero importo al fornitore, senza ricordare di dover versare la ritenuta).
Si specifica che la procedura di registrazione della fattura è la medesima anche allorquando ad emettere la fattura con ritenuta non sia un singolo professionista ma una società di professionisti.
Si supponga di dover registrare la ricevuta di un prestatore occasionale pari ad un lordo di euro 820.
Selezionare tra le causali di primanota "Ricevuta prestazione occasionale", indicare nel campo dell'imponibile il solo valore del lordo e valorizzare il flag della ritenuta d'acconto.
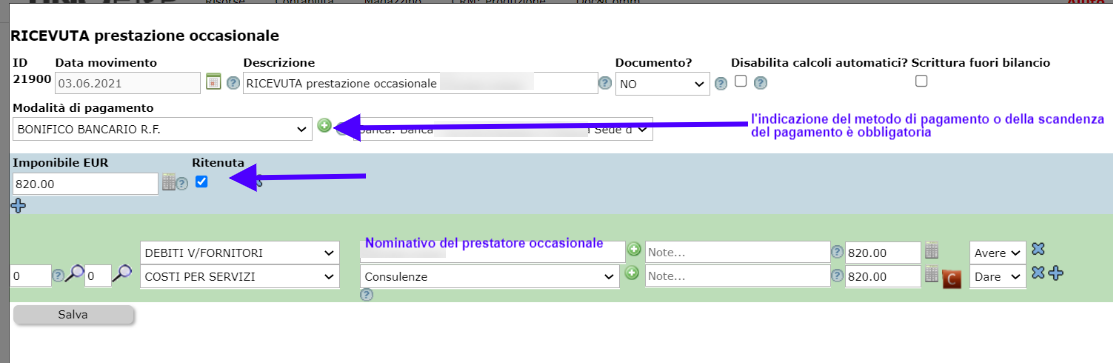
Ricordiamo che l'indicazione del metodo di pagamento è un dato obbligatorio per far funzionare il meccanismo della ritenuta.
Al salvataggio, il sistema andrà a controllare a quale aliquota è sottoposto il prestatore e calcolerà la ritenuta.
Ricordiamo che l'aliquota di ritenuta va inserita nella scheda anagrafica del prestatore (Risorse > Anagrafica)
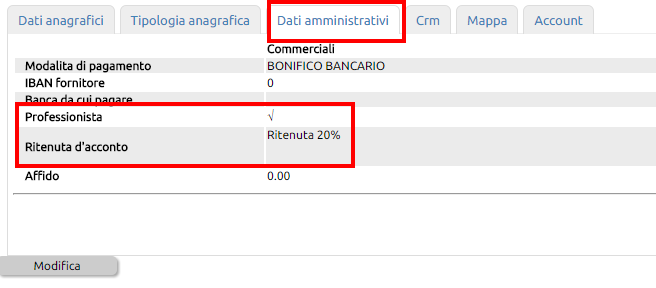
Il risultato della registrazione contabile, sarà visibile nel partitario del prestatore, in questo modo

Come si può notare la riga è evidenziata in arancio e non in rosso, in quanto la partita prevede già a monte la decurtazione della ritenuta d'acconto.
Al momento del pagamento, ovvero quando cliccherete sull'icona € , il sistema oltre ad eseguire la scrittura di pagamento, si occuperà di creare autonomamente un accantonamento della ritenuta d'acconto nell'apposito conto (che avrete già inserito in Configurazione) - a tal proposito si veda questo documento.

Questo metodo, rileva correttamente il debito nei confronti del prestatore nel momento della scritturazione della ricevuta; rimanda il debito nei confronti dell'erario al momento in cui verrà pagata la fattura, ma evidenziando già nel partitario che il debito verso il prestatore è inferiore al facciale, evita che si possa incorrere in errori (quali ad esempio quello di pagare l'intero importo al fornitore, senza ricordare di dover versare la ritenuta).
Premessa
Si specifica che la funzione è destinata solo a facilitare la compilazione delle Certificazioni, ma non garantisce la correttezza dei dati se le registrazioni delle fatture e delle ricevute dei percipienti non sono state correttamente registrate.
Prima di procedere con l'estrazione, si suggerisce vivamente di eseguire i controlli preliminari pubblicati qui
Specifica sui compensi ai forfettari
Istruzioni
La funzione per il rilascio della Certificazione Unica è disponibile su Contabilità > Certificazione unica
Dopo l'accesso, viene proposto un tasto "Genera ANNO" 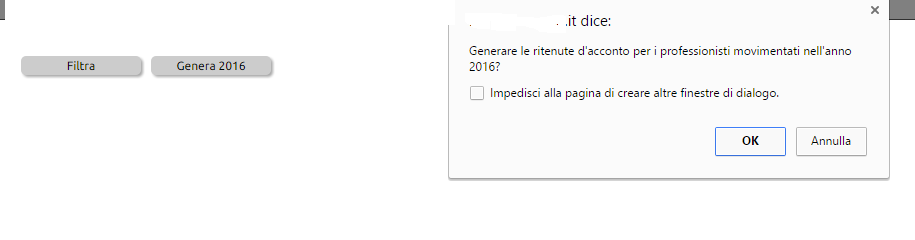
cliccando sul quale verranno generate le certificazioni per tutti quei professionisti, minimi o forfettari e collaboratori per i quali il sistema è riuscito ad identificare le relative scrittre contabili.
Il risultato di questa azione sarà una lista con i nominativi dei percipienti.
Per ciascun percipiente (per ciascuna riga) dovrete quindi cliccare sull'icona di modifica per attribuire i seguenti dati:
- causale tipologia reddituale (selezionare la voce più appropriata dalla tendina)
- codifica dati fiscali (selezionare la voce più appropriata dalla tendina).
- codifica delle somme che non costituiscono reddito (selezionare in genere il codice 22).
Queste imputazioni confluiranno rispettivamente nei campi 1 e 6 della pagina due della stampa in PDF della Certificazione.
A partire dalla certificazione dei redditi 2019, ovvero la CU2020 è stata apportata una modifica riguardo proprio il punto 6 nel quale occorre indicare il codice con cui vengono identificate dall'agenzia delle entrate le tipologie di somme corrisposte.
Il codice 21 è da indicare nel caso di erogazione di "altri redditi non soggetti a ritenuta" mentre per i compensi ad un forfettario il codice è 24.
il codice 22 è da indicare nel caso di erogazione di "altri redditi esenti, ovvero somme che non costituiscono reddito" ad esempio i rimborsi spesa o i bolli sulle fatture dei forfettari;
Leggi qui l'approfondimento su come gestire le certificazioni uniche per i forfettari
Una specifica che riteniamo utile fare: a volte si ricevono fatture da fornitori di servizi che indicano di essere dei minimi o dei forfettari anche se in realtà non lo sono, quindi non sono soggetti alla ritenuta.
Si tratta di quei fornitori che erogano servizi non professionali, ovvero coloro che se non fruissero del regime dei minimi o forfettario, non sarebbero comunque tenuti ad iscriversi ad alcun ordine o alla camera di commercio e che quindi non sarebbero comunue soggetti alla ritenuta.
Per questi soggetti NON bisogna emettere la certificazione unica.
Qui di seguito un esempio di come si valorizzano i campi della Certificazione unica.
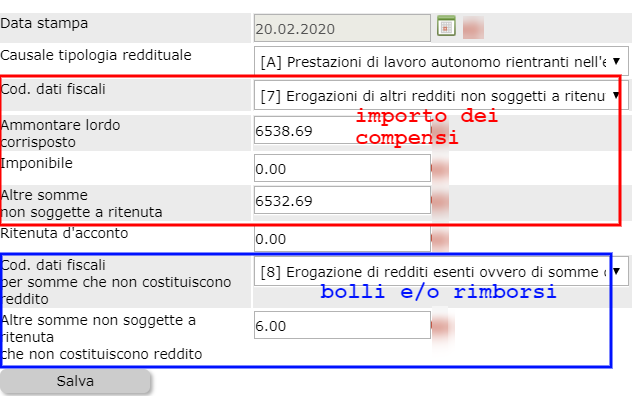
Una volta salvati i dati, la certificazione potrà essere spedita attraverso l'icona![]() oppure scaricata/stampata in pdf attraverso l'icona
oppure scaricata/stampata in pdf attraverso l'icona ![]() .
.
Qualora nella stampa della certificazione doveste notare dei dati incoerenti o addirittura errati, le motivazioni saranno da ricercare in uno dei motivi riportati qui
In ultimo, se si volesse prelevare un modulo di Certificazione già intestato alla propria azienda ma senza valori, cliccare su Filtra e poi su Esporta e quindi su "Scarica modello vuoto in PDF".
Uno Erp propone di default fra le causali contabili disponibili in primanota due causali inerenti la rilevazione degli stipendi:
La prima è "CONTABILIZZAZIONE STIPENDI del mese di..." ed è settata per raccogliere il costo lordo di salari e stipendi e i debiti nei confronti di erario ed enti previdenziali per le ritenute praticate ai dipendenti.
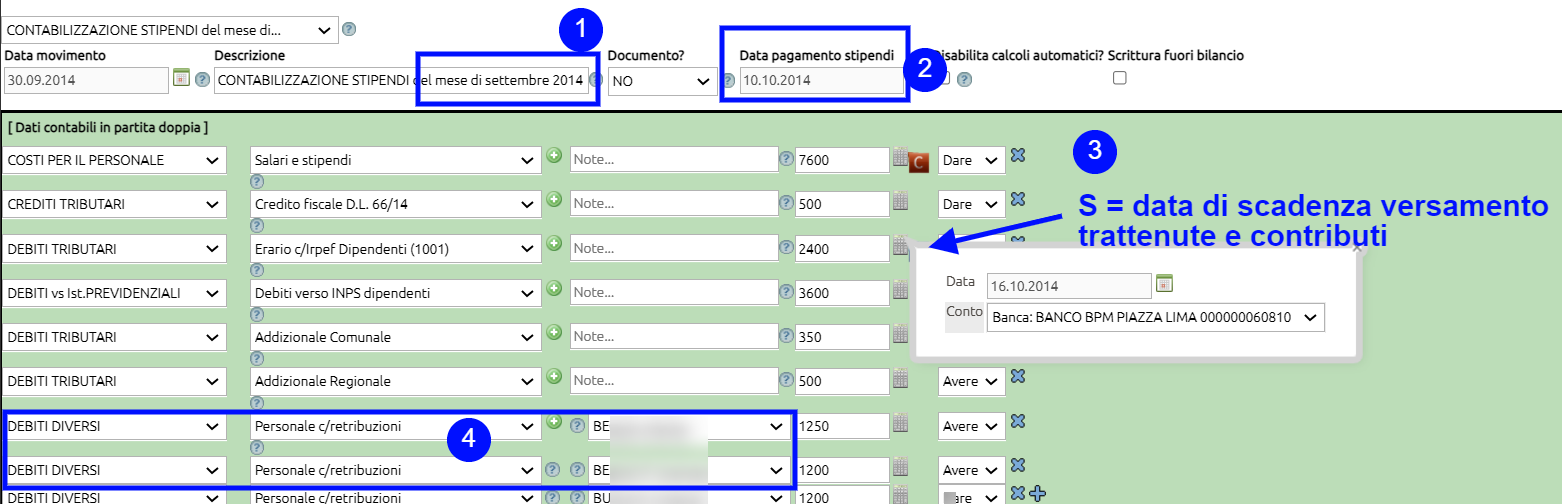
Vediamo i punti salienti di questa scrittura:
- aggiungere nella descrizione il mese di competenza
- indicare la data di pagamento degli stipendi. Questo campo viene esposto solo nel caso in cui si sia scelto di indicare il valore degli importi suvvidisi per ciascun dipendente (qui le istruzioni per attivare l'opzione)
- per i conti relativi a ritenute e contributi, cliccare sulla S per indicarne la scadenza. L'importo confluirà nel calendario finanziario tra le scadenze passive
- inserire una riga per ciascun dipendente selezionandone il nominativo dalla apposita tendina. La tendina preleva i dati dal modulo Risorse > Dipendenti
La seconda è "CONTABILIZZAZIONE ONERI SOCIALI" ed è destinata a raccogliere il costo degli oneri a carico dell'impresa.
Nel caso in cui si volessero implementare le due causali ad esempio per aggiungere ulteriori conti, sarà sufficiente andare in Configurazione > Amministrazione > Tabelle accessorie + Causali contabili ed agire come spiegato qui
In occasione di bilanci infraannuali o per fare delle simulazioni, può essere comodo eseguire delle scritture fuori bilancio.
In tal caso, richiedere dal proprio consulente Uno Erp l'abilitazione delle Scritture Fuori bilancio.
Vediamo come si gestiscono:
Dopo l'abilitazione del plugin per le scritture fuori bilancio, all'interno delle scritture di Prima nota si evidenzierà un flag in alto a destra di ciascuna scrittura.
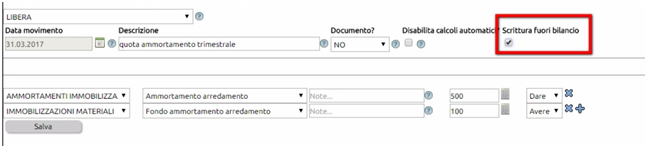
Una scrittura così flaggata, verrà evidenziata nella lista di prima nota con uno sfondo arancio. Naturalmente agendo sul Filtro, si potranno intercettare tutte le scritture Fuori bilancio.

Le scritture fuori bilancio possono essere identificate anche all'interno dei partitari dei conti coinvolti nelle scritture
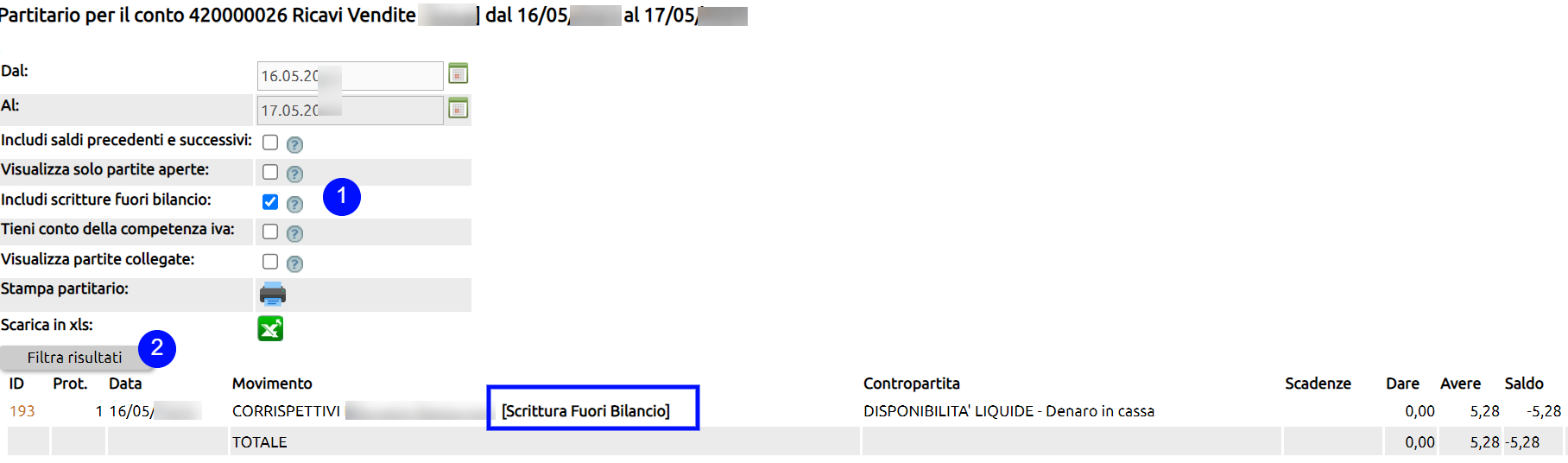
A livello di Bilancio, si potrà decidere se includere o meno queste scritture agendo su questo flag.
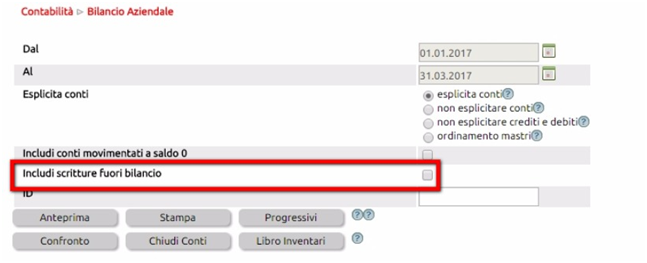
Cliccando su Anteprima si ottiene il bilancio a video, cliccando su Stampa, si ottiene un pdf.
E' evidente che qualora si decidesse di rendere la scrittura definitiva e quindi far impattare i valori sul bilancio effettivo, basterà deflaggare il campo "fuori bilancio" presente nella scrittura di primanota.
Nel caso in cui alla fine dell'anno è necessario rilevare un ricavo di competenza per il quale non si è ancora provveduto all'emissione della fattura si provvederà ad eseguire delle apposite scritture distinguendo tra due casi diversi:
- prestazione di servizi
- cessioni di beni
PRESTAZIONE DI SERVIZI
Nelle prestazioni di servizi il momento di emissione della fattura dovrebbe coincidere con il momento in cui si percepisce il corrispettivo; tuttavia potrebbe essere necessario rilevare a fine esercizio (in genere al 31/12) il ricavo per le prestazioni di servizi di competenza ma non ancora fatturate.
In questo caso non sorge debito IVA che invece si manifesterà solo al momento della emissione della fattura.
Esempio:
La nostra azienda ha eseguito una consulenza dell'importo di 5.000 euro + IVA 21% nei confronti della ditta Acme spa.
Il cliente non ha ancora effettuato il pagamento della prestazione e, di conseguenza, al 31/12 non è stata ancora emessa la fattura.
Al 31/12 effettueremo la seguente registrazione:
| Crediti commerciali > fatture da emettere |
a |
Ricavi per prestazioni di servizi |
|
5.000 |
Questa scrittura serve a rilevare il ricavo di competenza, mentre l'IVA a debito verrà registrata al momento della emissione della fattura.
Al momento in cui verrà emessa la fattura (a lavoro finito o a corrispettivo percepito), si procede a stornare il conto Cliente Acme c/fatture da emettere e a rilevare il credito nei confronti del cliente Acme e il debito IVA, come segue:
| Crediti vs cliente > Acme |
a |
Diversi |
|
6.050 |
| |
a |
Crediti commerciali / fatture da emettere |
5.000 |
|
| |
a |
IVA ns/debito |
1.050 |
CESSIONE DI BENI
Nel caso in cui si proceda alla cessione di beni o merci con emissione del documento di trasporto occorre rilevare il debito IVA poiché l'imposta diventa esigibile al momento della consegna o della spedizione della merce.
Esempio:
Nel mese di dicembre la nostra azienda ha spedito al cliente Acme merci per 10.000 + IVA con documento di trasporto.
Al termine dell'esercizio occorre rilevare il ricavo di competenza e il debito IVA effettuando una scrittura del tipo:
| Crediti commerciali / fatture da emettere |
a |
Diversi |
|
12.100 |
| |
a |
Merci c/vendite |
10.000 |
|
| |
a |
IVA su vendite |
2.100 |
|
In questo modo viene rilevato il ricavo di competenza e il debito IVA.
Quando verrà emessa la fattura differita, si procederà a stornare il conto Cliente Acme c/fatture da emettere al conto Crediti verso cliente Acme, come segue:
| Crediti v/cliente > Acme |
a |
Crediti commerciali / fatture da emettere |
|
18.000 |
Ipotizziamo che il valore facciale delle fatture da anticipare sia 10.000 euro, e che la banca vi abbia accordato un anticipo dell'80% - al momento della presentazione in banca di fatture per l'anticipo eseguite una scrittura del genere
-------------------------------------------------------------
Banca c/c a Banche c/anticipi su fatture 8.000
-------------------------------------------------------------
Quando incasserete l'importo delle fatture che sono state oggetto di anticipo, bisognerà prima registrare l'incasso
-------------------------------------------------------------
Banca c/anticipi su fatture a Crediti Vs clienti 10.000
-------------------------------------------------------------
e quindi la banca vi accrediterà la differenza tra l'incassato e l'accreditato
-------------------------------------------------------------
Banche c/c a Banca c/anticipi su fatture 2.000
-------------------------------------------------------------
al momento dell'incasso è possibile anche che accada
che il saldo pervenga su un conto ordinario 8e quindi non su quello anticipi)
in questo caso le scritture di incasso ed estinzione dell'anticipo saranno:
-------------------------------------------------------------
Banca c/c a Crediti Vs clienti 10.000
-------------------------------------------------------------
e quindi l'estinzione dell'anticipo
-------------------------------------------------------------
Banche c/anticipi su fatture a Banca c/c 8.000
-------------------------------------------------------------
Per generare le scritture di ammortamento in maniera automatica, bisogna preventivamente settare tutti i parametri previsti in Configurazione > Amministrazione > Cespiti
Dopodichè si potrà utilizzare la funzione Contabilità > Cespiti > Ammortamenti e selezionare il pulsante Ammortamenti
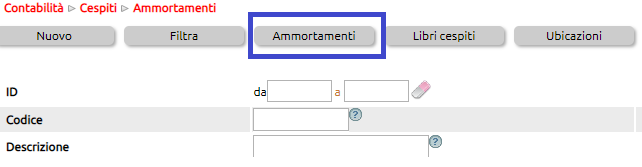
Si apre una nuova schermata
- cliccare sul tasto [Filtra]
- inserire l'anno per il quale si vogliono calcolare gli ammortamenti
- cliccare su Esegui
- pre visualizzazione degli importi
- dal tasto [Azioni] o in alcune versioni [Esporta] selezionare l'opzione Genera scritture di ammortamento.
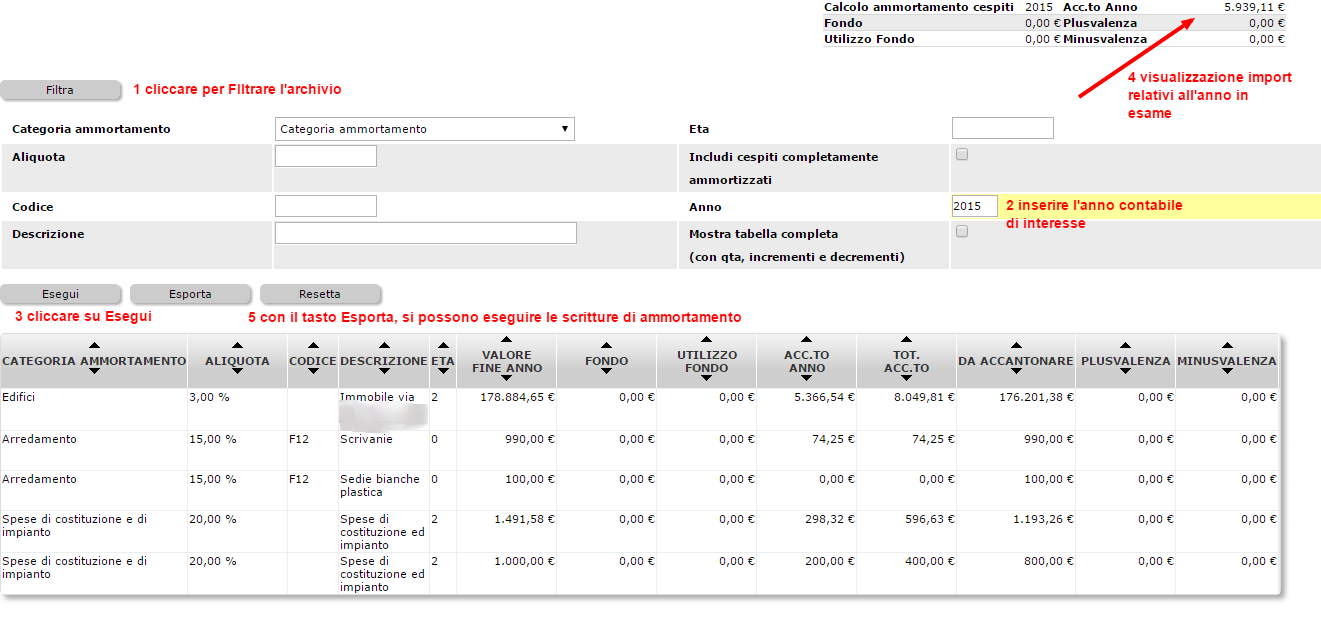
L'esercente di una attività che accetta i buoni pasto (ristorante, tavola calda, bar o supermercato) dove il lavoratore si reca per consumare il pasto o acquistare generi alimentari pronti all'uso, deve effettuare le registrazioni contabili nei due seguenti momenti:
- al momento della somministrazione del pasto o dell'acquisto dei generi alimentari pronti all'uso con emissione scontrino
- al momento dell'emissione della fattura nei confronti della società emittente
Vediamo le singole fasi:
Incasso dei buoni pasto e relativa contabilizzazione
Al momento del pagamento da parte dei clienti, l'esercente emette uno scontrino dello stesso valore del buono con la dicitura "corrispettivo non incassato". Nell'importo indicato sullo scontrino è compresa anche l'IVA al 10% che dovrà essere versata dall'esercente solo quando quest'ultimo avrà emesso la fattura nei confronti della società emittente al fine di ottenere il pagamento dei buoni pasto (risposta a interpello dell'Agenzia delle Entrate n. 394/2019).
Vediamo un esempio di registrazione contabile di una chiusura fiscale che contiene buoni pasto per un importo facciale di 1.000,00 euro:
| Corrispettivi del giorno ...... | DARE | AVERE |
|---|---|---|
| CLIENTI C/SCONTRINI DA INCASSARE | 1000,00 | |
| RICAVI | 909,09 | |
| IVA SOSPESA |
90,91 |
La parola Sospesa è stata evidenziata proprio per indicare che non si tratta del canonico conto dell'Iva su vendite, ma di un conto transitorio che non deve confluire nella liquidazione iva.
Chi effettua la registrazione delle chiusure fiscali utilizzando il plugin di collegamento alle casse iPratico Eat

deve preventivamente verificare l'esistenza di tre conti:
1) come noto nel caso in cui la somma dei buoni pasto ecceda l'importo dello scontrino, il resto non può essere liquidato per contanti ma deve essere riconosciuto sempre sotto forma di buono o coupon. In questo conto verranno pertanto convogliati gli importi dei Buoni pareggiatori che il cliente potrà spendere in momenti successivi.
2) indicare il conto dell'Iva sospesa. Detto conto va eventualmente creato sotto il mastro Conti transitori
3) indicare il conto finanziario dove far confluire in Dare il valore facciale dei buoni pasto incassati.
Se i conti non esistono si possono creare cliccando sul tastino (+) di colore verde.
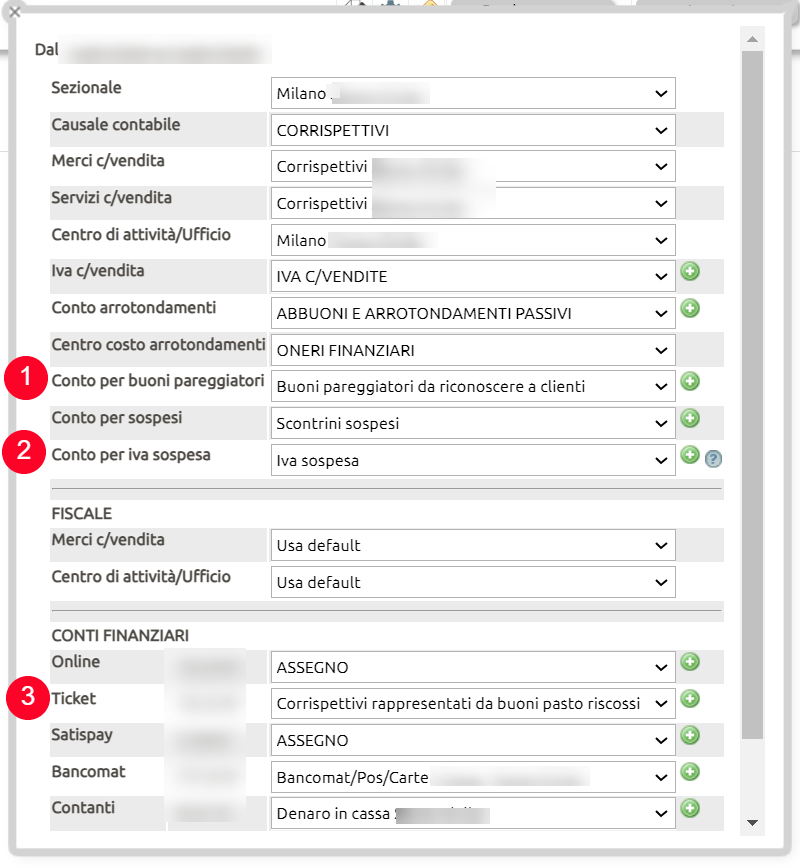
La distinta di presentazione alla società emittente dei buoni pasto
A fine mese (o periodicamente) l'esercente emette la fattura nei confronti della società emittente per ottenere il pagamento dei buoni pasto incassati.
Riprendendo l'esempio di cui sopra poniamo di presentare all'incasso i buoni per un facciale di 1.000,00 euro.
Il calcolo della fattura, e di conseguenza dell'importo dovuto dalla società emittente avviene in questo modo:
| BUONI PASTO INCASSO VALORE FACCIALE | 1000,00 |
| SCONTO DEL 10% | -100,00 |
| IMPORTO AL NETTO DELLO SCONTO | 900,00 |
| BASE IMPONIBILE AI FINI IVA (900/1,1) | 818,18 |
| IVA (818,18X10%) | 81,82 |
| TOT FATTURA | 900,00 |
Emissione fattura nei confronti dell'emittente dei buoni pasto.
L'emissione della fattura al gestore dei buoni pasto avviene in genere sulla piattaforma del gestore stesso.
Il totale che l'esercente andrà a fatturare sarà pari al valore facciale dei buoni meno le commissioni del gestore che, in effetti, costituiscono il costo del servizio.
Per emettere la fattura, si dovrà disporre del numero di tale fattura: lo si ricava da Uno Erp dall'ultima emesssa. Può essere comodo prevedere un sezionale specifico.
Quando l'emittente avrà emesso la fattura (in nome e per conto dell'esercente) essa sarà disponibile nel cassetto fiscale dal quale sarà possibile scaricare il file XML ed importarlo su Uno Erp per poter procedere alla contabilizzazione.
Alcuni gestori, non forniscono una piattaforma per emettere le fatture, ma forniscono i dati di fatturazione. In questi casi, la fattura potrà essere emessa direttamente da Uno Erp dispondendo delle informazioni di fatturazione che potranno essere fornite dal gestore dei buoni pasto.
Contabilizzazione della fattura all'emittente dei buoni pasto.
Una volta emessa la fattura la si dovrà contabilizzare seguendo questo schema:
| Emissione fatt. n. 123 del gg-mm-20aa | DARE | AVERE |
|---|---|---|
| CREDITI V/SOCIETA' EMITTENTE | 900,00 | |
| COMMISSIONI di INCASSO (al netto di iva 10%) |
90,91 |
|
| IVA SOSPESA | 90,91 |
|
| IVA su VENDITE | 81,82 |
|
| CLIENTI C/SCONTRINI DA INCASSARE | 1000,00 |
|
In Dare avremo quindi:
- il conto del credito che si vanta nei confronti della società emittente dei buoni e corrisponde con il totale della fattura emessa;
- il conto delle commissioni di incasso (o dello sconto applicato dalla società emittente);
- il giroconto dell'iva sospesa che proviene dalle scritture delle chiusure fiscali giornaliere;
In Avere avremo:
- l'Iva su vendite relativa alla fattura emessa alla società emittente;
- l'importo facciale dei buoni presentati chevanno a scalare il conto transitorio precedentemente registrato dalle scritture delle chiusure fiscali giornaliere;
E' il caso di sottolineare che in questa scrittura non vi sono righe imputate a ricavo in quanto esso è stato rilevato con le scritture delle chiusure fiscali giornaliere.
Sintesi
quando si incassano buoni pasto, il ricavo viene rilevato nella giornata di emissione dello scontrino (questo consente la corretta rilevazione dei volumi di vendite sia a livello contabile che a livello statistico), mentre l'importo dell'iva viene sospeso (ed appostato in apposito conto transitorio) e la rilevazione viene rimandata al momento della emissione della fattura nei confronti della società emittente i buoni pasto. L'iva su vendite è ovviamente calcolata sul valore netto dei buoni presentati.
Per comodità prendiamo ad esempio il riepilogo fornito dalla Edenred.
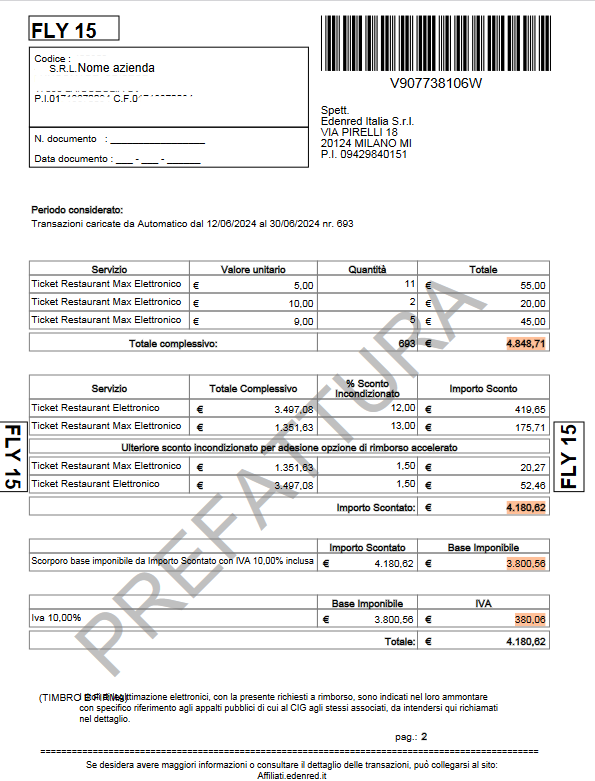
Le voci evidenziate sono le uniche voci da attenzionare nel riepilogo, vediamole insieme:
- 4.848,71 è la somma dei valori facciali dei buoni presentati
- 4.180,62 è la somma dei buoni al netto degli sconti (o delle decurtazioni) applicate dall'emittente
- 668,09 dalla differenza tra 4.848,71 e 4.180,62 determiniamo l'importo (ivato) degli sconti trattenuti da Edenred
- 607,35 sarà quindi il valore netto degli sconti trattenuti
- 3.800,56 è l'imponibile ottenuto scorporando l'iva del 10% dall'importo di 4.180,62
- 380,06 è quindi l'iva sui 3.800,56
A questo punto, quando vai a contabilizzare la fattura (che ricordiamo essere una fattura attiva emessa dalla Edenred in nome e per conto della tua azienda), la scrittura dovrà essere così rettificata:
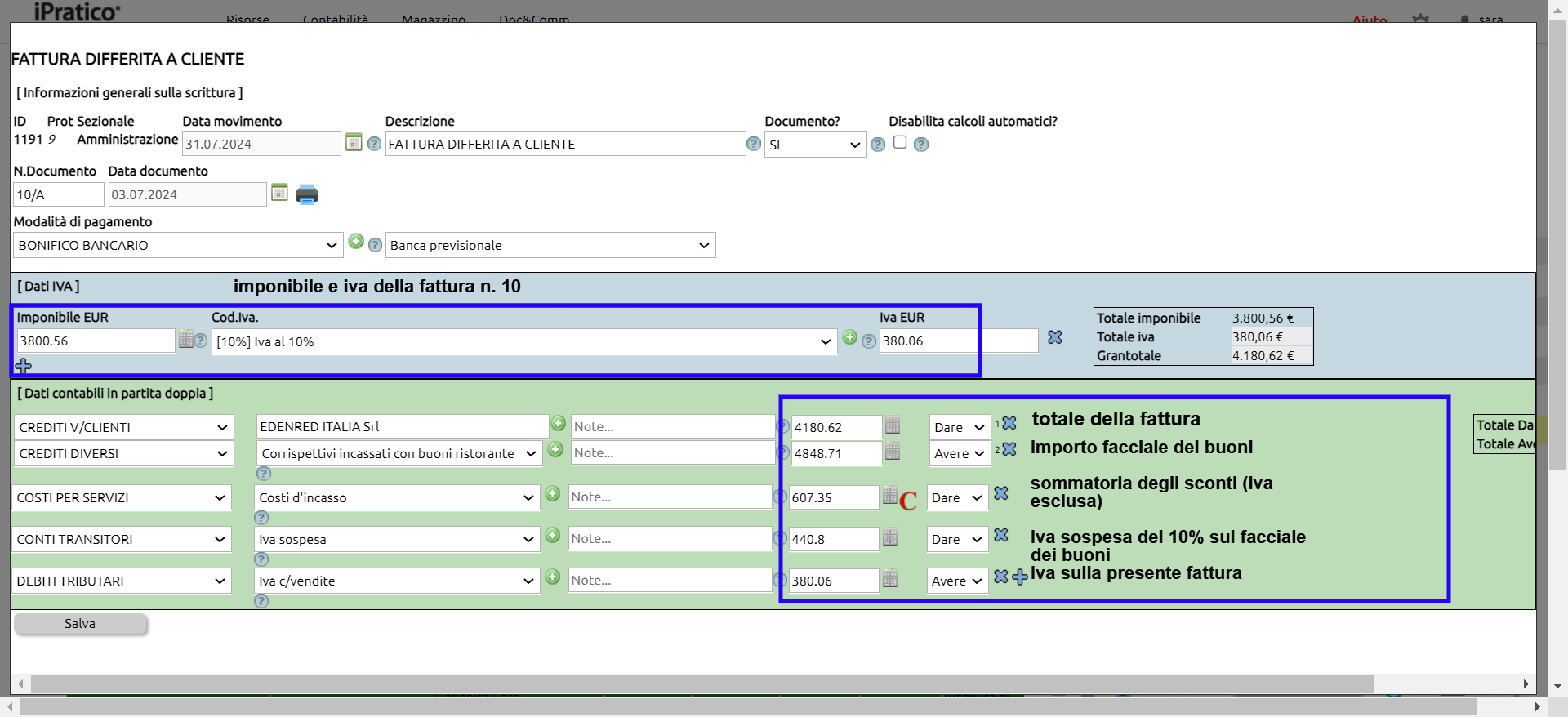
Come si evince dalla scrittura qui sopra - grazie al meccanismo dell'Iva sospesa - l'iva a debito sarà solo € 380,06 mentre se l'avessimo calcolata sulla base degli scontrini emessi sarebbe stata di € 440,80.
Lo scontrino pagato con un buono pasto costituisce un credito verso l'azienda emittente e un ricavo non incassato.
L'incasso, infatti, avverrà solo a seguito dell'emissione della fattura all'emittente del buono, evento che in genere avviene il mese successivo (comunque entro sei mesi).
Anche l'iva di questi scontrini rimane sospesa e può essere contabilizzata nel mese di emissione della fattura e non del mese di emissione dello scontrino.
L'esercente di un ristorante, tavola calda, bar o supermercato dove il lavoratore si reca per consumare il pasto o acquistare generi alimentari pronti all'uso, è tenuto ad effettuare le registrazioni contabili nei due seguenti momenti:
-
al momento della somministrazione del pasto o dell'acquisto dei generi alimentari pronti all'uso;
-
al momento dell'emissione della fattura nei confronti della società emettitrice.
Facciamo un esempio concreto. Il ristorante "Al porto" nel giorno 15 giugno ha riscosso 2 buoni pasto da 10,00 euro per il pagamento di un pasto dello stesso importo.
Al momento del pagamento da parte dei clienti, l'esercente emette uno scontrino dello stesso valore del buono con la dicitura "corrispettivo non incassato". Nell'importo indicato sullo scontrino è compresa anche l'IVA al 10% che dovrà essere versata dall'esercente solo quando quest'ultimo avrà emesso la fattura nei confronti della società emittente al fine di ottenere il pagamento dei buoni pasto (risposta a interpello dell'Agenzia delle Entrate n. 394/2019).
A fine giornata viene registrata una scrittura di sola memoria (che non movimenta quindi né i conti di ricavo né i conti di iva a debito) ma che serve ad evidenziare a bilancio le somme che l'esercente ha incassato tramite buoni pasto ma che non sono stati ancora liquidati dalla società emittente.
La scrittura può essere del tipo:
| Evidenza incasso con buoni pasto | DARE | AVERE |
|---|---|---|
| CLIENTI C/SCONTRINI DA INCASSARE | 20,00 | |
| CORRISPETTIVI LORDI SOSPESI | 20,00 | |
L'emissione della fattura al gestore dei buoni pasto avviene in genere sulla piattaforma del gestore stesso.
Il totale che l'esercente andrà a fatturare sarà pari al Ricavo non incassato meno le commissioni del gestore che, in effetti, costituiscono il costo del servizio.
Per emettere la fattura, si dovrà disporre del numero di tale fattura: lo si ricava da Uno Erp dall'ultima emesssa. Può essere comodo prevedere un sezionale specifico.
Quando l'emittente avrà emesso la fattura (in nome e per conto dell'esercente) essa sarà disponibile nel cassetto fiscale dal quale sarà possibile scaricare il file XML ed importarlo su Uno Erp per poter procedere alla contabilizzazione.
Alcuni gestori, non forniscono una piattaforma per emettere le fatture, ma forniscono i dati di fatturazione. In questi casi, la fattura potrà essere emessa direttamentte da Uno Erp dispondendo delle informazioni di fatturazione che potranno essere fornite dal gestore dei buoni pasto.
Una volta emessa la fattura, servirà contabilizzarla e per farlo occorrerà eseguire le seguenti scritture:
Mettiamo il caso che in un mese il ristorante abbia incassato 100 buoni pasto del valore di 10 euro ognuno. Il calcolo della fattura, e di conseguenza dell'importo dovuto dalla società emittente avviene in questo modo:
| BUONI PASTO INCASSATI | 1000,00 |
| SCONTO DEL 10% | -100,00 |
| IMPORTO AL NETTO DELLO SCONTO | 900,00 |
| BASE IMPONIBILE AI FINI IVA (900/1,1) | 818,18 |
| IVA (818,18X10%) | 81,82 |
| TOT FATTURA | 900,00 |
La registrazione della fattura in contabilità rileverà quindi:
-
il credito verso la società emittente;
-
la rilevazione delle commissioni di incasso;
- l'IVA esigibile calcolata sull'imponibile della fattura emessa;
-
la rilevazione del conto di ricavo;
| Emissione fatt. n. 123 del 30-06-20xx | DARE | AVERE |
|---|---|---|
| CREDITI V/SOCIETA' EMITTENTE | 900,00 | |
| RICAVI | 818,18 |
|
| IVA a DEBITO | 81,82 |
|
C'è anche un secondo metodo che consente di esporre in maniera più evidente il costo delle commissioni di incasso. In questo caso la voce ricavi deve essere aumentata dell'importo delle commissioni
| Emissione fatt. n. 123 del 30-06-20xx | DARE | AVERE |
|---|---|---|
| CREDITI V/SOCIETA' EMITTENTE | 900,00 | |
| RICAVI | (818,18+100 )=918,18 |
|
| IVA a DEBITO | 81,82 |
|
| COMMISSIONI di INCASSO |
100,00 |
|
In entrambi i casi, subito dopo l'emissione della fattura si procede allo storno della scrittura di sola memoria.
| Riscossione buoni pasto con emissione fattura | DARE | AVERE |
|---|---|---|
| CORRISPETTIVI LORDI SOSPESI | 20,00 | |
| CLIENTI C/SCONTRINI DA INCASSARE | 20,00 | |
Crediti
Il modulo riporta l'elenco dei clienti nei confronti dei quali l'azienda vanta un credito, riportando in alto a sinistra la somma totale dei crediti (1.) e, rispetto a ciascun cliente, il saldo che si vanta nei suoi confronti.

Ciccando sul tasto [Partitario] (3) si aprirà una scheda riepilogativa della situazione contabile del cliente.
All'interno della scheda si trovano:
1. i campi per la selezione delle date relative al periodo che si intende prendere in considerazione;
2. il flag per includere nell'elenco anche le partite anteriori già chiuse;
3. il tasto Filtra per confermare la selezione;
4. stampa per produrre il Pdf dell'estratto conto ed eventualmente stamparlo;
5. invia per l'invio dell'estratto conto tramite e-mail: il click sul tasto Invia porterà all'apertura di un format per la redazione e l'invio della e-mail (vedi modulo Configurazione => CRM => Testi Amministrativi);
6. riga riepilogativa dei dati più importanti riguardanti la posizione contabile del cliente nei confronti dell'azienda, riportante anche il Saldo alla data attuale. A fine riga è presente un tasto estremamente funzionale rappresentato dal simbolo dlel'€.
La funzione permette di registrare l'avvenuto incasso rispetto allo specifico movimento, senza ricorrere alla scrittura in Prima Nota.
Il movimento così registrato confluisce comunque nelle funzioni correlate, ovvero prima nota crediti v/s clienti.
Per una buona programmazione finanziaria e per cercare di ridurre la quantità di crediti insoluti, Uno Erp offre uno strumento che tiene conto di tutte le partite scadute ed a scadere.
Il sottomodulo in questione mette a disposizione per i crediti le funzionalità "Scaduto".
Per i crediti, è disponibile la stampa del documento scaduto e l'opportunità di reinviarlo e la funzione per accedere al partitario per la successiva stampa dell'estratto conto o per l'invio di un sollecito.
Con il Filtro è possibile interrogare il database selezionando per i vari campi. Di particolare evidenza il campo "Situazione alla data" per mezzo della quale possiamo analizzare gli scaduti ad una data predeterminata.
Per una buona programmazione finanziaria e per cercare di ridurre la quantità di crediti insoluti, Uno Erp offre uno strumento che tiene conto di tutte le partite scadute ed a scadere.
Il sottomodulo in questione mette a disposizione per i crediti le funzionalità "a Scadere".
Per i crediti, è disponibile la stampa del documento in scadenza e l'opportunità di reinviarlo e la funzione per accedere al partitario per la successiva stampa dell'estratto conto o per l'invio di un sollecito.
Nella lsta vengono esposti i dati salienti delle varie partite, fra cui nome del debitore, numero e data del documento, la scadenza prevista pe ril pagament e i giorni che ci separano da essa, l'importo e la banca sulla quale si prevede di incassare.
Con il Filtro è possibile interrogare il database selezionando per i vari campi. Di particolare evidenza il campo "Situazione alla data" per mezzo della quale possiamo analizzare le scadenze ad una data predeterminata.
Vi potrà capitare di trovare nei partitari alcune partite che non si sono collegate fra di loro.
Questo può dipendere ad esempio dal fatto che nella registrazione di incasso o di pagamento, non avete inserito il numero o la data corretta del documento oggetto della scrittura.
Altre volte potrebbe succedere poichè avete incassato o pagato più partite contemporaneamente, magari utilizzando la causale contabile "libera" invece che il saldaconto.
Per collegare una partita procedete così:
identificate la partita da collegare e posizionate il mouse sulla PP (partita pariale) posta a destra della riga della partita.
Il mouse visualizzerà l'importo della Partita Aperta

Per collegare la partita trascinate con il mouse la PP dentro al quadratino tratteggiato della partita di incasso o di pagamento finchè il quadratino non diventerà verde.

a questo punto rilasciate il mouse e il sistema vi darà conferma.
.png)
Collegare le partite è una attività molto importante non solo perchè ci consente di tenere in ordine i partitario, ma permette
- il corretto calcolo dell'Iva (nel caso di Opzione per Cassa); il sistema infatti filtra le fatture, collegando le partite.
In altre parole, se la fattura di acquisto risulta pagata (e quindi la partita risulta gialla o - se parziale - arancione), essa verrà riportata in liquidazione Iva; stessa cosa per le fatture attive.
Ove le partite non fossero collegate (potrebbe essere il caso di un pagamento eseguito in anticipo che poi non viene collegata con la fattura di acquisto pervenuta successivamente - che quindi resta rossa), il sistema non riconoscerebbe la fattura di acquisto come pagata e non la proporrebbe in liquidazione.
- il corretto funzionamento dei partitari relativi a crediti e debiti scaduti e a scadere.
I summenzionati scadenzari vengono infatti alimentati dalle partite che nei partitari risultano rosse o arancione.
Ecco alcuni casi che vi si potranno presentare:
-ove notate che nello scadenzario dei debiti (o dei crediti) scaduti vi è una partita che vi risulta già essere stata pagata, controllate che nel partitario del fornitore quella partita risulti in giallo; se invece è ancora evidenziata in rosso o in arancio, vuol dire che o non avete registrato il pagameno, oppure che la partita non è stata collegata.
-se la partita è stata pagata ma è evidenziata ancora in rosso e non è presente il quadratino tratteggiato che vi consente di collegare le partite, fate doppio click sulla PP e la partita si chiuderà (anche senza essere collegata ad un incasso o a un pagamento).
Questa azione non è consigliata nel caso in cui si operi in regime di Iva per cassa, vi consigliamo in tal caso di contattare l'assistenza tramite il servizio dei ticket.
E' il caso di chi inizia ad utilizzare Uno Erp e quindi esegue una scrittura di Apertura conti.
Nella scritura di Apertura conti si riportano tutti i saldi dei conti partrimoniali attivi e passivi, ma per i Crediti vs clienti e i Debiti vs Fornitori può essere utile importare anche le relative scadenze.
In tal caso la procedura da seguire è la seguente:
- creare un file .CSV utilizzando come file di partenza il format allegato a questo documento.
- entrare in Contabilità > Crediti vs Clienti
- cliccare sull'icona

- seguire le istruzioni presenti nella pagina che si aprirà.
NB le date inserite nelle colonne Data documento e Data di scadenza, devono necessariamente essere fomattate con AAAA-MM-GG
Il modulo riporta l'elenco dei fornitori nei confronti dei quali l'azienda ha debiti, riportando in alto a sinistra la somma totale dei debiti (1.) e, rispetto a ciascun fornitore, il saldo aperto nei suoi confronti.
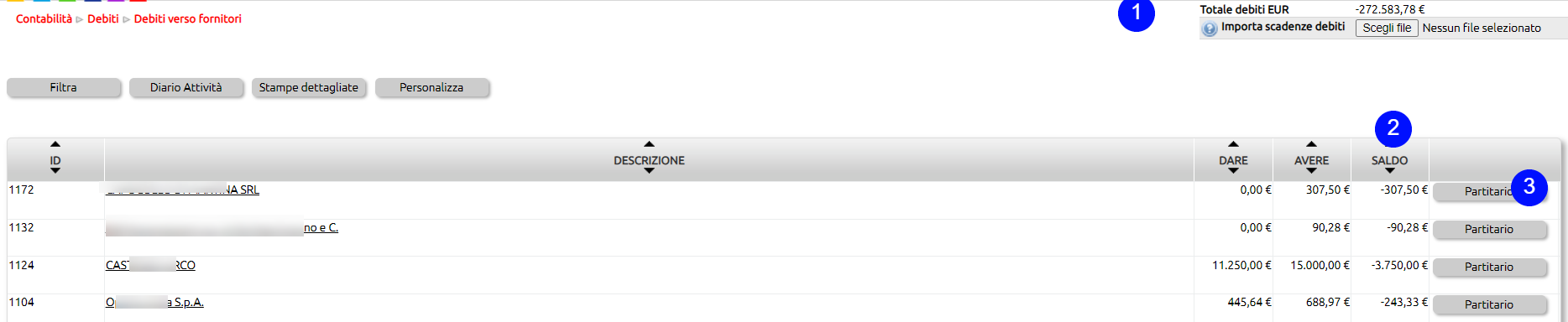
Cliccando sul pulsante [Partitario] (3) si aprirà una scheda riepilogativa della situazione contabile del fornitore.
All'interno della scheda si trovano:
1. i campi per la selezione delle date relative al periodo che si intende prendere in considerazione;
2. il flag per includere nell'elenco anche le partite anteriori già chiuse;
3. il tasto Filtra per confermare la selezione;
4. stampa per produrre il Pdf dell'estratto conto ed eventualmente stamparlo;
5. invia per l'invio dell'estratto conto tramite e-mail: il click sul tasto Invia porterà all'apertura di un format per la redazione e l'invio della e-mail (vedi modulo Configurazione => CRM => Testi Amministrativi);
6. riga riepilogativa dei dati più importanti riguardanti la posizione contabile delll'azienda nei confronti del fornitore, riportante anche il Saldo alla data attuale. A fine riga è presente un tasto estremamente funzionale rappresentato dall'€ .
La funzione permette di registrare l'avvenuto pagamento rispetto allo specifico movimento, senza ricorrere alla scrittura in Prima Nota.
Il sottomodulo in questione mette a disposizione per i debiti - le funzionalità "Scaduto".
Nlla lista viene esposto il nome del fornitore, il documento relativo alla partita, la data di scadenza, i giorni da quando è scaduta, l'importo, il conto designato per il pagamento; anche qui è consentito l'accesso veloce al partitario del fornitore cliccando sul pallino rosso.
Attraverso il Filtro possiamo selezionare gli scaduti secondo vari campi.
Il sottomodulo in questione mette a disposizione per i debiti - le funzionalità "a Scadere".
Nlla lista viene esposto il nome del fornitore, il documento relativo alla partita, la data di scadenza, i giorni che ci separano dalla scadenza, l'importo, il conto designato per il pagamento; anche qui è consentito l'accesso veloce al partitario del fornitore cliccando sul pallino rosso.
Considerando che vengono esposte tutte le partite in scadenza, è molto utile utilizzare la funzione Filtro.
Di particolare utilità il filtro "Situazione alla data" che consente di analizzare le partite in scadenza ad una data specifica.
Vi potrà capitare di trovare nei partitari alcune partite che non si sono collegate fra di loro.
Questo può dipendere ad esempio dal fatto che nella registrazione di incasso o di pagamento, non avete inserito il numero o la data corretta del documento oggetto della scrittura.
Altre volte potrebbe succedere poichè avete incassato o pagato più partite contemporaneamente, magari utilizzando la causale contabile "libera" invece che il saldaconto.
Per collegare una partita procedete così:
identificate la partita da collegare e posizionate il mouse sulla PP (partita pariale) posta a destra della riga della partita.
Il mouse visualizzerà l'importo della Partita Aperta

Per collegare la partita trascinate con il mouse la PP dentro al quadratino tratteggiato della partita di incasso o di pagamento finchè il quadratino non diventerà verde.

a questo punto rilasciate il mouse e il sistema vi darà conferma.
.png)
Collegare le partite è una attività molto importante non solo perchè ci consente di tenere in ordine i partitario, ma permette
- il corretto calcolo dell'Iva (nel caso di Opzione per Cassa); il sistema infatti filtra le fatture, collegando le partite.
In altre parole, se la fattura di acquisto risulta pagata (e quindi la partita risulta gialla o - se parziale - arancione), essa verrà riportata in liquidazione Iva; stessa cosa per le fatture attive.
Ove le partite non fossero collegate (potrebbe essere il caso di un pagamento eseguito in anticipo che poi non viene collegata con la fattura di acquisto pervenuta successivamente - che quindi resta rossa), il sistema non riconoscerebbe la fattura di acquisto come pagata e non la proporrebbe in liquidazione.
- il corretto funzionamento dei partitari relativi a crediti e debiti scaduti e a scadere.
I summenzionati scadenzari vengono infatti alimentati dalle partite che nei partitari risultano rosse o arancione.
Ecco alcuni casi che vi si potranno presentare:
-ove notate che nello scadenzario dei debiti (o dei crediti) scaduti vi è una partita che vi risulta già essere stata pagata, controllate che nel partitario del fornitore quella partita risulti in giallo; se invece è ancora evidenziata in rosso o in arancio, vuol dire che o non avete registrato il pagameno, oppure che la partita non è stata collegata.
-se la partita è stata pagata ma è evidenziata ancora in rosso e non è presente il quadratino tratteggiato che vi consente di collegare le partite, fate doppio click sulla PP e la partita si chiuderà (anche senza essere collegata ad un incasso o a un pagamento).
Questa azione non è consigliata nel caso in cui si operi in regime di Iva per cassa, vi consigliamo in tal caso di contattare l'assistenza tramite il servizio dei ticket.
E' il caso di chi inizia ad utilizzare Uno Erp e quindi esegue una scrittura di Apertura conti.
Nella scritura di Apertura conti si riportano tutti i saldi dei conti partrimoniali attivi e passivi, ma per i Crediti vs clienti e i Debiti vs Fornitori può essere utile importare anche le relative scadenze.
In tal caso la procedura da seguire è la seguente:
- creare un file .CSV utilizzando come file di partenza il format allegato a questo documento.
- entrare in Contabilità > Debiti Vs Fornitori
- cliccare sull'icona

- seguire le istruzioni presenti nella pagina che si aprirà.
NB le date inserite nelle colonne Data documento e Data di scadenza, devono necessariamente essere fomattate con AAAA-MM-GG
Per censire i conti bancari della tua azienda vai su Contabilità > Gestione banche (1): qui censirai i conti e genererai nel piano dei conti (2) dei mastrini relativi ai conti correnti bancari.
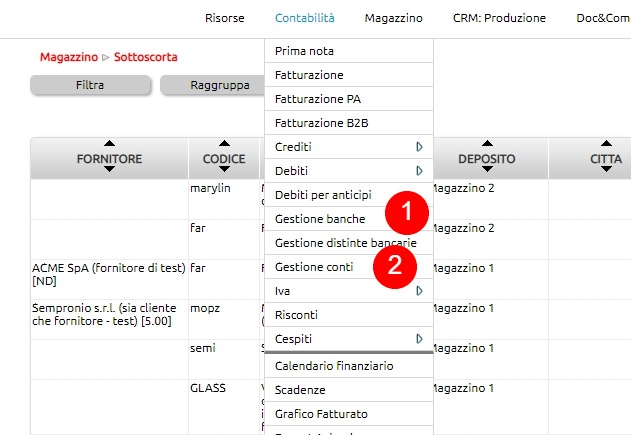
La compilazione dei campi è semplice, ma se hai dubbi leggi le note ![]() .
.
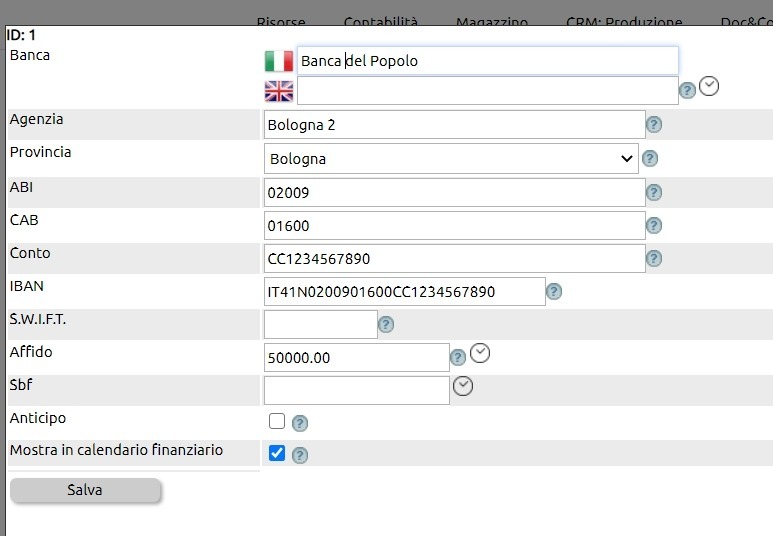
Ripeti l'operazione per tutti conti bancari della tua azienda che intendi censire su Uno Erp.
Alla fine acrai creato un record per ciascuna banca (1).
A regime, su Partitario (2) visualizzerai i movimenti di pagamento e incasso contabilizzati in prima nota.
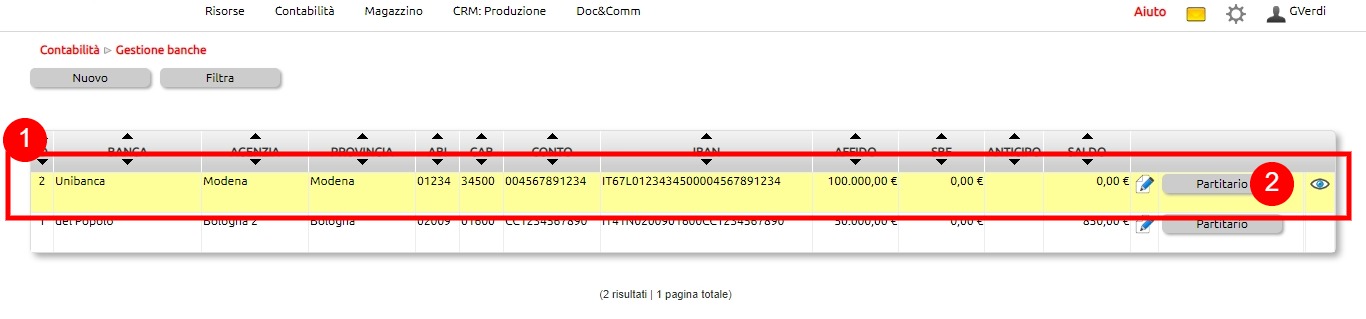
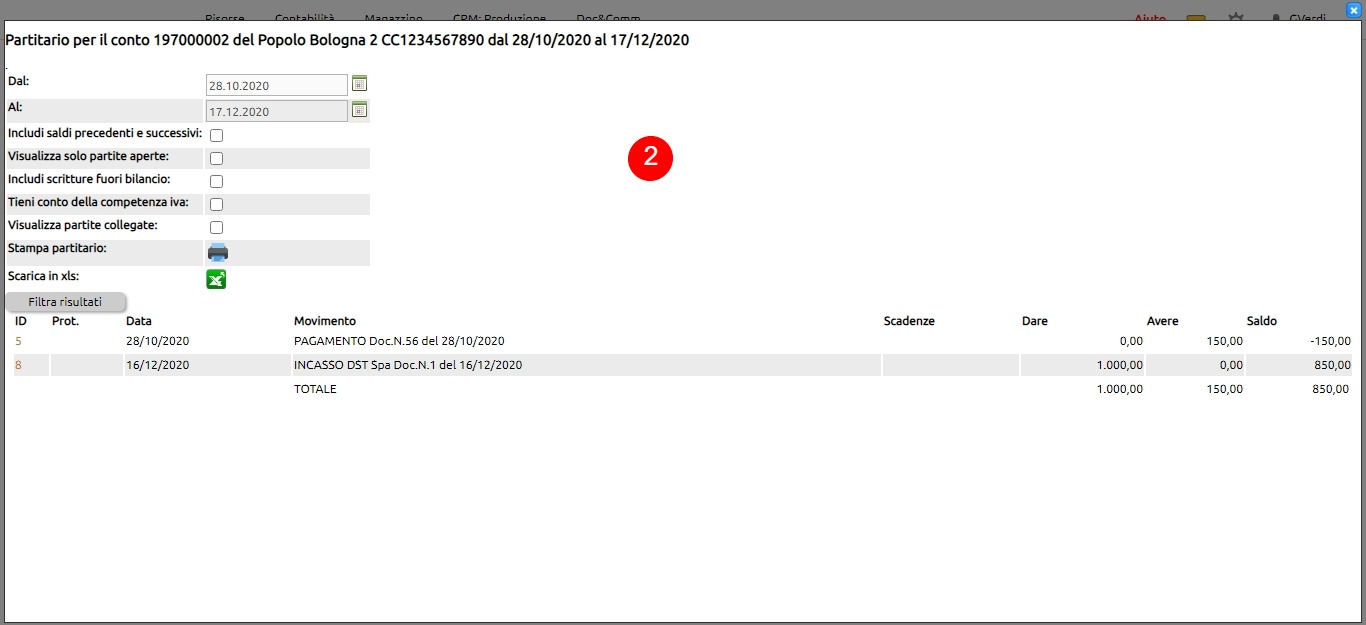
Contabilità > gestione banche + Modifica
quindi valorizzare l'apposito campo "mostra in previsionale"
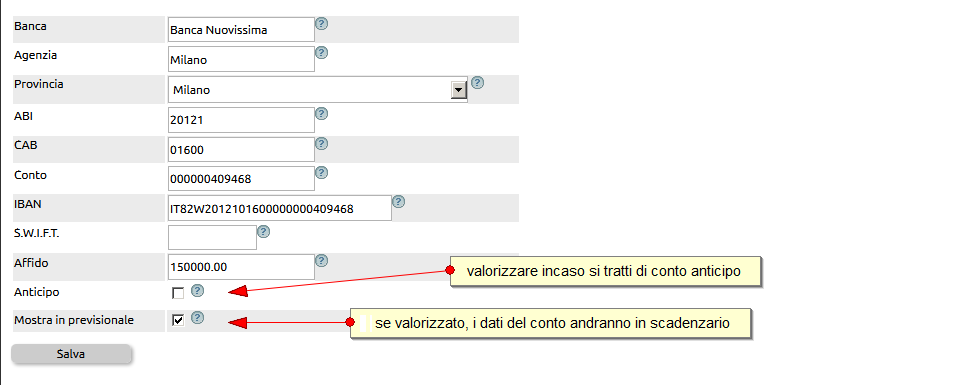
Le distinte bancarie raggruppano una o più partite finanziarie da pagare o da incassare.
Dopo aver creato la distinta con il tasto [Nuovo] indicare se si intende generare una distinta attiva (quindi incassare delle somme) o una distinta passiva (se si intende pagare delle somme). (1)
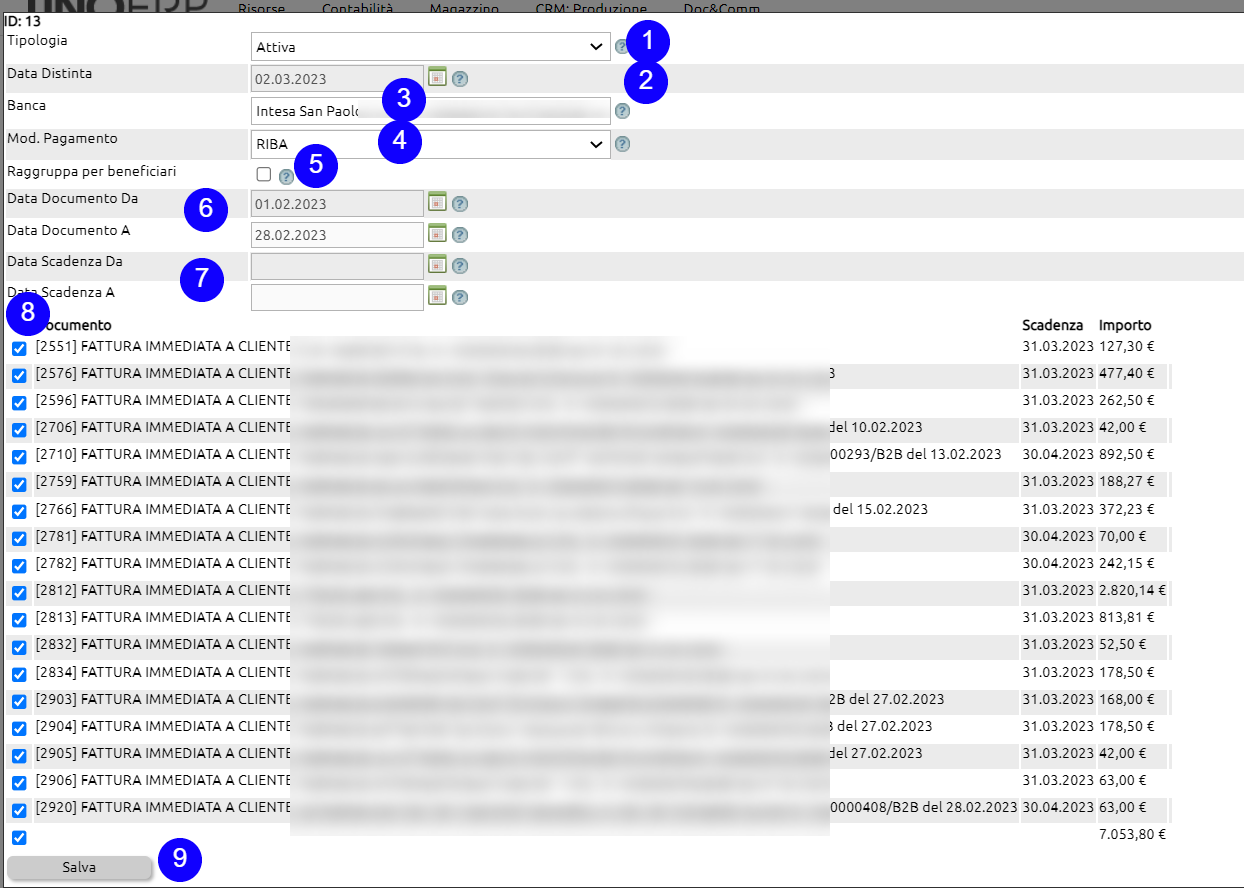
Indicare quindi la data (2) della distitna e selezionare la banca sulla quale si vorrà operare (3).
(4) selezionare la Modalità di pagamento: se sista creando una distinta attiva e si indica ad esempio Riba, verranno estratte tutte le partite aperte legate a clienti che hanno come metodo di pagamento la Riba.
Nel caso in cui siano presenti più scadenze per un medesimo nominativo, si può agire sul flag (5) per raggrupparli. In tal caso le scadenze saranno somamte.
Per limitare i risultati si può agire sui filtri delle date dei documenti (6) oppure sulle scadenze (7).
Dopo aver agito sul filtro si potrà agire sui risultati selezionando (8) le scadenze da incassare (o in caso di distinta passiva, da pagare).
Salvando la distinta con il tasto [Salva] (9) si otterrà il relativo record.
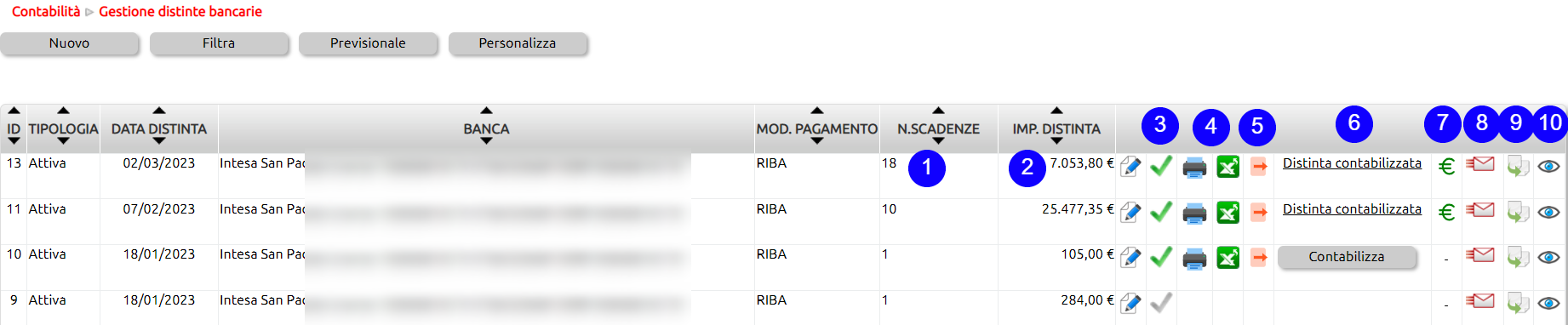
Nella lista vengono esposti i seguenti dati e tasti funzione:
(1) il numero di scadenze presenti all'interno della distinta
(2) l'importo della distitna
(3) il visto di completamento della distinta. Esso rappresenta una firma virtuale apposta dal responsabile.
Per indicare chi è responsabile della autorizzazione delle distinte si veda in Risorse > Utenti > Permessi
Cercare i permessi del modulo Distinte bancarie e quindi cliccare sul tasto [Permessi specifici].
All'interno attribuire i vari permessi come da immagine.
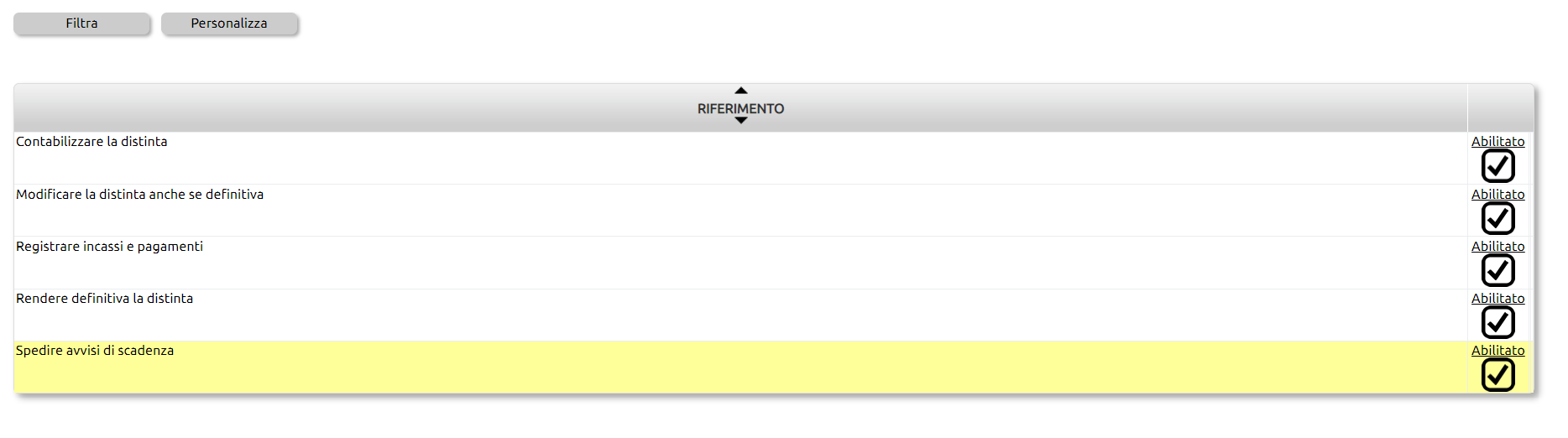
Si intuisce che i suddetti permessi possono essere attribuiti in maniera diversa a ciascun operatore. Potrà esservi un operatore che si limita a generare le distitne, un altro operatore che invece sarà autorizzato a rendere definitiva la distinta (permesso che corrisponde al Visto grigio/verde.
(4) la possibilità di visualizzare la distinta in formato pdf o xls (funzione mantenuta solo per retrocompatibilità, ma ormai poco usata dalle banche)
(5) è il tasto che consente di generare al click il file che successivamente sarà caricato nell'home banking. Si tratta di un file .txt per le Riba e di un file .xml per bonifici e Sdd.
(6) La distinta così creata potrà essere contabilizzata attraverso l'apposito pulsante [Contabilizza] che genererà un'unica scrittura cumulativa.Dopo la contabilizzazione comparirà la scritta "distinta contabilizzata" cliccando sulla quale si avrà accesso alla scrittura di primanota.
Se la distinta è Attiva (ad esempio relativa a dopo incasso SDD o Riba), l'azione della contabilizzazione apposterà i crediti sul mastro che avrete precedentemente memorizzato in Configurazione > Amministrazione > Contabilizzazione + Mastro Crediti per Ricevute Bancarie Attive.
Se abbiamo creato una distinta passiva per il pagamento di più fornitori, otterremo un Avere Banca ed una serie di righe relative alle varie partite aperte nei confronti dei fornitori con la conseguente chiusura delle partite stesse.
Stesso esempio per il pagamento degli stipendi.
(7) il simbolo dell'Euro consente di contabilizzare l'avvenuto incasso/ pagamento per singola scadenza. Come si evince dalla immagine qui sotto, in una medesima distinta potranno esservi diverse scadenze. Cliccando su ciascuna linguetta si potranno visualizzare i nominativi dei clienti (o in caso di passiva, dei fornitori).
Per ciascuna di esse è possibile indicare se la partita è stata incassata o se è andata insoluta.
Al click sul tasto [Crea scrittura] Uno Erp redigerà una o più scritture di incasso cumulativo o di registrazione insoluto.
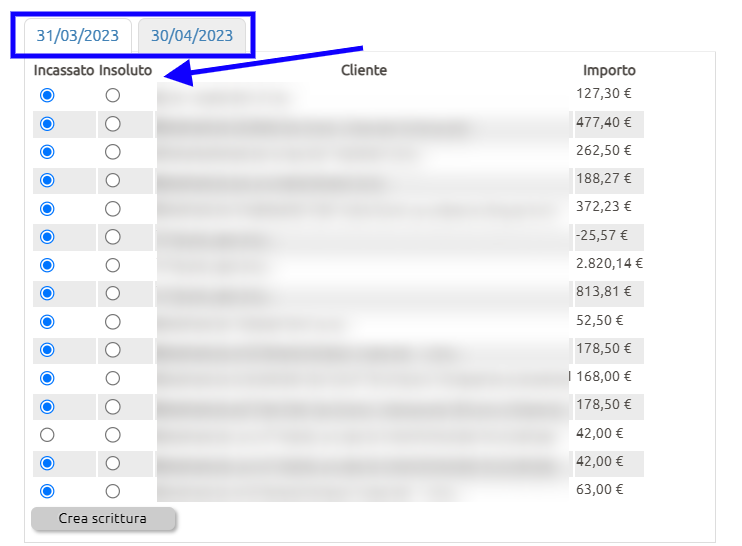
Il tasto (8) consente di spedire un preavviso di emissione Riba ai clienti contenuti nella distinta.
Il tasto (9) consente di duplicare una distinta. Esso è molto utile quandi si è provveduto a generare una distinta indicando solo alcune scadenze (ad esempi quando si vuole suddividere una presentazione su due banche). All'apertura della distinta clonata, si troveranno solo le scadenze precedentemente NON selezionate.
Il tasto (10) spegne la distinta rendendola quindi non utilizzabile.
Settaggi propedeutici per l'emissione di distinte bancarie SDD
La distinta bancaria per il pagamento stipendi è una distinta passiva (1)
Compilare i seguenti campi:
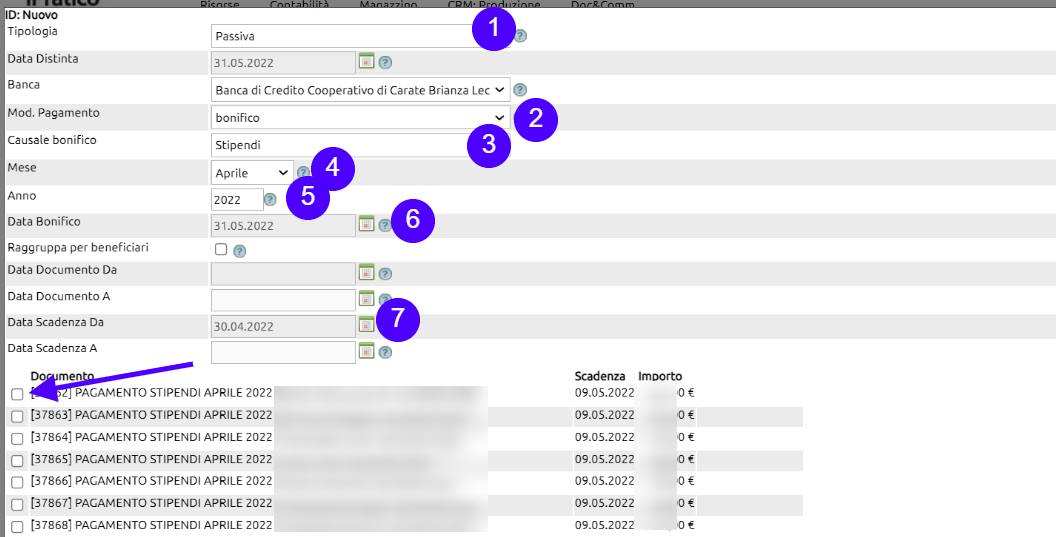
Dopo aver indicato la banca destinataria della vostra distinta compilate i seguenti campi
(2) modalità di pagamento = bonifico
(3) causale del bonifico = stipendi
(4) indicare il mese che si sta per pagare
(5) l'anno
(6) la data di esecuzione del bonifico
(7) opzionalmente potete inserire una data di scadenz ain modo da filtrare le partite
Dopo aver compilato i dati di cui sopra verrà esposta una lista di stipendi da pagare. Vistare quelli che si intendono mettere in pagamento.
In alcune righe potrebbe comparire la scritta "iban mancante" che vi invita ad inserire l'iban nella scheda anagrafica del dipendente nella tabella dei Dati amministrativi.
Al click sul Salva verrà creato un record nella lista delle distinte bancarie simile a questa immagine

Se in precedenza è stato previsto dalla funzione Permessi (Risorse > Utenti + Permessi alla voce Distinte bancarie), ogni distinta risulterà con il visto in grigio, in attesa di essere approvata da chi ne ha il potere.
Non appena approvata il visto diventerà verde e verranno rese disponibili le seguenti icone:
- stampa in pdf (serve solo per riscontro visivo in quanto le banche non accettano più distinte cartacee);
- stampa in xls (come sopra è una funzione di sola consultazione in quanto non accettata dalle banche);
- la freccina rosa serve a generare il file della distinta che sarà poi caricato nel vostro Home banking.
- Infine il tasto contabilizza serve per contabilizzare automaticamente il pagamento degli stipendi.
La distinta bancaria per gli SDD va creata indicando come metodo di pagamento Domiciliazione bancaria.
Il sistema estrae in distinta tutti quei clienti che hanno una partita aperta (significa una fattura emessa non ancora pagata) che reca una modalità di pagamento che in Configurazione > Amministrazione > Modalità di pagamento sia stata settata per l'appunto come Domiciliazione bancaria.
Se nella distinta creata si evincono clienti conl'evidenza "manca iban", provvedere ad inserire le coordinate nella scheda in Risorse > Anagrafica > nei Dati amministrativi.
Se durante la creazione della distinta mancassero alcune partite, probabilmente non avete ancora contabilizzato le fatture in questione. Basterà contabilizzare le fatture e, (se il metodo di pagamento è settato correttamente) riaprire la distinta (dal tasto modifica) e troverete anche queste nuove partite.
Con Uno Erp è possibile contabilizzare i corrispettivi con varie modalità:
- manualmente: l'operatore dovrà trascrivere sul modulo di Uno Erp gli importi incassati lordi suddivisi per aliquota ed indicare con quali metodi sono stati incassati (contanti, bancomat, carte crediti ecc). Il sistema registrerà il corrispettivo in contabilità eseguendo lo scorporo dell'iva.
- in automatico, collegando un sistema di cassa su cloud. La chiusura della giornata sul sistema di cassa colloquia direttamente con Uno Erp che sarà in grado di registrare in contabilità e (per chi gestisce il magazzino) di scaricare il venduto.
- attraverso l'importazione dei file di chiusura che le stampanti fiscali (DGFE) spediscono all'agenzia delle entrate.
In tutti i casi viene generato un registro dei corrispettivi digitale dove tutte le scritture sono ispezionabili (ed eventualmente modificabili) con un click.
Qui di seguito vediamo le varie metodologie.
In configurazione, ricercare il parametro Causali contabili (box di ricerca in alto a destra) (1), quindi aprire l'area di gestione delle causali contabili (2)
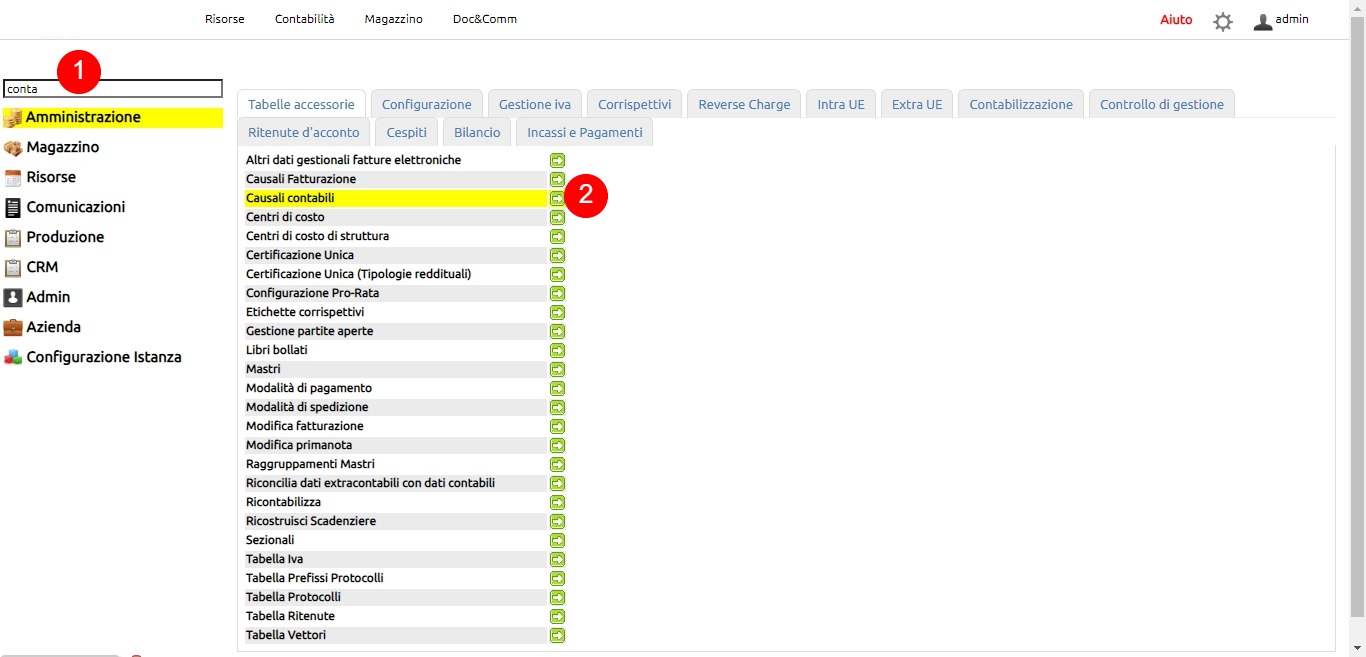
Una volta dentro, da tasto Filtra (1), inserire ricercare la causale Corrispettivi (2), in genere esistente in modo predefinito. Aprirla in modifica (3).
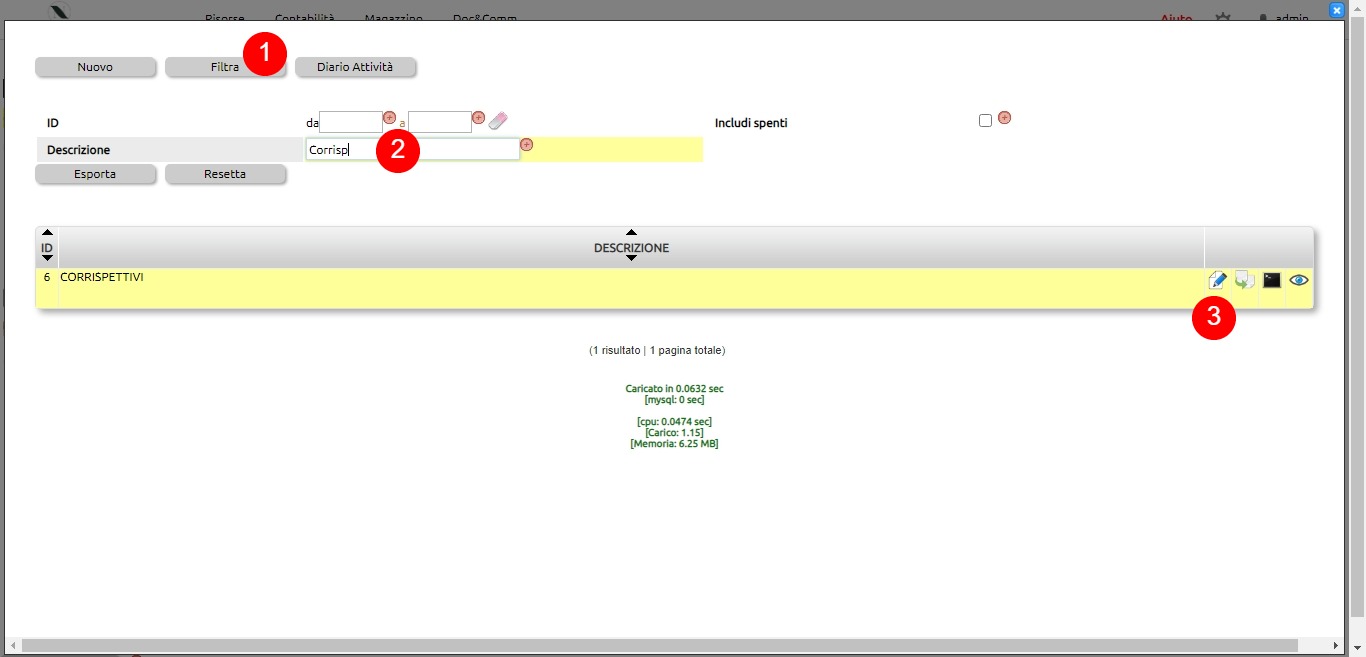
Valorizzare come mostrato in figura i dati di intestazione della causale (1), quindi procedere a valorizzare i conti.
Gli incassi vengono messi in Dare (2) scegliendo opportunamente il conto (Denaro in cassa, uno dei conti bancari, ecc.). Nel caso serva, è possibile aggiungere in Dare ulteriri conti associati alle differenti modalità di pagamento, mentre i conti che concorrono alla composizione dell'imponibile vengono messi Avere (3).
Ricordarsi di Salvare.
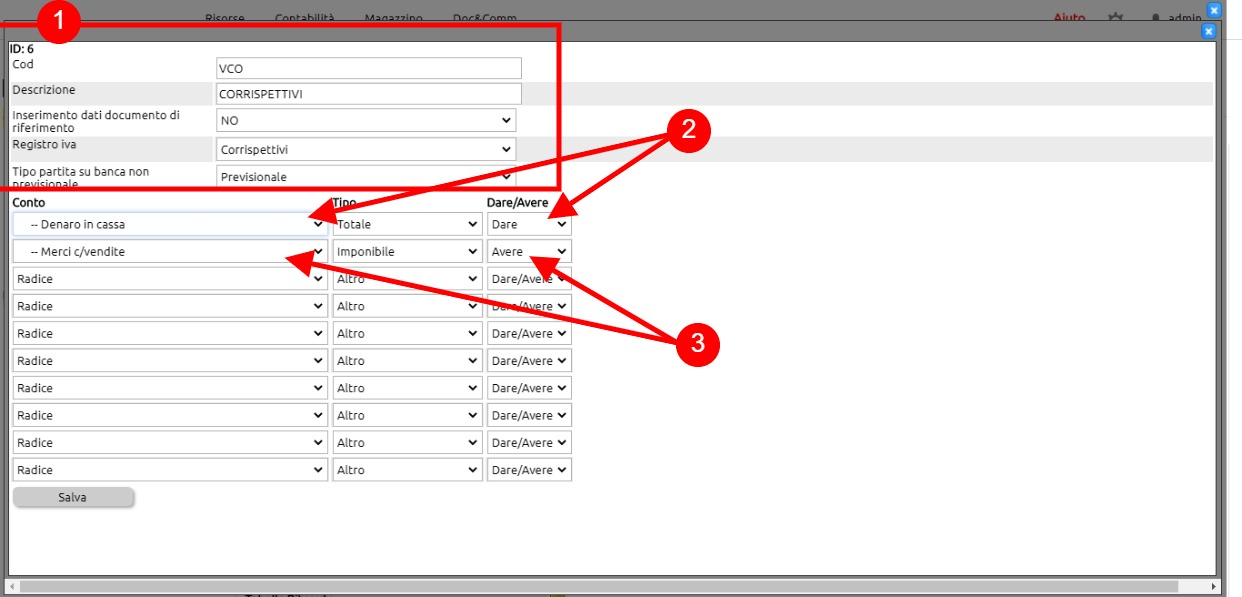 Nota importante:
Nota importante:
se si vogliono creare diversi registri di corrispettivo, ad esempio quando si hanno più punti vendita o comunque più centri di ricavo, bisogna creare tante causali contabili quanti sono i punti vendita, avendo cura che in ognuna sia indicato un conto di ricavo specifico. In altre parole non sarà sufficiente una unica causale contabile "Corrispettivi" con un generico conto di ricavo "merci c/vendite" ma bisognerà creare una causale per ciascun punto vendita "Corrispettivi punto vendita A" con un conto di ricavo del genere "Merci c/vendite negozio A" ecc.
Tornare nel box di ricerca (1) e ricercare il parametro Etichette corrispettivi (2).
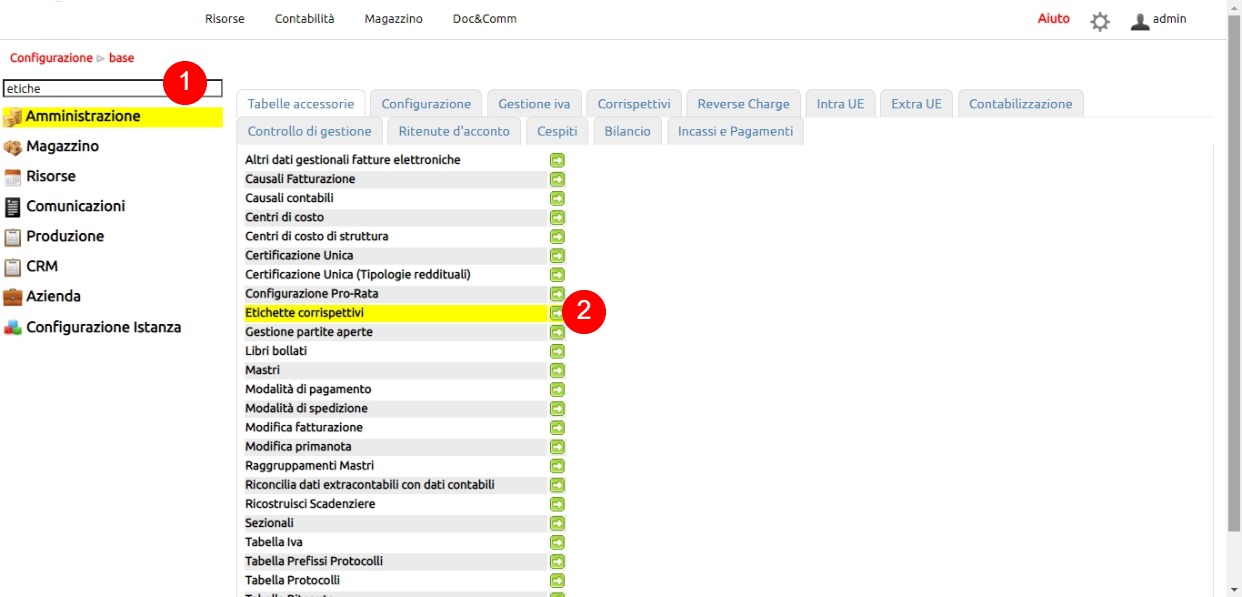
Una volta dentro, troveremo tutti i conti precedentemente impostati nelle causali contabili precedentemente create.
Sarà adesso possibile modificare associare ai singoli conti (1) il Centro di ricavo (2) una Descrizione (3) e un sezionale Specifico (4).
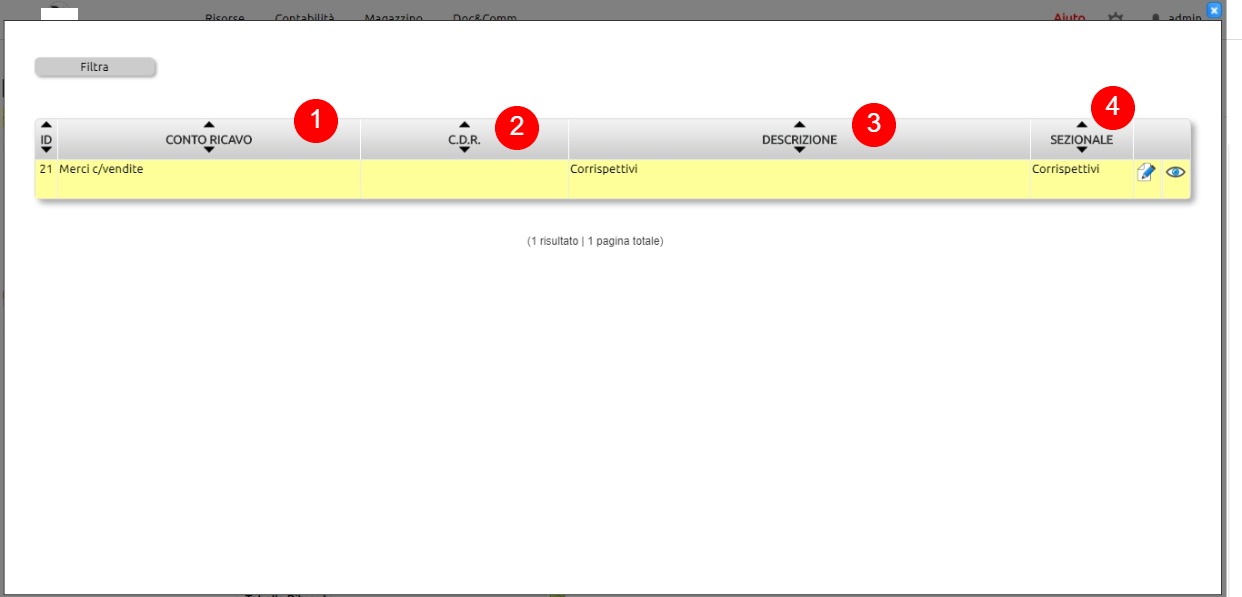
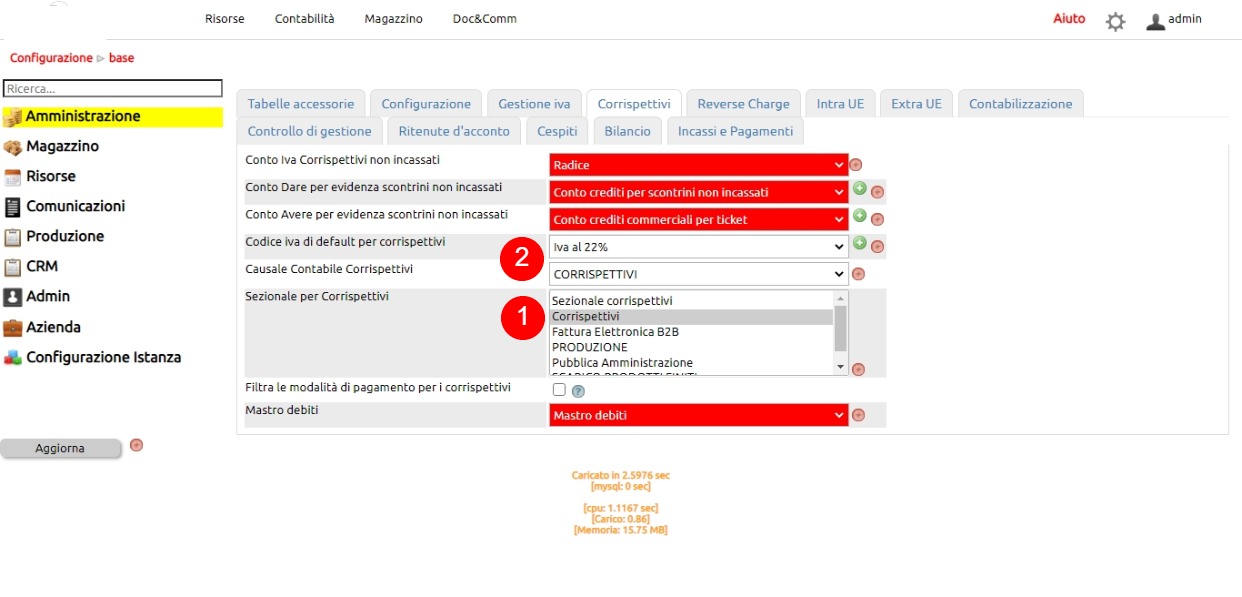
Accedi da Contabilità> Corrispettivi e clicca sul tasto [Nuovo].
(1) indica la data della giornata da contabilizzare
(2) indica l'aliquota iva degli articoli che hai venduto. Se hai venduto con più aliquote clicca sul tasto + ed aggiungi una o più righe tante quante sono le aliquote iva coinvolte nei tuoi corrispettivi
(3) inserisci il totale incassato (un imponibile per ciascuna aliquota iva)
(4) dettaglia i metodi di incasso (che sono stati indicati precedentemente nella causale contabile)
(5) Clicca su [Salva]
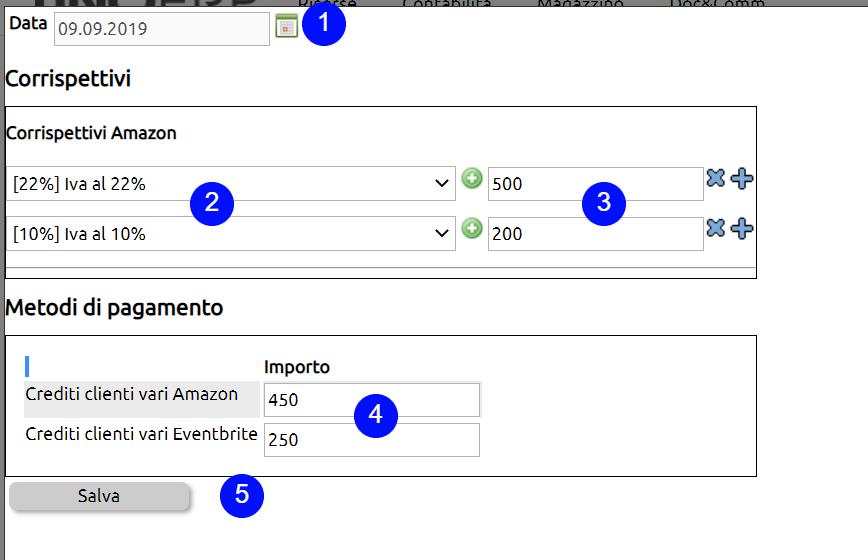
Una volta salvati i dati, verrà generata una riga con il tasto in evidenza [Contabilizza]

Al click sul tasto [Contabilizza] verrà generata automaticamente una scrittura contabile che apposterà i ricavi nei conti indicati nella causale contabile e scorporerà l'iva.
Dopo aver contabilizzato i corrispettivi, il tasto [Contabilizza] verrà sostituoto dalla scritta 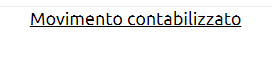
Cliccando sulla scritta si accederà alla scrittura contabile.
Un metodo per velocizzare la registrazione dei corrispettivi è quello di estrarre il file della chiusura giornaliera generato dalla stampante fiscale Epson.
Per sapere come estrarre il file, richiedere supporto al fornitore della stampante o a chi esegue le attività di fiscalizzazione della vostra stampante.
Una volta che si è in possesso del file, lo si può importare dalla funzione indicata in immagine.

L'importazione creerà un record contabilizzabile

Al click sul tasto [Contabilizza] verrà generata automaticamente una scrittura contabile che apposterà i ricavi nei conti indicati nella causale contabile e scorporerà l'iva.
Dopo aver contabilizzato i corrispettivi, il tasto [Contabilizza] verrà sostituoto dalla scritta 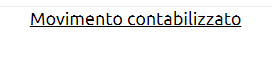
Cliccando sulla scritta si accederà alla scrittura contabile.
Per potere importare le chiusure, deve essere disponibile il modulo CRM: Vendite > Punti vendita (1). Nel caso non fosse presente, si consiglia di contattare lo staff commerciale.
Fare clic su Chiusure fiscali (2).

Nella schermata successiva, impostare l'intervallo di date Dal/Al (3): verranno scaricate tutte le chiusure registrate dalle 00:00 del giorno Dal alle 23:59 del giorno Al.
Alla prima importazione la data Dal sarà non valorizzata, mentre nelle successive risulterà sempre valorizzata col valore dell'ultima data interrogata.
Si possono interrogare singole giornate impostando lo stesso valore per Dal e Al oppure intervalli più estesi.
Fare clic su Continua (4).
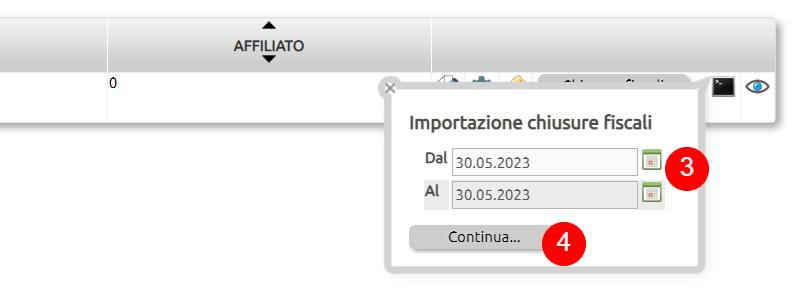
Una volta concluso lo scarico dei dati in background orrorre fare clic su Importa (5).

L'interfaccia di importazione dei dati risulterà la prima volta completamente vuota: le valorizzazioni dovranno quindi essere eseguite solo la prima volta manualmente e poi verranno riproposte.
Ad ogni importazione, pertanto, sarà necessario visualizzare i dati e confermarli.
Quelli proposti saranno le valorizzazioni necessarie per comporre le scritture contabili per quanto concerne la parte economica della scrittura (6) (contabilità ordinaria e analitica) e quella finanziaria (7).
Le modalità di pagamento esposte nella parte finanziaria sono quelle che provengono dal gestionale cassa: per alcune di queste è possibile indicare se l'iva associata è sospesa o meno (8).
Una volta completate le valorizzazioni, sarà possibile Salvare e importare la scrittura in prima nota oppure, in caso di errore, Annullare il tutto (9).
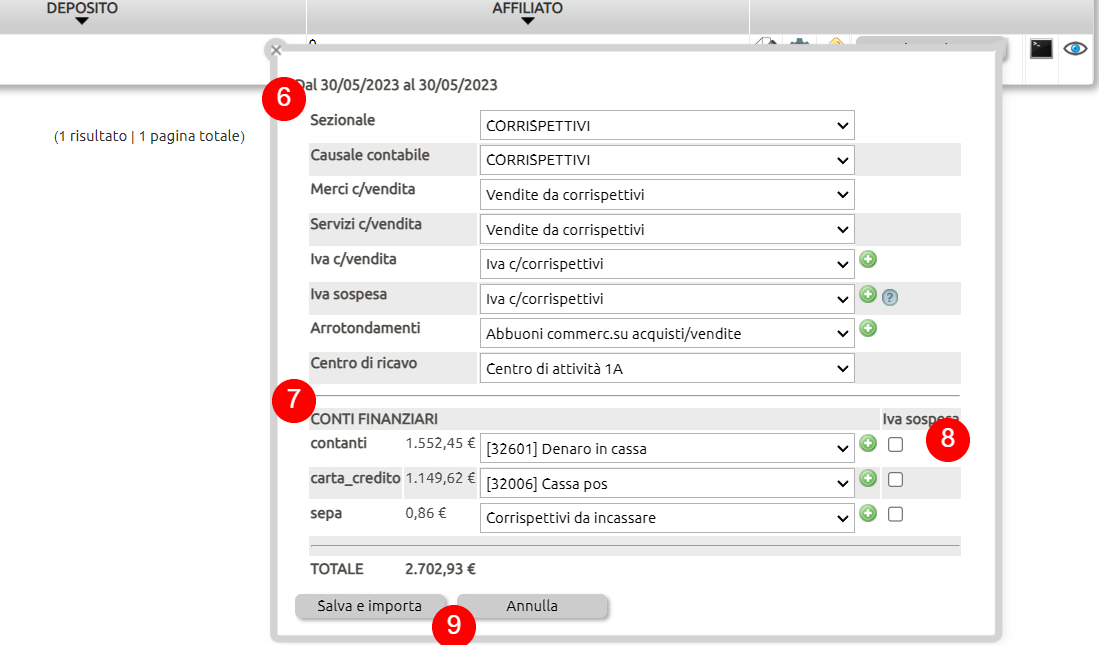
Esaminiamo il caso in cui il cliente abituale consumi i pasti ma li paghi successivamente dietro presentazione di una fattura differita.
L'esercente è obbligato ad emettere lo scontrino ma lo emetterà con la tipologia Scontrino sospeso (metodo outstanding).
Su Uno Erp viene registrato l'importo del totale dello scontrino sospeso, il quale viene appostato in Dare in un apposito conto convenzionalmente denominato "Clienti c/scontrini da incassare" (conto di credito).
Vediamo i vari passaggi.
Da CRM: Vendite > Punti vendita, importando la chiusura va valorizzato il campo relativo al conto degli scontrini sospesi.
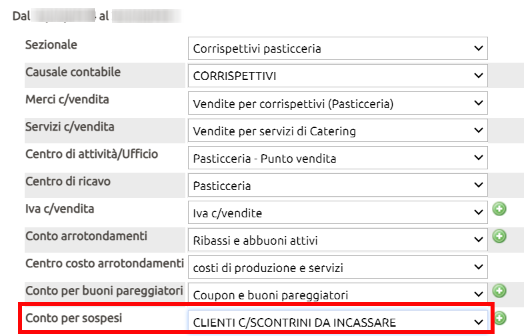
La scrittura contabile che ne deriverà sarà simile a questa
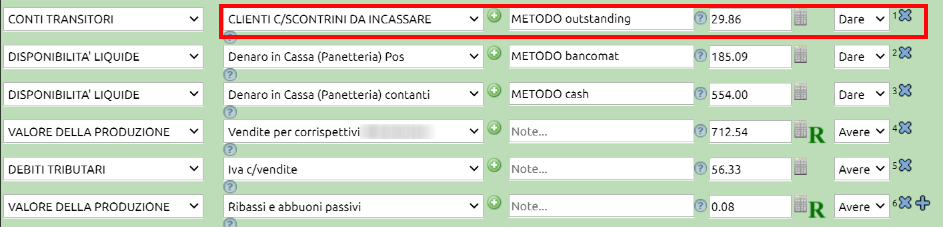
Come si vede nell'immagine qui sopra, l'importo lordo degli scontrini sospesi viene appostato nel conto precedentemente indicato nel fumetto di scarico corrispettivi, nel nostro esempio Clienti c/scontrini da incassare.
L'imponibile di questi scontrini è trattato alla stessa stregua degli scontrini regolarmente incassati, così come l'iva relativa.
In altre parole - sebbene lo scontrino risulti non pagato - l'imponibile e l'iva vengono comunque registrati nella giornata di emissione.
Questo in quanto la regola prevede che la fattura differita debba essere emessa nello stesso mese o al più tardi entro i primi 15 giorni del mese successivo avendo cura che imponibile ed iva ricadano nel mese di competenza - pertanto non avrebbe senso porre l'iva degli scontrini in un conto di iva sospesa.
Nota: nella medesima scrittura potrebbero essere presenti delle righe che mettono il conto "Crediti c/scontrini da incassare" in Avere. Si tratta di quegli scontrini che inizialmente sono stati registrati come Sospesi e successivamente sono stati pagati (con il metodo outstanding). Per essi non verrà emessa alcuna fattura differita.
Emissione della Fattura differita
Essa viene emessa o nei giorni successivi all'emissione degli scontrini sospesi o a fine mese, andando a raggruppare tutti gli scontrini emessi a quel determinato cliente durante il mese (o durante il periodo).
Qui una immagine tratta da una copia di cortesia dalla quale si evincono sia la tipologia di fattura TD24 che i numeri degli scontrini sospesi.
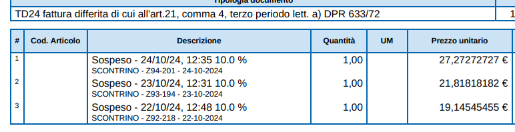
La contabilizzazione in primanota genererà una scrittura simile a quella in immagine qui sotto dove possiamo notare:
- che nelle righe iva sia l'imponibile che l'iva sono a zero in quanto come abbiamo visto sopra esse sono state rilevate nel momento di emissione dello scontrino);
- che nelle righe di partita doppia viene rilevata una riga in Avere per caiscun scontrino chiuso ed una riga riepilogativa in Dare dove viene esposto il credito verso il Cliente.
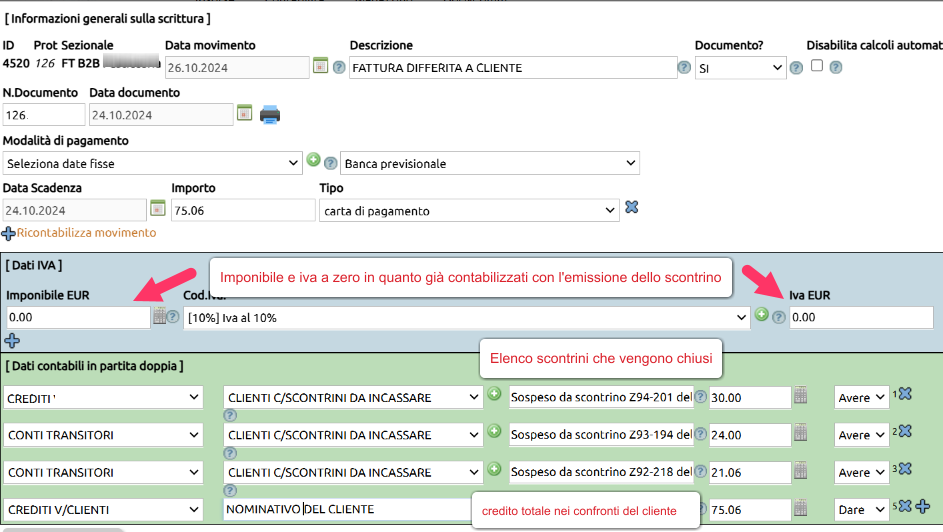
A questo punto non resterà altro che attendere il pagamento della fattura e di registrarne l'incasso nei modi usuali.
Tra le scritture di assestamento hanno una particolare rilevanza la rilevazioni: dei
-
quelle relative ai ratei attivi e passivi;
-
quelle relative ai risconti attivi e passivi.
La rilevazione dei ratei rientra tra le operazioni di completamento. Il loro scopo, infatti, è quello di rilevare costi e ricavi di competenza dell’esercizio, la cui manifestazione finanziaria avverrà nell'esercizio successivo.
Essendo dunque la manifestazione finanziaria posta nel futuro, il sistema non è in grado di automatizzare le scritture che andranno pertanto eseguite manualmente.
La rilevazione dei risconti , invece, rientra tra le scritture per la determinazione delle competenze e più precisamente tra quelle scritture che rinviano al futuro costi e ricavi che hanno già avuto la loro manifestazione finanziaria, e pertanto, sono stati già rilevati contabilmente, ma che sono di competenza di esercizi successivi per cui non devono concorrere alla formazione del reddito dell’esercizio in corso.
Ratei e risconti sono voci che spesso possono essere presenti nel bilancio di un'impresa, tra le quali sussistono profonde differenze.
I ratei sono quote di entrate o di uscite future, relative a rendite e spese già maturate, che avranno la loro manifestazione numeraria nel prossimo esercizio.
Quindi il rateo è un valore numerario, per l'esattezza un valore numerario presunto.
Il rateo è una sorta di debito o credito potenziale per servizi già goduti dall'impresa o già prestati a terzi alla data di redazione del bilancio, ma la cui manifestazione numeraria è posticipata.
I ratei sono attivi se tengono conto di entrate future relative a ricavi già maturati, ma non ancora liquidati.
I ratei sono passivi se tengono conto di uscite future relative a costi già maturati, ma non ancora liquidati.
I risconti sono quote di costi o di ricavi non ancora maturate che hanno già avuto la loro manifestazione numeraria.
Quindi il risconto, essendo una quota di costo o di ricavo è un valore economico.
Siamo in presenza di un risconto quando dobbiamo stornare dai costi o dai ricavi una parte per servizi non ancora prestati o goduti, ma riscossi anticipatamente.
I risconti sono attivi se rinviano al futuro una quota di costi non ancora maturati, ma già pagati.
I risconti sono passivi se rinviano al futuro una quota di ricavi non ancora maturati, ma già incassati.
Ricapitoliamo le differenze tra ratei e risconti attraverso una tabella:
|
|
RATEI |
RISCONTI |
|
|
|
MANIFESTAZIONE NUMERARIA |
POSTICIPATA |
ANTICIPATA |
|
|
|
VALORE |
NUMERARIO |
ECONOMICO |
|
|
|
SEGNO |
STESSO SEGNO DELL'OPERAZIONE |
SEGNO CONTRARIO ALL'OPERAZIONE |
COSTO = RATEO PASSIVO RICAVO = RATEO ATTIVO
COSTO = RISCONTO ATTIVO RICAVO = RISCONTO PASSIVO |
|
|
|
|
|
|
|
Lo svolgimento dell'attività aziendale dà spesso luogo a operazioni che si prolungano da un esercizio all'altro.
La definizione di ratei e risconti è dettata dall'art. 2424-bis del Codice Civile.
Le scritture dei risconti sono scritture per ladeterminazione della competenza.
Risconti attivi: sono i costi che, pur essendo di competenza degli esercizi successivi, hanno avuto manifestazione numeraria nel corso dell'esercizio.
Risconti passivi: sono i ricavi che, pur essendo di competenza degli esercizi successivi, hanno avuto manifestazione numeraria nel corso dell'esercizio.
L’importo del risconto è calcolato in funzione del tempo.
Lo schema seguente descrive molto bene il concetto di risconto: manifestazione anticipata del costo o del ricavo.
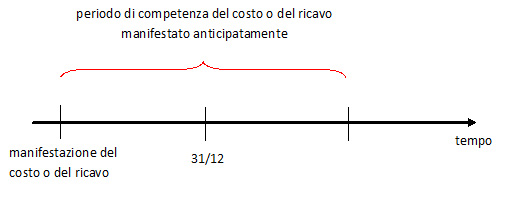
Esempio risconto attivo
In data 1 febbraio viene stipulato un contratto di assicurazione che prevede il pagamento anticipato di un premio semestrale di 1200 €.
La quota di costo di competenza del successivo esercizio si calcola in questo modo: 1200*1/6 = 200 €
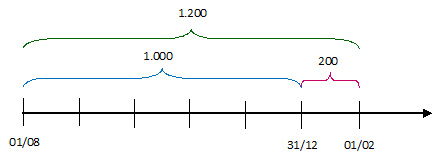
Sul libro giornale la rilevazione è la seguente:
DARE Risconti attivi 200
AVERE Premi assicurativi 200
Il conto “Risconti Attivi” è il conto di reddito acceso ai costi sospesi. Con questa rilevazione, il saldo del conto “Premi Assicurativi” è pari a 2200 € ed esprime il costo dell’esercizio in corso.
Esempio risconto passivo
In data 30 aprile l’azienda concede in locazione un immobile di sua proprietà al canone di 600 € annui. Il canone di locazione viene riscosso ogni trimestre in via anticipata a decorrere dalla data stipulata. La quota di ricavo di competenza dell’esercizio successivo si calcola in questo modo: 150*1/3 =50
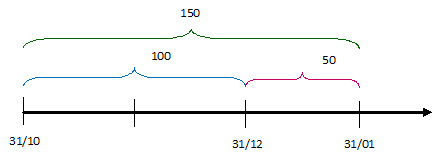
Sul libro giornale la rilevazione è la seguente:
DARE Fitti attivi 50
AVERE Risconti passivi 50
Il conto “Risconti Passivi” è il conto di reddito acceso ai ricavi sospesi. Con questa rilevazione, il saldo del conto “Fitti Attivi” è pari a 400 € ed esprime il ricavo dell’esercizio in corso.
I risconti misurano proventi e oneri la cui competenza è anticipata o posticipata rispetto alla manifestazione numeraria e/o documentale, devono appartenere a due o più esercizi ed essere ripartibili in funzione del tempo. L'importo deve essere determinato mediate la ripartizione del ricavo o del costo, al fine di attribuire la quota di competenza dell'esercizio in corso e di rinviarne la quota ai successivi.
Tale calcolo può essere effettuato in modo automatico da Uno Erp seguendo questi semplici settaggi iniziali.
Recarsi in ![]() Configurazione > Amministrazione > Contabilizzazione e popolare le prime tre righe
Configurazione > Amministrazione > Contabilizzazione e popolare le prime tre righe

Una volta settate queste variabili, le scritture contabili che conterranno costi o ricavi, si presenteranno così:
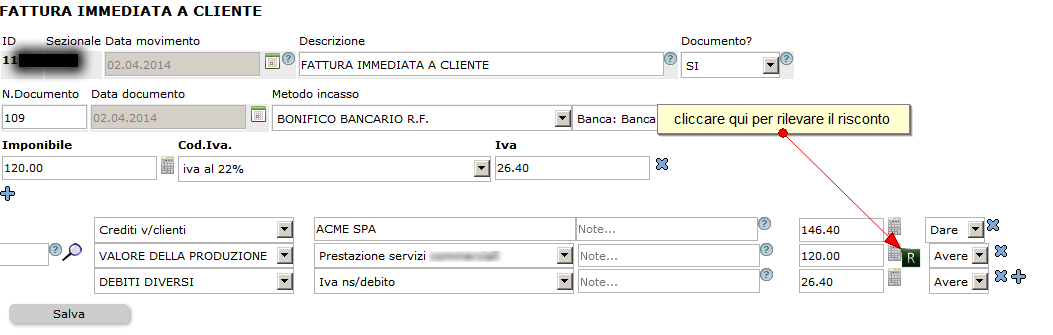
Cliccando sull'icona  si aprirà un fumetto che vi inviterà ad inserire il range di data. Nel nostro esempio si tratta di 120 euro annuali che decorrono dal 01-04-2014 al 31-03-2015
si aprirà un fumetto che vi inviterà ad inserire il range di data. Nel nostro esempio si tratta di 120 euro annuali che decorrono dal 01-04-2014 al 31-03-2015
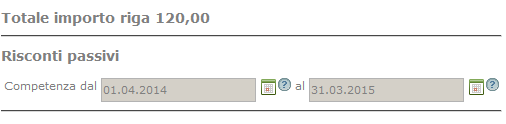
Il sistema prende in carico questa informazione e - oltre a generare la regolare scrittura di emissione fattura - genera anche la scrittura del risconto (in questo esempio si tratta di un risconto passivo di 29,54 corrispondenti ai 31 giorni di competenza dell'anno 2015).
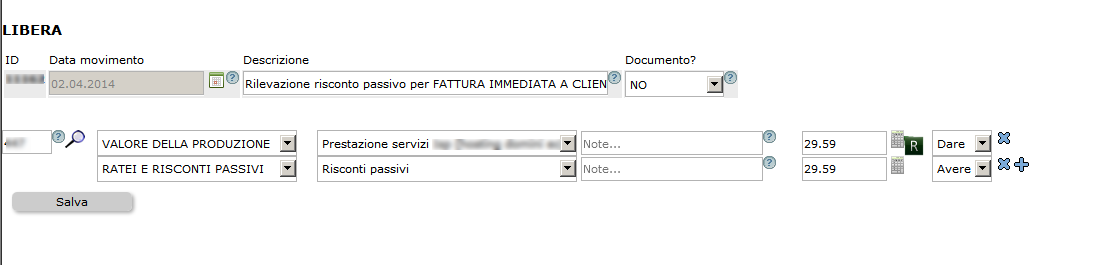
Nel caso si effettui una registrazione che preveda l'imputazione di un costo,l'icona che comparirà in scrittura sarà ovviamente 
Accedendo alla funzione Contabilità > Risconti aprite il filtro ed eseguite quanto indicato nei suggerimenti numerati qui sotto.
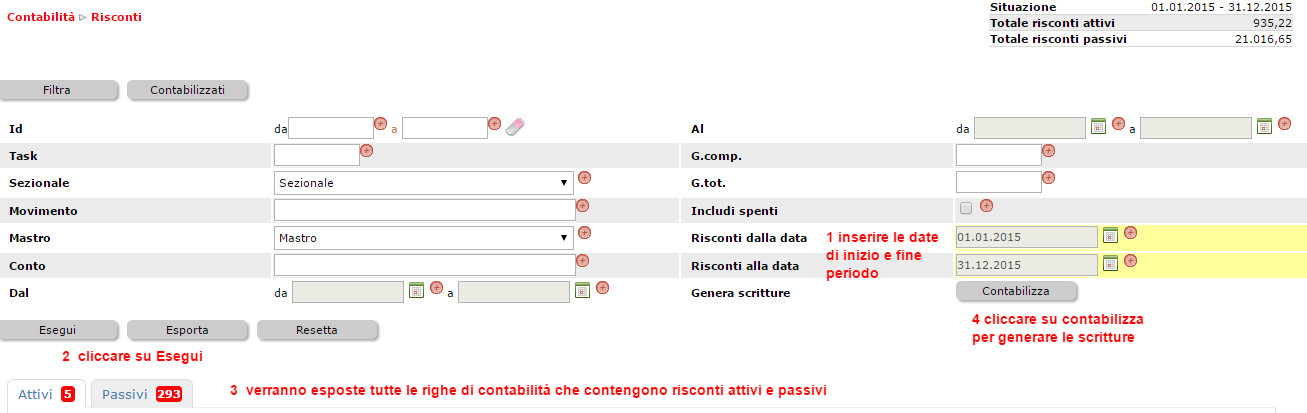
Qualora voleste modificare o eliminare le scritture così registrate, potete cliccare sul pulsante [Contabilizzati] posto accanto al tasto [Filtra]
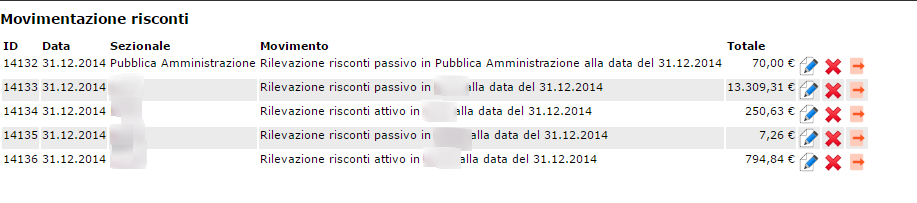
Con l'icona di Modifica si accede alla scrittura contabile, con la X rossa, si cancella la scrittura, con l'icona rosa che contiene la freccia verso destra, si riaprono i risconti nel nuovo periodo contabile.
Per consentire di esaminare tutte le scritture legate al calcolo di un risconto è visibile sulla riga l'icona della cronologia.
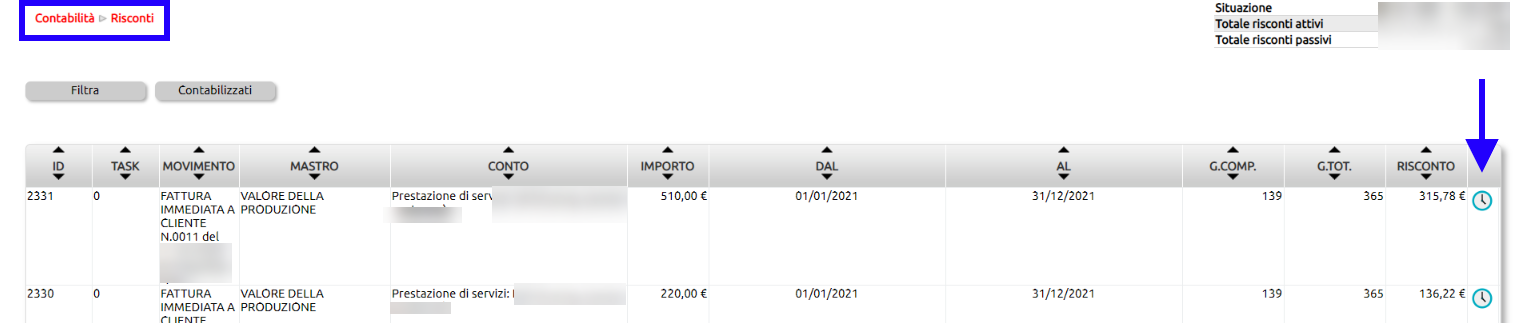
Cliccando su questa icona si potranno visionare tutte le scritture legate al movimento in esame, ad esempio le scritture di rilevazione del risconto, la riapertura.
La funzione è molto utile soprattutto in presenza di risconti pluriennali.
La creazione manuale di una scadenza attiva/passiva che può essere comoda quando occorra gestire delle scadenze non collegate a movimentazioni di merci/servizi o a contratti di fornitura.
Le scadenze qui inserite confluiranno nel Calendario finanziario
Recati su Contabilità > Scadenze.
Le Scadenze potranno essere entrate o uscite finanziarie. E' prevista anche la possibilità di inserire previsioni di dincasso o di uscita collegabili ai documenti clienti/fornitori anche se con un utilizzo corretto dell'Erp, queste partite vengono generate direttamente dal sistema durante la registrazione contabile.
Vediamo un esempio di creazione di Uscita finanziaria (il funzionamento per le entrate è pressoché identico).
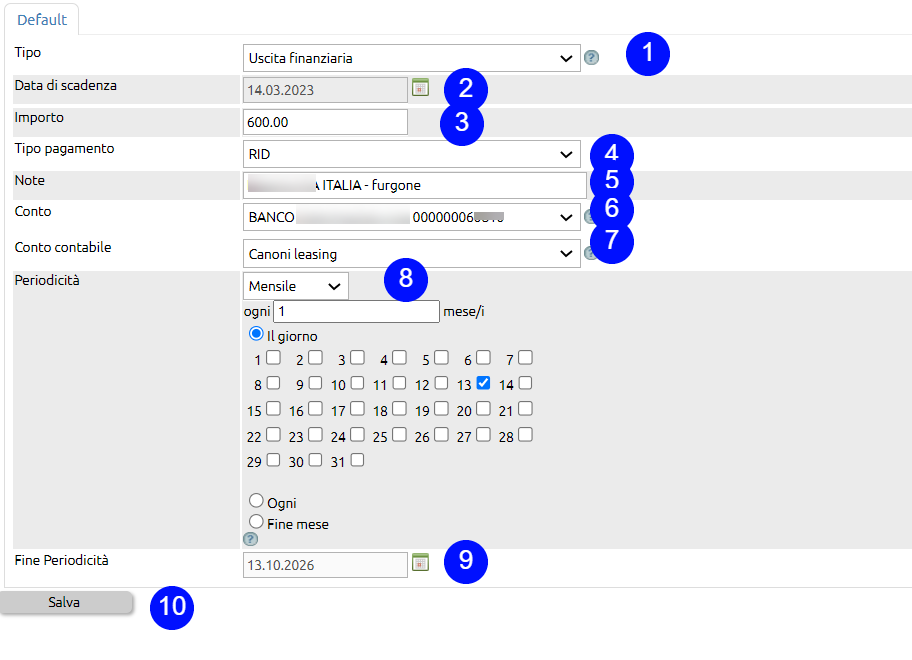
- selezionare il tipo di scadenza da registrare
- la data della prima scadenza
- l'importo della scadenza (o della prima rata)
- il Tipo di pagamento (tabella che codifica i pagamenti secondo la nomenclatura europea)
- eventuali note che consentono di identificare la scadenza durante le ricerche
- il conto bancario ove si prevede venga pagata o incassata la scadenza
- il conto contabile di contropartita rispetto al conto indicato al punto 6
- la periodicità della scadenza. Nel caso fosse una scadenza unica indicherai "Una tantum"
- la data della ultima rata
- tasto per salvare la scadenza. Al click in caso di rate multiple, Uno Erp creerà tanti record quante sono le rate.
Un caso d'uso delle scadenze legate al nome di un fornitore è rappresentato dalle proforma ricevute da parte dei professionisti. Qui un approfondimento
Premesso che la notula non è un documento fiscale e pertanto non può essere registrata in primanota, per inserire la scadenza si può utilizzare la funzione Contabilità > Scadenze.
Con il tasto [Nuovo] si inserisce la posta nello scadenzario
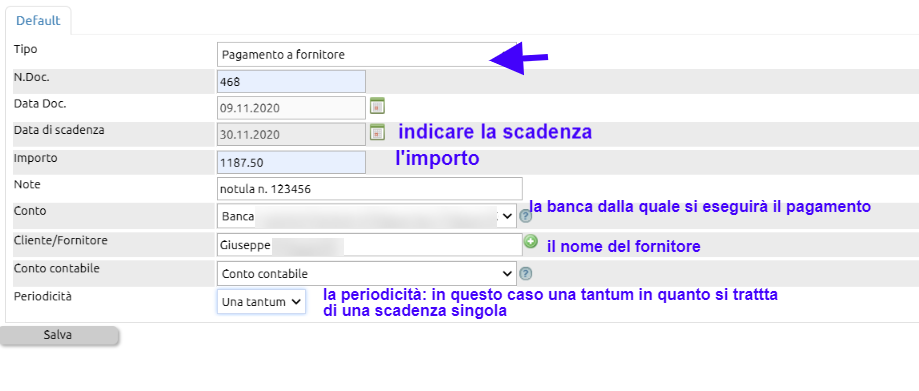
al salvataggio, la scadenza sarà visibile in lista con l'evidenza dell'importo e della data di scadenza.

Nella lista delle scadenze è visibile il tasto [Contabilizza] che consente di passare in prima nota l'avvenuto pagamento.
Il suddetto pagamento andrà poi collegato con la scrittura della Fattura passiva in modo da far scatenare la scrittura automatica della Ritenuta d'acconto.
La scadenza è altresì visibile in Contabilità > Calendario finanziario posta esattamente nella data di scadenza.
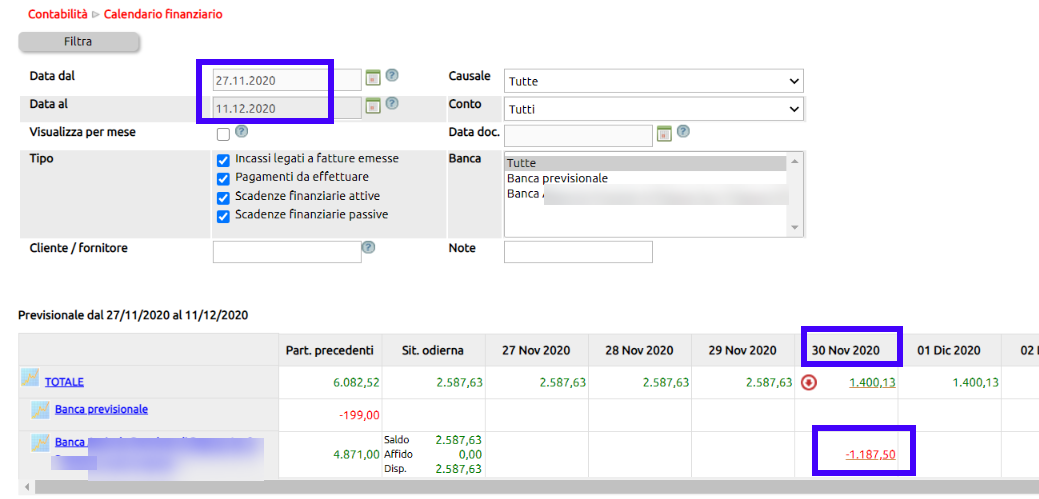
E' il caso di chi inizia ad utilizzare Uno Erp e quindi esegue una scrittura di Apertura conti.
Nella scritura di Apertura conti si riportano tutti i saldi dei conti partrimoniali attivi e passivi, ma per i Crediti vs clienti e i Debiti vs Fornitori può essere utile importare anche le relative scadenze.
In tal caso la procedura da seguire è la seguente:
- creare un file .CSV utilizzando come file di partenza il format allegato a questo documento.
- entrare in Contabilità > Crediti vs Clienti
- cliccare sull'icona

- seguire le istruzioni presenti nella pagina che si aprirà.
NB le date inserite nelle colonne Data documento e Data di scadenza, devono necessariamente essere fomattate con AAAA-MM-GG
E' il caso di chi inizia ad utilizzare Uno Erp e quindi esegue una scrittura di Apertura conti.
Nella scritura di Apertura conti si riportano tutti i saldi dei conti partrimoniali attivi e passivi, ma per i Crediti vs clienti e i Debiti vs Fornitori può essere utile importare anche le relative scadenze.
In tal caso la procedura da seguire è la seguente:
- creare un file .CSV utilizzando come file di partenza il format allegato a questo documento.
- entrare in Contabilità > Debiti Vs Fornitori
- cliccare sull'icona

- seguire le istruzioni presenti nella pagina che si aprirà.
NB le date inserite nelle colonne Data documento e Data di scadenza, devono necessariamente essere fomattate con AAAA-MM-GG
Per creare una nuova aliquota recarsi in Configurazione > Amministrazione > Tabella Iva
Click sul tasto [nuovo]
Ci viene proposto il modulo
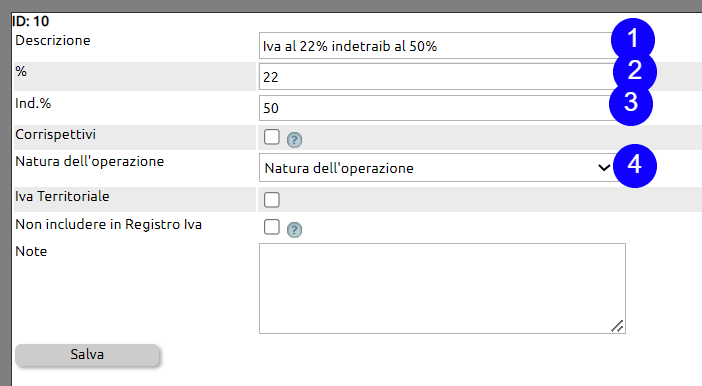
(1) inserire una descrizione. QUesta sarà resa disponibile durante la compilazione di scritture contabili ed emissione documenti;
(2) indicare l'aliquota iva
(3) indicare l'eventuale indetraibilità
(4) campo da compilare oslo in caso di iva ad aliquota zero in quanto con la Natura si indica la motivazione per ci applica o si subisce l'iva a zero.
Da Contabilità >IVA > Liquidazione Iva
selezionare dalla tendina della Sezione Iva la voce "Tutti"
Selezionare il periodo di riferimento (mese o trimestre) da liquidare e l'anno (viene proposto sempre l'anno in corso).
Il sistema elabora automaticamente i conteggi e propone una schermata riepilogativa
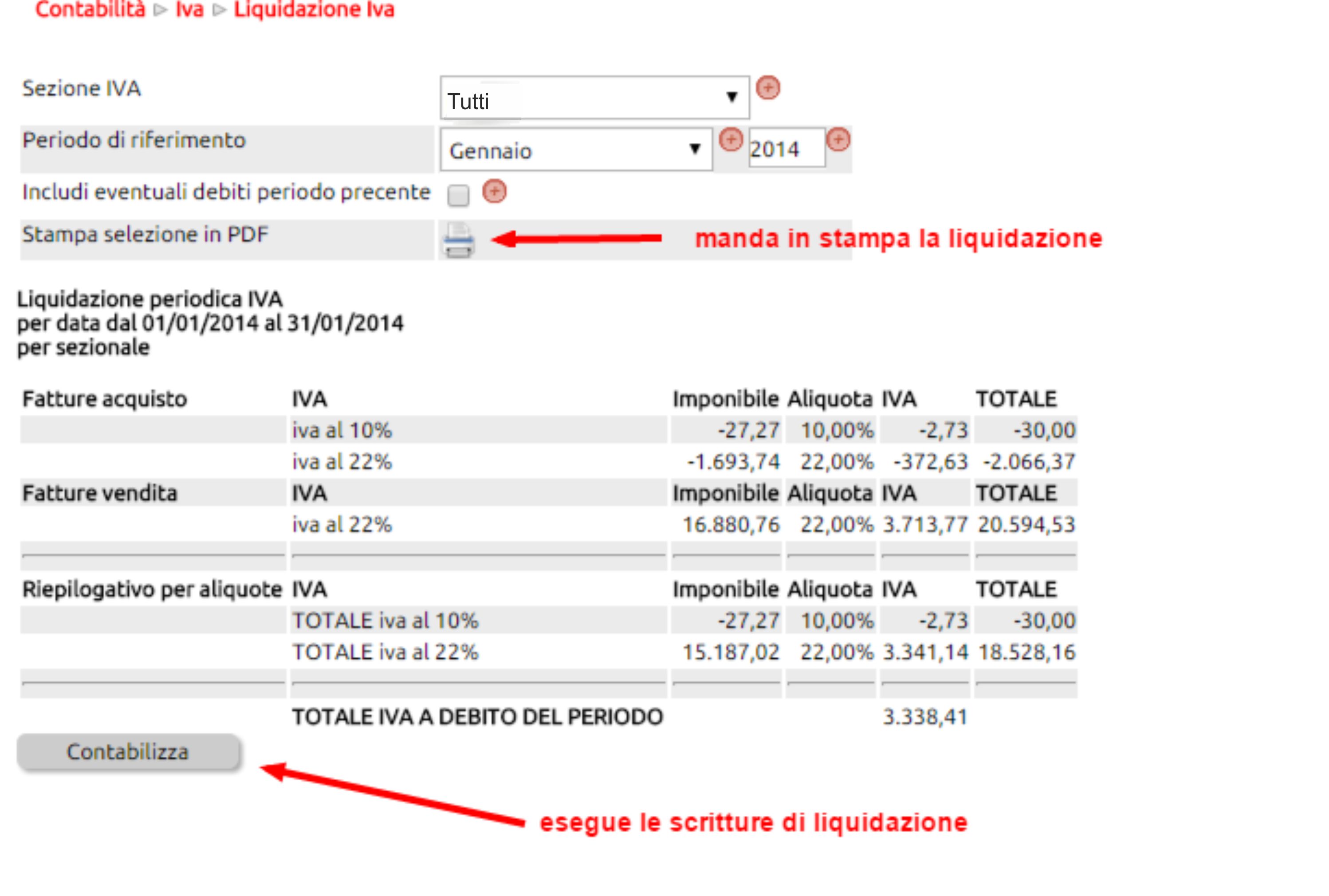
Il caso sopra esposto riguarda una liquidazione a debito.
Se l'azienda è trimestrale, comparirà anche la riga relativa agli interessi sulla liquidazione trimestrale (sempre che in Configurazione > Amministrazione > Gestione Iva sia stato inserito l'apposito conto contabile.
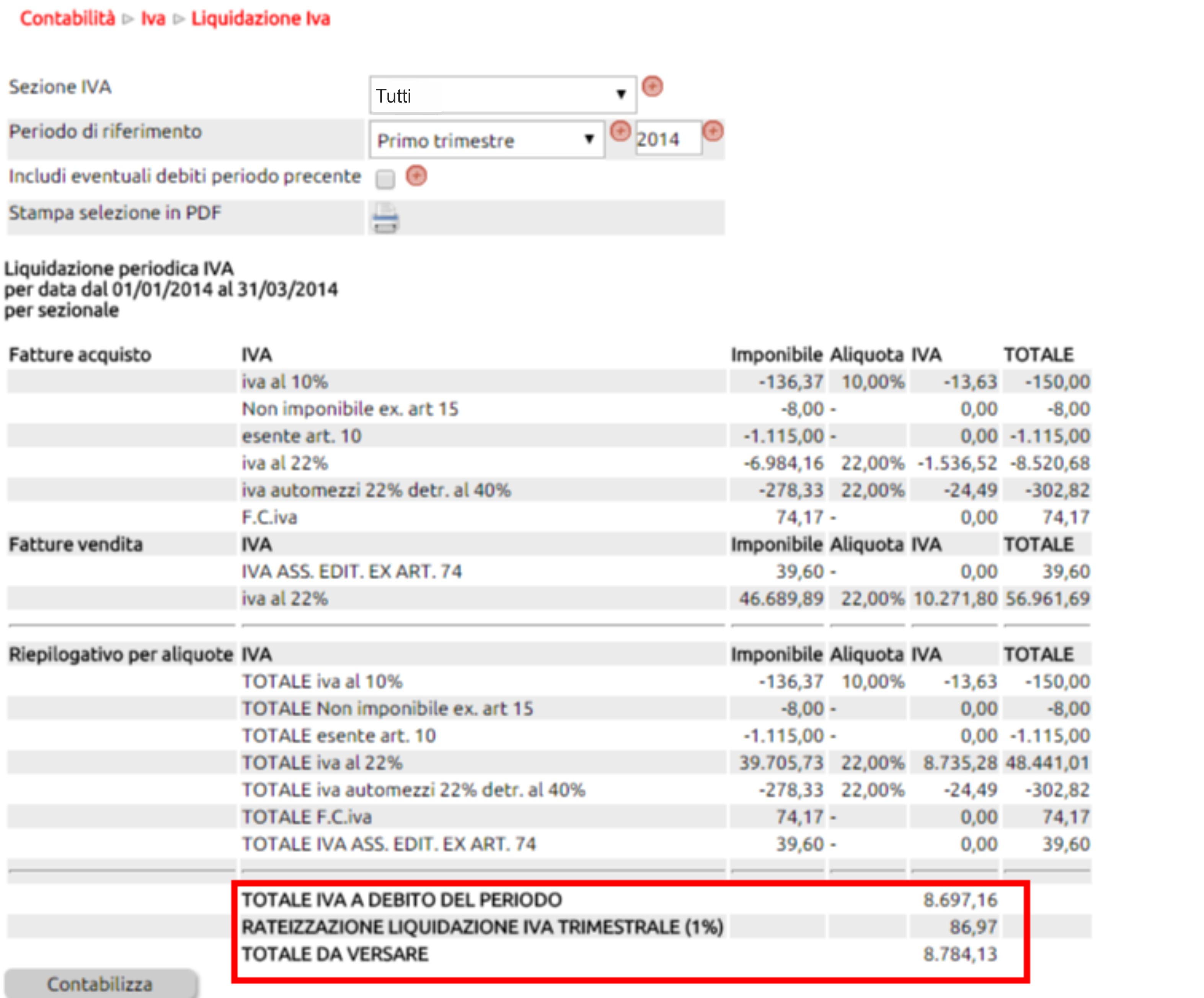
In caso di liquidazione a credito, il sistema esporrà la seguente dicitura
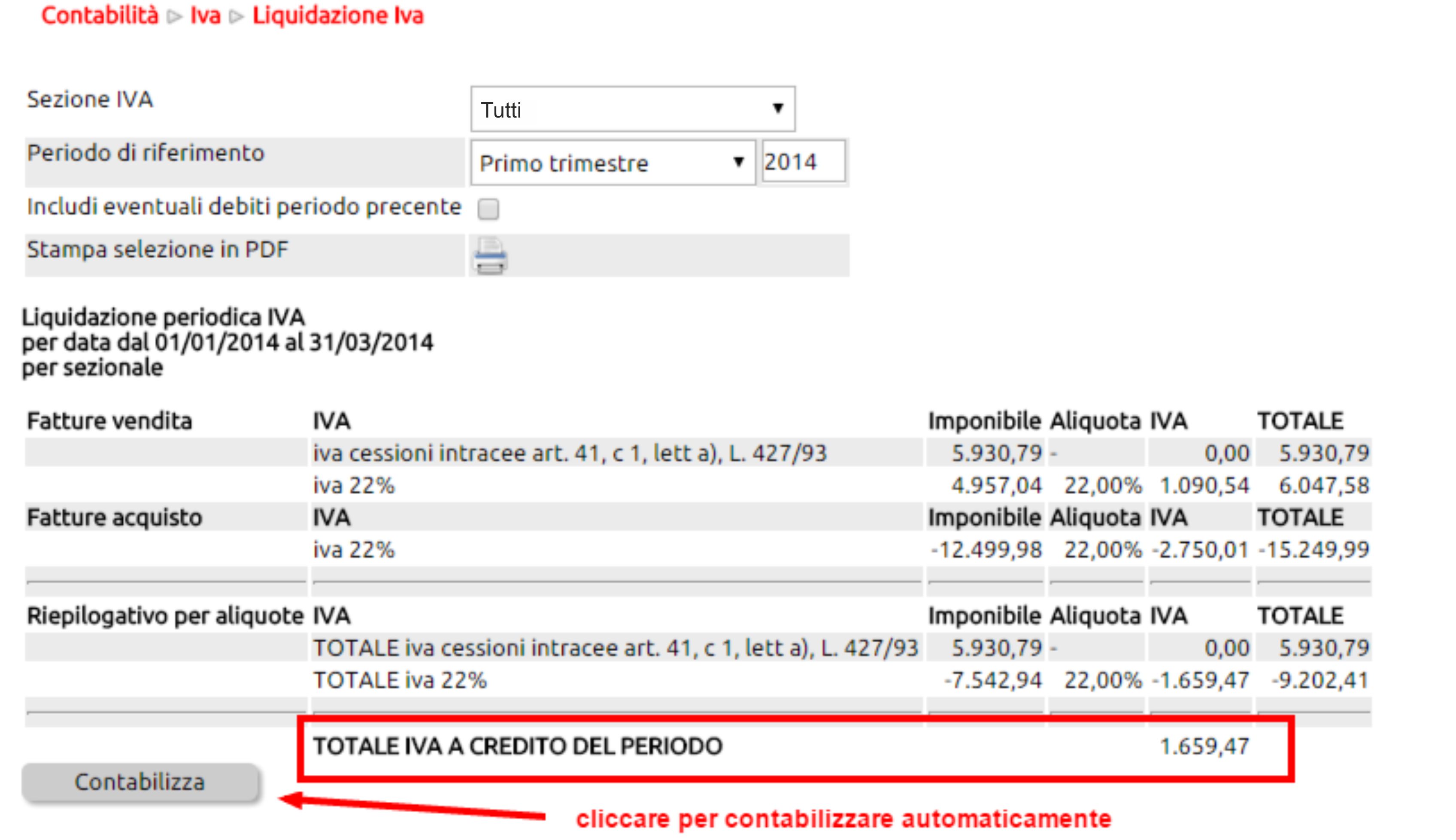
Se esiste un credito del periodo precedente (e questo è stato correttamente contabilizzato), verrà riproposto nella successiva liquidazione.
In questo esempio, il periodo in esame (primo trimestre 2013) reca un debito di 3.426,63 ma un credito precedente di 5.121,17, quindi si registra un credito iva di 1.694,54
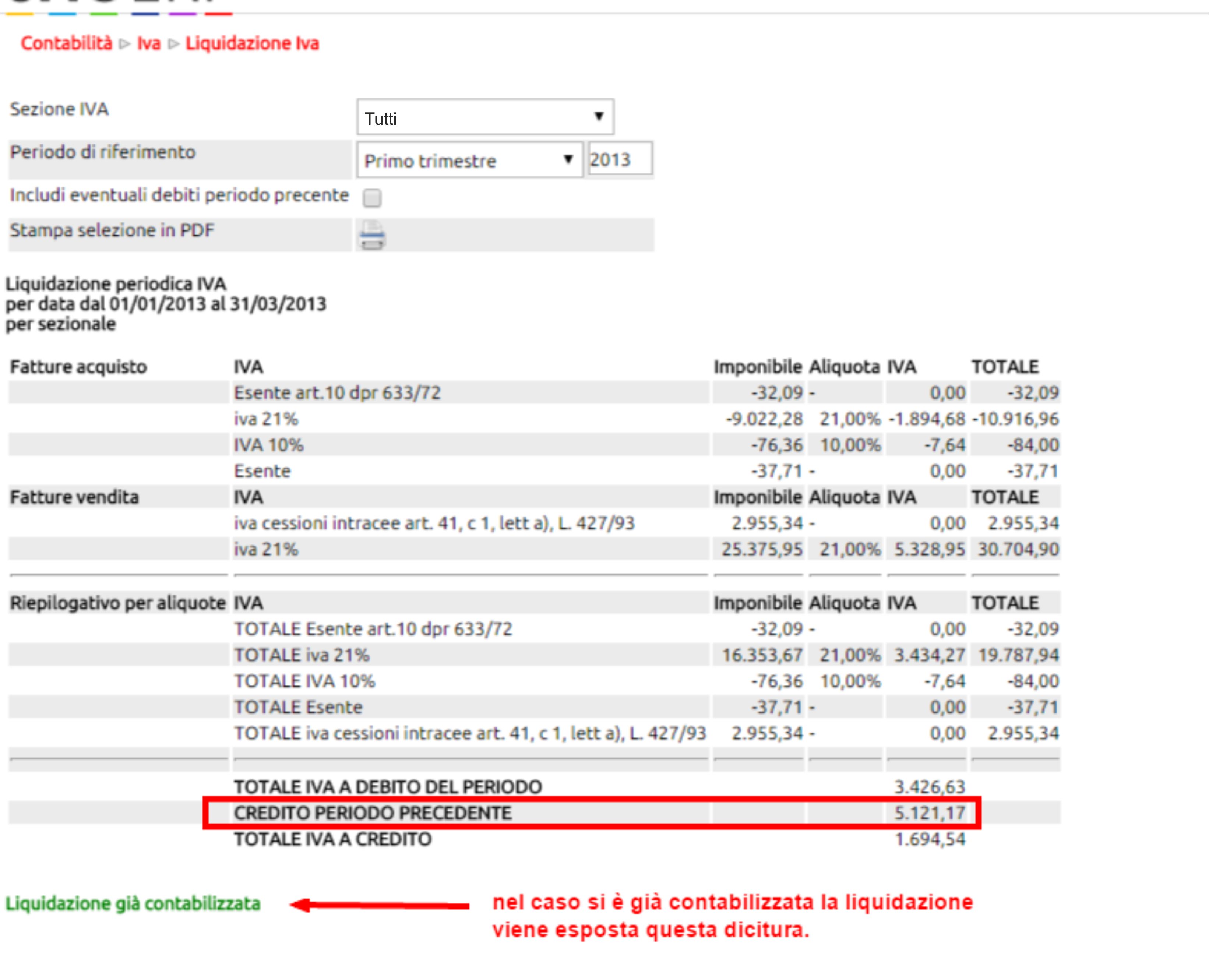
NOTE IMPORTANTI:
La contabilizzazione avviene usando la causale e i conti presenti in Configurazione > Amministrazione > Gestione Iva
L'appostamento dell'eventuale credito Iva, avviene nel conto precedentemente indicato in Configurazione > Amministrazione > Gestione Iva + Conto Liquidazione Iva
Se il pulsante di contabilizzazione non si vede, potrebbe mancare uno dei conti in Configurazione.
Se invece abbiamo già contabilizzato il periodo di riferimento, il sistema ci avvisa che la liquidazione iva è stata già contabilizzata in precedenza.
La modifica apportata dal DPR 435/2001 all'art. 11 del DPR 100/98 implica la dispensa dall'obbligo di annotare gli estremi della liquidazione nel registro delle vendite o dei corrispettivi.
Il contribuente deve però essere in grado di fornire su richiesta dell'amministrazione finanziaria gli elementi sulla base dei quali ha operato la liquidazione.
Con questo sistema è sufficiente quindi rendere definitive e stampare le liquidazioni iva.
Detta modifica riguarda sia i contribuenti Iva mensili che quelli trimestrali.
tratto da Circolare n. 6/2002 Documento n. 8 dell'8 aprile 2002 della Fondazione Luca Pacioli
L'abolizione delle annotazioni relative alle liquidazioni periodiche
dell'Iva (art. 11)
Una delle modifiche contenute nel regolamento, ed in particolare, l'art. 11, comma
1, lett. a) elimina l'obbligo di riportare nei registri tenuti ai fini Iva (1) la liquidazione
periodica del tributo. Il contribuente dovrà quantificare periodicamente il debito,
ovvero l'eventuale credito, tenendo in considerazione l'Iva esigibile, l'Iva detraibile
e gli altri elementi necessari per effettuare il calcolo, senza fornire alcuna indicazione
scritta del procedimento seguito.
Il contribuente potrebbe trovare più agevole, però, continuare ad annotare nei registri
le liquidazioni periodiche, come era previsto obbligatoriamente prima dell'entrata
in vigore del D.P.R. n. 435/2001. Il contribuente è, infatti, tenuto a fornire
all'Amministrazione finanziaria che ne faccia richiesta(2) "gli elementi in base ai
quali ha operato la liquidazione periodica" non riportata nei registri previsti dal
decreto Iva.
Note
1 In particolare, in un'apposita sezione del registro delle fatture ovvero dei corrispettivi.
2 Si consideri, inoltre, che questa richiesta potrebbe essere effettuata anche dopo diverso tempo rispetto alla
liquidazione cui si riferisce. L'amministrazione Finanziaria dovrebbe poter procedere entro gli stessi termini
previsti per l'esercizio del potere di accertamento.
Si accede da Contabilità > Iva > Registro Iva
Il modulo permette di visualizzare e stampare i registri iva in base al tipo e al sezionale di riferimento per le date richieste.
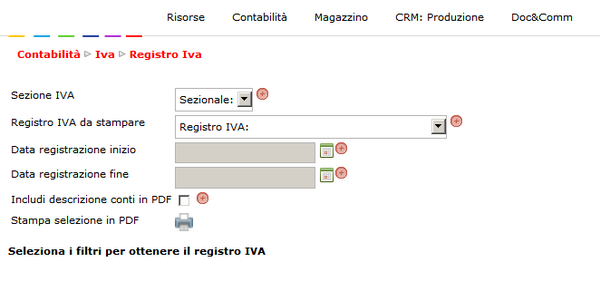
- Riempire le tendine indicando l'eventuale sezionale da stampare.
- Indicare se si vuole stampare il registro acquisti o vendite o corrispettivi e la data iniziale e finale.
- Se tutti i campi sono stati inseriti, il sistema proporrà già a video le righe del registro.
- Per stamparlo, cliccare sull'icona della stampante posta accanto alla scritta "Stampa selezione in PDF"
- Porre molta attenzione al messaggio di avviso che comparirà a video: cliccando su OK si renderà definitiva la stampa, cliccando su Annulla, si vedrà il registro in anteprima e sarà ancora possibile apportare delle modifiche alle scritture.
Viene così generato il registro IVA, con il resoconto delle fatture in ingresso ed in uscita, calcolandone i corrispettivi correlati al periodo di tempo selezionato. Qualora esistessero più registri IVA, è possibile selezionare quale fra questi si intende rendicontare.
Infine si può sviluppare la relativa stampa in pdf.
ATTENZIONE: lanciando la stampa, si viene avvisati se si intende rendere definiva la stampa del registro. Se non siete ancora sicuri dell'esattezza dei conteggi, cliccatesempre Annulla, otterrete una stampa provvisoria.
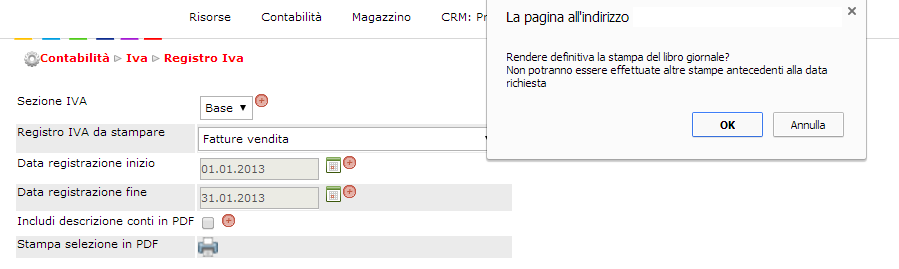
La cancellazione di un registro reso erroneamente definitivo è possibile solo all'utente definito come "Responsabile Primanota" (si veda più in basso come settarlo).
Per cancellare un registro, detto utente dovrà accedere alla funzione Contabilità > Iva > Registri iva + cliccare sul pulsante "Scarica registri definitivi" [Stampe Def.]
Se è stato correttamente abilitato, accanto ad ogni registro reso definitivo, troverà una x rossa che consentirà di cancellarlo.
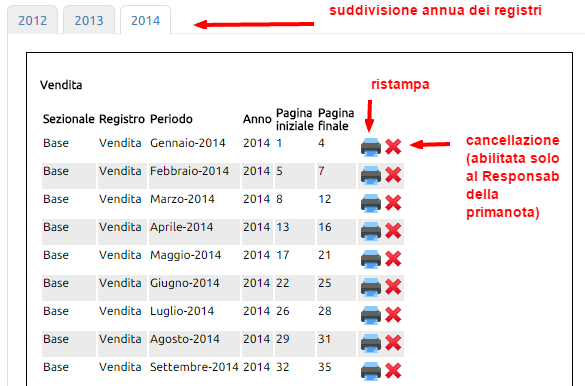
Come si setta l'utente Responsabile della Primanota:
Si vada in Configurazione > Azienda > Responsabili aziendali e con un click si indichi il responsabile.
Tenendo premuto il tasto CTRL+Click si potranno selezionare anche utenti multipli.
Quindi clicacre sul tasto [Aggiorna] posto in fondo alla pagina.
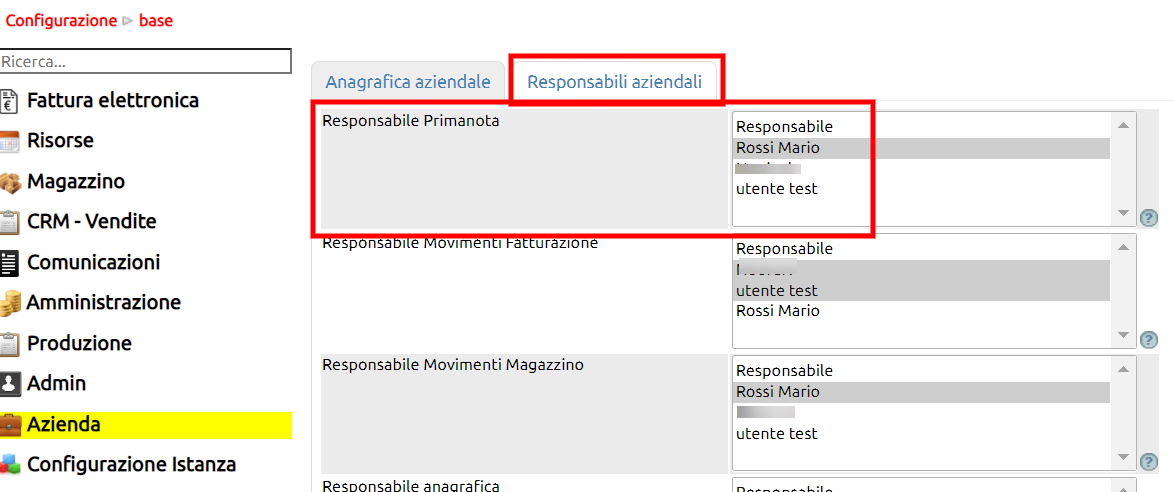
Verificare che la funzione sia già disponibile per l'utente Admin; in tal caso sarà necessario attribuire i permessi a quegli utenti che dovranno gestire le comunicazioni (da Risorse > Utenti + Permessi).
Se l'Admin non trova la funzione, contatti il proprio referente commerciale.
Attività propedeutiche importantissime:
1) Settare solo per la prima volta (ed eventualmente solo quando dovesse variare la periodicità di versamento) in Configurazione > Amministrazione > Gestione Iva il parametro "Mensile o Trimestrale" (il valore assunto di default è Mensile), quindi cliccare sul tasto Aggiorna.
2) verificare in Configurazione > Amministrazione > Tabella Iva che le aliquote relative all'art.15, quelle Fuori campo Iva e quelle Non soggette art. 2 siano appositamente flaggate (come da esempio riportato qui sotto).
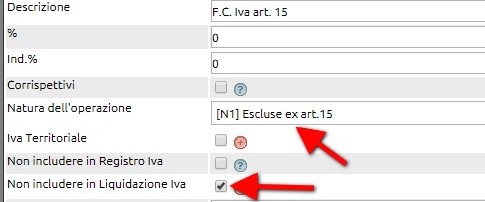
Questo consentirà al sistema di escludere dalla comunicazione gli importi inerenti questi codici Iva.
Generare la comunicazione della liquidazione Iva
Recarsi in Contabilità > Iva > Liquidazione Iva (Xml).
Con il tasto Nuovo, si proceda a creare la nuova Comunicazione.
Qui un esempio di calcolo iva mensile:
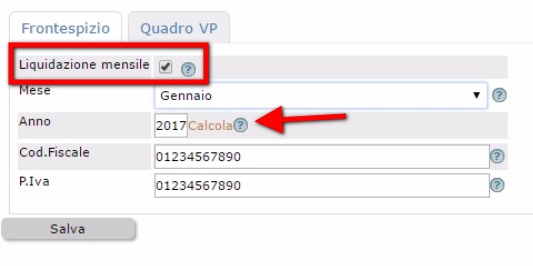
Qui un esempio di calcolo iva trimestrale:
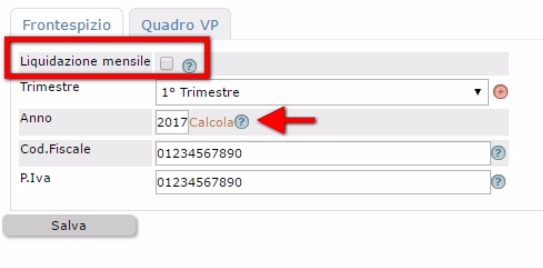
Nei due campi successivi, va indicato il codice fiscale del dichiarante (la persona fisica che responsabile della comunicazione)e nel campo successivo il codice carica del dichiarante.
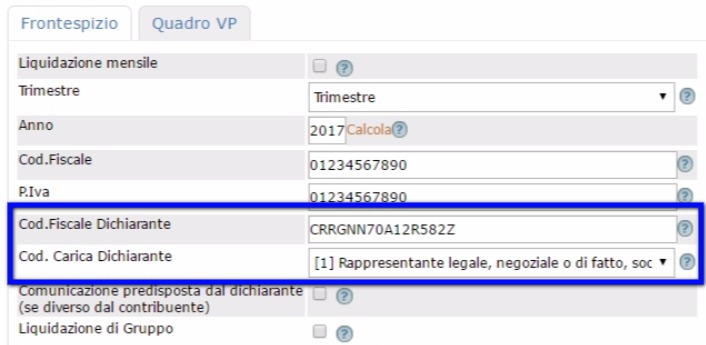
Nel caso di comunicazione predisposta da un dichiarante diverso dal contribuente, si dovrà vistare l'apposito flag.
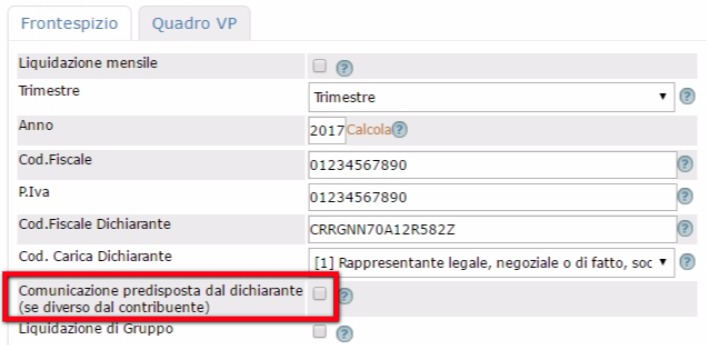
Il flag 'Liquidazione di gruppo' e i due campi successivi vanno compilati se la comunicazione è presentata da parte di una società che ha adottato nel trimestre la liquidazione Iva di gruppo.

Cliccando sulla scritta Calcola, il sistema preleverà i dati e li riporterà nella tab "Quadro VP".
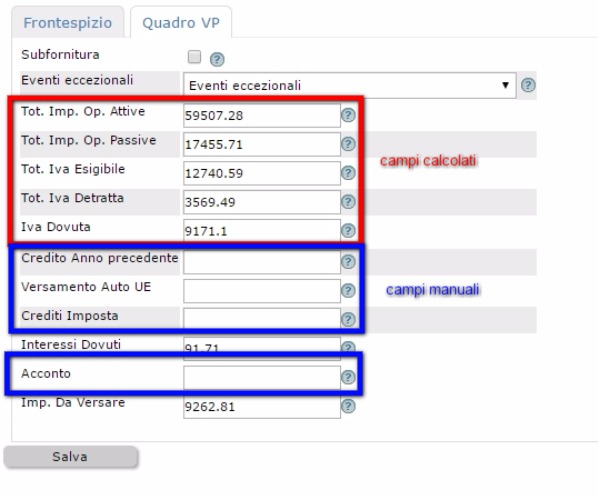
come si può notare dalla immagine, i campi in rosso vengono precompilati dal sistema e non sono modificabili.
I campi evidenziati in blu sono invece compilabili manualmente dall'operatore.
L'indicazione di valori in uno dei campi evidenziati in blu, decurterà l'ammontare dell'iva a debito.
Procedere quindi al salvataggio dei dati cliccando sul 'Salva'.
Il risultato a video sarà simile ad uno di questi esempi:

la riga appare in arancione per i calcoli non sono ufficiali... per esempio se si è trimestrale e fai una liquidazione mensile.
Se si è mensili le righe compariranno tutte verdi poichè tutte potranno essere contabilizzate.

Oltre alla canonica icona per la modifica dei dati  , si potranno visualizzare in anteprima i dati cliccando su
, si potranno visualizzare in anteprima i dati cliccando su  .
.
L'icona della stampante, genererà la stampa della liquidazione Iva tradizionale.
Come si può notare vengono esposte ulteriori icone:
- tasto Contabilizza o Contabilizzata.
Se sono stati precedentemente settati tutti i conti in Configurazione > Amministrazione > Gestione Iva, cliccando sul tasto Contabilizza, verranno generate automaticamente le scritture di liquidazione.
Se le scritture sono già state effettuate, il tasto esporrà la scritta Contabilizzata, cliccando sul quale, si otterrà una visualizzazione dei dati contabili.
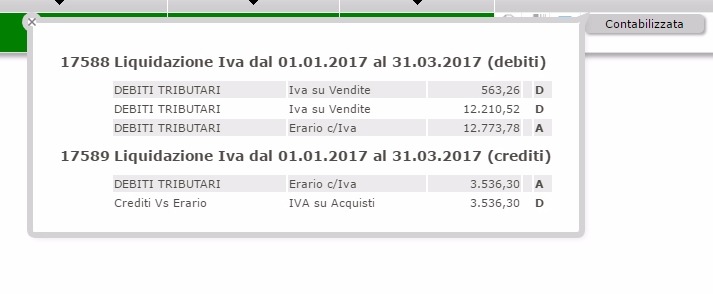
L'icona ![]() consente di scaricare il file Xml che dovrà essere consegnato all'intermediario per il successivo inoltro all'agenzia delle entrate.
consente di scaricare il file Xml che dovrà essere consegnato all'intermediario per il successivo inoltro all'agenzia delle entrate.
La possibilità di scaricare l'xml sarà disponibile solo per le comunicazioni che cadono nei mesi di marzo, giugno, settembre e dicembre (le comunicazioni si inviano infatti trimestralmente anche nel caso in cui l'azienda sia mensile).
L'icona ![]() consente di scaricare e stampare la comunicazione iva in formato Pdf.
consente di scaricare e stampare la comunicazione iva in formato Pdf.
L'icona ![]() elimina fisicamente la comunicazione.
elimina fisicamente la comunicazione.
Nel caso in cui si dovessero/ volessero modificare dati o importi sulla liquidazione, essa dovrà essere cancellata e riprodotta.
E' il caso di ricordare che la funzione in esame si limita solo ad estrarre i dati e a generare i file Xml; le attività di trasmissione all'Agenzia delle Entrate sono a cura dell'intermediario.
Uno Erp propone un piano dei conti a due livelli molto ampio che consente quindi di gestire una contabilità di una impresa di qualsiasi dimensione.
Come si evince già dalla prima schermata, il piano dei conti è suddiviso in conti dell'Attivo, del Passivo, Conti Transitori ed infine i conti Economici.
Essendo un p.d.c a due livelli ogni conto è legato ad un Mastro.
La gestione dei mastri è raggiungibile da Configurazione > Amministrazione > Tabelle accessorie + Mastri.
Ricercare uno o più conti
tramite la funzione [Filtra] si possono ricercare i conti o per descrizione o per Mastro o per codice. Cliccare su Esegui per avviare la ricerca.
La lista così ottenuta potrà essere esportata con il tasto [Azioni] in formato xls o in formato Pdf. L'esportazione potrà essere eseguita o solo per la lista selezionata oppure scegliendo la stampa dettagliata; questa seconda opzione consente di estrarre oltre che i saldi anche le singole scritture di ogni conto.
Adeguare il piano dei conti
il nome (l'etichetta) di ogni conto è modificabile attraverso l'icona di modifica.
Durante la modifica del nome del conto si ha anche la possibilità di modificare il Mastro cui esso è agganciato.
Questa azione agirà modificando tutti i movimenti contabili cui è legato il conto (anche quelli del passato e quindi anche quelli di bilanci chiusi), pertanto è una azione da eseguire con molta cautela.
Recarsi in Configurazione > Amministrazione > Tabelle accessorie e cliccare sul link Mastri
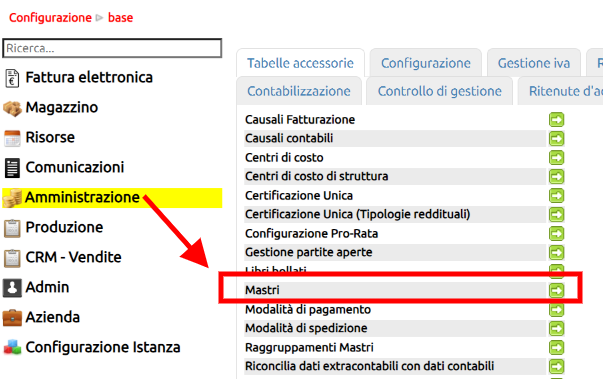
quindi cliccare sul tasto [Nuovo] e compilare il modulo seguendo le istruzioni leggibili cliccando sulle icone (?)
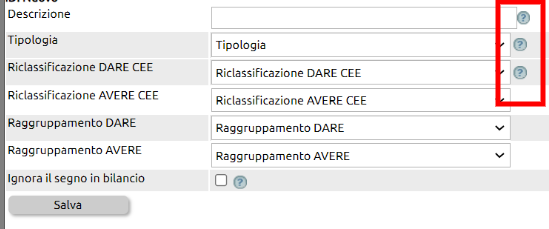
Al salvataggio verrà creato un nuovo mastro. A questo punto sarà possibile agganciare i conti.
Per vedere come creare i nuovi conti leggi qui
Per creare un nuovo conto contabile, recarsi in Contabilità > Gestione conti.
Con il tasto [Nuovo] compilare il modulo seguendo le istruzioni indicate dalle icone (?)
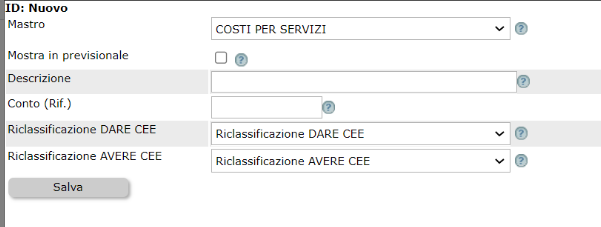
Una volta salvato il conto esso sarà reso disponibile nella lista dei conti dove verranno esposti i saldi e il pulsante per accedere al Partitario.
Nella lista dei conti è sempre presente l'icona che consente di spegnere i conti non movimentati; se invece il conto ha dei movimenti e un saldo diverso dallo zero, non sarà possibile spegnere il conto.
Potrebbe verificarsi il caso di dover modificare il mastro cui è legato un conto.
Detta operazione è fattibile cliccando sull'icona di Modifica e selezionando il nuovo mastro. E' il caso di sottolineare che variando il mastro, l'azione si riverbererà anche nei movimenti precedenti, quindi si consiglia di porre massima attenzione e di non utilizzarla se ad esempio si è già depositato un bilancio che contiene detti mastri.
Se dovete creare i "conti bancari" utilizzate SEMPRE e SOLTANTO l'apposita funzione "Gestione banche" (leggi qui come fare)
Per censire i conti bancari della tua azienda vai su Contabilità > Gestione banche (1): qui censirai i conti e genererai nel piano dei conti (2) dei mastrini relativi ai conti correnti bancari.
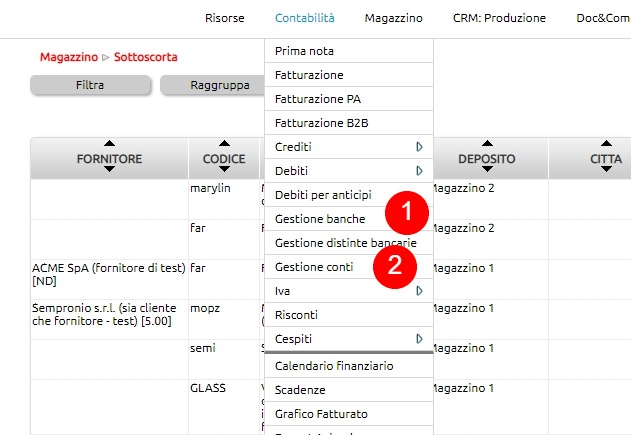
La compilazione dei campi è semplice, ma se hai dubbi leggi le note ![]() .
.
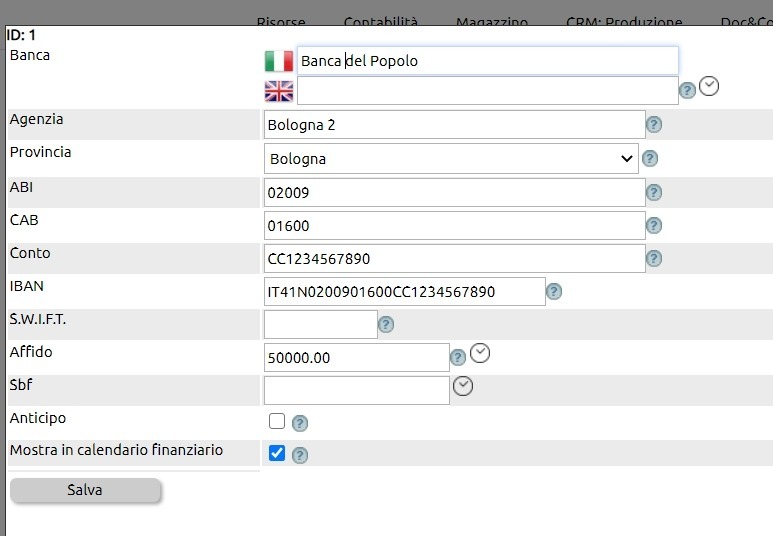
Ripeti l'operazione per tutti conti bancari della tua azienda che intendi censire su Uno Erp.
Alla fine acrai creato un record per ciascuna banca (1).
A regime, su Partitario (2) visualizzerai i movimenti di pagamento e incasso contabilizzati in prima nota.
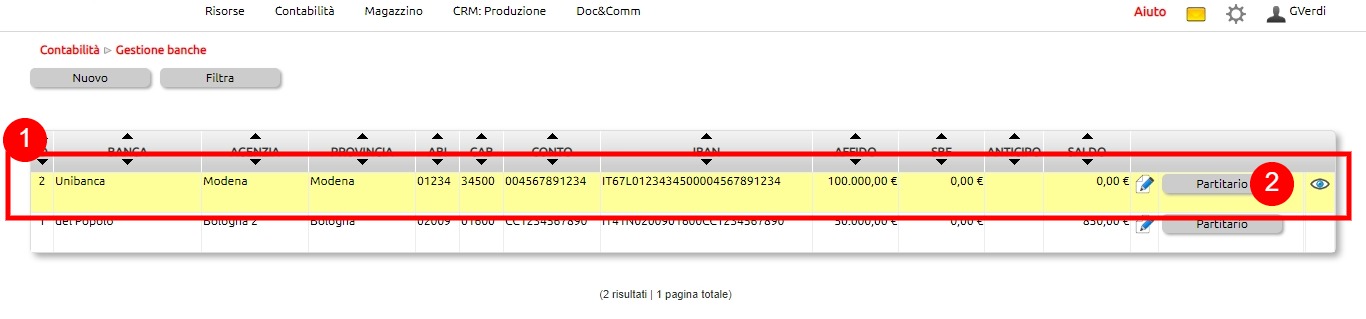
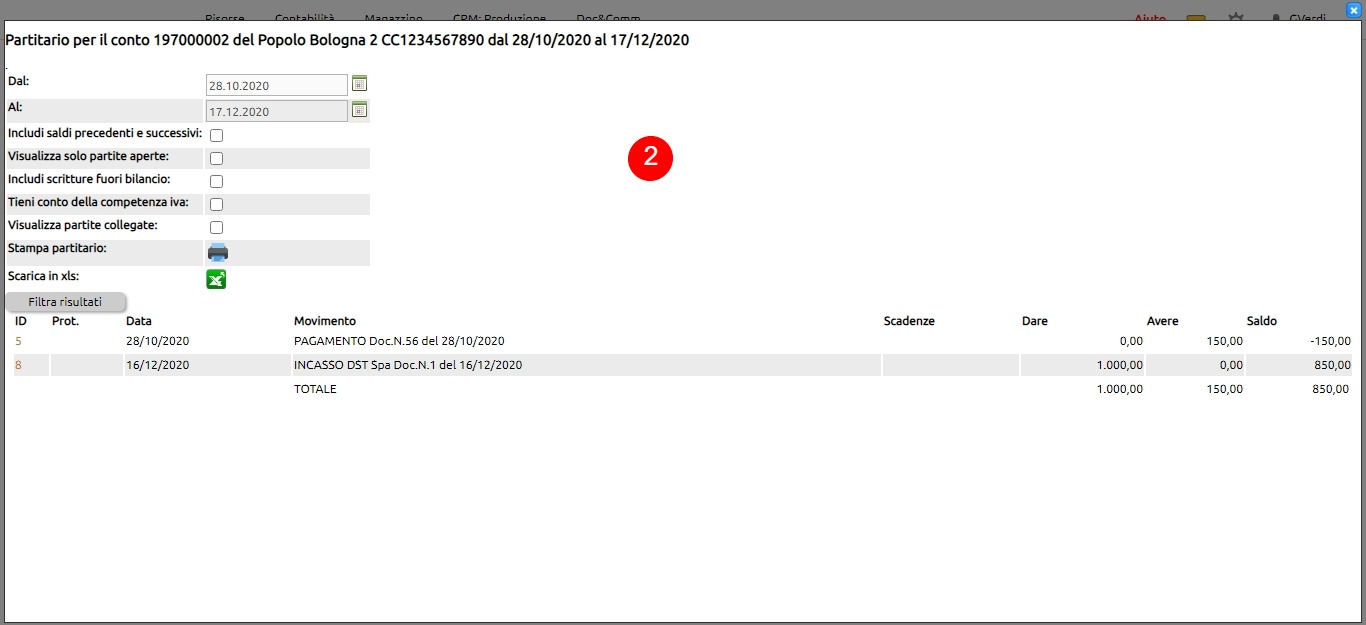
Spegnere un Conto: se un conto non è utile lo si può eliminare cliccando sull'icona (occhio). Lo spegnimento è consentito solo per i conti che hanno saldo zero. Qualora essi fossero stati movimentati nel passato, il conto spento sarà comunque presente nelle scritture contabili e nei bilanci dei periodi in cui esso era acceso.
Nota importante: alcuni conti e alcuni mastri sono già inseriti nei settaggi della Configurazione. Spegnere un conto presente in Configurazione potrebbe inficiare alcuni automatismi, pertanto si suggerisce di porre particolare attenzione a tutti i conti inerenti il tema Iva, i Risconti, i mastri Debiti vs fornitori o Crediti vs clienti ecc. Per una lista completa visionare Configurazione > Amministrazione > Contabilizzazione.
Il conto spento può essere sempre ricercato con la funzione [Filtra] includi spenti ed eventualmente riacceso.
Partendo dalla lista dei conti per ognuno di essi è possibile consultare il [Partitario] cliccando sull'apposito tasto.
La schermata che si apre consente di agire sui seguenti filtri
Data (dal ... al ...): consente di includere i saldi precedenti alla data inziale e successivi alla data finale
Visualizza solo partite aperte: vistando il campo si evidenzieranno nel partitario soltanto le partite aperte, ovvero non ancora collegate ad altre scritture.
Un esempio tipico può essere la partita relativa ad una fattura di acquisto non ancora collegata al suo pagamento, oppure una ritenuta d'acconto non ancora versata.
Includi scritture fuori bilancio: se in Configurazione è stata preventivamente abilitata la possibilità di inserire scritture fuori bilancio, con questo campo si ha la possibilità di includerle )o escluderle) nel partitario.
Tieni conto della competenza iva: le scritture contabili, seppure registrate in un mese possono essere di competenza del mese precedente.
Vistando questo campo si terrà conto solo delle scritture la cui competenza iva ricade nel range di date inserite nel filtro.
Un esempio: abbiamo registrato il 5 marzo un acquisto di servizi la cui competenza è nel mese di febbraio.
Se interroghiamo il partitario dal 01-03 al 31-03 con il campo vistato, la scrittura non sarà visibile (in quanto la competenza è febbraio). Se invece interroghiamo con il campo non vistato, troveremo la scrittura in quanto il filtro agisce solo sulla data di registrazione e non sulla competenza iva.
Visualizza partite collegate: funzione molto utile per evidenziare graficamente come sono sollegate le partite (ad es un acquisto ed il suo pagamento).
Stampa partitario: consente di stampare il partitario in formato Pdf
Scarica in xls, consente di estrarre il partiraio in foglio elettronico
La lista dei movimenti del partitario reca alla estrema sinistra l'id della scrittura contabile. Cliccandovi sopra si avrà accesso alla scrittura con possibilità di modificarla al volo.
Alla destra di ciascuna riga sono in genere presenti le seguenti icone :
€ che consente di generare con un click una scrittura di pagamento o di incasso
PP ovvero la partita parziale. Poggiando il mouse sulla PP si verifica l'importo della partita ancora aperta. Poggiando i l mouse sulla PP e trascinandola all'interno di un rettangolo tratteggiato, si collegano due partite. Funzione utile quando si vogliano crociare ad esempio i pagamenti relativi a partite debitorie.
Rettangolo tratteggiato: indica che la partita è aperta e può essere collegata ad una partita di segno opposto (PP).
X: se disponibile, la X consente la cancellazione della scrittura. Fare molta attenzione poiché la cancellazione è definitiva e non recuperarabile. Una scrittura cancellata erroneamente dovrà essere nuovamente registrata. In genere è consentita la cancellazione delle sole scritture finanziarie mentre le scritture economiche con impatto Iva non possono essere cancellate. La canellazione di queste ultime è consentita solo ai Responsabili di Primanota (vedi Configurazione > Azienda > Responsabili aziendali +responsabile primanota.
La modifica del piano dei conti è sempre possibile, ma occorre procedere con la dovute cautele.
Tanto i mastri quanto i conti del piano dei conti default, sono infatti usati nelle configurazioni (configurazione > Amministrazione) (1) > (2) e tali valorizzazioni garantiscono il corretto funzionamento della procedura.

Le operazioni fattibili sono pertanto: la ridenominazione dei conti esistenti (con alcune accortezze logiche) e la creazione di nuovi conti (previa verifica che non siano già esistenti conti con finalità identiche semplicemente da rinominare).
Il primo step da fare è in genere esportare il piano dei conti esistente su excel, per rendersi conto di quali modifiche sarà necessario effettuare.
Per farlo, su Contabilità > Gestione conti (3) clic su Filtra (4), qunidi esporta (5) e scegliere il formato file da usare.
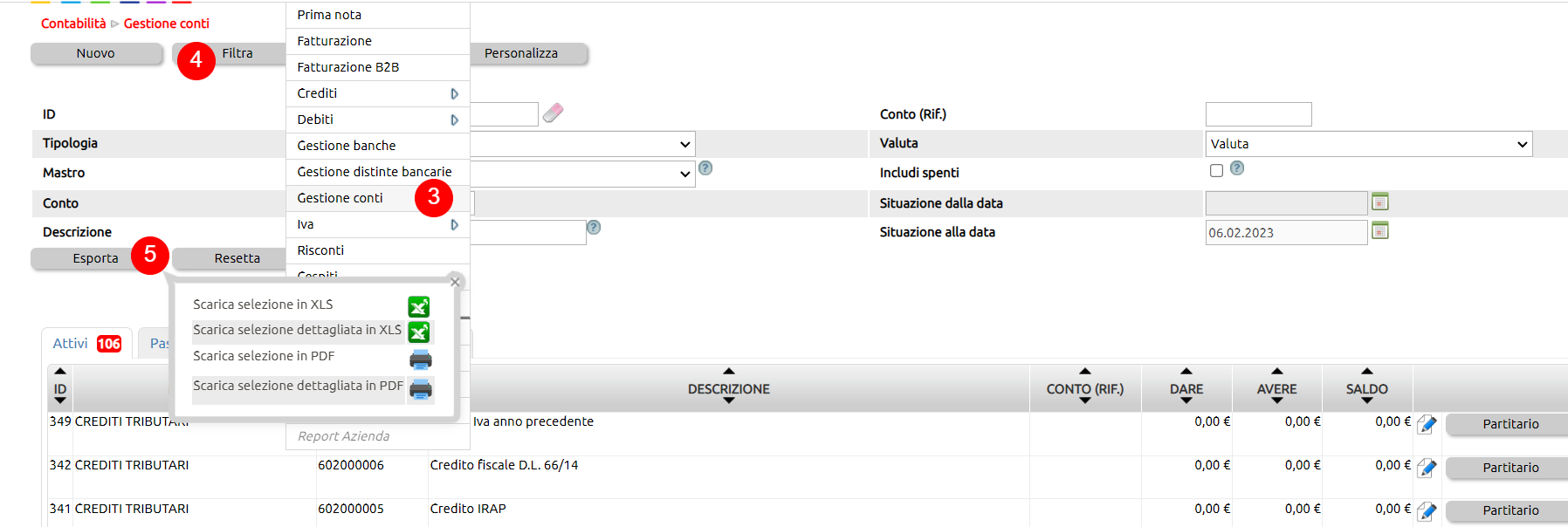
Valutate le modifiche da fare, come detto, sarà necessario dover eseguire:
- creazione di un nuovo conto
- creazione di un nuovo mastro
- ridenominazione di un conto/mastro
- riassegnazione di un conto esistente (eventualmente rinominato) ad un mastro (esistente o nuovo)
- spegnimento di un conto/mastro
Per ridenominazione di un conto/mastro basta spostarsi nel record da cambiare e aprirlo in modifica (6), quindi variare il campo Descrizione. Ricorda che i conti sono su Contabilità > Gestione conti, mentre i Mastri su Configurazione > Amministrazione > Tabelle accessorie.
Ovviamente, la ridenominazione va fatta o quando serve "semplificare" la dicitura oppure quando il conto da cambiare è ritenuto da non usare e quindi, cambiando il nome ed eventualmente l'assegnazione al mastro, si vuole dare una nuova destinazione al conto.

Per riassegnare un conto esistente ad un mastro (appena creato o preesistente), sarà sempre necessario entrare in modifica sul conto e cambiare l'assegnazione (7).
Le eventuali riassegnazioni dovranno essere fatte in modo adeguato per evitare che i mastri si popolino con conti non coerenti o, viceversa, che risultino privi di conti che dovrebbero essere a questi assegnati.
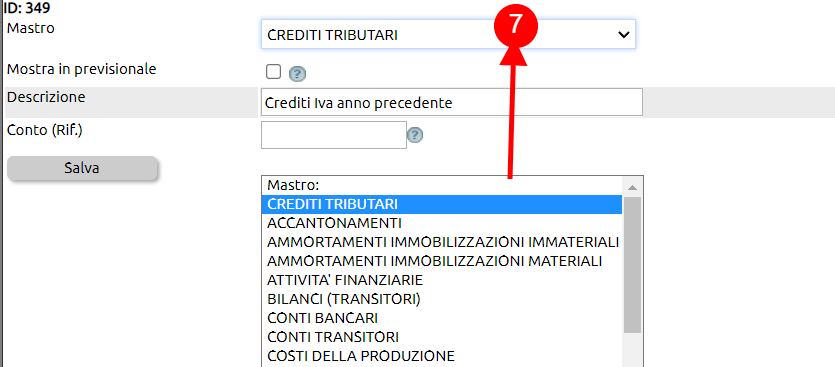
Lo spegnimento di un conto o di un mastro è l'operazione in generale più delicata, in quanto, come detto, diversi conti e mastri sono usati nelle configurazioni: l'eventuale spegnimento di un conto o mastro usato nelle configurazioni potrebbe certamente inficiare il corretto funzionamento del software.
Importante: nel caso un conto sia già valorizzato, non sarà possibile spegnerlo.
Prima di effettuare ogni singola operazione di spegnimento, pertanto, si consiglia di verificare che il conto da spegnere non sia usato nelle configurazioni esistenti in Configurazione > Amministrazione.
Infine, è importantissimo evitare in modo tassativo che i mastri CREDITI V/CLIENTI e DEBITI V/FORNITORI abbiano conti collegati in quanto sarà Uno Erp creare in autonomia i vari partitari clienti/fornitori al censimento stesso delle anagrafiche. Identico discorso vale per il mastro CONTI BANCARI che assumerà i partitari delle banche censite nel modulo Gestione banche.
Nel piano dei conti potrebbe essere utile (per vari motivi) che la numerazione dei conti avesse un riferimento ad una contabilità diversa da quella tenuta con Uno Erp. Noi la chiamiamo "numerazione alternativa".
Esempio 1
Se delegate la chiusura del bilancio ad un commercialista, egli potrebbe trovare comodo importare sul proprio software i saldi del vostro bilancio. Inserire accanto a ciascun conto il numero di riferimento al piano dei conti tenuto dal commercialista potrebbe essergli di aiuto.
Esempio 2
Se in periodi precedenti avete tenuto la contabilità con altri gestionali, magari siete abituati a riconoscere i conti per codice numerico, mentre su Uno Erp il riconoscimento avviene per descrizione.
In questi casi potete entrare in modifica su ciascun conto e validare il campo 'Conto (Rif.)' indicando il numero di conto usato dal commercialista o il numero di conto del vostro vecchio gestionale.
La validazione di questo codice ha i seguenti effetti:
- il campo verrà esposto nella esportazione in xls
- il bilancio aziendale potrà essere stampato ed esportato utilizzando la numerazione alternativa
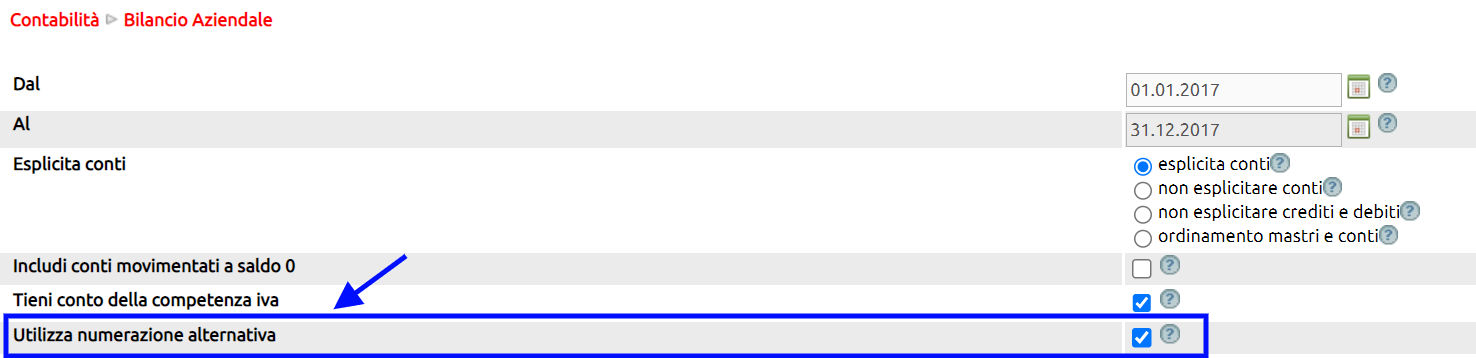
- rendere più semplice la mappatura dei conti al fine di facilitare una eventuale esportazione dei dati dal nostro software verso altri software.
Per estrarre una lista dei conti, il percorso che suggeriamo è:
Contabilità > gestione conti + tasto Filtra + Includi spenti (se si volessero visualizzare anche i conti che non sono mai stati utilizzati);
quindi con il tasto [Azioni], selezionate o la stampa in pdf o meglio ancora in xls.
Suggeriamo l'Xls perchè nel caso vi servisse solo la lista dei conti, potrete eliminare le colonne con gli importi.
La funzione è valida sia per la stampa dei partitari dei conti che dei partirati clienti e fornitori
Eseguire una selezione utilizzando la funzione Filtra seguendo la sequenza temporale indicata nell'immagine.
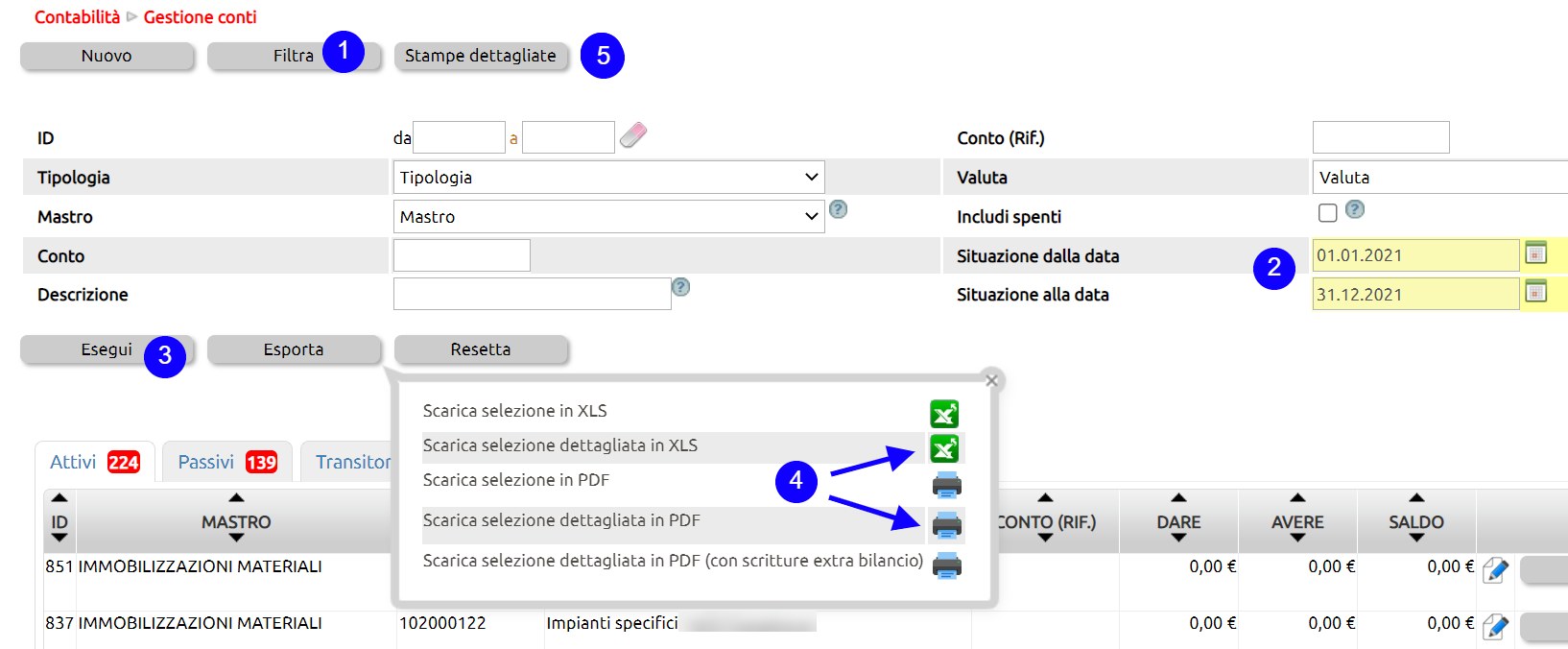
Come si vede al punto (4) l'estrazione può avvenire in formato xls o in formato pdf.
Se il numero dei conti o il numero di movimenti è elevato, la stampa potrebbe impiegare da qualche secondo a diversi minuti, pertanto
Il risultato della estrazione verrà preavvisato da un avviso posto in basso a destra dello schermo
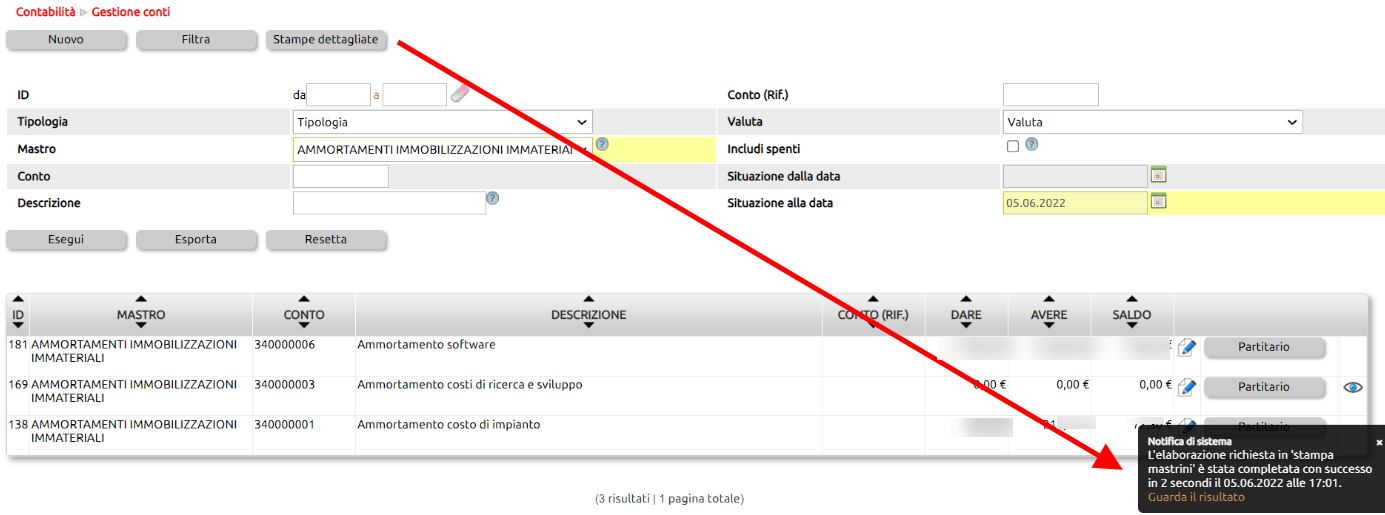
e sarà reso disponibile nella apposita sezione consultabile dal pulsante [Stampe dettagliate] (5)
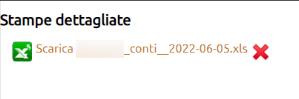
Su Configurazione > Amministrazione > Contabilizzazione trovi una serie di prevalorizzazioni utili a rendere agevole il processo contabile.
Alcune valorizzazioni sono predefinite e non servirà modificale, mentre altre dovrai impostarle a seconda delle tue necessità.
Per le fatture attive potrai impostare il valore default del Conto di contabililtà, del Centro di ricavo e del Centro di attività.
Analogamente potrai fare per le passive.
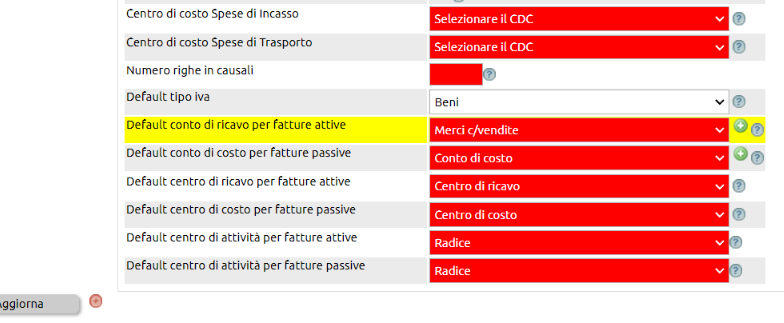
Questo è il primo livello default per le contabilizzazioni: in assenza di regole che derogano a questi valori le scritture di prima nota saranno effettuate tutte con questi valori.
Queste valorizzazioni possono essere poi modificate
- dai valori impostati nelle schede anagrafiche dei Clienti e dei Fornitori (1)
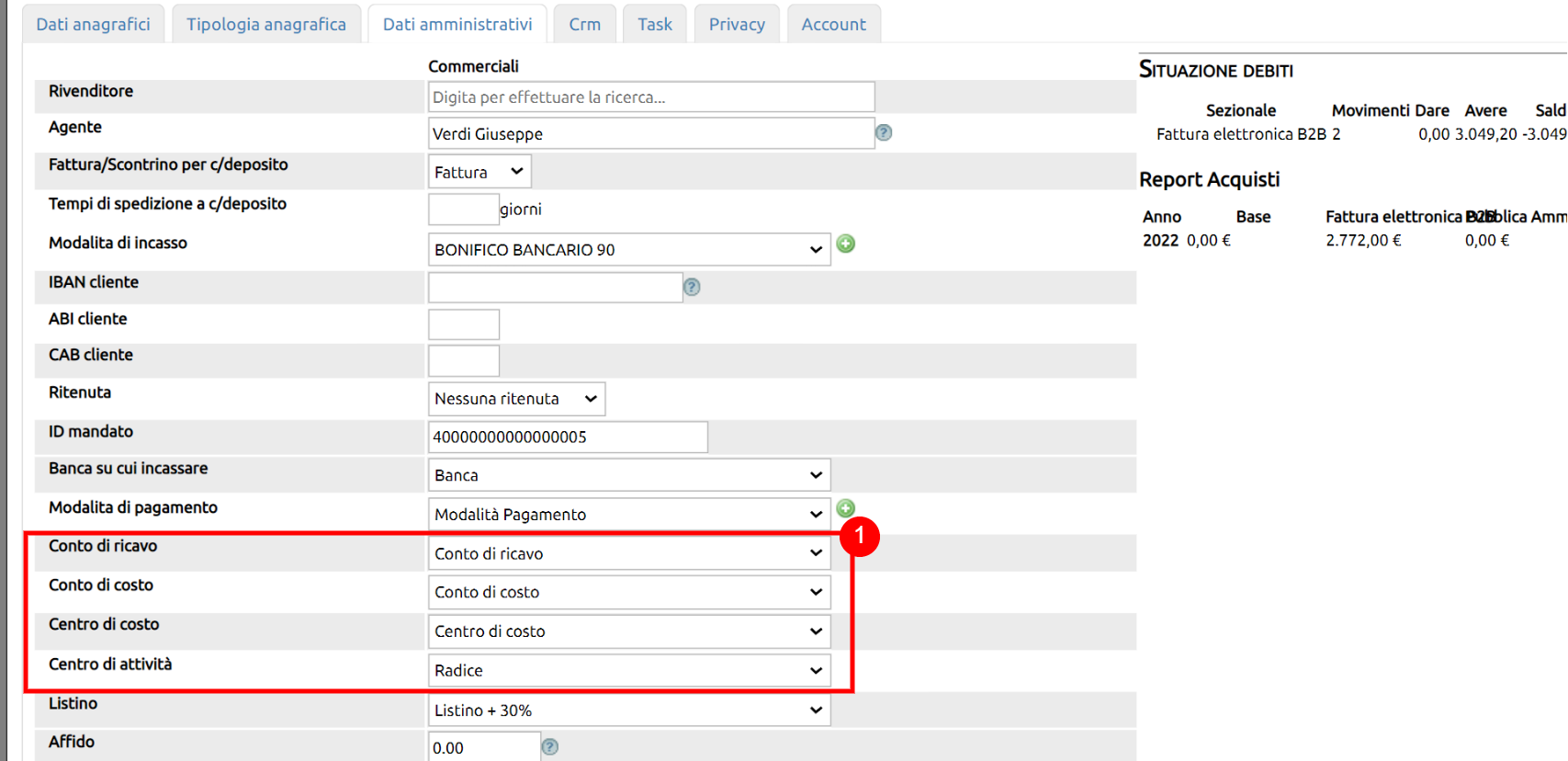
- dai valori presenti nei singoli articoli di magazzino (2)
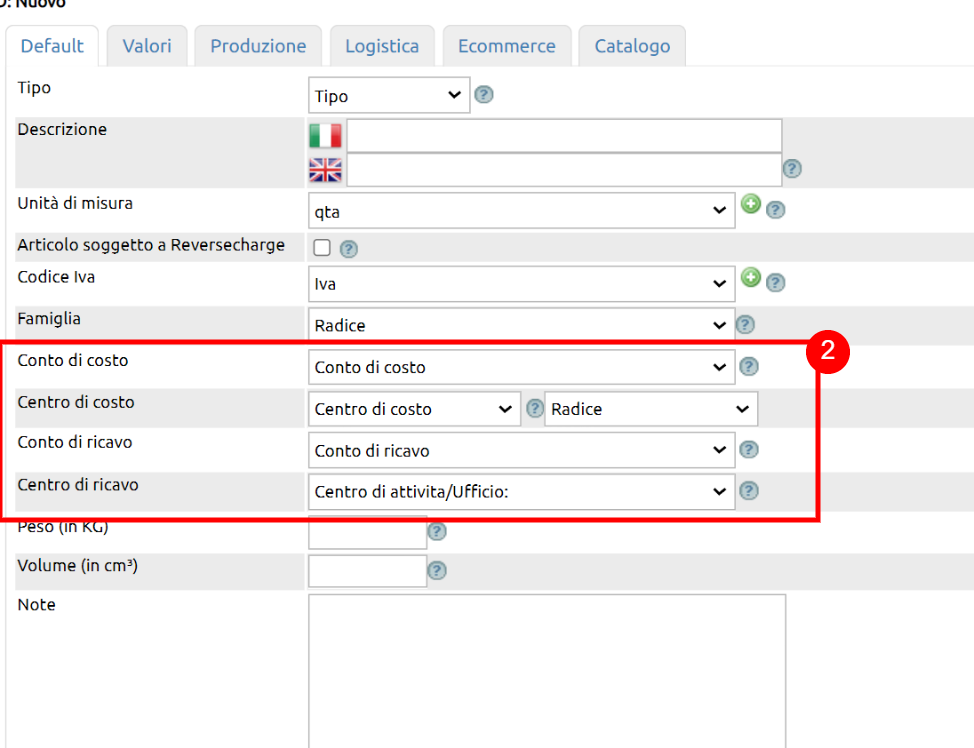
- manualmente a livello di riga di un movimento (3)
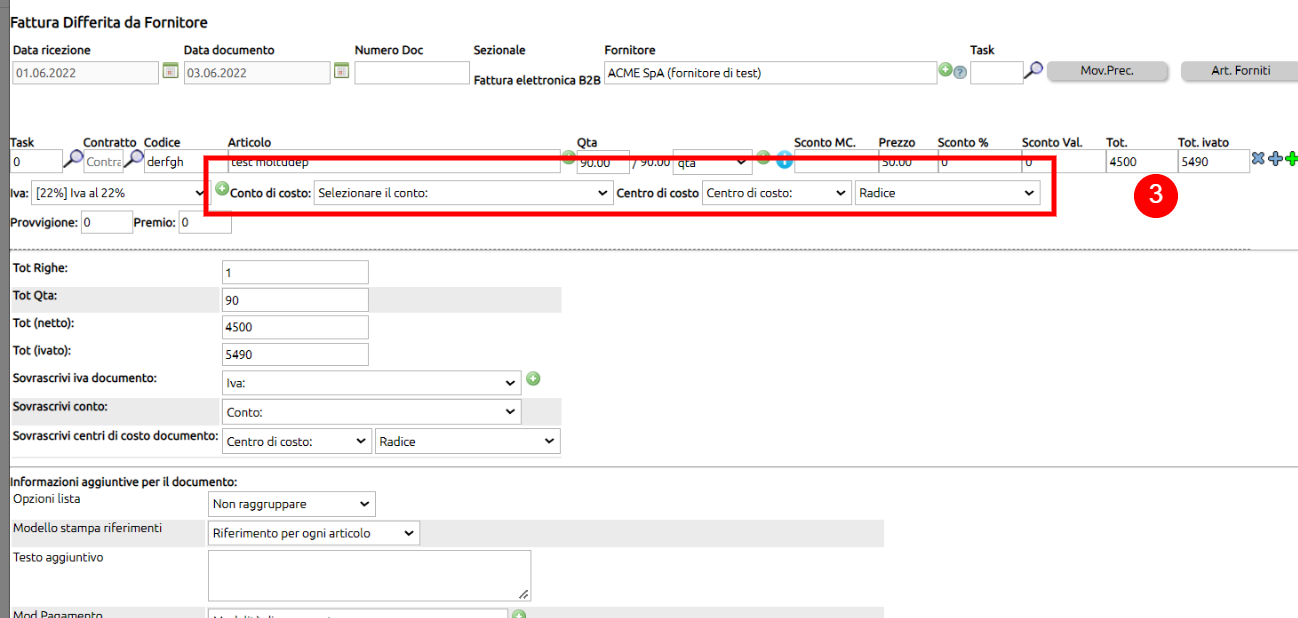
- in fase di contabilizzazione, direttamente nella singola scrittura contabile (4)
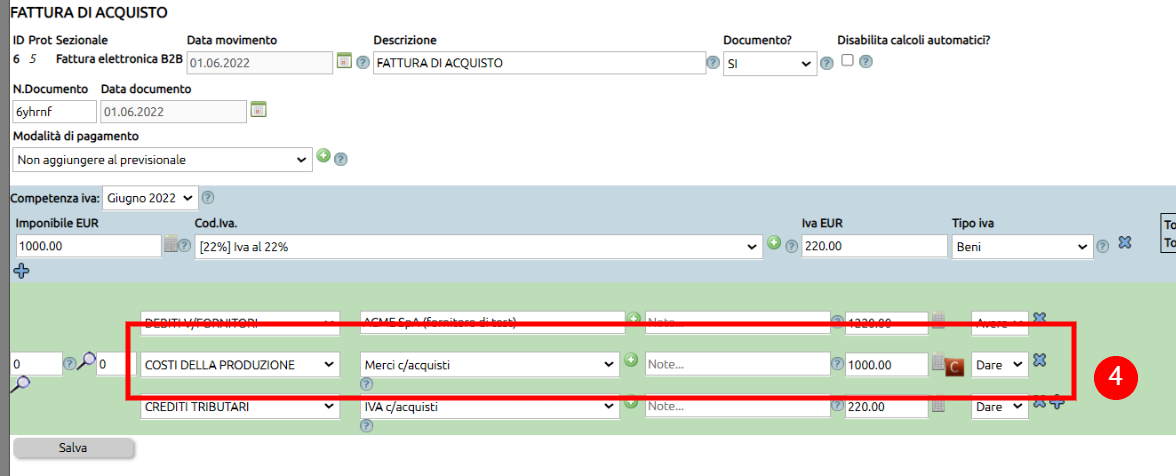
Sfruttando bene i valori default, il processo contabile risullta quindi estremamente velocizzato.
Con Uno Erp è possibile contabilizzare i corrispettivi con varie modalità:
- manualmente: l'operatore dovrà trascrivere sul modulo di Uno Erp gli importi incassati lordi suddivisi per aliquota ed indicare con quali metodi sono stati incassati (contanti, bancomat, carte crediti ecc). Il sistema registrerà il corrispettivo in contabilità eseguendo lo scorporo dell'iva.
- in automatico, collegando un sistema di cassa su cloud. La chiusura della giornata sul sistema di cassa colloquia direttamente con Uno Erp che sarà in grado di registrare in contabilità e (per chi gestisce il magazzino) di scaricare il venduto.
- attraverso l'importazione dei file di chiusura che le stampanti fiscali (DGFE) spediscono all'agenzia delle entrate.
In tutti i casi viene generato un registro dei corrispettivi digitale dove tutte le scritture sono ispezionabili (ed eventualmente modificabili) con un click.
Qui di seguito vediamo le varie metodologie.
In configurazione, ricercare il parametro Causali contabili (box di ricerca in alto a destra) (1), quindi aprire l'area di gestione delle causali contabili (2)
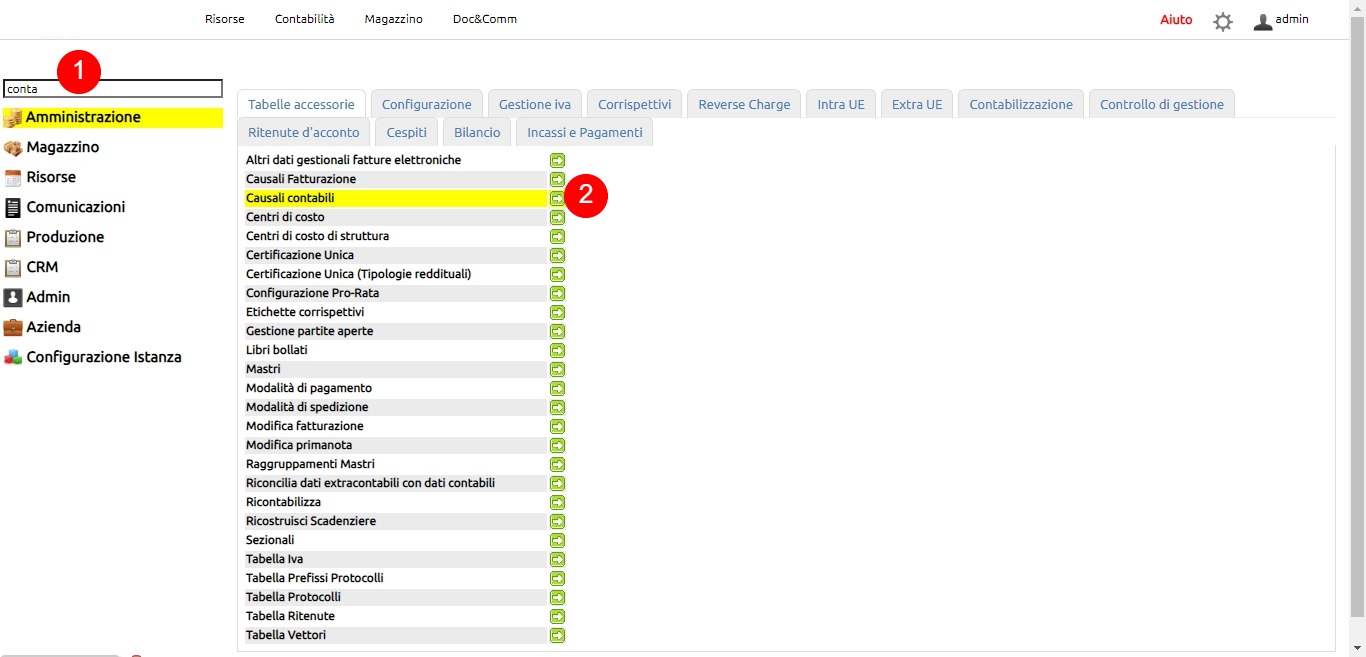
Una volta dentro, da tasto Filtra (1), inserire ricercare la causale Corrispettivi (2), in genere esistente in modo predefinito. Aprirla in modifica (3).
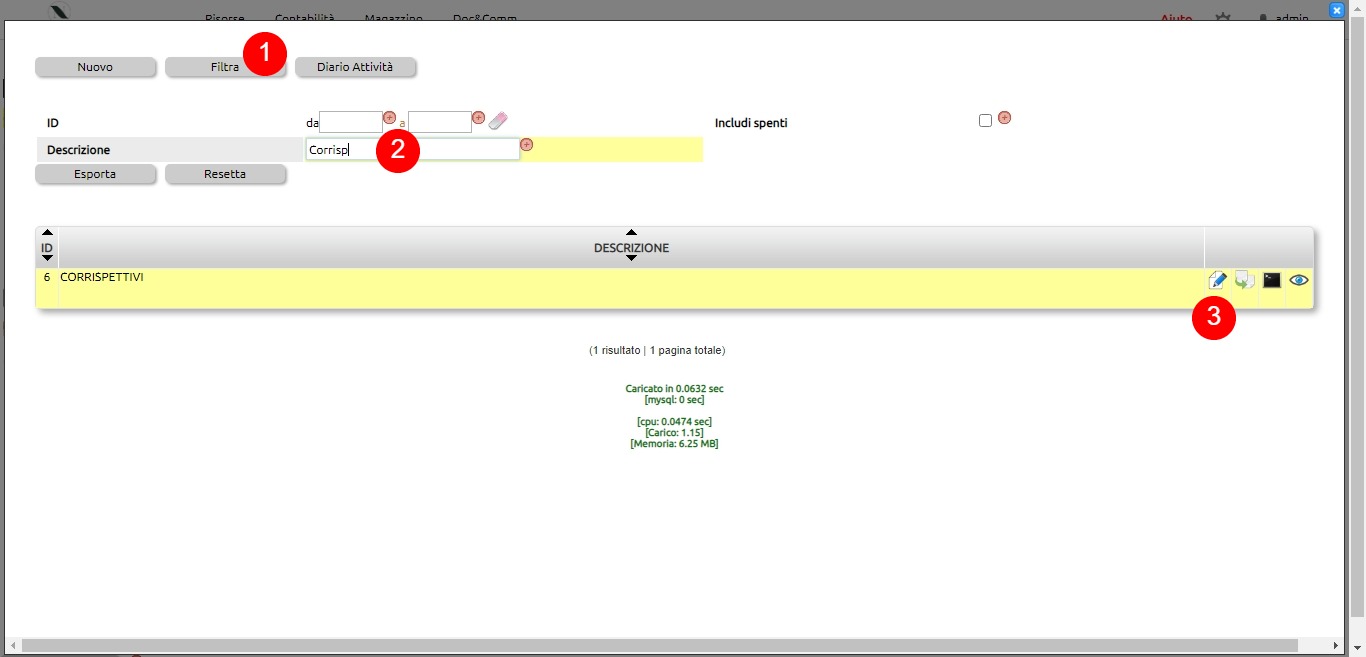
Valorizzare come mostrato in figura i dati di intestazione della causale (1), quindi procedere a valorizzare i conti.
Gli incassi vengono messi in Dare (2) scegliendo opportunamente il conto (Denaro in cassa, uno dei conti bancari, ecc.). Nel caso serva, è possibile aggiungere in Dare ulteriri conti associati alle differenti modalità di pagamento, mentre i conti che concorrono alla composizione dell'imponibile vengono messi Avere (3).
Ricordarsi di Salvare.
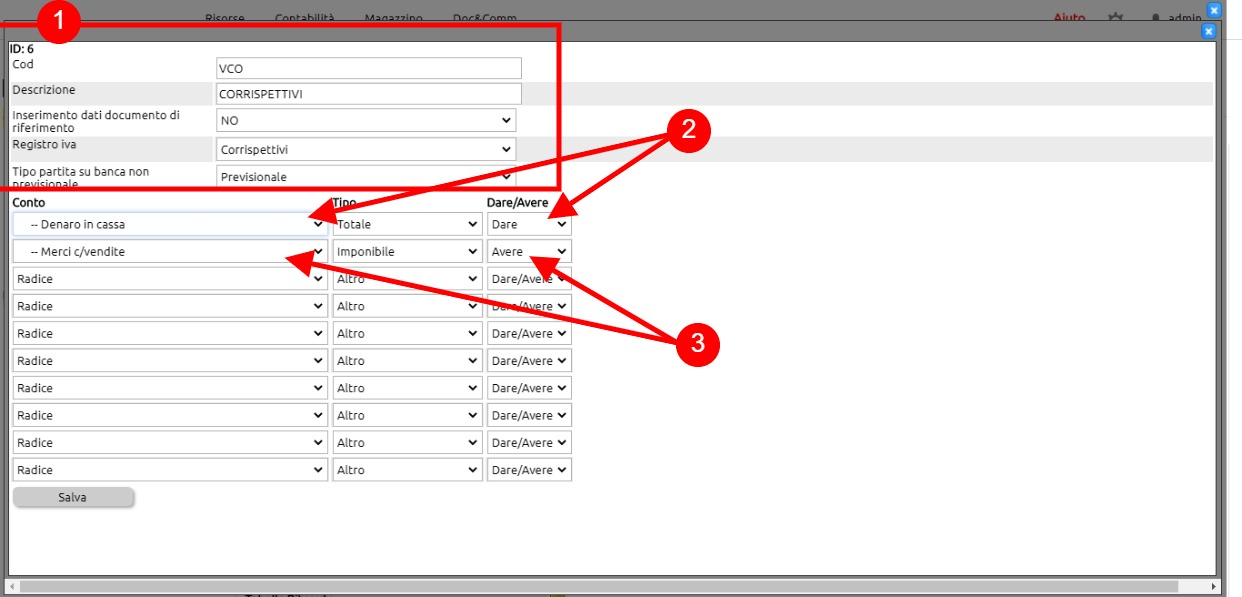 Nota importante:
Nota importante:
se si vogliono creare diversi registri di corrispettivo, ad esempio quando si hanno più punti vendita o comunque più centri di ricavo, bisogna creare tante causali contabili quanti sono i punti vendita, avendo cura che in ognuna sia indicato un conto di ricavo specifico. In altre parole non sarà sufficiente una unica causale contabile "Corrispettivi" con un generico conto di ricavo "merci c/vendite" ma bisognerà creare una causale per ciascun punto vendita "Corrispettivi punto vendita A" con un conto di ricavo del genere "Merci c/vendite negozio A" ecc.
Tornare nel box di ricerca (1) e ricercare il parametro Etichette corrispettivi (2).
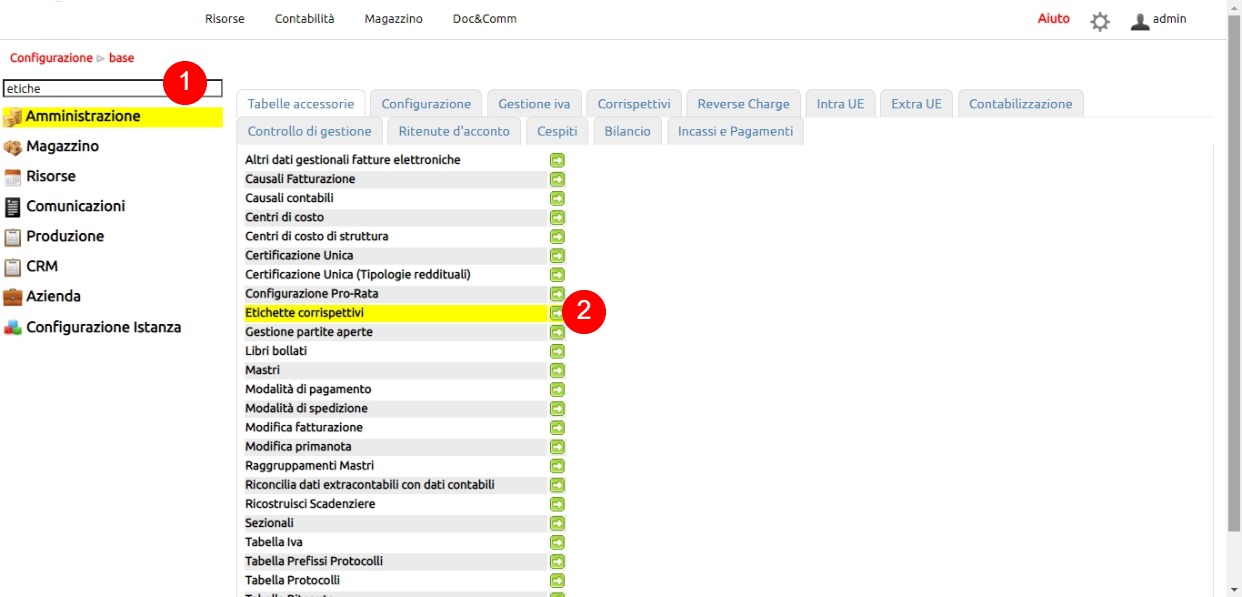
Una volta dentro, troveremo tutti i conti precedentemente impostati nelle causali contabili precedentemente create.
Sarà adesso possibile modificare associare ai singoli conti (1) il Centro di ricavo (2) una Descrizione (3) e un sezionale Specifico (4).
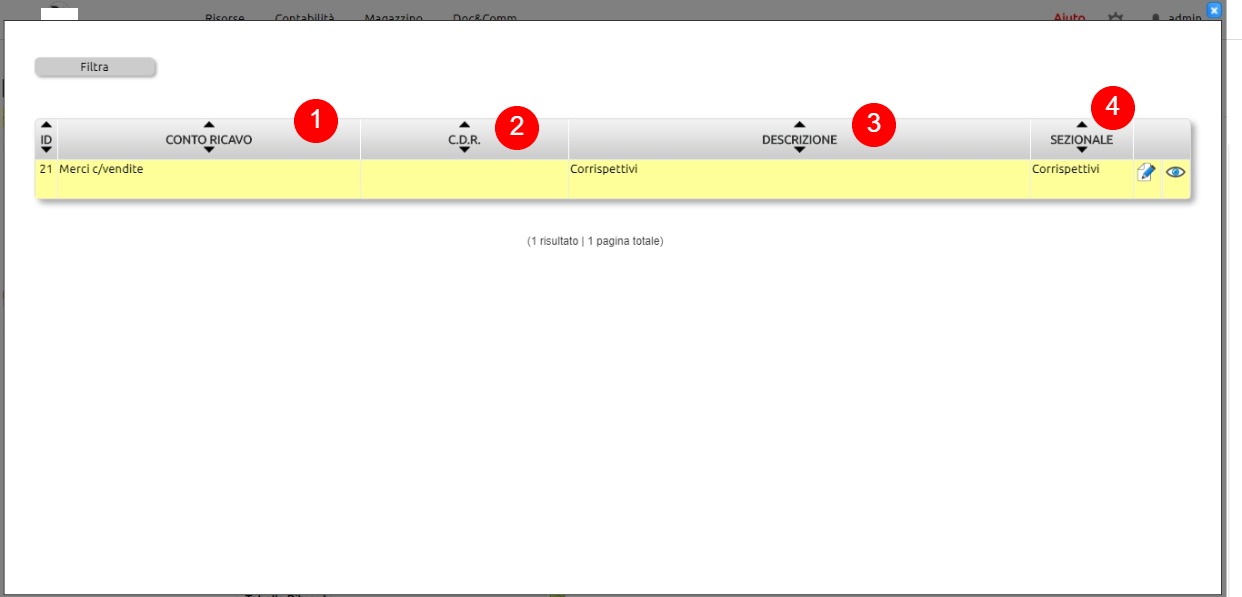
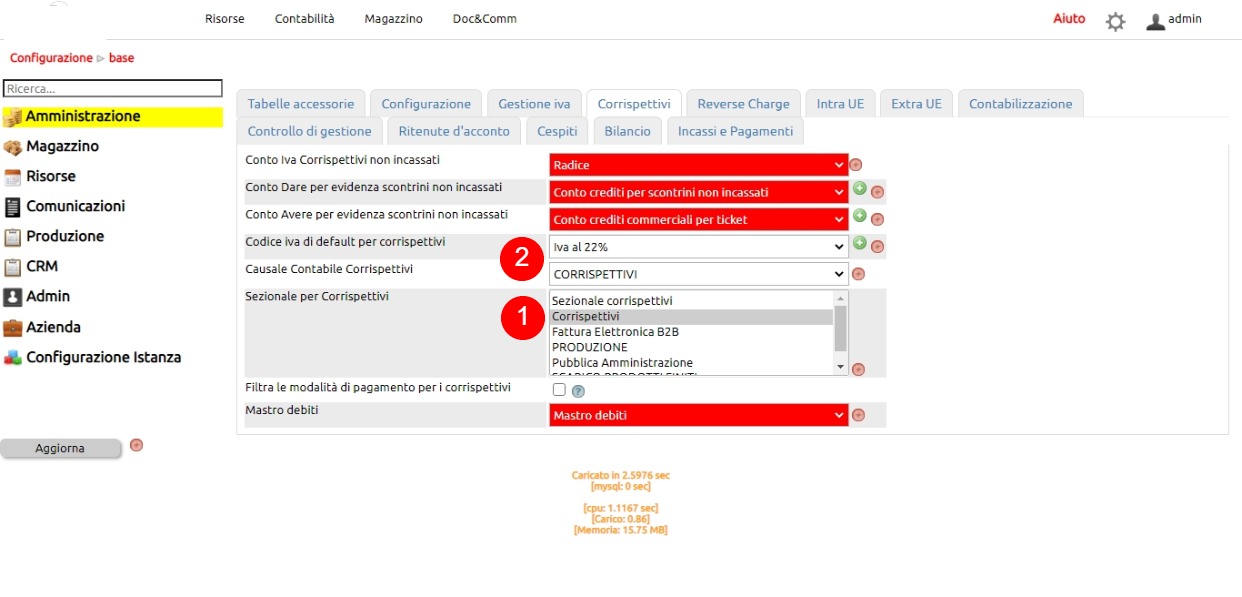
Accedi da Contabilità> Corrispettivi e clicca sul tasto [Nuovo].
(1) indica la data della giornata da contabilizzare
(2) indica l'aliquota iva degli articoli che hai venduto. Se hai venduto con più aliquote clicca sul tasto + ed aggiungi una o più righe tante quante sono le aliquote iva coinvolte nei tuoi corrispettivi
(3) inserisci il totale incassato (un imponibile per ciascuna aliquota iva)
(4) dettaglia i metodi di incasso (che sono stati indicati precedentemente nella causale contabile)
(5) Clicca su [Salva]
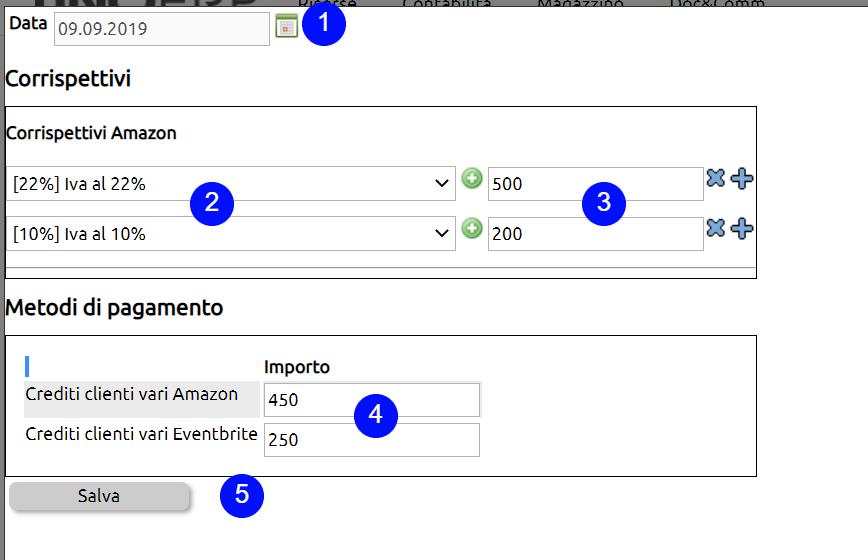
Una volta salvati i dati, verrà generata una riga con il tasto in evidenza [Contabilizza]

Al click sul tasto [Contabilizza] verrà generata automaticamente una scrittura contabile che apposterà i ricavi nei conti indicati nella causale contabile e scorporerà l'iva.
Dopo aver contabilizzato i corrispettivi, il tasto [Contabilizza] verrà sostituoto dalla scritta 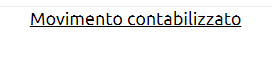
Cliccando sulla scritta si accederà alla scrittura contabile.
Un metodo per velocizzare la registrazione dei corrispettivi è quello di estrarre il file della chiusura giornaliera generato dalla stampante fiscale Epson.
Per sapere come estrarre il file, richiedere supporto al fornitore della stampante o a chi esegue le attività di fiscalizzazione della vostra stampante.
Una volta che si è in possesso del file, lo si può importare dalla funzione indicata in immagine.

L'importazione creerà un record contabilizzabile

Al click sul tasto [Contabilizza] verrà generata automaticamente una scrittura contabile che apposterà i ricavi nei conti indicati nella causale contabile e scorporerà l'iva.
Dopo aver contabilizzato i corrispettivi, il tasto [Contabilizza] verrà sostituoto dalla scritta 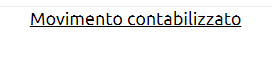
Cliccando sulla scritta si accederà alla scrittura contabile.
Per potere importare le chiusure, deve essere disponibile il modulo CRM: Vendite > Punti vendita (1). Nel caso non fosse presente, si consiglia di contattare lo staff commerciale.
Fare clic su Chiusure fiscali (2).

Nella schermata successiva, impostare l'intervallo di date Dal/Al (3): verranno scaricate tutte le chiusure registrate dalle 00:00 del giorno Dal alle 23:59 del giorno Al.
Alla prima importazione la data Dal sarà non valorizzata, mentre nelle successive risulterà sempre valorizzata col valore dell'ultima data interrogata.
Si possono interrogare singole giornate impostando lo stesso valore per Dal e Al oppure intervalli più estesi.
Fare clic su Continua (4).
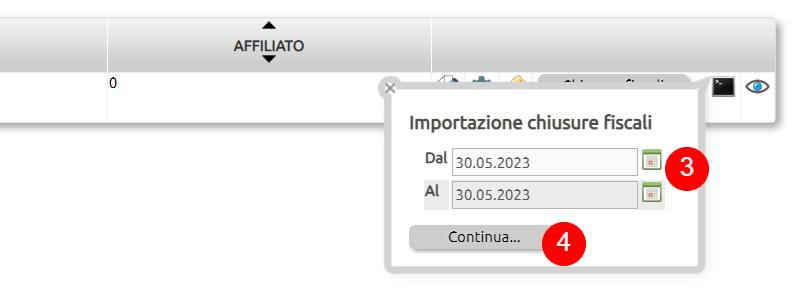
Una volta concluso lo scarico dei dati in background orrorre fare clic su Importa (5).

L'interfaccia di importazione dei dati risulterà la prima volta completamente vuota: le valorizzazioni dovranno quindi essere eseguite solo la prima volta manualmente e poi verranno riproposte.
Ad ogni importazione, pertanto, sarà necessario visualizzare i dati e confermarli.
Quelli proposti saranno le valorizzazioni necessarie per comporre le scritture contabili per quanto concerne la parte economica della scrittura (6) (contabilità ordinaria e analitica) e quella finanziaria (7).
Le modalità di pagamento esposte nella parte finanziaria sono quelle che provengono dal gestionale cassa: per alcune di queste è possibile indicare se l'iva associata è sospesa o meno (8).
Una volta completate le valorizzazioni, sarà possibile Salvare e importare la scrittura in prima nota oppure, in caso di errore, Annullare il tutto (9).
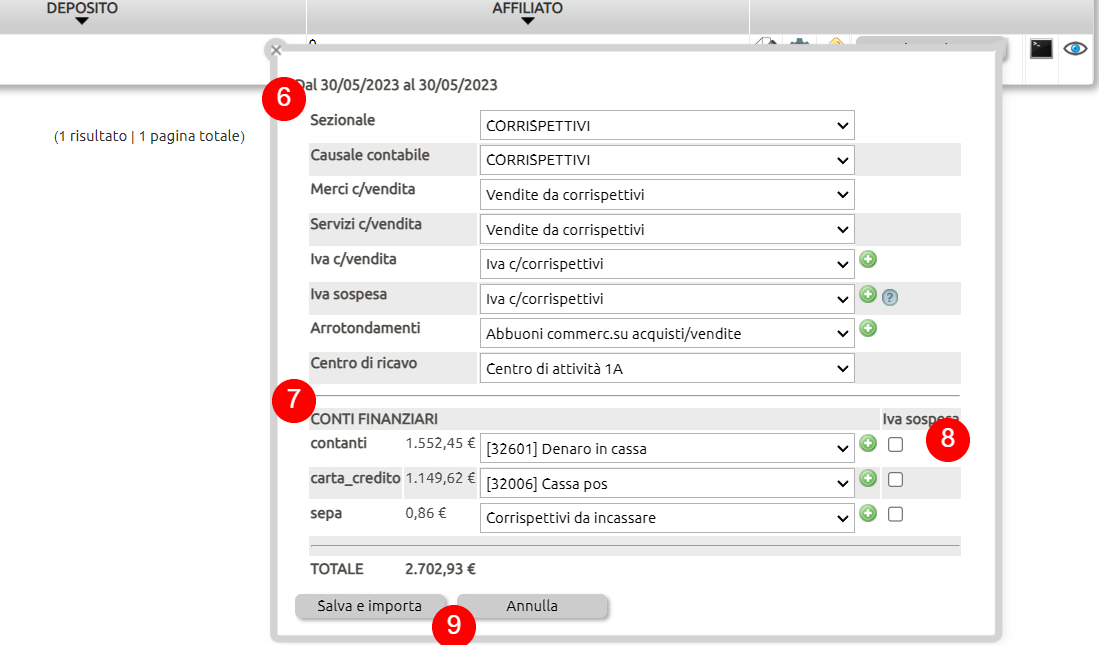
Esaminiamo il caso in cui il cliente abituale consumi i pasti ma li paghi successivamente dietro presentazione di una fattura differita.
L'esercente è obbligato ad emettere lo scontrino ma lo emetterà con la tipologia Scontrino sospeso (metodo outstanding).
Su Uno Erp viene registrato l'importo del totale dello scontrino sospeso, il quale viene appostato in Dare in un apposito conto convenzionalmente denominato "Clienti c/scontrini da incassare" (conto di credito).
Vediamo i vari passaggi.
Da CRM: Vendite > Punti vendita, importando la chiusura va valorizzato il campo relativo al conto degli scontrini sospesi.
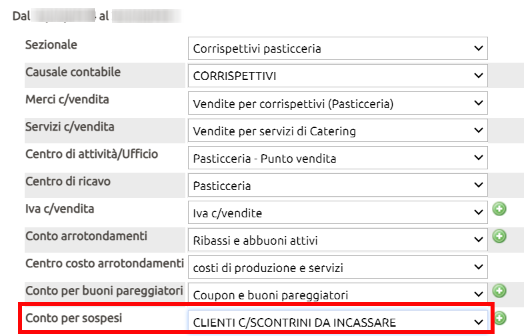
La scrittura contabile che ne deriverà sarà simile a questa
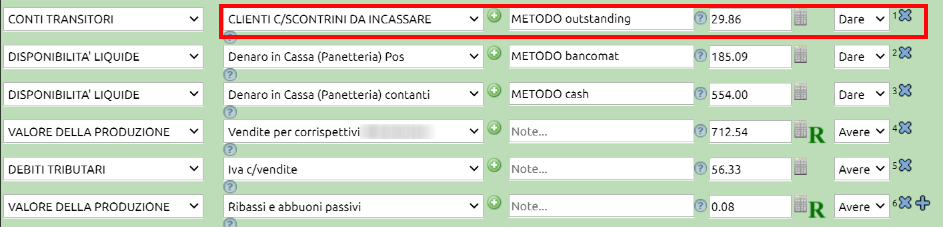
Come si vede nell'immagine qui sopra, l'importo lordo degli scontrini sospesi viene appostato nel conto precedentemente indicato nel fumetto di scarico corrispettivi, nel nostro esempio Clienti c/scontrini da incassare.
L'imponibile di questi scontrini è trattato alla stessa stregua degli scontrini regolarmente incassati, così come l'iva relativa.
In altre parole - sebbene lo scontrino risulti non pagato - l'imponibile e l'iva vengono comunque registrati nella giornata di emissione.
Questo in quanto la regola prevede che la fattura differita debba essere emessa nello stesso mese o al più tardi entro i primi 15 giorni del mese successivo avendo cura che imponibile ed iva ricadano nel mese di competenza - pertanto non avrebbe senso porre l'iva degli scontrini in un conto di iva sospesa.
Nota: nella medesima scrittura potrebbero essere presenti delle righe che mettono il conto "Crediti c/scontrini da incassare" in Avere. Si tratta di quegli scontrini che inizialmente sono stati registrati come Sospesi e successivamente sono stati pagati (con il metodo outstanding). Per essi non verrà emessa alcuna fattura differita.
Emissione della Fattura differita
Essa viene emessa o nei giorni successivi all'emissione degli scontrini sospesi o a fine mese, andando a raggruppare tutti gli scontrini emessi a quel determinato cliente durante il mese (o durante il periodo).
Qui una immagine tratta da una copia di cortesia dalla quale si evincono sia la tipologia di fattura TD24 che i numeri degli scontrini sospesi.
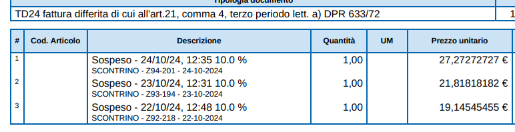
La contabilizzazione in primanota genererà una scrittura simile a quella in immagine qui sotto dove possiamo notare:
- che nelle righe iva sia l'imponibile che l'iva sono a zero in quanto come abbiamo visto sopra esse sono state rilevate nel momento di emissione dello scontrino);
- che nelle righe di partita doppia viene rilevata una riga in Avere per caiscun scontrino chiuso ed una riga riepilogativa in Dare dove viene esposto il credito verso il Cliente.
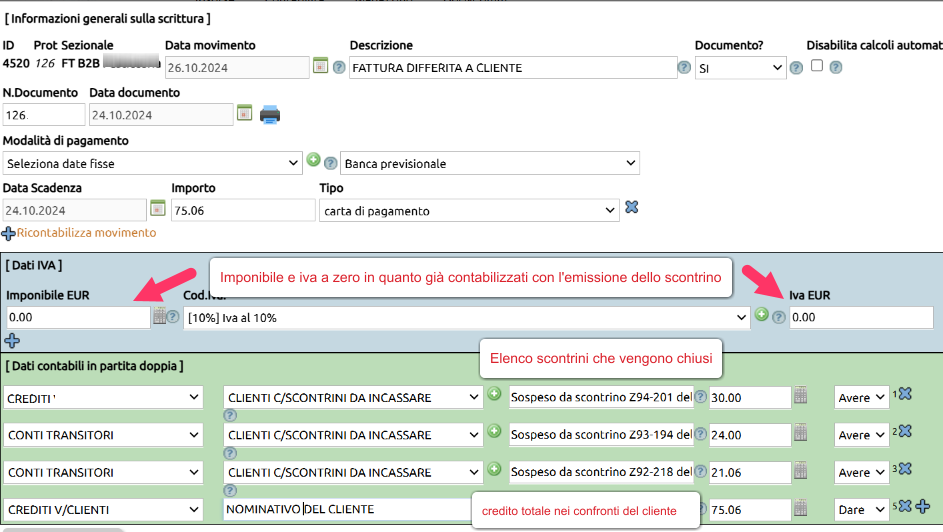
A questo punto non resterà altro che attendere il pagamento della fattura e di registrarne l'incasso nei modi usuali.
Il sistema permette di creare cespiti appartenenti alle categorie di ammortamento del DM 31/12/1988, oppure aggiungere le proprie categorie se non presenti.
Per aggiungere o gestire la tabella dei coefficienti di ammortamento:
Contabilità > Cespiti > Categorie ammortamenti.
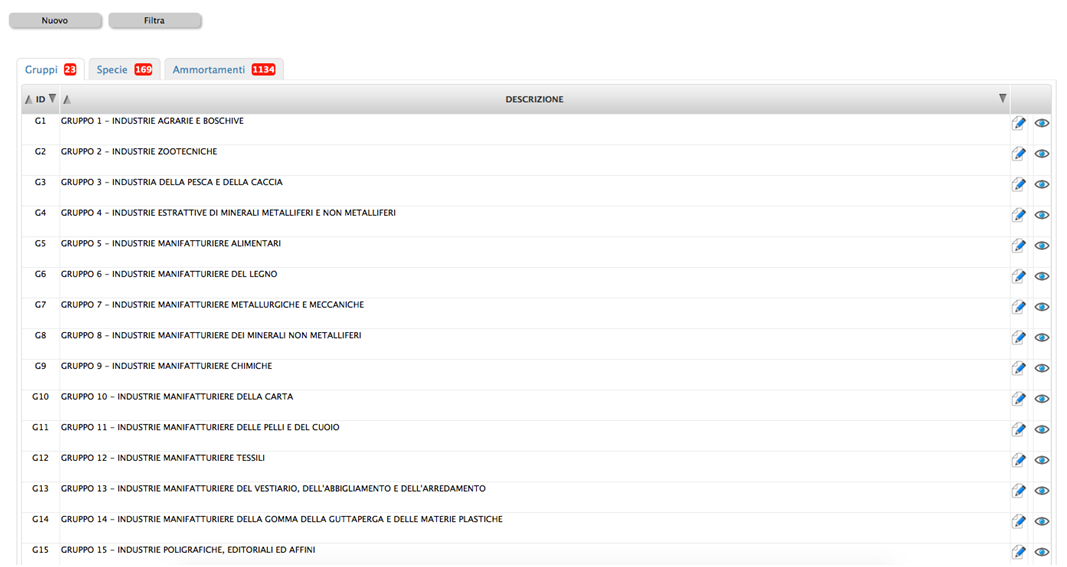
Il software riporta gruppi/specie e ammortamenti previste dal DECRETO MINISTERIALE 31 dicembre 1988 in merito a "Coefficienti di ammortamento del costo dei beni materiali strumentali impiegati nell'esercizio di attivita' commerciali, arti e professioni.", ma è possibile modificare queste categorie se necessario. Si consiglia come prima operazione di spegnere le categorie non inerenti la propria attività cliccando sull'occhietto.
Se volete creare una categoria nuova, diversa da quelle previste dal decreto, cliccare sul tasto Nuovo e valorizzare i campi seguendo le istruzioni leggibili cliccando sull'icona (?) posta accanto a ciascun campo.
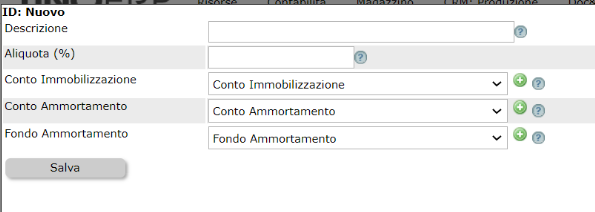
Secondo i libri di scuola, il calcolo degli ammortamenti sui beni Materiali (ad esempio un edificio o una vettura) si calcola con il metodo "indiretto" ovvero l'importo del bene viene esposto sempre nella colonna Dare dello stato patrimoniale, mentre nella colonna Avere viene esposto il suo Fondo di ammortamento (ovvero la somma delle quote che ogni anno svalutano il bene).
Il calcolo per i beni Immateriali (un software, un brevetto, un marchio) si dovrebbe fare invece con il metodo Diretto, ovvero ogni anno si riduce il valore della colonna Dare del bene Immateriale e non si utilizza alcun fondo.
Tuttavia nella redazione dei bilanci si preferisce spesso adottare il metodo indiretto (quindi con utilizzo del fondo di ammortamento) anche per i beni immateriali.
Questo da modo a chi legge il bilancio di visionare comunque il valore storico del bene, posto che poi esso è stato ridotto con il calcolo delle quote confluite nel rispettivo fondo.
Per consentire l'utilizzo del metodo indiretto anche per i beni immateriali, in Configurazione > Amministrazione > Cespiti è presente un blocco destinato proprio ad accogliere i Mastri Fondi Ammortamento Immateriali
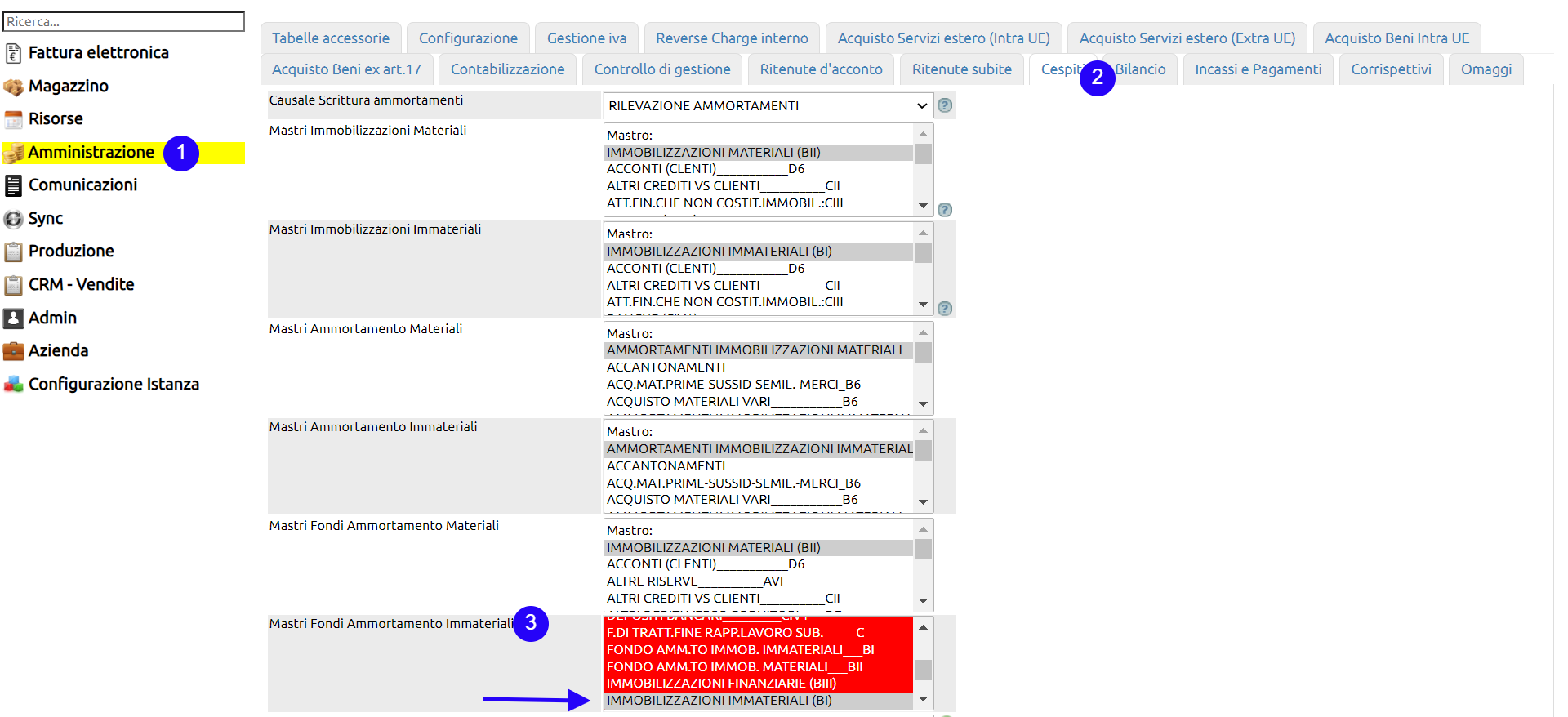
Sia nel caso si voglia riportare un cespite esistente, sia nel caso di acquisto nuovo cespite, questo deve essere prima censito.
Recarsi in Contabilità > Cespiti > Ammortamentie cliccare sul tasto [Nuovo]
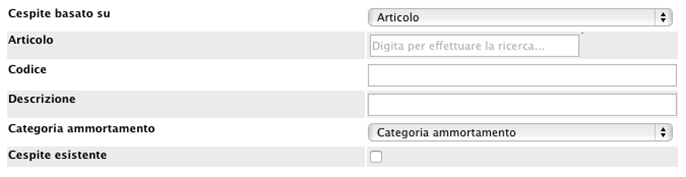
Un cespite può essere relativo sia ad uno specifico articolo, che ad una famiglia di articoli. Dopo aver indicato la tipologia del cespite, dovremo indicare l'articolo o la famiglia relativa (a questo punto il software popolerà per noi i campi codice e descrizione che comunque potremo sovrascrivere).
Suggerimento:
caricare i cespiti per singolo articolo se si intenderà movimentarli; un esempio può essere quando i cespiti sono oggetto di noleggio.
In tutti gli altri casi, caricarli per famiglia.
La famiglia va creata in Configurazione > Magazzino > Famiglie di magazzino.
Potete creare ad esempio una macro famiglia denominandola Cespiti e poi creare delle sottofamiglie Immobili
Arredamento, Macchine per ufficio ecc
Indichiamo la categoria di ammortamento ed il software mostrerà i conti per immobilizzazione ed ammortamento se necessario.
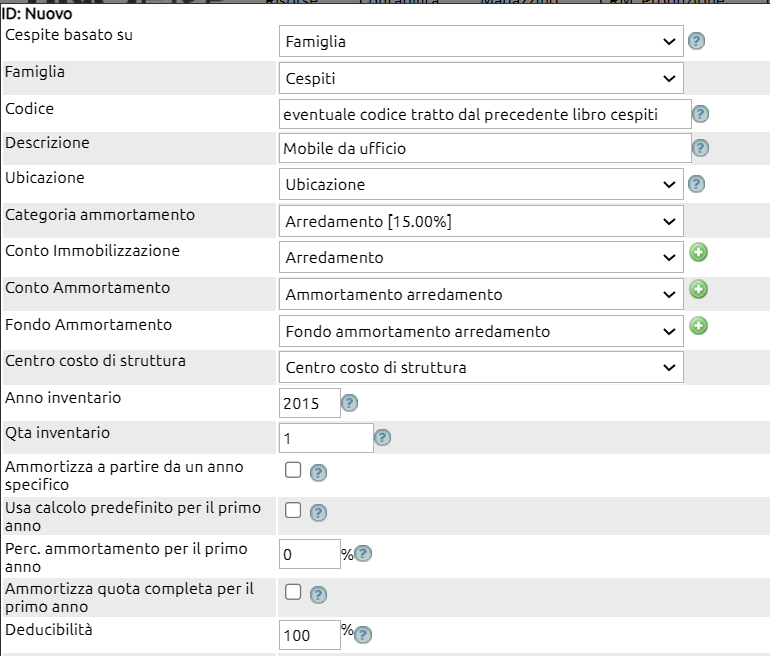 Nel caso di cespite inventariato, selezioniamo il flag "cespite esistente" per avere a disposizione gli ulteriori campi relativi alle quantità esistenti, al fondo e alle plus/minusvalenze nell'anno dell'inventario.
Nel caso di cespite inventariato, selezioniamo il flag "cespite esistente" per avere a disposizione gli ulteriori campi relativi alle quantità esistenti, al fondo e alle plus/minusvalenze nell'anno dell'inventario.
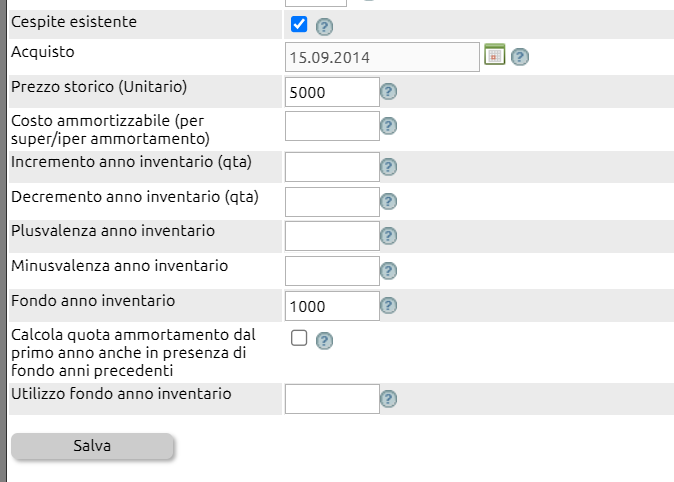 Nel caso in cui stiamo censendo un cespite esistente, è necessario indicare la quantità di inventario all'ultima data disponibile del libro cespiti esistente (per esempio se stiamo iniziando a gestire i nostri cespiti nel 2015, dovremo indicare la quantità alla data del 31/12/2014) e riportare i dati del costo storico e dell'eventuale fondo già accantonato nei due campi indicati nell'immagine qui sopra.
Nel caso in cui stiamo censendo un cespite esistente, è necessario indicare la quantità di inventario all'ultima data disponibile del libro cespiti esistente (per esempio se stiamo iniziando a gestire i nostri cespiti nel 2015, dovremo indicare la quantità alla data del 31/12/2014) e riportare i dati del costo storico e dell'eventuale fondo già accantonato nei due campi indicati nell'immagine qui sopra.
Compilare bene la scheda del cespite è il primo passo necessario per far funzionare bene tutto il processo, suggeriamo quindi vivamente di consultare il suggerimento leggibile dal tasto (?) posto alla destra di ciascun campo.
Dopo aver anagrafato il cespite, possiamo movimentarlo con un movimento di magazzino (fattura acquisto, DDT da fornitore o similari).
Selezionando un articolo collegato ad un cespite anagrafato, avremo a disposizione nella riga di magazzino un ulteriore flag "Cespite [ ]", selezionato il quale, il sistema ci propone tutti i cespiti non chiusi disponibili a libro cespite, proponendoci anche il valore unitario.
Acquisto o incremento cespiti
Come si vede dall'immagine, movimentando un cespite già anagrafato sarà sufficiente vistare il flag Cespite [ ], selezionare dalla tendina il Cespite da movimentare.
Nella tendina gli unici cespiti disponibili sono quelli acquistati nell'anno di competenza del movimento o quelli non ancora movimentati (appena anagrafati).
Infine indicare se si vuole incrementare il libro cespiti solo in termini di valore (ad esempio se stiamo apportando dei miglioramenti su un immobile)- allora il campo "Incrementa solo valore" dovrà essere vistato - oppure se si vuole incrementare anche la quantità (ad esempio se il cespite è relativo a delle sedie e ne stiamo acquistando delle altre). In tal caso il campo "Incrementa solo valore" dovrà restare vuoto.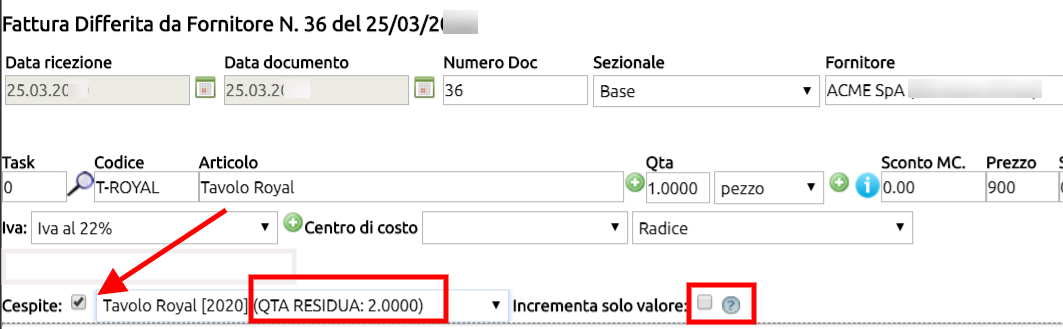
Indicando il cespite non sarà necessario indicare il conto di costo o di ricavo, il software si occuperà di creare le scritture contabili utilizzando i conti previsti nella Configurazione della categoria cui è legato il cespite.
Anagrafare il cespite, utilizzando una categoria di ammortamento, Beni inferiori ai 516 euro indicando in essa che la percentuale di ammortamento è il 100%
Le categorie di Ammortamento si gestiscono da Contabilità > Cespiti > Categorie ammortamento(si veda qui).
Durante il censimento del cespite (vedi anche qui) inferiore ai 516 euro, si abbia cura di flaggare "Ammortizza quota completa per il primo anno" così da evitare che il cepite venga ammortizzato per il 50% il primo anno.
Questo processo consente di portare sia in contabilità che sul registro dei cespiti le fatture relative ad attività che incrementano un cespite già esistente (ad esempio lavori di miglioramento o di accrescimento di un immobile così come acquisti successivi di un medesimo bene cespitale).
Premessa per registrare un incremento di valore su un cespite è che esso sia già stato precedentemente inserito dalla procedura Cespiti (Contabilità > Cespiti > Ammortamenti) e che sia collegato o ad una famiglia (in genere si chiama 'cespiti' ma potrebbe anche chiamarsi 'arredamento') o ad uno specifico articolo (come nell'esempio riportato qui sotto).
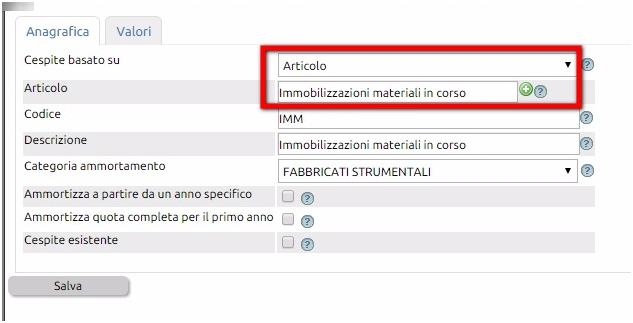
Per registrare dunque un movimento di acquisto di attività che incrementano il valore del cespite, seguire queste istruzioni:
a) da Magazzino >Movimenti registrare con "Nuovo" un movimento di acquisto (le causali si gestiscono da Configurazione > Magazzino > Causali di magazzino),
1 inserire l'articolo che sappiamo essere collegato alla procedura dei cespiti. Nel nostro esempio l'articolo si chiama 'Immobilizzazioni materiali in corso' e reca codice IMM; esso è stato inserito nella riga del movimento e ne è stata modificata la descrizione indicando che si tratta di lavori di tinteggiatura (notare che il codice articolo IMM resta immutato).
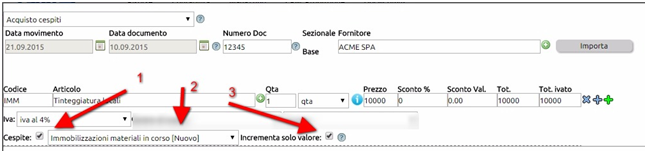
2 se l'articolo immesso è correttamente collegato alla procedure Cespiti, viene resa visibile una scritta Cespite con una spunta che, una volta valorizzata, consente di agganciare i valori della riga con un cespite già esistente.
3 la spunta che viene proposta serve ad indicare al sistema se si vuole incrementare SOLO il valore ovvero anche la quantità.
Il primo caso ricorre ove (ad es nei lavori di tinteggiatura) si debba incrementare solo il valore del manufatto, mentre nel caso si volesse anche aumentare la quantità numerica del cespite (ad es se si stanno acquistando ulteriori sedie per ufficio) la spunta dovrà restare in bianco, così da consentire al sistema di aumentare in procedura cespiti sia la quantità che il valore.
Il Codice civile stabilisce come criterio generale di determinazione del valore al quale iscrivere le immobilizzazioni in bilancio, quello del costo di acquisto o di produzione (art.2426 del Codice civile).
Le immobilizzazioni, sia esse materiali che immateriali devono essere iscritte in bilancio al costo di acquisto o di produzione che rappresenta il costo di acquisizione dell'immobilizzazione. In particolare si applica il costo di acquisto nel caso di acquisto dell'immobilizzazione da terzi, mentre si applica il costo di produzione nell'ipotesi di produzione effettuata all'interno dell'azienda del bene ammortizzabile.
Il costo rappresenta il criterio generale di valutazione delle immobilizzazioni in bilancio.
Il costo di acquisto è rappresentato, innanzitutto, dal prezzo sostenuto per l'acquisto del bene, risultante dal contratto o dalla fattura.
Al costo di acquisto vanno aggiunti tutti quegli oneri accessori sostenuti dall'impresa al fine di poter utilizzare il bene come, ad esempio, le spese di trasporto, montaggio, posa in opera, le imposte direttamente imputabili all'acquisto, ecc..
Sia il costo di acquisto che il costo di produzione possono includere gli oneri finanziari sostenuti per l'acquisizione dell'immobilizzazione.
La capitalizzazione è consentita con riferimento ai soli oneri finanziari sostenuti dall'impresa per prendere a prestito i capitali necessari all'acquisto o alla costruzione del bene e maturati durante il periodo che va dal pagamento delle somme di denaro ai fornitori fino al momento in cui il bene è pronto per l'uso includendo in tale periodo anche quello necessario per il montaggio e la messa a punto del bene.
Per contabilizzare oneri accessori ed interessi, seguire la seguente procedura:
Creare in Magazzino > Articoli, un record denominandolo per l'appunto "Interessi" o "Oneri accessori ai cespiti" ed agganciarlo ad una famiglia di Magazzino (per gestire le famiglie di magazzino, recarsi in Configurazione > Magazzino > Famiglie)
Quindi, da Magazzino > Movimenti creare un Nuovo movimento utilizzando una causale di Fattura di acquisto da Fornitore seguendo le istruzioni indicate qui sotto
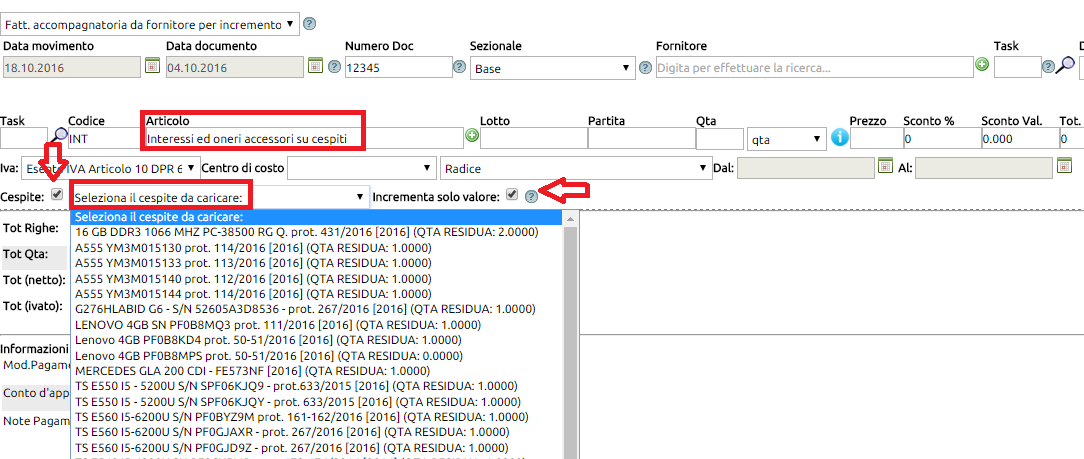
Una volta registrato il documento di fattura, si potrà procedere a contabilizzarlo con il tasto Contabilizza.
Importante: prima di procedere alla dismissione di un cespite che non sia ancora totalmente ammortizzato, è necessario procedere al calcolo della quota di ammortamento maturata fino al giorno della dismissione.
Leggi qui come calcolare la quota di ammortamento per il singolo cespite in dismissione.
Nel caso di cessione a terzi di un cespite (quindi eseguita con fattura), nel movimento di fatturazione sarà reso disponibile il campo Cespite [ ] e la tendina che ci consentirà di identificare esattamente quale cespite stiamo per cedere. L'ultimo campo evidenzia il valore residuo del cepite in esame.
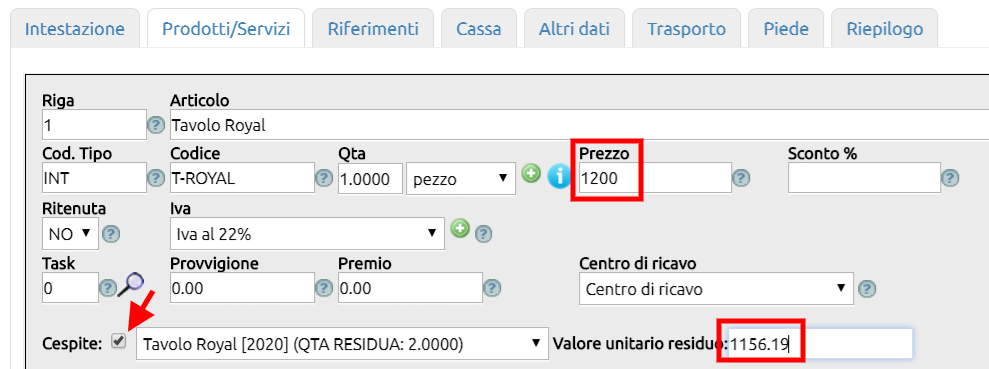
Se il valore di cessione è diverso dal valore unitario residuo, la scrittura che ne deriverà implicherà una Plus o una Minusvalenza, attingendo ai conti già presenti in Configurazione. Nell'esempio qui sopra, il valore 1.200 è maggiore di 1.156,19 quindi il sistema rileverà una Plusvalenza.
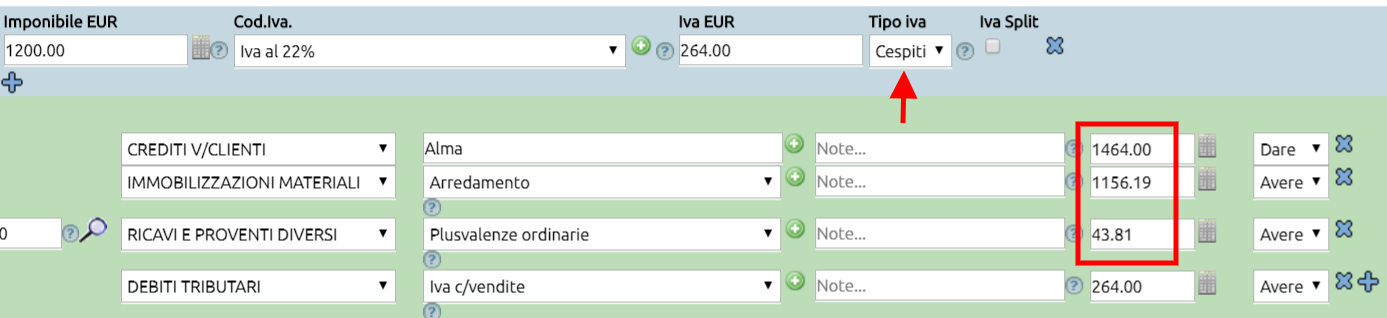
Se il cespite fosse stato collegato ad un Fondo ammortamento, avremmo trovato in scrittura la relativa riga di scarico.
La registrazione ridurrà ovviamente la quantità nel llibro cespiti.
Come già discusso in altri capitoli, per movimentare i cespiti si utilizzano le causali di magazzino. Nel caso in cui il cespite vada semplicemente dismesso (quindi non ceduto a terzi, ma eliminato), suggeriamo di creare una apposita causale di magazzino avendo cura di settare questi parametri:
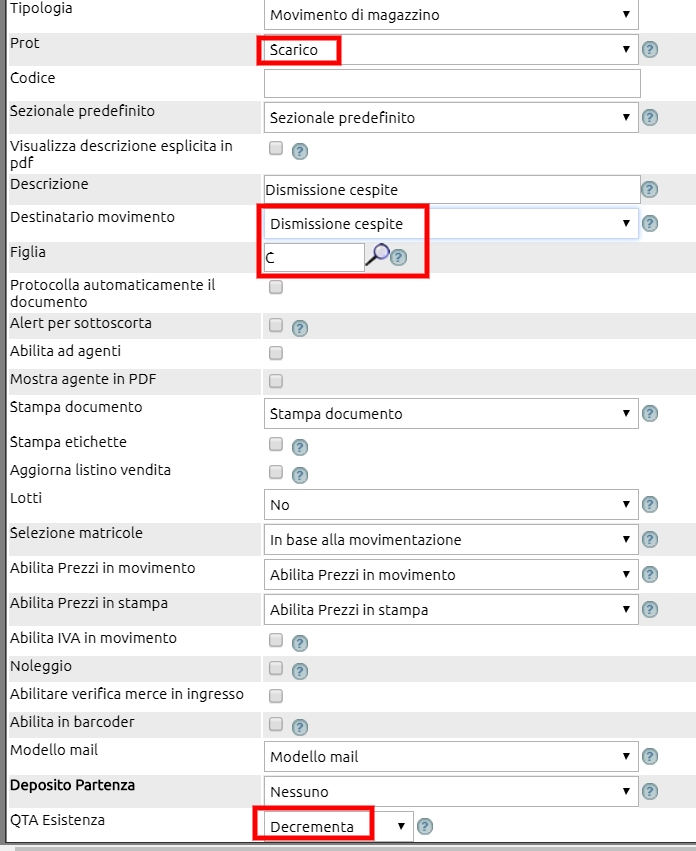
e quindi eseguire un movimento di magazzino utilizzando la causale appena creata; anche in questo caso verranno proposti i medesimi campi già visti per la cessione di cespiti a terzi.
Al salvataggio del movimento verrà eseguita una scrittura contabile che movimenterà i conti patrimoniali correlati al cespite e ne diminuirà valore ed eventuale quantità nel libro cespiti.
Un cespite quando viene dismesso resta visibile nel libro cespiti fino all'anno di dismissione; dopodichè scompare.
Invece nella lista dei cespiti scompare non appena viene dismesso. Per rivisualizzarlo cliccare su Filtra e valorizzare l'apposito campo "Includi dismessi".
I record dei cespiti dismessi verranno così esposti nella apposita tab.
Il criterio è: un cespite è dismesso se nell'anno in corso la quantità a fine anno è zero
Per generare le scritture di ammortamento in maniera automatica, bisogna preventivamente settare tutti i parametri previsti in Configurazione > Amministrazione > Cespiti
Dopodichè si potrà utilizzare la funzione Contabilità > Cespiti > Ammortamenti e selezionare il pulsante Ammortamenti
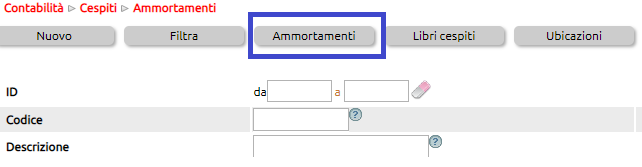
Si apre una nuova schermata
- cliccare sul tasto [Filtra]
- inserire l'anno per il quale si vogliono calcolare gli ammortamenti
- cliccare su Esegui
- pre visualizzazione degli importi
- dal tasto [Azioni] o in alcune versioni [Esporta] selezionare l'opzione Genera scritture di ammortamento.
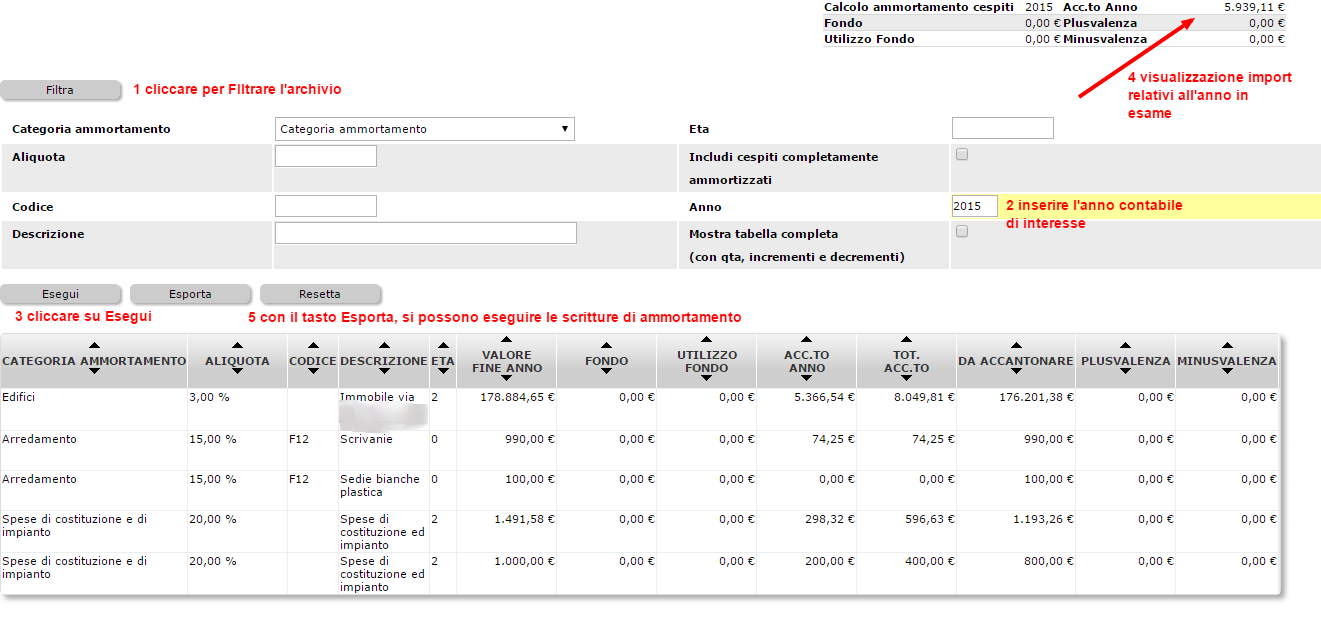
Nei casi in cui si debba procedere al calcolo degli ammortamenti infra annuali, ad esempio per redigere un bilancio trimestrale che comprenda le quote di ammortamento, oppure nel caso di dismissione di un singolo cespite, la procedura è molto simile a quella di calcolo degli ammortamenti di fine anno (leggibile cliccando qui); è sufficiente agire sul filtro per decidere se agire su tutti i cespiti (per i bilanci infrannuali) o su una singola categoria o sul singolo cespite (nel caso di dismissione dello stesso.
Vediamo nell'immagine un esempio completo.
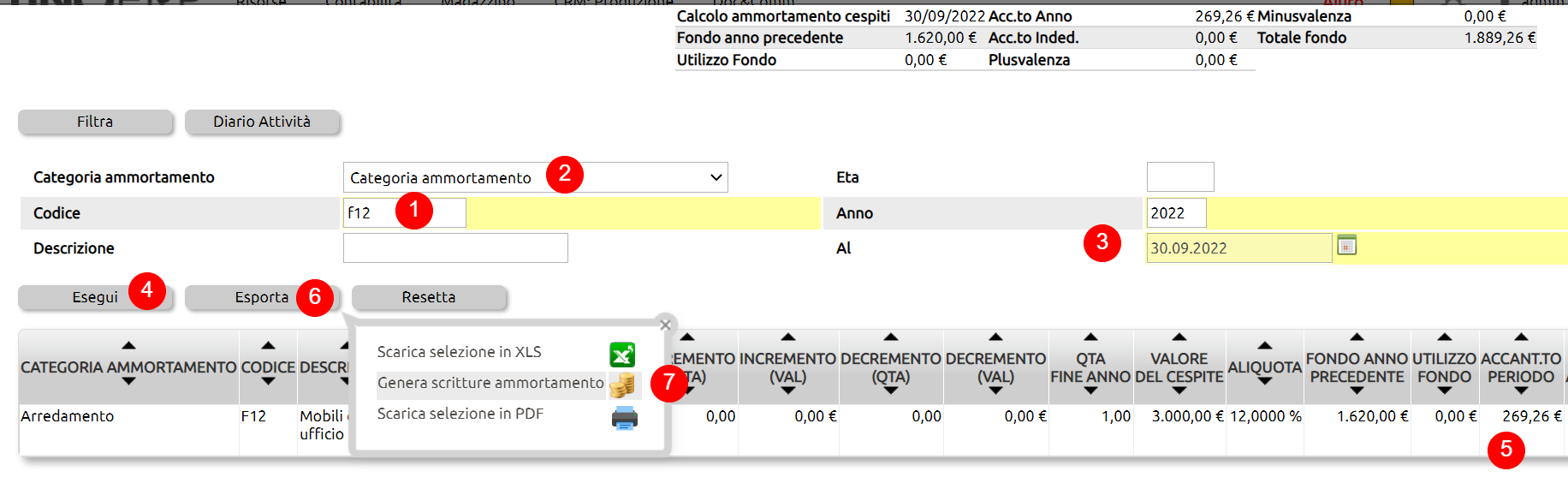
(1) selezionare il singolo cespite indicandone il codice
(2) se si volesse calcolare l'ammortamento della intera categoria agire sulla tendina.
Nel caso in cui si debba procedere al calcolo dell'intero parco cespite, lasciare i campi 1 e 2 vuoti.
(3) indicare la data di calcolo
(4) cliccare su Esegui - immediatamente verrà visualizzato il valore dell'ammortamento (5)
(6) con il click sul tasto [Azioni] (in alcune versioni [Eporta] possiamo procedere alla generazione delle scritture (6)
Uno Erp registrerà una scrittura di primanota contabile alla data indicata al punto (3).
ATTENZIONE: quando si effettua il calcolo dell'ammortamento infra annuale per redigere un bilancio di verifica (ad es il bilancio del primo trimestre), si tenga a mente che quando si dovrà generare il bilancio per il periodo successivo (ad es bilancio del secondo trimestre), le scritture relative agli ammortamenti infra annuali eseguite precedentemente dovranno essere cancellate (nel nostro esempio le scritture eseguite il 31.03 dovranno essere cancellate) in quanto il calcolo dell'ammortamento al 30.06 conterrà automaticamente anche le quote del 31.03).
Nei casi in cui acquisendo un cespite si possa applicare il super o iper ammortamento, nella scheda del cespite bisogna indicarne la quota in eccesso.
L'importo verrà sommato al valore del prezzo storico e le quote di ammortamento verranno calcolate sul totale ed avranno effetto sulla stampa del libro cespiti.
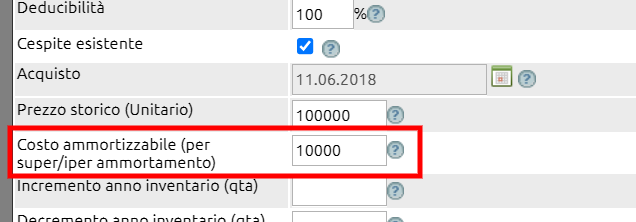
recarsi in Contabilità> Cespiti > Ammortamenti e cliccare sul tasto "Libri cespiti".
Verranno proposti i libri cespiti segmentati per anno.

La funzione che genera le Certificazioni Uniche, basa l'estrazione sulla compresenza di queste condizioni:
a) verificare in Configurazione > Amministrazione > Ritenute d'acconto, quali sono le causali riconosciute dal sistema, il conto che accoglie le ritenute (codice 1040), il conto che accoglie gli oneri contributivi e quello che accoglie gli eventuali rimborsi spesa.
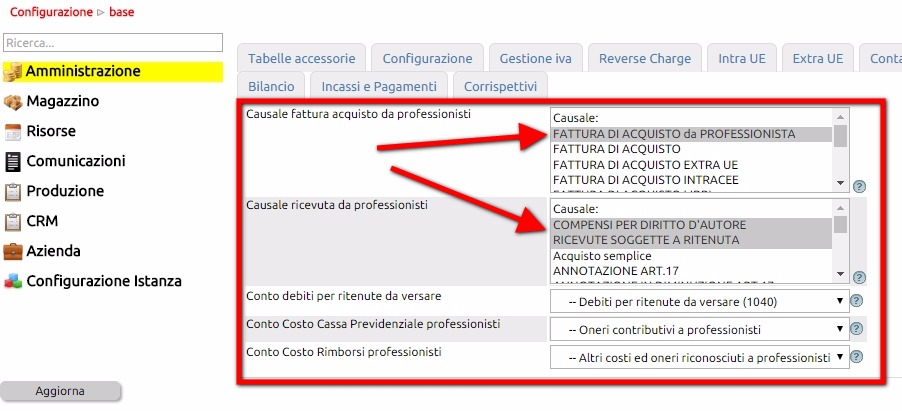
b) verificare quindi che le scritture inerenti i percipienti (professionisti, collaboratori, minimi, forfettari), siano state correttamente registrate con le causali contabili di cui sopra.
Qualora si riscontrassero delle registrazioni effettuate con una causale errata (ad esempio 'Fattura di Acquisto' al posto di 'Fattura da Professionisti'), si proceda a variare la causale contabile come descritto qui.
Qualora nella vostra installazione non fossero presenti le causali destinate ad accogliere le registrazioni di fatture e ricevute da professionisti, potete crearle appositamente seguendo queste istruzioni.
c) una volta modificata la causale della scrittura contabile, verificare in Contabilità > Prima nota che la scrittura rechi correttamente il flag della ritenuta accanto agli imponibili
d) e che gli importi dei compensi e dei contributi previdenziali integrativi (ad es il 2% o il 4%) non siano inclusi nella voce consulenze, ma siano appostati negli appositi conti.
Cliccare qui per vedere come registare (o modificare) correttamente una fattura o ricevuta da percipienti professionisti, minimi o forfettari
d) verificare che le registrazioni contabili inerenti il percipiente siano state correttamente collegate al relativo pagamento.
Questo lo si può notare accedendo al partitario del fornitore, quando la scrittura della fattura/ricevuta è ancora evidenziata in rosso o arancio e la scrittura del pagamento reca alla estrema destra un rettangolo tratteggiato. Nel caso in cui le partite fossero scollegate, seguire quanto esposto nell'immagine
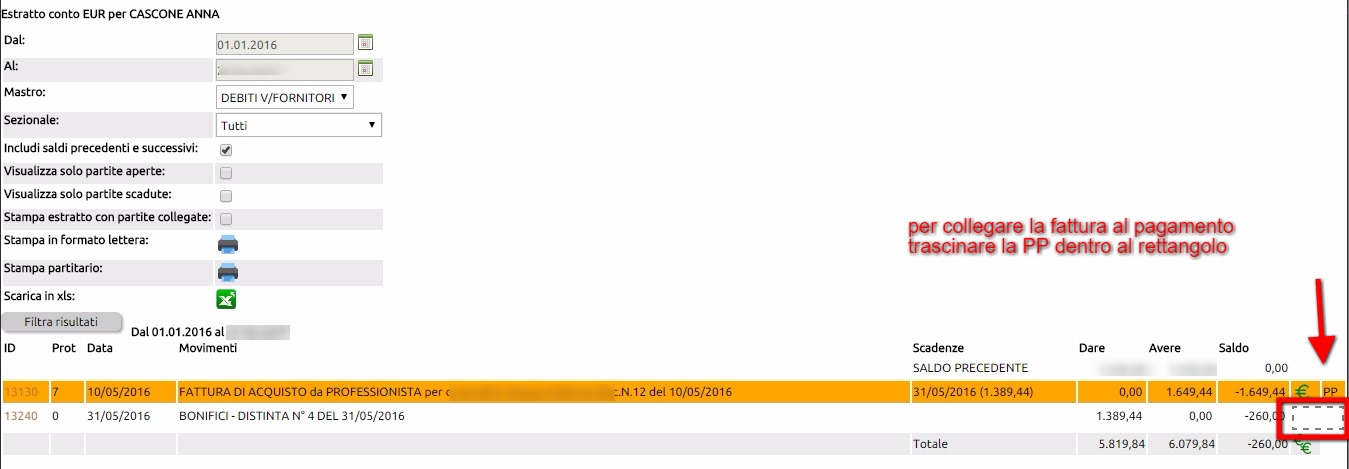
Questa azione, genererà automaticamente anche la scrittura che rileva la ritenuta d'acconto (ove dovuta).
Se i controlli preliminari hanno dato esito positivo, si potrà procedere all'estrazione delle Certificazioni uniche. Cliccare qui per le istruzioni.
Premessa
Si specifica che la funzione è destinata solo a facilitare la compilazione delle Certificazioni, ma non garantisce la correttezza dei dati se le registrazioni delle fatture e delle ricevute dei percipienti non sono state correttamente registrate.
Prima di procedere con l'estrazione, si suggerisce vivamente di eseguire i controlli preliminari pubblicati qui
Specifica sui compensi ai forfettari
Istruzioni
La funzione per il rilascio della Certificazione Unica è disponibile su Contabilità > Certificazione unica
Dopo l'accesso, viene proposto un tasto "Genera ANNO" 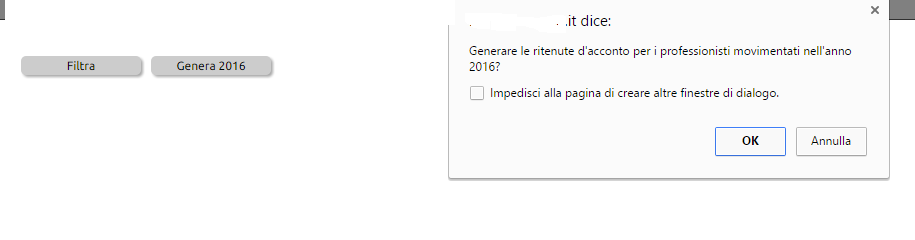
cliccando sul quale verranno generate le certificazioni per tutti quei professionisti, minimi o forfettari e collaboratori per i quali il sistema è riuscito ad identificare le relative scrittre contabili.
Il risultato di questa azione sarà una lista con i nominativi dei percipienti.
Per ciascun percipiente (per ciascuna riga) dovrete quindi cliccare sull'icona di modifica per attribuire i seguenti dati:
- causale tipologia reddituale (selezionare la voce più appropriata dalla tendina)
- codifica dati fiscali (selezionare la voce più appropriata dalla tendina).
- codifica delle somme che non costituiscono reddito (selezionare in genere il codice 22).
Queste imputazioni confluiranno rispettivamente nei campi 1 e 6 della pagina due della stampa in PDF della Certificazione.
A partire dalla certificazione dei redditi 2019, ovvero la CU2020 è stata apportata una modifica riguardo proprio il punto 6 nel quale occorre indicare il codice con cui vengono identificate dall'agenzia delle entrate le tipologie di somme corrisposte.
Il codice 21 è da indicare nel caso di erogazione di "altri redditi non soggetti a ritenuta" mentre per i compensi ad un forfettario il codice è 24.
il codice 22 è da indicare nel caso di erogazione di "altri redditi esenti, ovvero somme che non costituiscono reddito" ad esempio i rimborsi spesa o i bolli sulle fatture dei forfettari;
Leggi qui l'approfondimento su come gestire le certificazioni uniche per i forfettari
Una specifica che riteniamo utile fare: a volte si ricevono fatture da fornitori di servizi che indicano di essere dei minimi o dei forfettari anche se in realtà non lo sono, quindi non sono soggetti alla ritenuta.
Si tratta di quei fornitori che erogano servizi non professionali, ovvero coloro che se non fruissero del regime dei minimi o forfettario, non sarebbero comunque tenuti ad iscriversi ad alcun ordine o alla camera di commercio e che quindi non sarebbero comunue soggetti alla ritenuta.
Per questi soggetti NON bisogna emettere la certificazione unica.
Qui di seguito un esempio di come si valorizzano i campi della Certificazione unica.
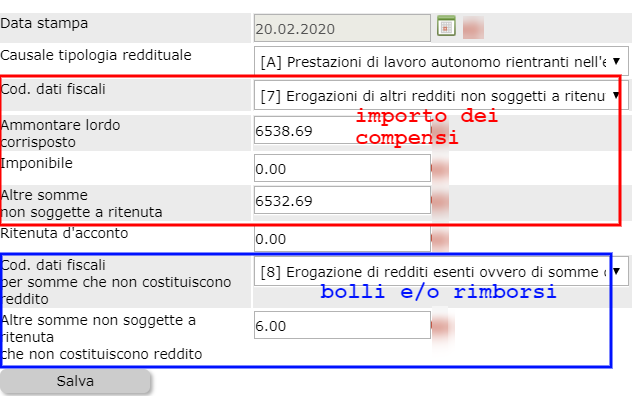
Una volta salvati i dati, la certificazione potrà essere spedita attraverso l'icona![]() oppure scaricata/stampata in pdf attraverso l'icona
oppure scaricata/stampata in pdf attraverso l'icona ![]() .
.
Qualora nella stampa della certificazione doveste notare dei dati incoerenti o addirittura errati, le motivazioni saranno da ricercare in uno dei motivi riportati qui
In ultimo, se si volesse prelevare un modulo di Certificazione già intestato alla propria azienda ma senza valori, cliccare su Filtra e poi su Esporta e quindi su "Scarica modello vuoto in PDF".
Per la compilazione della Certificazione Unica relativa ai compensi erogati in favore dei forfettari, si procede come di seguito esposto:
• Nel riquadro relativo ai "dati relativi alle somme erogate - tipologia reddituale" si deve indicare la causale "A" prestazioni di lavoro autonomo rientranti nell'esercizio di arte o professione abituale.
• Nella parte relativa ai "dati fiscali" al punto "4" della stampa in PDF si deve indicare l'importo lordo corrisposto al forfettario, comprensivo delle eventuali anticipazioni fatte al cliente ai sensi dell'art. 15 del D.P.R. n. 633/1972 e dell'eventuale rivalsa INPS al 4% ai fini previdenziali.
Qualora il soggetto forfettario avesse applicato in fattura il contributo relativo alla propria cassa di previdenza di appartenenza, quest'ultimo importo non deve essere inserito nel campo "4" della stampa.
• Al punto "6" del PDF si utilizza il codice "24" per evidenziare le somme corrisposte al forfettario che quindi non sono assoggettate a ritenuta d'acconto, e al nuovo codice "22" si indicano le somme esentate dall'applicazione della ritenuta d'acconto poiché non costituiscono reddito (anticipazioni ai sensi dell'art. 15 del D.P.R. n. 633/1972).
Supponiamo che nel corso del 2021, un sostituto d'imposta abbia pagato, ad un professionista in regime forfettario assoggettato a cassa di previdenza, la seguente fattura:
Compenso € 1.000,00
Contributo 4% cassa di previdenza € 40,00
Imposta di bollo (escluso IVA art. 15 del D.P.R. n. 633/1972) € 2,00
Totale fattura € 1.042,00
Nella certificazione Unica dovrebbe indicare al punto "4" l'importo lordo di € 1.002,00 (escludendo quindi l'importo relativo alla cassa di previdenza), successivamente al punto "6" dovrebbe indicare: con codice "21", l'importo di € 1.000,00 (compenso non assoggettato alla ritenuta d'acconto) e con codice "22", l'importo di € 2,00 (anticipazione art. 15 del D.P.R. n. 633/1972).
Nelle registrazioni contabili su Uno Erp Le somme corrisposte come "cassa di previdenza" devono necessariamente essere appostate sul conto contabile appositamente previsto in Configurazione > Amministrazione > Ritenute d'acconto + Conto Costo Cassa Previdenziale professionisti
Se invece il professionista forfettario in questione non fosse stato assoggettato a cassa di previdenza, ma avesse applicato in fattura la rivalsa INPS al 4%, la fattura sarebbe come segue:
Compenso € 1.000,00
Rivalsa INPS 4% € 40,00
Imposta di bollo (escluso IVA art. 15 del D.P.R. n. 633/1972) € 2,00
Totale fattura € 1.042,00
Pertanto il sostituto d'imposta dovrebbe indicare nella Certificazione Unica, al punto "4", l'importo lordo di € 1.042,00 (includendo quindi al compenso percepito anche la rivalsa INPS al 4%), successivamente al punto "6" dovrebbe indicare: con codice "24", l'importo di € 1.040,00 (compenso non assoggettato alla ritenuta d'acconto) e con codice "22", l'importo di € 2,00 (anticipazione art. 15 del D.P.R. n. 633/1972).
Nelle registrazioni contabili su Uno Erp le somme corrisposte quale rivalsa INPS, essendo compensi reddituali, vanno appostate o nel medesimo conto utilizzato per il compenso al professionista o in un conto contabile ma che sia DIVERSO rispetto al conto utilizzato per identificare i contributi alle Casse previdenziali dei professionisti (caso precedente).
Accedi da Contabilità > Prima Nota e quindi clicca sul tasto Filtra.
Indica la data inziale e la data finale e valorizza il campo "Visualizza scritture" dell'anno di interesse.
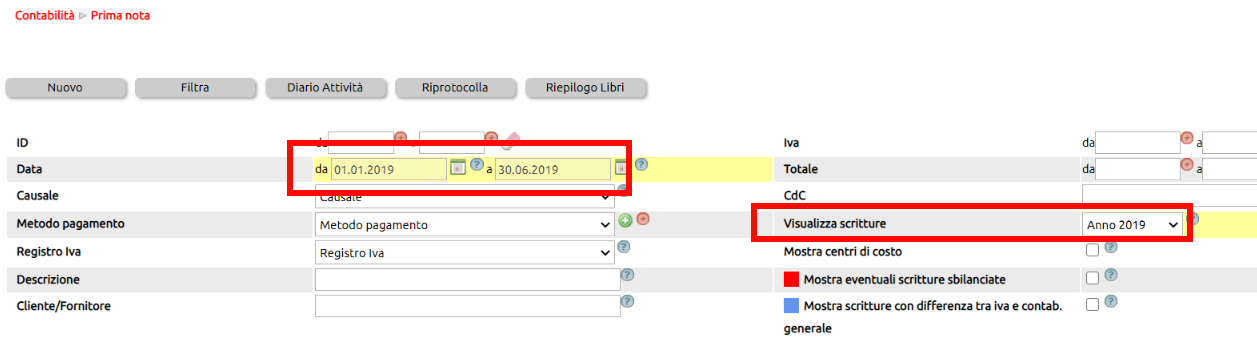
Per stampare la prima nota, cliccare sul pulsante Esporta
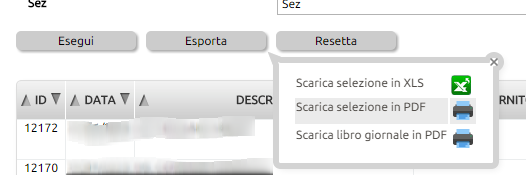
e seleziona "Scarica selezione in PDF"
Per ottenere il libro giornale, clicca su "Scarica Libro giornale in PDF"
verrà aperta una nuova finestra e verrà generato un Pdf. Sincerati di aver autorizzato il browser ad aprire i Pop Up.
Poni attenzione al messaggio di avviso che comparirà:
- cliccando su OK si renderà definitiva la stampa (e quindi le scritture comprese nel range di date non sarà più modificabile);
- cliccando su Annulla, si produrrà vedrà il giornale in anteprima e sarà ancora possibile apportare delle modifiche alle scritture.
E' altresì possibile scaricare il libro giornale in formato XLS con l'avvertenza che detta stampa è sempre considerata una stampa di prova.
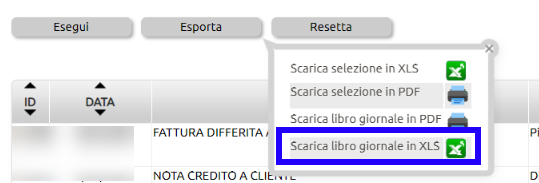
Se vuoi rendere definitivo il libro giornale per rendere inalterabili le scritture in esso contenute, bisogna necessariamente stamparne una copia in Pdf.
Qualora fosse necessario ristampare o cancellare un libro (giornale o inventari) l'utente che ne ha i permessi potrà accedere da Contabilità > Prima nota + tasto "Riepilogo libri" alla funzione per ristampare i libri giornale già resi definitivi. Chi ne ha i permessi, può anche cancellarli per rigenerarli.
Il libro inventari è un libro prescritto tanto dalla normativa civilistica (art. 2214 c.c.) che da quella fiscale (art. 14, co. 1, Dpr 600/73), obbligatorio per i soggetti titolari di reddito d'impresa in regime di contabilità ordinaria, sia per obbligo di legge che per opzione.
Il libro degli inventari deve pertanto indicare sia gli elementi prescritti dal codice civile (art. 2217 c.c.), sia le altre informazioni richieste dall'art. 15 Dpr 600/73.
Il libro degli inventari si deve redigere all'inizio dell'esercizio dell'impresa e successivamente ogni anno, deve essere tenuto secondo le norme di un'ordinata contabilità e deve avere le pagine numerate progressivamente per ciascuna annualità (intendendo per tale quella di riferimento dell'inventario). Non è soggetto a vidimazione iniziale.
Il libro inventari si compone di:
una parte analitica, contenente la composizione qualitativa e quantitativa del patrimonio aziendale: ovverosia deve contenere l'indicazione e la valutazione delle attività e delle passività patrimoniali e deve indicare la consistenza dei beni raggruppati in categorie omogenee per natura e valore e il valore attribuito a ciascun gruppo;
una parte sintetica, contenente il bilancio d'esercizio (Stato Patrimoniale, Conto Economico e Nota integrativa).
Ricordiamo che fra i requisiti formali indispensabili vi è inoltre quello della sottoscrizione dell'inventario da parte dell'imprenditore.
Con la firma apposta in calce al registro, il soggetto che vi è tenuto (titolare dell'impresa individuale o rappresentante legale della società o ente) si assume la responsabilità della correttezza e della veridicità di quanto esposto, e l'adempimento ha un'importanza tale che, secondo la giurisprudenza di legittimità, l'Amministrazione finanziaria è legittimata a procedere all'accertamento induttivo del reddito dell'impresa, ai sensi dell'art. 39, co. 2, Dpr 600/1973, in caso di omessa sottoscrizione da parte del contribuente.
La stampa del Libro Inventari può essere lanciata da Contabilità > Bilancio aziendale + Libro Inventari.
Per chi volesse generare dei fogli prenumerati, è presente una apposita funzione raggiungibile da: Configurazione > Amministrazione > Tabelle accessorie + Libri bollati
Con il tasto "Nuovo" potete creare o il libro giornale o il libro inventari, inserendo l'anno ed il numero di pagine.
Questa funzione genera un file pdf con tutti i fogli numerati. La funzione è stata lasciata per retrocompatibilità rispetto all'epoca in cui i libri dovevano preventivamente essere vidimati.
Se il modulo della Conservazione sostitutiva è attivo, Doc&Comm > Conservazione sostitutiva si potrà procedere ad inviare in conservazione uno dei seguenti tipi di documento.
- Libro Giornale
- Libro IVA Acquisti
- Libro IVA Vendite
- Partitari
- Liquidazioni Iva
- Mastrini
- Libro inventari
- Registro beni ammortizzabili
E' possibile inviare in conservazione agendo come da figura 1 dal tasto Nuovo (1), compilando gli appositi campi e quindi eseguendo l'upload dalla cartellina gialla (2) ed infine cliccando sull'icona che invia in conservazione (3)

oppure caricare massivamente dal pulsante [Scegli file] attraverso il quale si potranno inviare dei file zippati contenenti documenti diversi.
Il risultato che si ottiene è una schermata simile a questa figura 2.
Per ogni riga si dovrà indicare (o modificare) la descrizione (1), la tipologia (2), l'anno (3) e il periodo (4).
Una comoda utilità sta nel fatto di copiare i dati di una riga nelle successive, agendo sull'icona (5)
ed infine cliccare sul tasto Importa (6).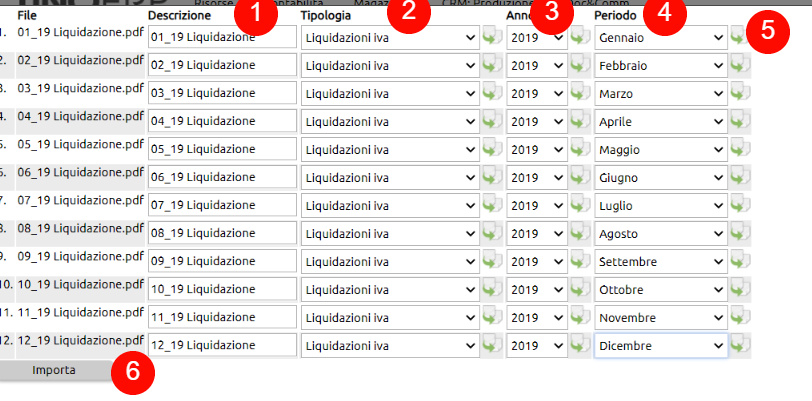
Una volta inviati i file in Conservazione, la pagina presenterà la data di avvenuta conservazione.
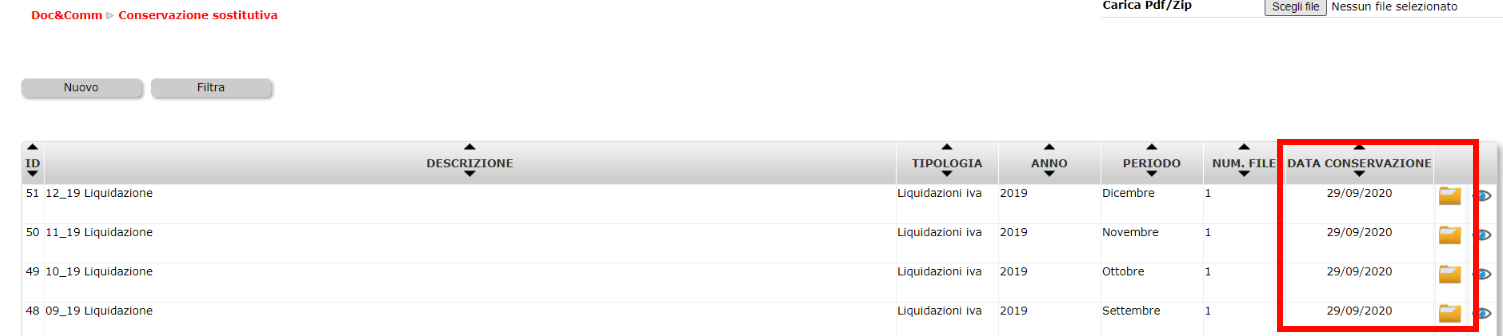
Dalla cartellina gialla sarà sempre possibile scaricare il documento, con l'avvertenza che esso è solo una copia di quello che realmente è stato conservato sui server certificati Agid.
Nel caso occorresse recuperare i file conservati e firmati digitalmente, contattare il proprio referente di Uno Erp che vi indicherà la procedura da seguire.
In relazione alla tenuta del libro giornale e degli inventari, è dovuto l'assolvimento dell'imposta di bollo, non più prescritta invece per i libri tenuti ai fini IVA.
Le modalità di assolvimento dell'imposta di bollo sono diversamente disciplinate in funzione del fatto che la contabilità sia tenuta in modalità cartacea, ovvero su supporto informatico.
Per i registri e libri tenuti su supporto cartaceo, l'imposta è dovuta ogni 100 pagine o frazione di pagine nella misura di 16,00 euro per le società che versano la tassa di concessione governativa in misura forfettaria e di Euro 32,00 euro per tutti gli altri soggetti.
In tal caso l'imposta può essere assolta con due diverse modalità:
- attraverso il pagamento ad intermediario convenzionato con l'Agenzia delle entrate, il quale rilascia apposito contrassegno (marche da bollo);
- mediante pagamento tramite modello F23, indicando il codice ufficio, che è quello di riferimento del comune della sede legale della società (per la provincia di Belluno il codice è T5H), il codice tributo (458T), l'anno (quello dell'annualità da stampare) e l'importo.
L'imposta va comunque versata prima dell'utilizzo del libro o di ciascun blocco di 100 pagine.
Come calcolare l'imposta di bollo in caso di conservazione sostitutiva
Per calcolare l'imposta di bollo è innanzitutto necessario considerare il tipo di documento fiscale oggetto di conservazione sostitutiva che deve essere digitalmente vidimato.
Per il Libro Giornale, l'obbligo del bollo scatta una volta - al costo fisso di 16,00 euro - ogni 2.500 registrazioni contabili. Nota bene: le registrazioni non corrispondono alle righe del libro giornale effettivamente impiegate, ma alle singole operazioni. A tal proposito è utile ricordare che per irilevare il numero di registrazioni è sufficiente visionare l'ultima scrittura dell'ultima pagina del libro giornale. Ogni registrazione viene infatti numerta univocamente.
Il Libro Inventari segue lo stesso modello per calcolare l'imposta di bollo dei precedenti. Tuttavia, visto che nei libri inventari non sono presenti vere e proprie registrazioni, l'AdE ha chiarito che deve considerarsi registrazione contabile ad esempio ogni articolo nella parte inventario, oppure ogni cespite nella parte dei beni ammortizzabili.
Importante: per le società che non sono di capitali l'imposta di bollo sarà pari invece a 32 euro per ogni 2500 registrazioni.
L'imposta deve essere assolta in un'unica soluzione tramite modello F24 con il codice tributo 2501 denominato "Imposta di bollo su libri, registri ed altri documenti rilevanti ai fini tributari - articolo 6 del decreto 17 giugno 2014", entro 120 giorni dalla chiusura dell'esercizio.
L'omesso o il tardivo versamento dell'imposta di bollo assolta in modo virtuale è soggetto alla sanzione nella misura del:
- 30% per il versamento effettuato oltre 90 giorni dalla scadenza
- 15% se avvenuto entro 90 giorni
La violazione può essere regolarizzata tramite ravvedimento, utilizzando in F24 il codice tributo 2502 per la sanzione e 2503 per gli interessi.
A seguito della possibilità per il contribuente di adottare la conservazione analogica oppure quella elettronica e delle conseguenti diverse modalità di assolvimento di tale obbligo il contribuente è chiamato a comunicare all'Agenzia delle entrate la scelta di conservazione che ha adottato nel singolo periodo d'imposta. A tal fine nel modello dichiarativo è prevista la compilazione del rigo:
RS140 per la dichiarazione modello PF;
RS104 per la dichiarazione modello SC;
RS40 per la dichiarazione modello SP
che può essere valorizzato con il valore:
1: per indicare che nel periodo di riferimento della dichiarazione il contribuente ha proceduto alla conservazione informatica di un documento rilevante ai fini tributari;
2: per indicare che nel periodo di riferimento della dichiarazione il contribuente non ha proceduto alla conservazione informatica di un documento rilevante ai fini tributari.