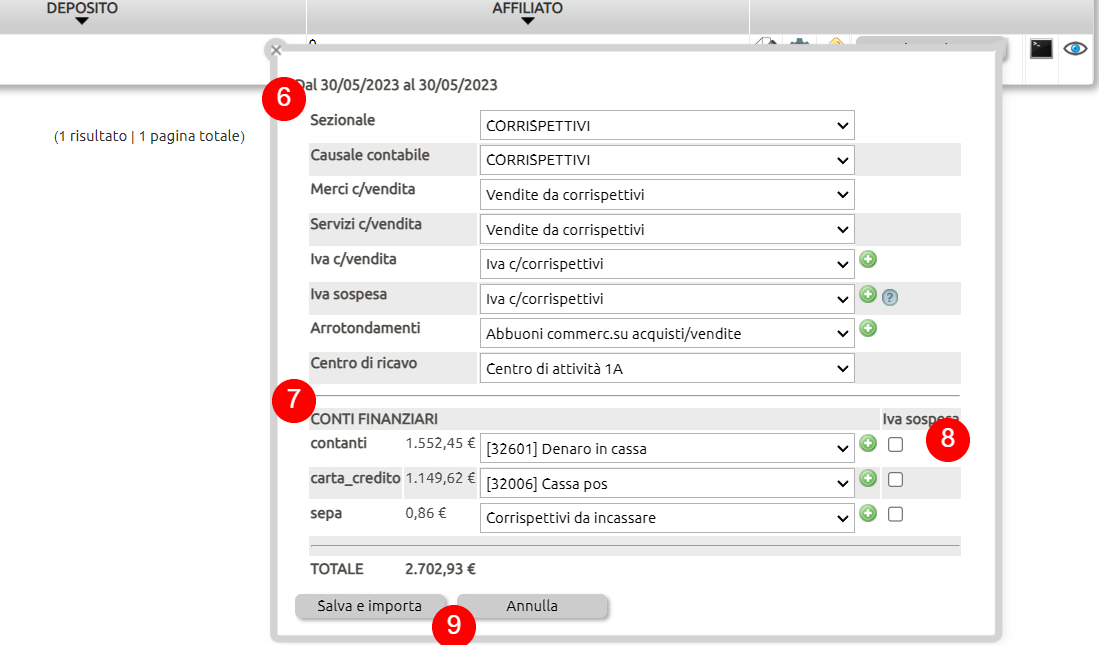Se hai acquistato il plugin del punto vendita, troverai un record disponibile su CRM: Vendite > Punti vendita (1).
Si tratta di un record creato dopo l'acquisto del plugin, ma ancora tutto da configurare:
- non è collegato alcun deposito (2)
- le configurazioni (3) sono vuote (salvo i codici di integrazione con la cassa)

Vai in Configurazione e crea il sezionale legato al punto vendita (in genere denominato con il nome del punto vendita o con il seriale della cassa fiscale), ti sarà utile quando configurerai il punto vendita.
Crea il deposito da associare al punto vendita: ricorda che potrai associare un unico deposito.
Appena fatto, potrai entrare in modifica nel record del punto vendita (1) e associare il deposito appena creato (2).

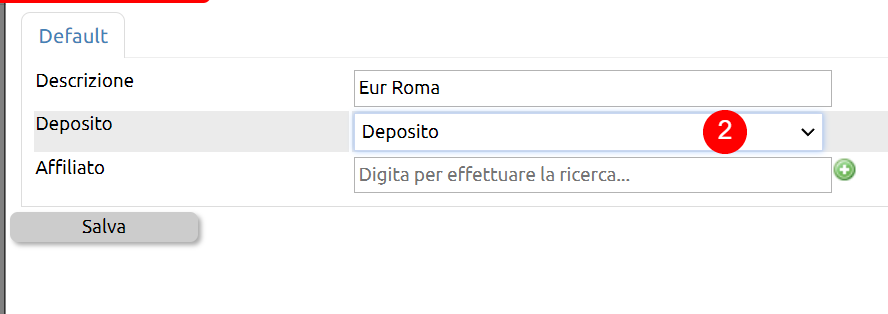
Configurato il punto vendita, se si tratta di una prima attivazione, dovrai richiedere l'attivazione del flusso dati e degli automatismi in assistenza fornendo: la data dalla quale vuoi che i dati siano scaricati, oltre che l'ID del punto vendita.
Ricorda che il contratto legato al plugin partirà dalla data dei primi dati scaricati.
I documenti (movimenti di magazzino, fatturazione) possono essere associati ad un Sezionale, ossia un registro specifico di numerazione progressiva.
Per crearne uno vai su Configurazione e nel box di ricerca ricerca la parola "Sezionali" (1). Apri in modifica l'area di gestione dei sezionali (2).
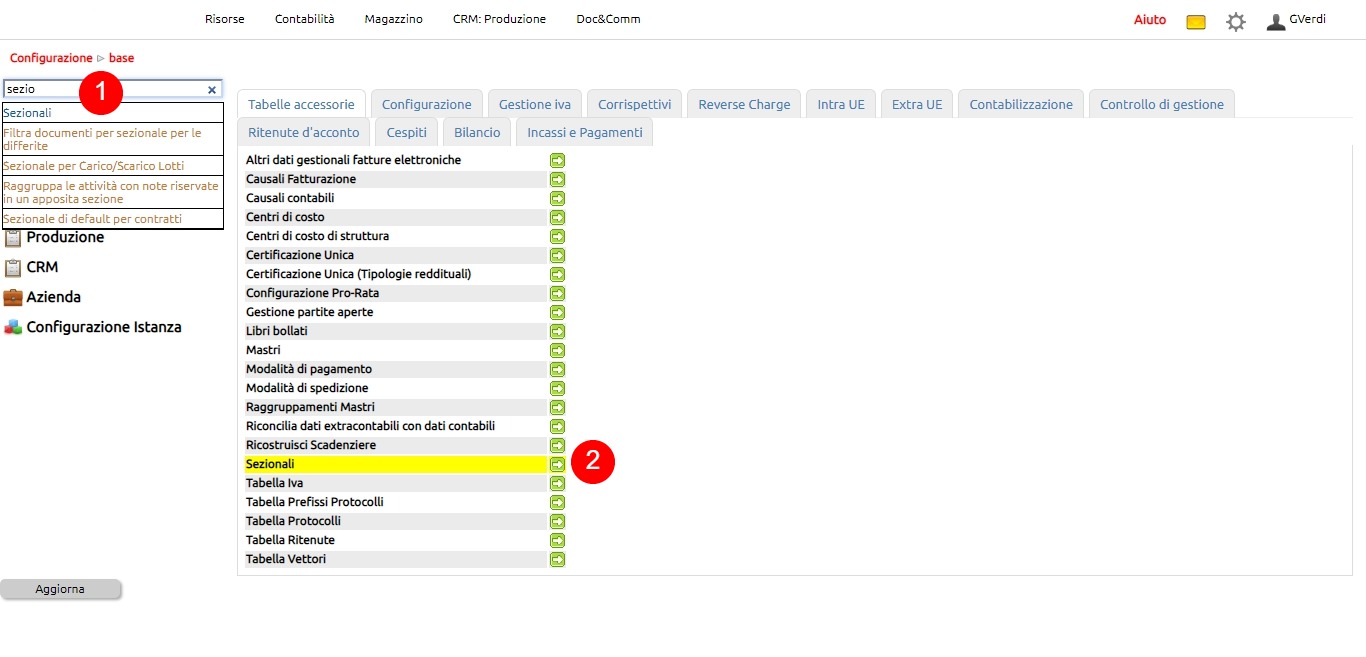
Da tasto Nuovo crea il Sezionale.
Ti invitiamo a leggere bene il significato dei campi cliccando nelle icone ![]() .
.
Se il sezionale serve per la fatturazione elettronica, abilitalo (1). Sarà anche necessario indicare se si tratta di un sezionale dedicato alla Pubblica Amministrazione o a Privati (2).
Puoi disabilitare l'uso della carta intestata o inserire un file di carta intestata differente (3).
Infine, se necessario, abilitalo alla vendita al dettaglio (4).
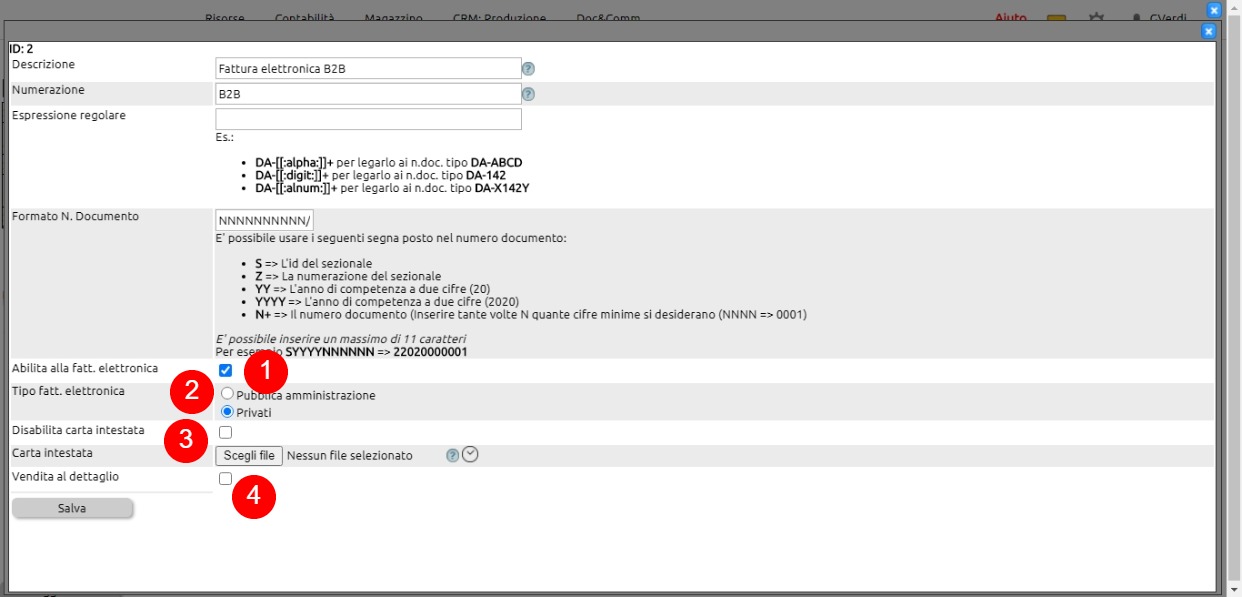
Vai su CRM: Vendite > Punti vendita (1), dal tasto Filtra (2) ricerca il punto vendita da configurare (o riconfigurare) ed entra (3) in modifica.

Scegli il tipo di istallazione (1): ormai la IP station è un tipo di istallazione in obsolescenza fornita solo per retrocompatibilità. Anche il campo Server URL è collegato a quessto tipo di istallazione.
La username e la password (2) dovrebbero essere state impostate dal personale che effettua il setup: se così non fosse richiedile in assistenza.
Stabilisci se alla contabilizzazione delle chiusure servirà escludere gli scontrini o le fatture (3). In genere vengono escluse le fatture, in modo che si possa procedere a contabilizzarle a parte (aprire la partita e poi chiuderla col movimento bancario).
Se vuoi che tutto il ricavo sia contabilizzato (scontrinato e fatturato), magari perchè le fatture sono sempre già pagate, puoi evitare entrambe le esclusioni. In questo caso, dovrai ricordare che la causale usata per la valorizzazione delle fatture al banco si chiuda non appena creata, in modo da evitare doppie contabilizzaioni (lo vedremo più avanti).
Imposta l'orario di sincronizzazione delle vendite (es. 03:00) (4): in quest'orario il software scriverà le vendite per generare lo scarico merce (corrispettivi + fatture).
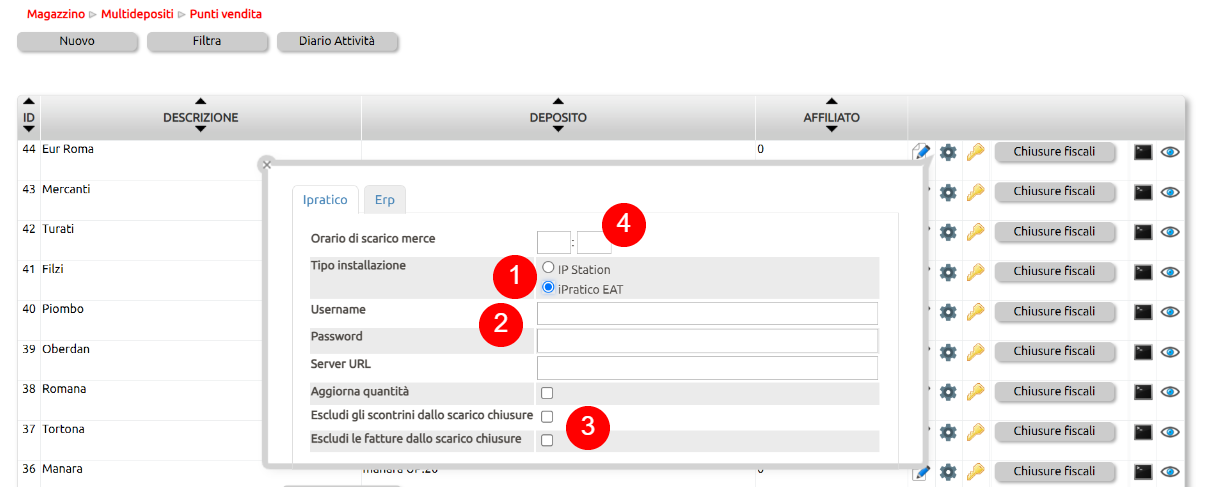
Spostati adesso nella tab Erp (1), dove troverai una serie di parametri da configurare (2).
In genere, i valori sono facilmente recuperabili. Ad esempio, nella Causale Corrispettivo baserà scegliere la causale di fatturazione Corrispettivi cassa (3): se pensi di aver bisogno di aiuto per questa attività, richiedi assistenza.
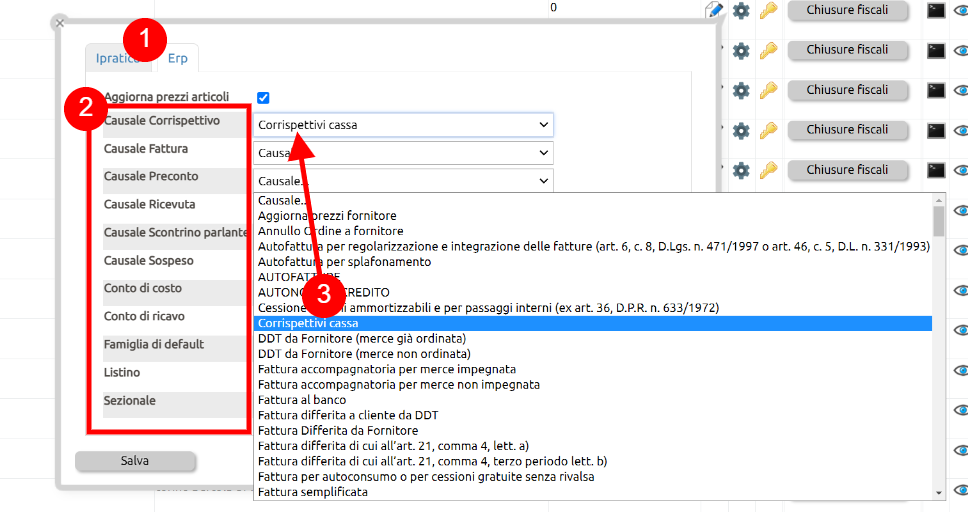
I valori sono in genere disponibili e preconfigurati.
Appresso trovi una tipica valorizzazione che puoi riprodurre.
Prima di effettuare questa configurazione dovresti aver configurato il nuovo Sezionale, in genere denominato come il punto vendita o con il seriale della cassa (1).
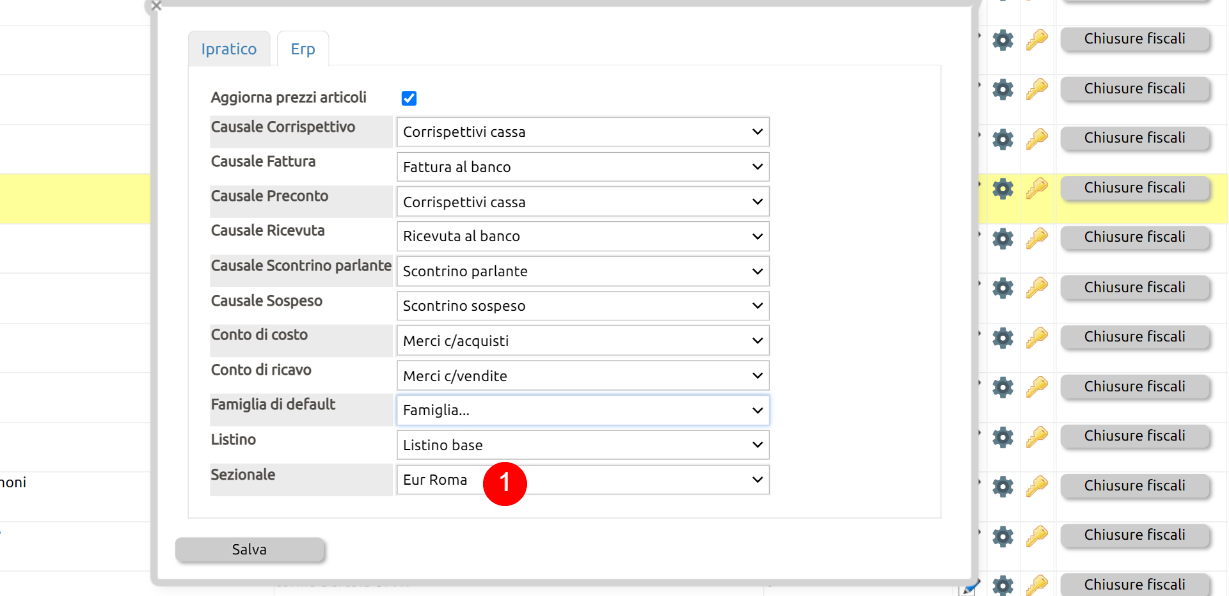
Anzitutto, per Deposito indendiamo un "deposito fisico", ossia un luogo dove la tua azienda tiene in giacenza della merce.
In Uno Erp puoi censire più depositi fisici.
Per creare un nuovo deposito fisico vai su Magazzino > Multidepositi > Depositi (1).
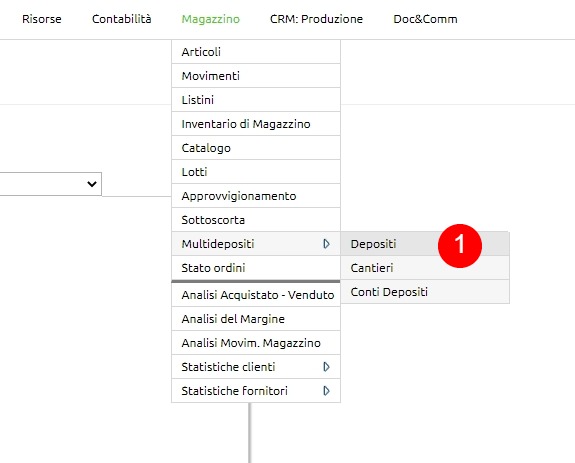
Fai clic su Nuovo e inserisci il Nome del deposito (1), le informazioni di sua localizzazione (2), in eventuale utente responsabile (3).
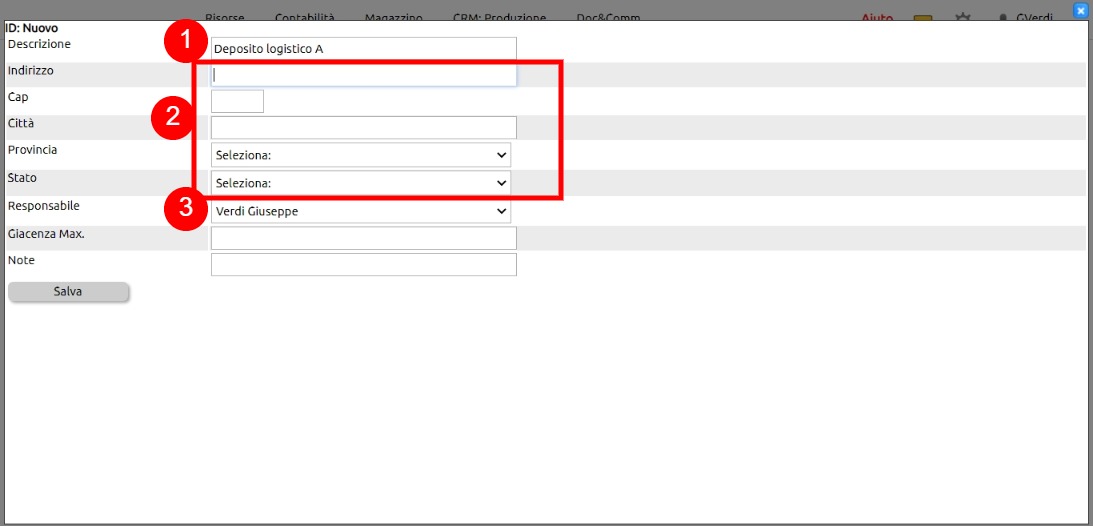
Una volta creato il record potrai modificarlo (1), visualizzarne la Situazione (2), scaricare l'excel della sua giacenza (3).
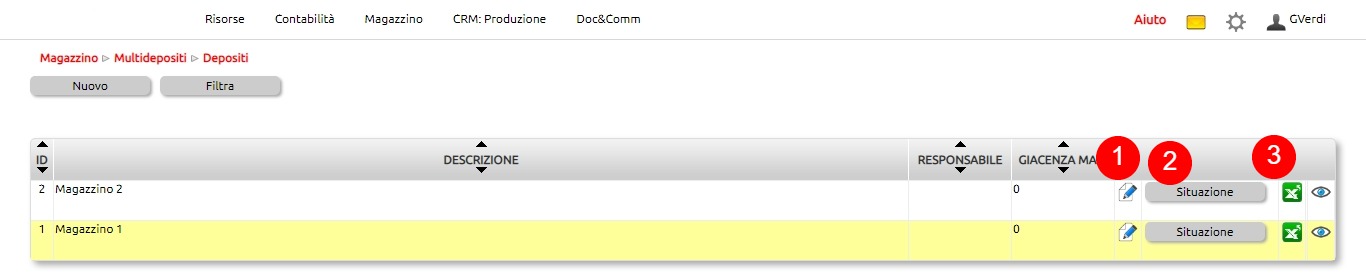
Cliccando su Situazione visualizzi i soli articoli presenti nel deposito (1), dati che potrai filtrare in vario modo (2).
Alla data odierna visualizzerai anche la valorizzazione totale (somma dei valori dei singoli articoli calcolati come QTA x Valore unitario al costo di acquisto o di produzione).
Facendo clic su Scegli file (4) potrai gestire un inventario delle giacenze disponendo di un file csv con 2 colonne: ID articolo e QTA inventario.
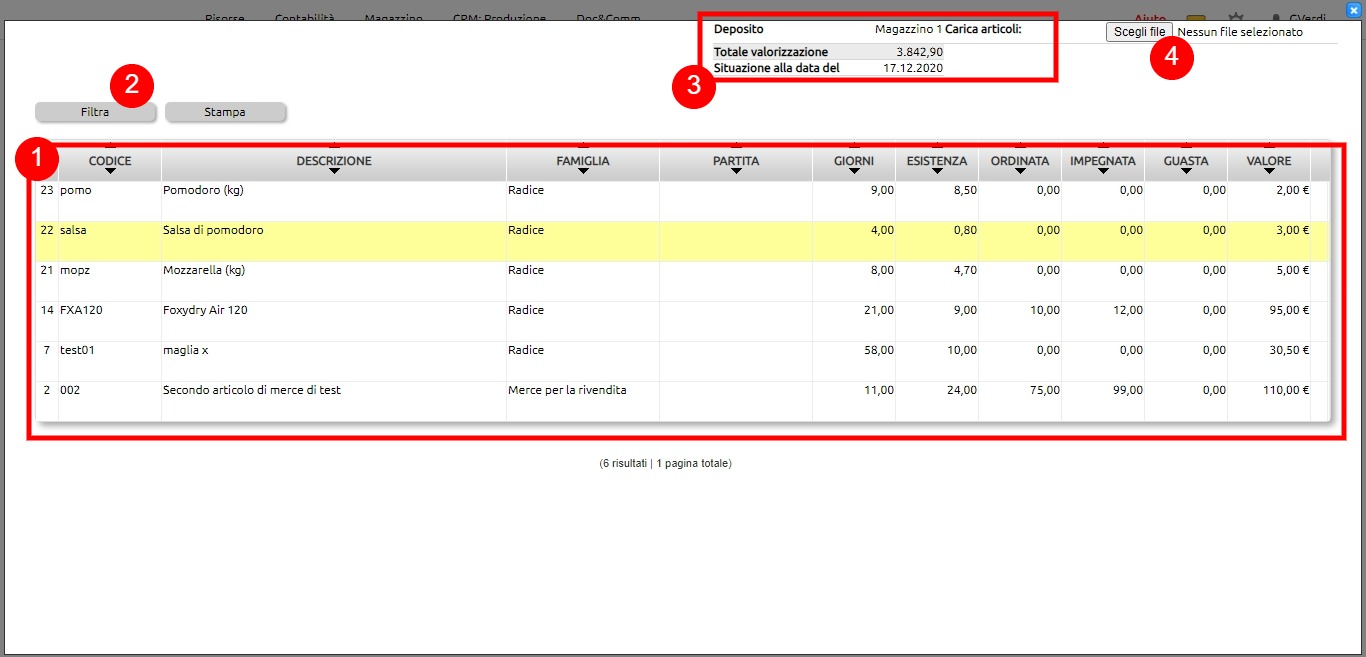
Per potere importare le chiusure, deve essere disponibile il modulo CRM: Vendite > Punti vendita (1). Nel caso non fosse presente, si consiglia di contattare lo staff commerciale.
Fare clic su Chiusure fiscali (2).

Nella schermata successiva, impostare l'intervallo di date Dal/Al (3): verranno scaricate tutte le chiusure registrate dalle 00:00 del giorno Dal alle 23:59 del giorno Al.
Alla prima importazione la data Dal sarà non valorizzata, mentre nelle successive risulterà sempre valorizzata col valore dell'ultima data interrogata.
Si possono interrogare singole giornate impostando lo stesso valore per Dal e Al oppure intervalli più estesi.
Fare clic su Continua (4).
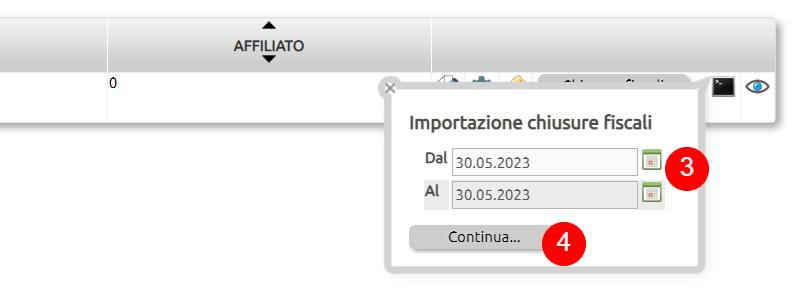
Una volta concluso lo scarico dei dati in background orrorre fare clic su Importa (5).

L'interfaccia di importazione dei dati risulterà la prima volta completamente vuota: le valorizzazioni dovranno quindi essere eseguite solo la prima volta manualmente e poi verranno riproposte.
Ad ogni importazione, pertanto, sarà necessario visualizzare i dati e confermarli.
Quelli proposti saranno le valorizzazioni necessarie per comporre le scritture contabili per quanto concerne la parte economica della scrittura (6) (contabilità ordinaria e analitica) e quella finanziaria (7).
Le modalità di pagamento esposte nella parte finanziaria sono quelle che provengono dal gestionale cassa: per alcune di queste è possibile indicare se l'iva associata è sospesa o meno (8).
Una volta completate le valorizzazioni, sarà possibile Salvare e importare la scrittura in prima nota oppure, in caso di errore, Annullare il tutto (9).