Per creare i listini di vendita vai su Magazzino > Listini, da tasto Nuovo (1), definisci il tipo (2); opzionalmente puoi stabilire degli sconti default (percentuali o in valore) (3), una data di scadenza (4), puoi basare un listino su un listino esistente (5), infine salva (6).
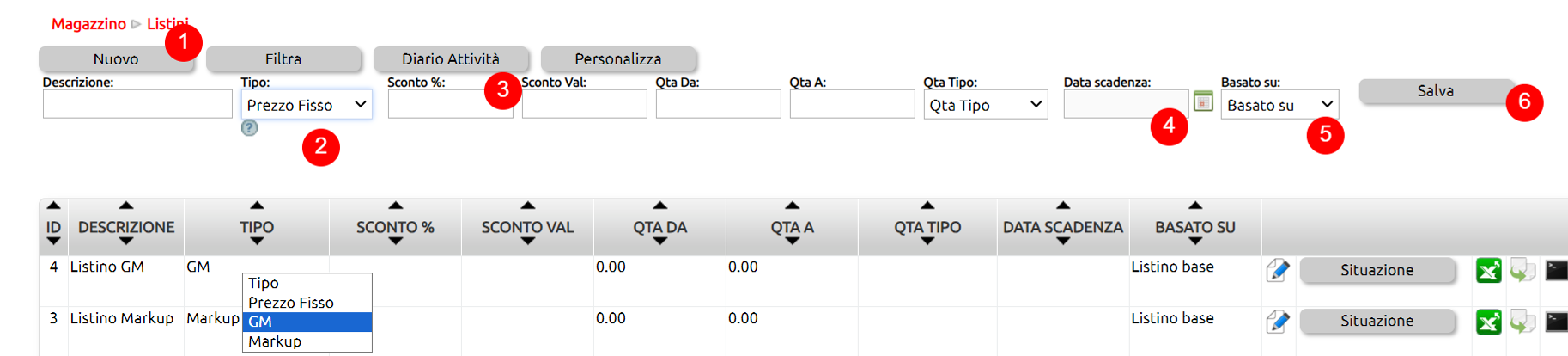
I Listini possono essere di tre tipologie:
- prezzo fisso (7): prezzo di vendita impostato e scollegato dal valore a costo dell'articolo (8)
- markup (M) (9): prezzo di vendita calcolato sulla base del valore a costo dell'articolo: p. vendita = costo * (100 + M)/100
- gross margin (GM) (10): prezzo di vendita calcolato sulla base del valore a costo dell'articolo: p. vendita = costo * 100/(100-GM)
Una volta creati, i listini sono usabili nella scheda anagrafica dell'articolo, tab Valori.
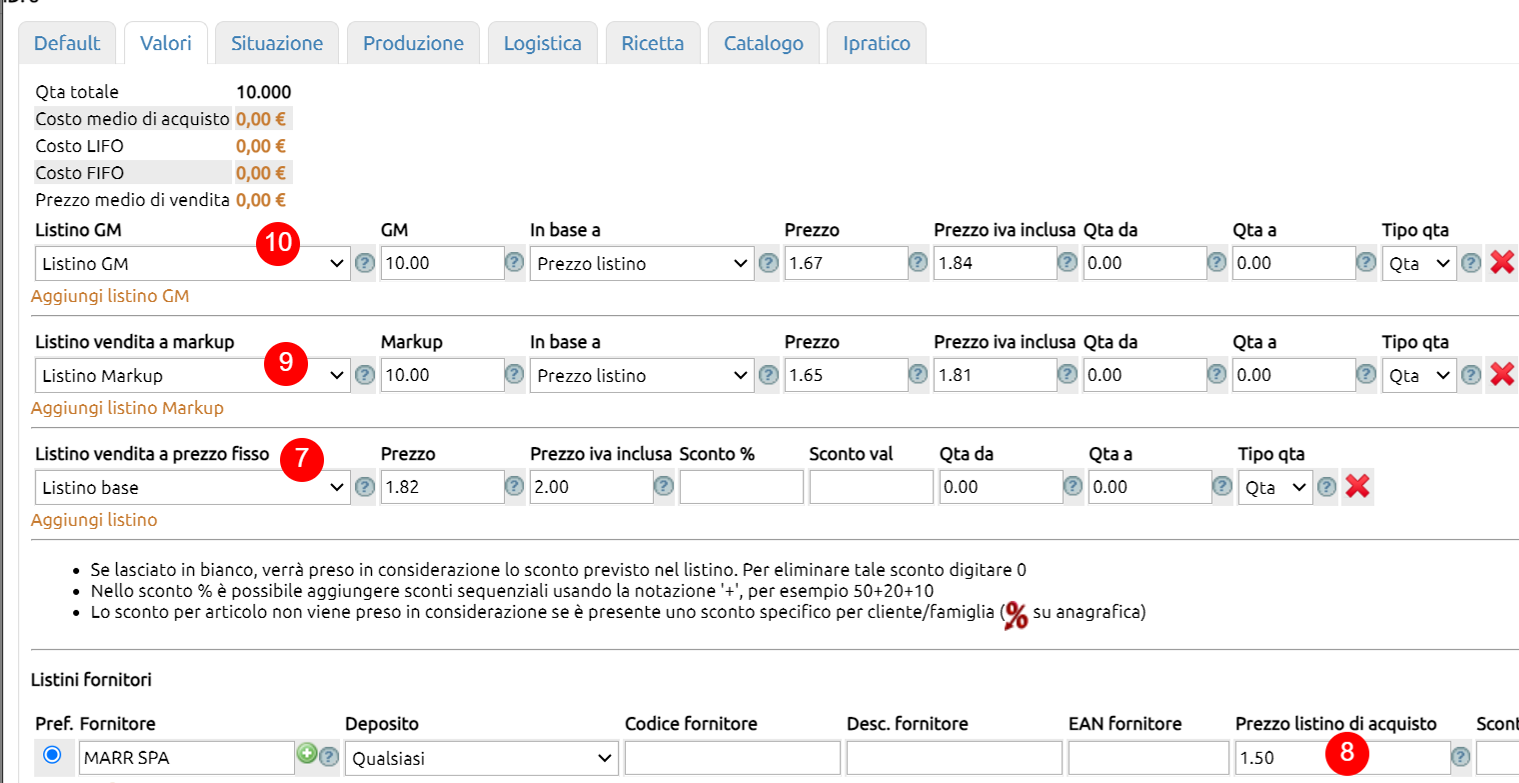
Creato il record del Listino, puoi aggiungere articoli dal tasto Situazione (1) o dalle schede anagrafiche degli articoli.
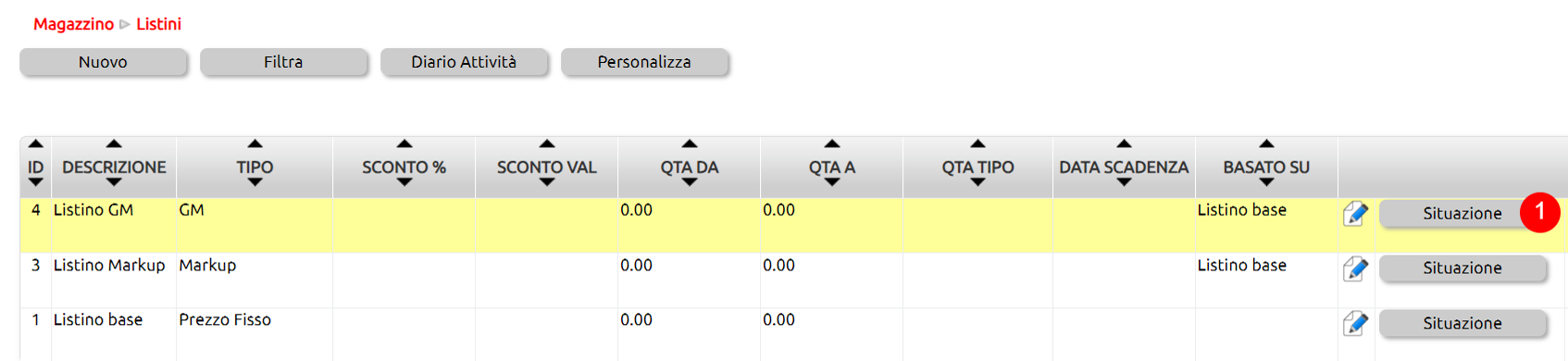
Dal tasto Situazione puoi anche gestire la presenza degli articoli nel listino.
Puoi aggiungere articoli singoli (2) o blocchi di articoli legati a intere famiglie, fornitori, produttori (3):
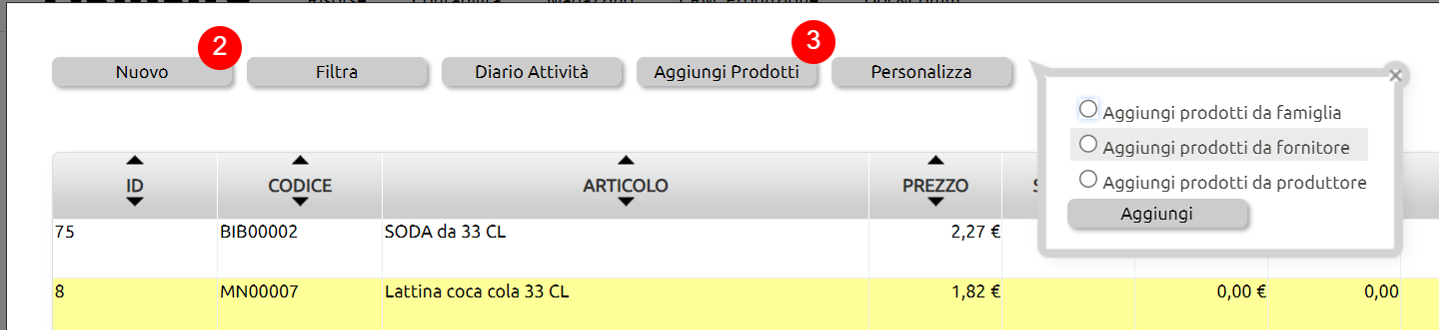
Puoi eliminare ogni inserimento (4).
Per ogni articolo dovrai impostare il prezzo di vendita, l'eventuale valore di scontistica (5) (eventualmente differente da quello default del listino).
I valori impostati possono essere validi per intervalli di quantità (6).
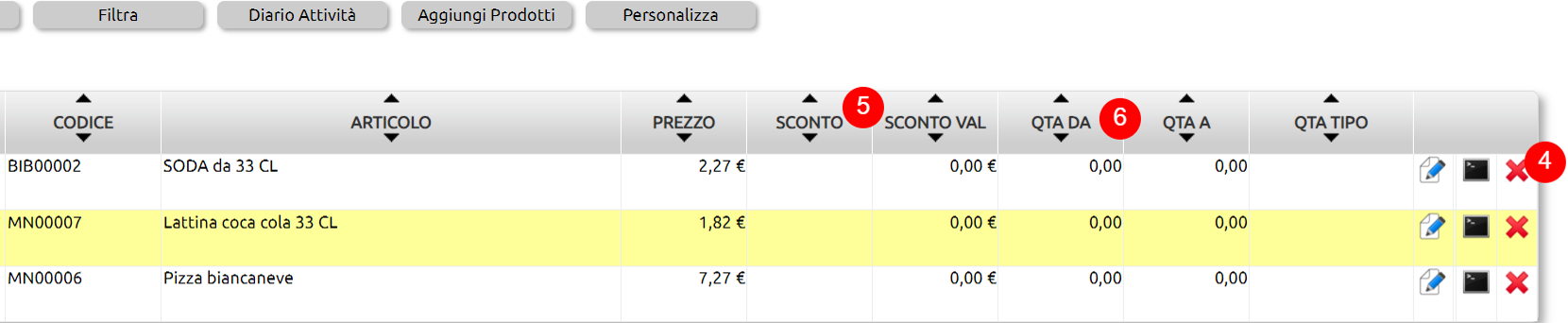
Ogni valorizzazione effettuata in questo modo ovviamente sarà poi visibile e modificabile nella scheda anagrafica del singolo articolo.
Ovviamente la modifica del prezzo di uno o più articoli in un listino può essere fatta comodamente dal modulo Magazzino > Listini; basta selezionare il listino, spostarsi su Situazione, ricercare l'articolo e quindi modificare il valore.
In alcuni casi è necessario importare o modificare in modo massivo i listini.
I listini Markup o Gross margin possono essere basati sull'ultimo prezzo di acquisto, sul prezzo medio di acquisto, sul valore del prezzo di acquisto stabilito sul listino del fornitore o, nel caso in cui l'articolo avesse una sua distinta base, sul costo della distinta base (7).
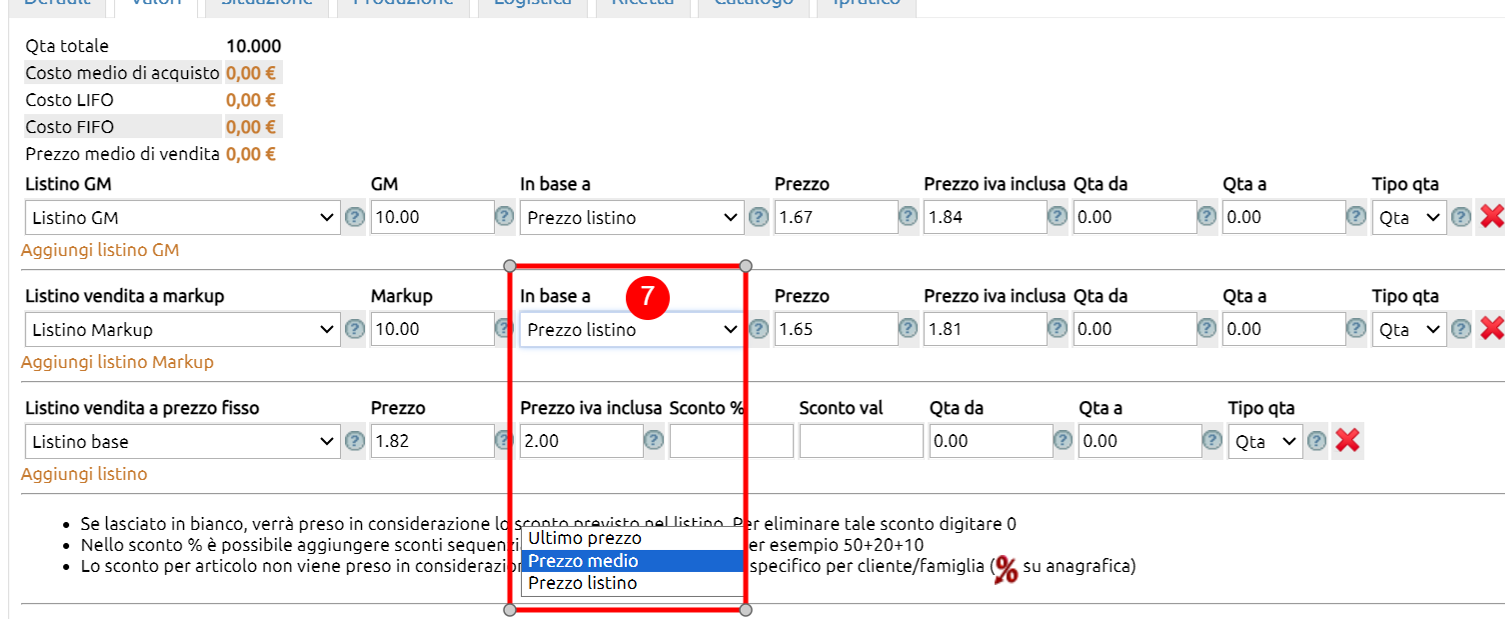
Per i listini a prezzo fisso, quando un articolo ha una distinta base e il suo prezzo di vendita deve corrispondere alla somma dei prezzi di vendita dei suoi componenti, puoi spuntare l'opzione Calcola da distinta base (8).
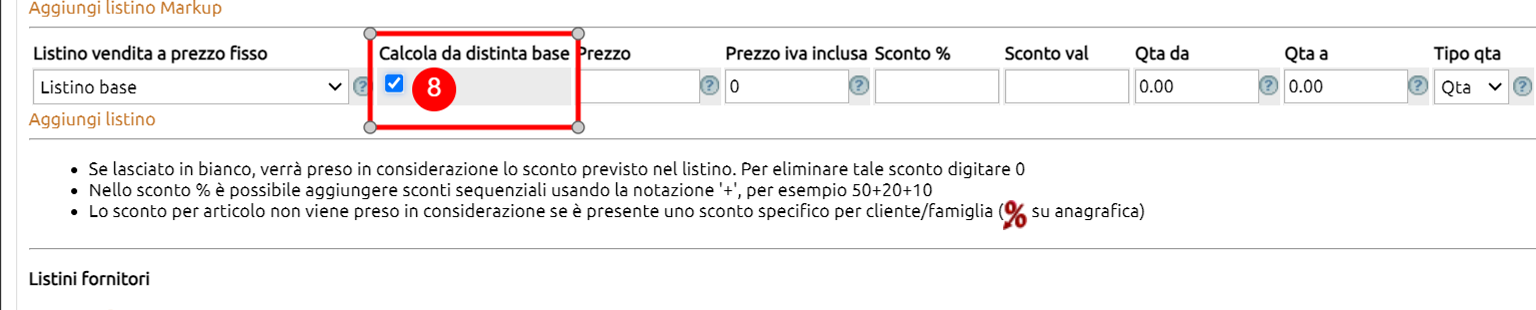
Anzitutto ricorda l'esistenza del nostro servizio di importazione dati.
Se vuoi procedere in autonomia, segui le istruzioni di questa faq.
Una volta creato il Listino su Magazzino > Listini, puoi procedere in almeno due modi:
- da Magazzino > Articoli, con un aggiornamento delle anagrafiche degli articoli
- con un movimento di magazzino appositamente configurato e che aggiorni i listini di vendita
In ogni caso, dovrai disporre di un file csv contenente almeno due colonne: Codice e Prezzo.
Sarà fondamentale che i valori dei Codici siano corretti e quindi converrà partire quindi da una esportazione dei dati.
Una volta creato il file, ad esempio su Excel, i dati dovranno essere in formato testo (il file non dovrà contenere virgole) e servirà creare un salvataggio del file come CSV (delimitato dal separatore di elenco).
Nel caso sia necessaria assistenza, è disponibile il servizio di importazione: inserisci un ticket per richiederlo.
Se sei sicuro di aver lavorato bene sul file (magari prima fai una prova con un paio di articoli), puoi procedere.
Da Magazzino > Articoli vai su Scegli file (1).

Seleziona il file creato, associa i dati per Codice (1) e seleziona il Listino che vuoi aggiornare (2), quindi importa (3). Ricorda di spuntare l'opzione ignora la prima riga, per scartare i dati dell'intestazione.
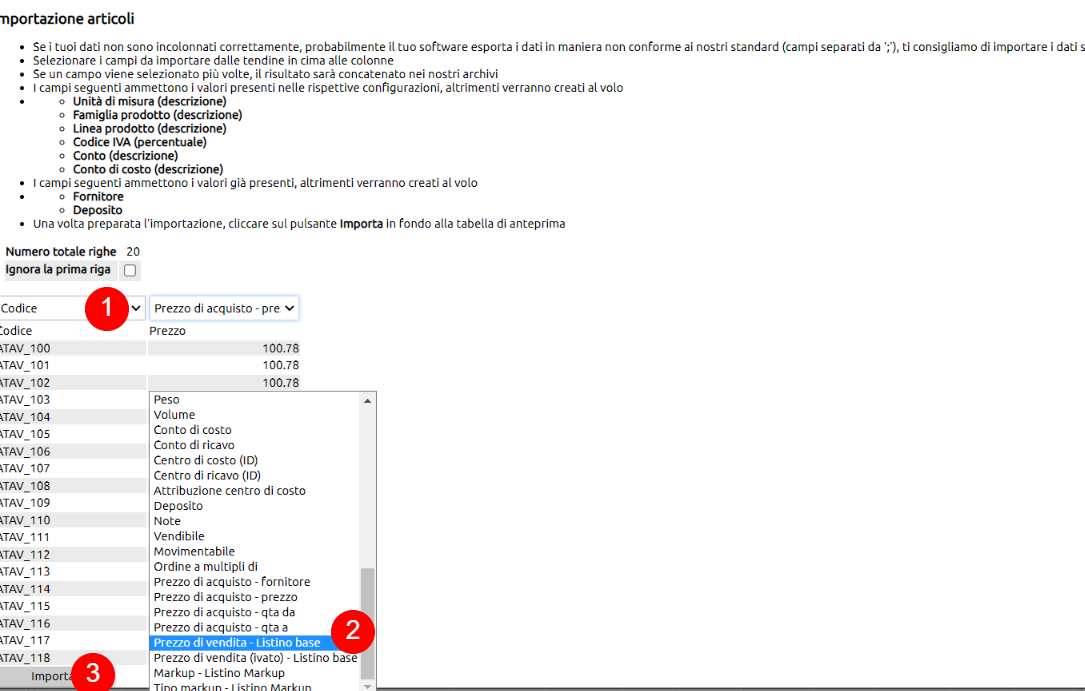
Una procedura simile sfrutta invece un movimento di magazzino appositamente configurato (vedi immagini sotto).
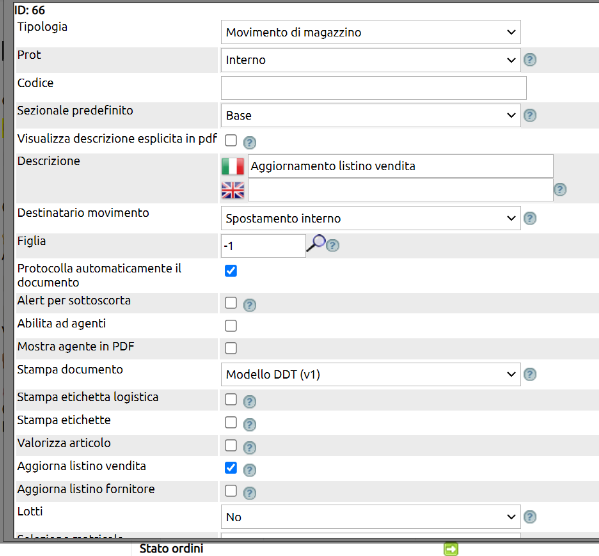
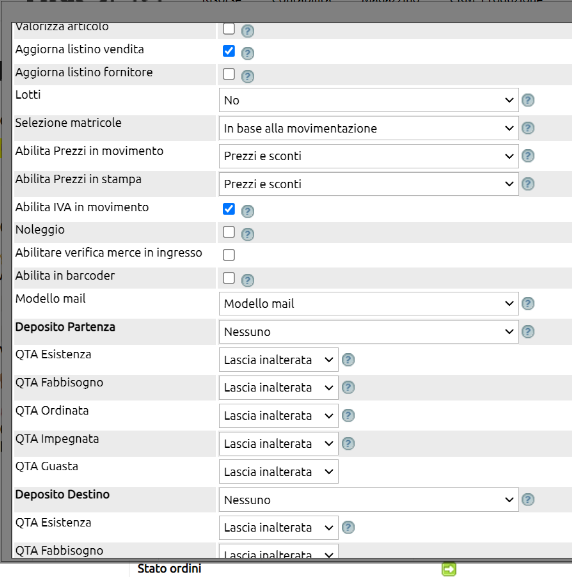
Una volta disponibile la causale ed estratti i dati dei codici come mostrato in precedenza, potrai procedere secondo la procedura di importazione di un movimento di magazzino.
Anzitutto, su Magazzino > Listini, crea il listino come in immagine. Potrai, ad esempio., nominarlo come il cliente e associare uno sconto default.

Vai su Risorse > Anagrafica e da Filtra (1) seleziona l'anagraficha del cliente. Quindi entra in modifica (2).

Spostati nella tab Dati amministrativi e valorizza il campo Listino con il valore del listino appena creato (3).
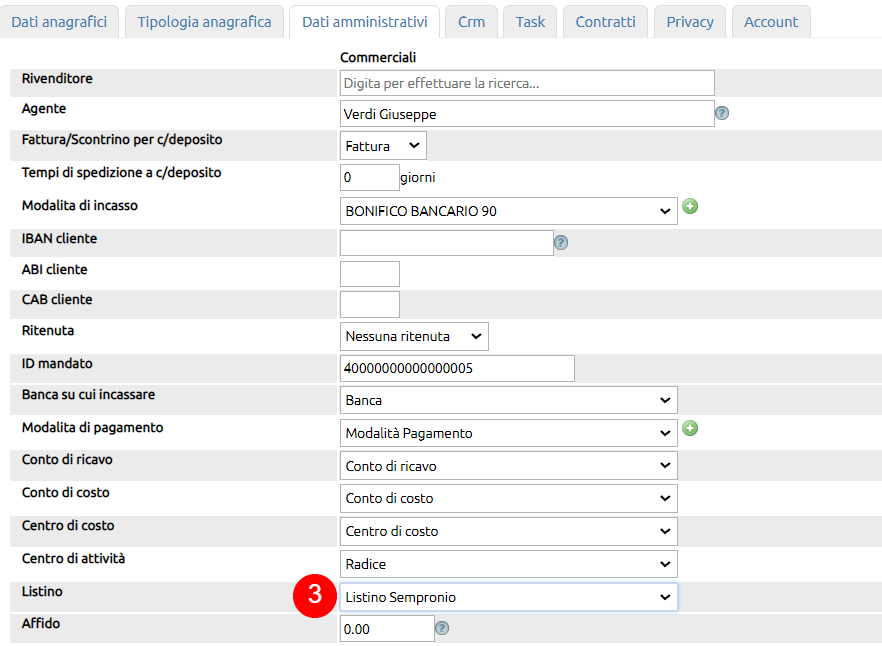
Basare il listino Sempronio sul Listino base fa in modo che tutti gli articoli agganciati a quest'ulimo assumano automaticamente un valore nel listino Sempronio, anche se non indicati nella tab Valori dell'articolo (4).
Nel caso in esempio, quando richiamato in un movimento intestato al cliente (5), basandosi sul listino (6) associato al cliente, l'articolo assumerà il prezzo di vendita del Listino base, ma con lo sconto default definito nel Listino Sempronio.


Nel caso in cui ti serva definire scontistiche differenti rispetto a quelle default prevista nel listino del cliente, dovrai invece indicare nella scheda anagrafica dell'articolo tali valori (8).

Ricorda che, nel caso serva importare massivamente i valori dei prezzi nel listino del cliente, una volta creato il listino, il tracciato di importazione disponibile su Magazzino > Articoli (9) darà la possibilità di importare anche i valori del nuovo listino.

Per poter aggiornare il prezzo di vendita di un articolo con quello riportato nella riga di un documento (come un DDT a cliente), anzitutto devi verificare la configurazione di questa causale di magazzino.
Apri la tabella accessoria delle causali di magazzino e da tasto Filtra (1), impostando un criterio di ricerca (2) seleziona la causale che ti interessa modificare e aprila in modifica (3).
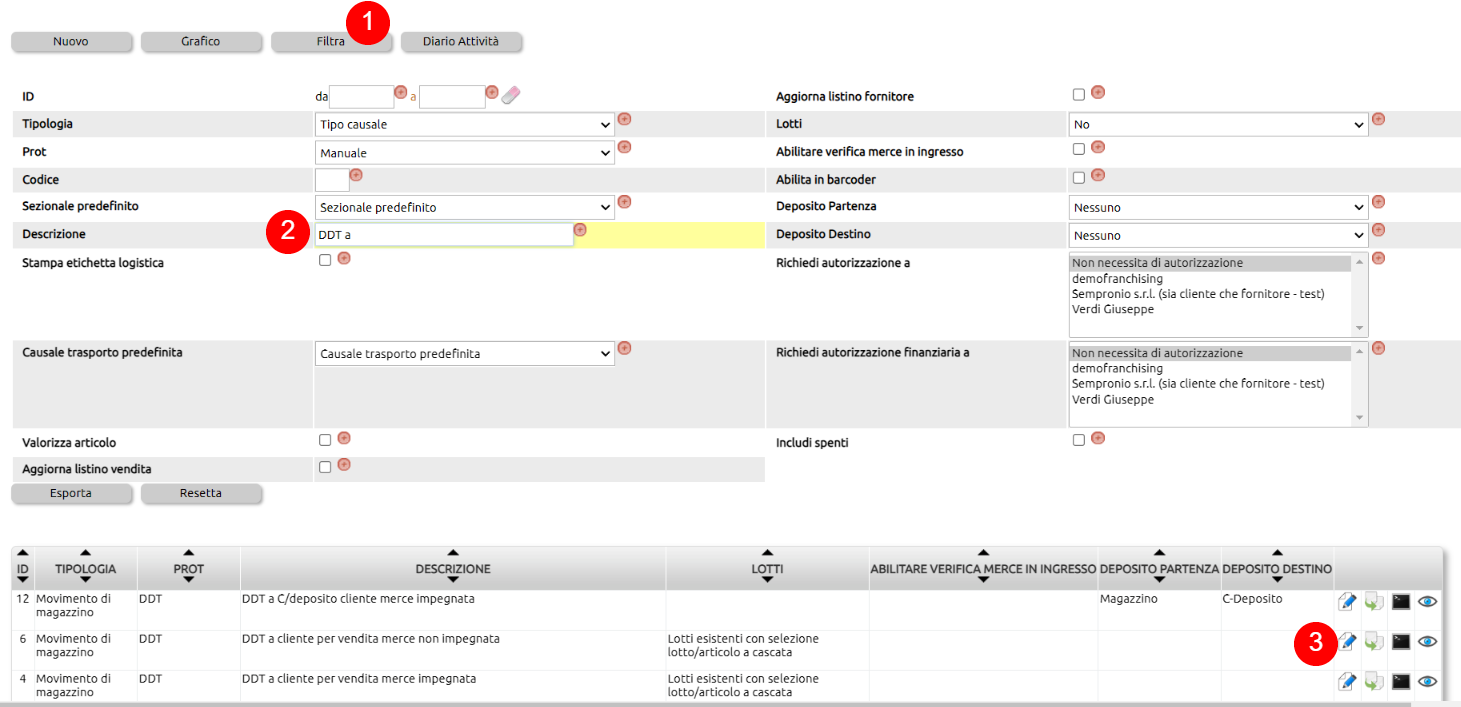
Tra i parametri disponibili troverai il parametro Aggiorna listino vendita (1). Leggi la nota a fianco ![]() .
.
Ricorda di salvare la variazione delle configurazione.
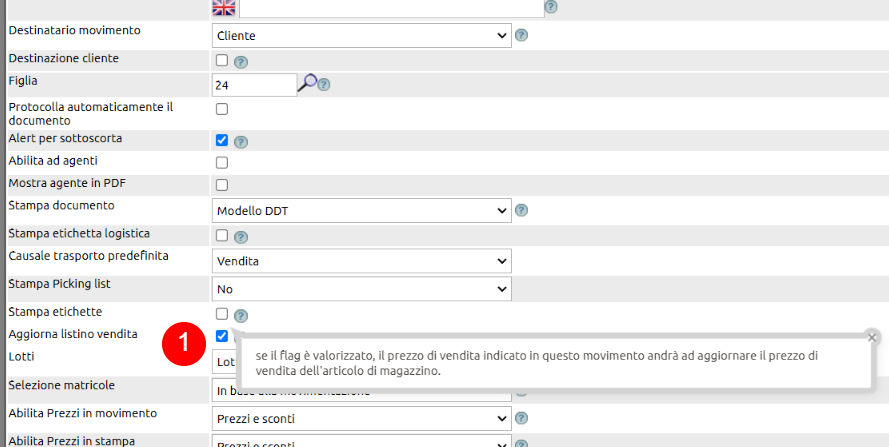
La funzione Catalogo consente di riportare in una specifica tabella gli articoli di un determinato listino.
Dal modulo Catalogo (1) è possibile generare vari cataloghi:
- dotati di data di scadenza (2)
- basati su un Listino (3)
- basati su una singola Famiglia o su un raggruppamento di Famiglie (al più su tutte) (4)
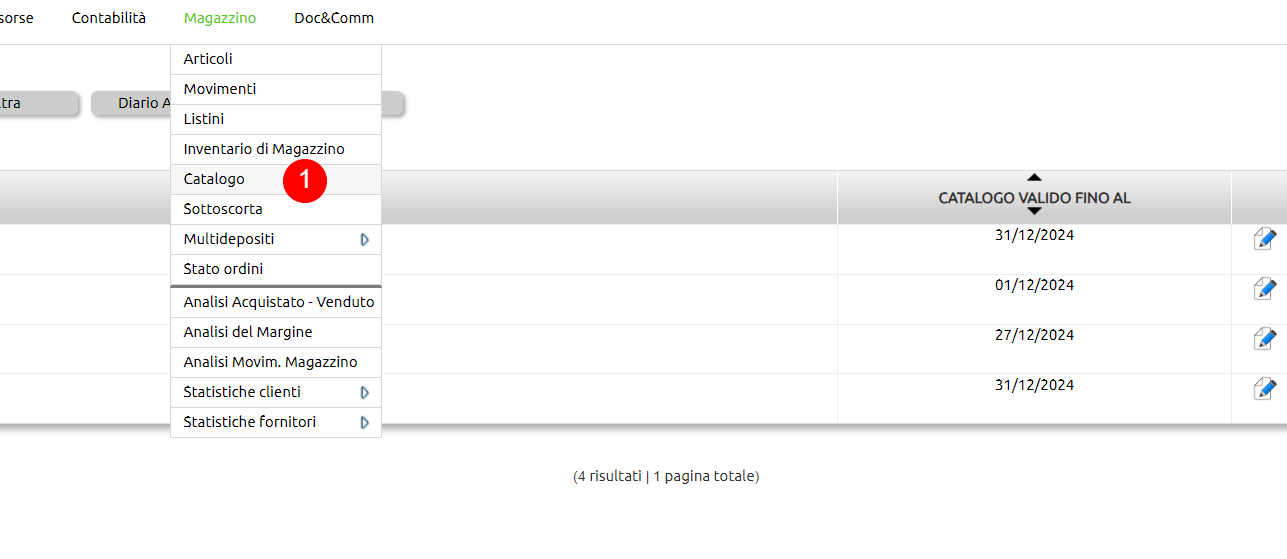
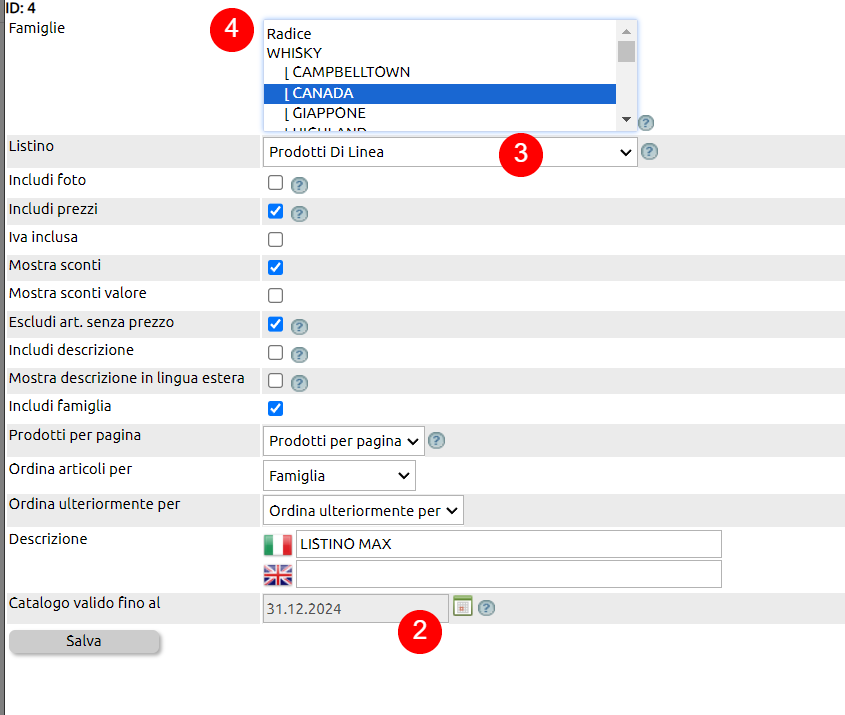
Per creare un nuovo Catalogo vai su Magazzino > Catalogo > Nuovo (5)
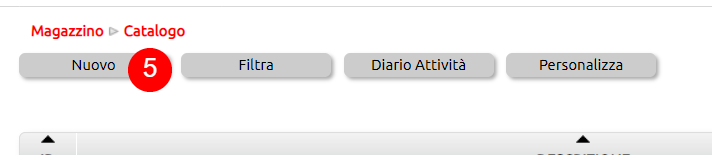
Stabilisci quali Famiglie di articoli devono essere incluse nel catalogo in creazione (6): è possibile selezionarne più di una tenendo premuto Ctrl + selezione.
Definisci quale Listino prezzi usare per valorizzare i prezzi da esporre nel catalogo (7).
Se negli articoli è stata caricata almeno una foto (8), nel catalogo sarà usata (la prima caricata).
I prezzi (9) possono essere inclusi/esclusi, con/senza sconti percentuali, con/senza sconti in valore. Possono essere esclusi articoli senza prezzo nel listino.
Analogamente, la descrizione (10) può essere inclusa/esclusa, eventualmente mostrando/non mostrando quella in lingua straniera.
La lista articoli può essere mostrata raggruppata per famiglie (11).
E' possibile preimpostare il numero massimo di prodotti per pagina (12) e l'ordinamento della lista articoli (13).
Il campo Descrizione serve per denominare il Catalogo, eventualmente in lingua (14).
Infine, è possibile attribuire al Catalogo una scadenza (15).
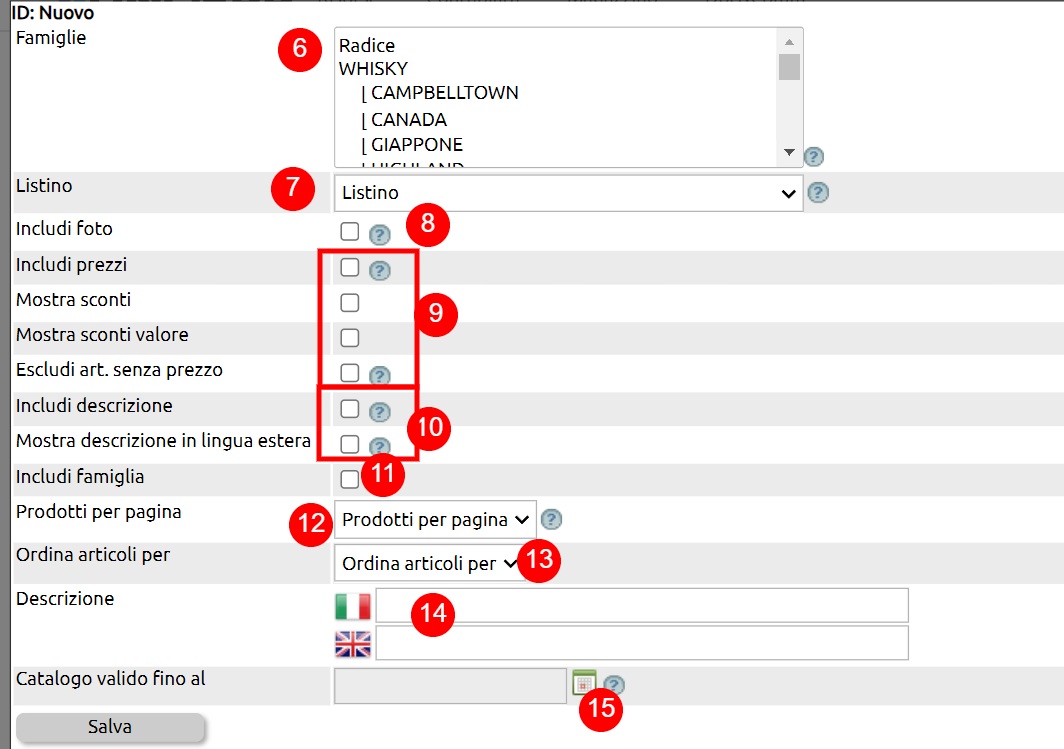
Creato il catalogo,potrai stamparlo (16) e inviarlo ad un gruppo di anagrafiche (17).
Ricorda che l'email usata per inviare i cataloghi è quella Generale presente nella scheda dell'anagrafica contatto.
