Il Report gestionale consente di monitorare i progressivi mensili e annuali (o spaccati temporali).
Il report presenta l'azienda in formato grafico gerarchico in cui il contenitore principale è l'azienda e quelli più interni sono le business unit, le aree e gli uffici.
Cliccando sui relativi link accederemo al report gestionale vero e proprio dal quale esaminare i report per
- Azienda
- Business Unit
- Settore/Area
- Ufficio
- Commessa (da Produzione > Report Commessa/Task)
Ogni report è diviso in diverse sezioni.
Struttura
Ricavi fatturati
I ricavi effettivamente fatturati nel periodo selezionato.
SIL
Il SIL relativo, in valore assoluto e in percentuale.
Costi variabili
Costi Variabili della commessa o del Centro di Attività con il calcolo del Primo Margine di Contribuzione. Comprende tutti i costi prevenienti dalle lavorazioni
- Manodopera
- Trasporti
- Rimborsi spese
Costi fissi
i Costi Fissi (ma specifici della commessa o del Centro di Attività, con il calcolo del Secondo Margine di Contribuzione.);
Costi generici
Tutti i costi di struttura (o costi generali) ribaltati sulle singole unità con il calcolo del Margine Operativo.
Qui la Faq su come Configurare i Centri di costo specifici variabili e costi specifici fissi.
Funzionalità
Report Mese
Il report mensile ci permette di spostarci agilmente tra i mesi di riferimento ("<" per andare avanti e ">" per andare indietro di un mese). I valori sono calcolati in tempo reale e ci può aiutare ad avere un'idea chiara dell'andamento aziendale mese per mese
Report Progressivo
Se vogliamo avere uno spaccato più ampio della nostra azienda, possiamo chiedere al sistema un report filtrando per date. Per farlo occorre cliccare sull'intervallo di date selezionato per filtrare per data (iniziale e finale)
Budget e Scostamenti
Se per le nostre commesse abbiamo usato la Budgettizzazione la colonna Budget conterrà costi e ricavi relativi ai dati inseriti. Mentre la colonna scostamenti conterrà gli scostamenti (in percentuale e in valore assoluto) tra ciò che avevamo programmato e ciò che abbiamo effettivamente realizzato.
|
In Uno Erp ai fini del Controllo di gestione è possibile definire la Struttura aziendale composta da: - Business unit; - Settori; - Centri di Attività; Il Centro di attività fa riferimento ad un Settore, il quale può far riferimento ad una Business unit che, a sua volta, può essere trasversale o specifica. Sono specifiche tutte le Business unit legate al core business, ossia tutte le attività legate all'obiettivo di creazione di fatturato (creazione e vendita di prodotti, ecc.) e non legate al mero funzionamento dell'azienda. Sono trasversali le attività legate al mero funzionamento dell'azienda, come le attivitrà amministrative o di controllo. |
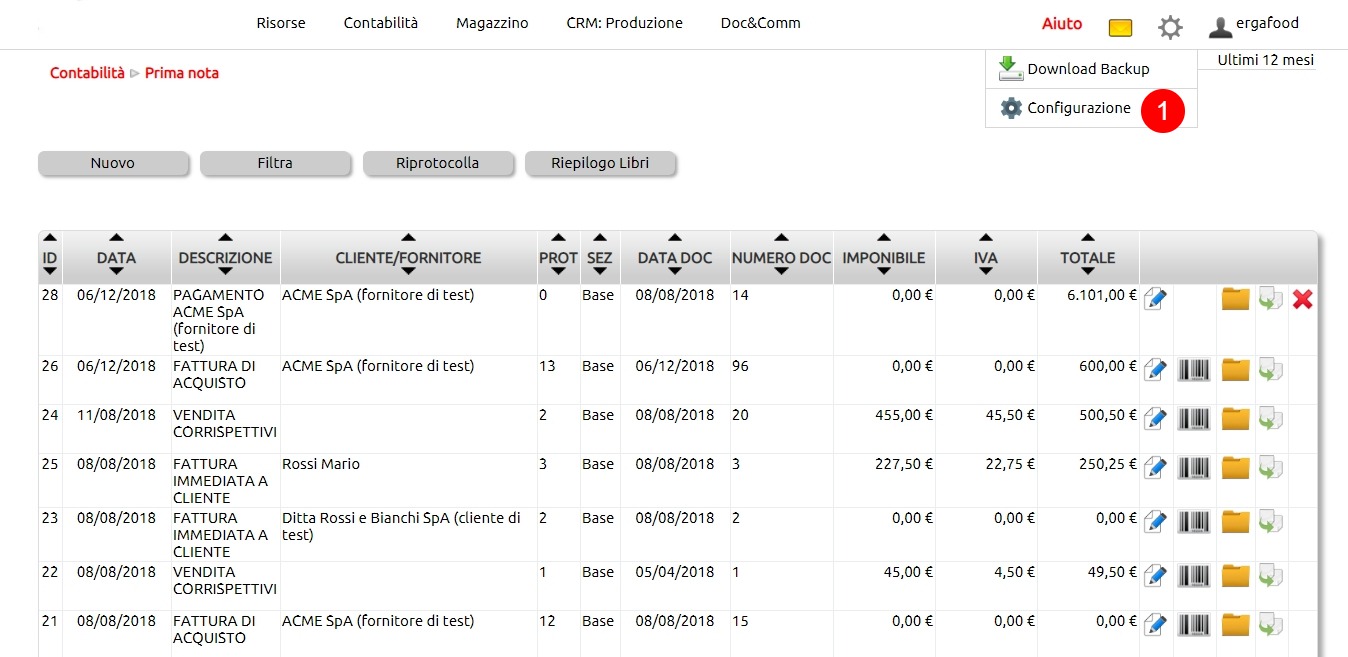 |
| 1. clic per accedere all'area configurazione |
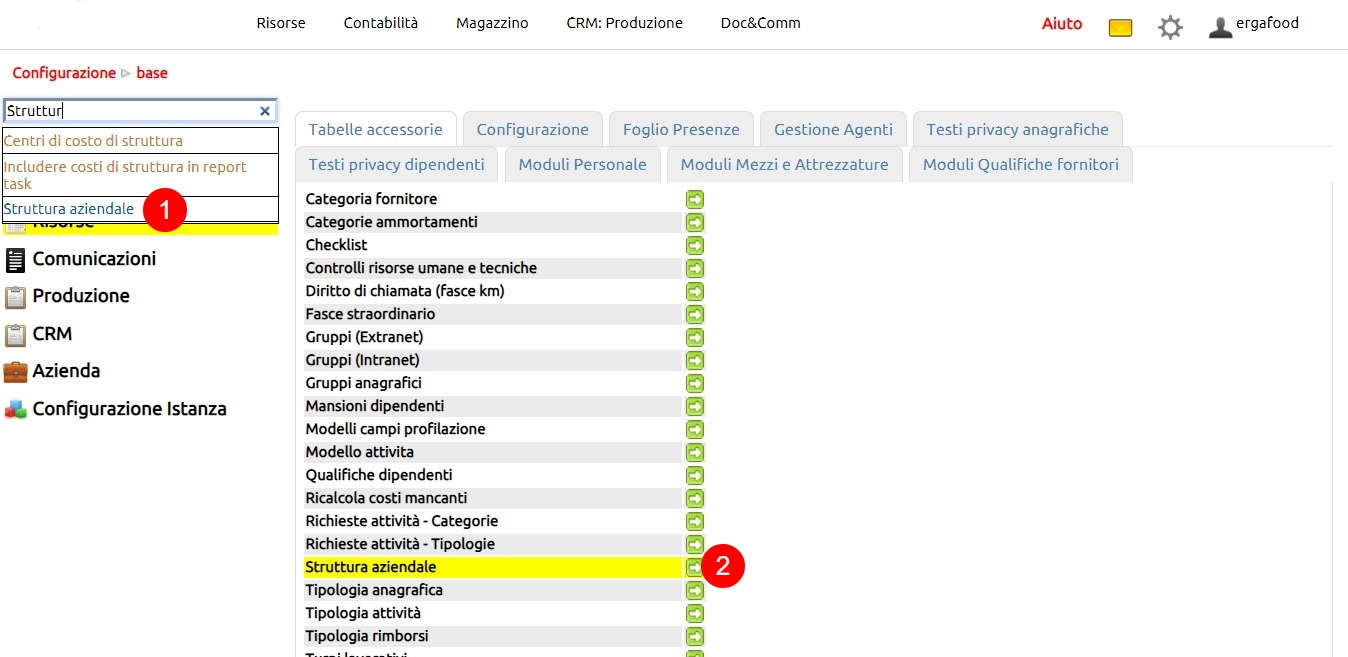 |
|
1. nel box di ricerca digitare la parola chiave "struttura aziendale" 2. clic sull'icona per accedere all'area di configurazione delle Business unit, dei Settori e dei Centri di attività |
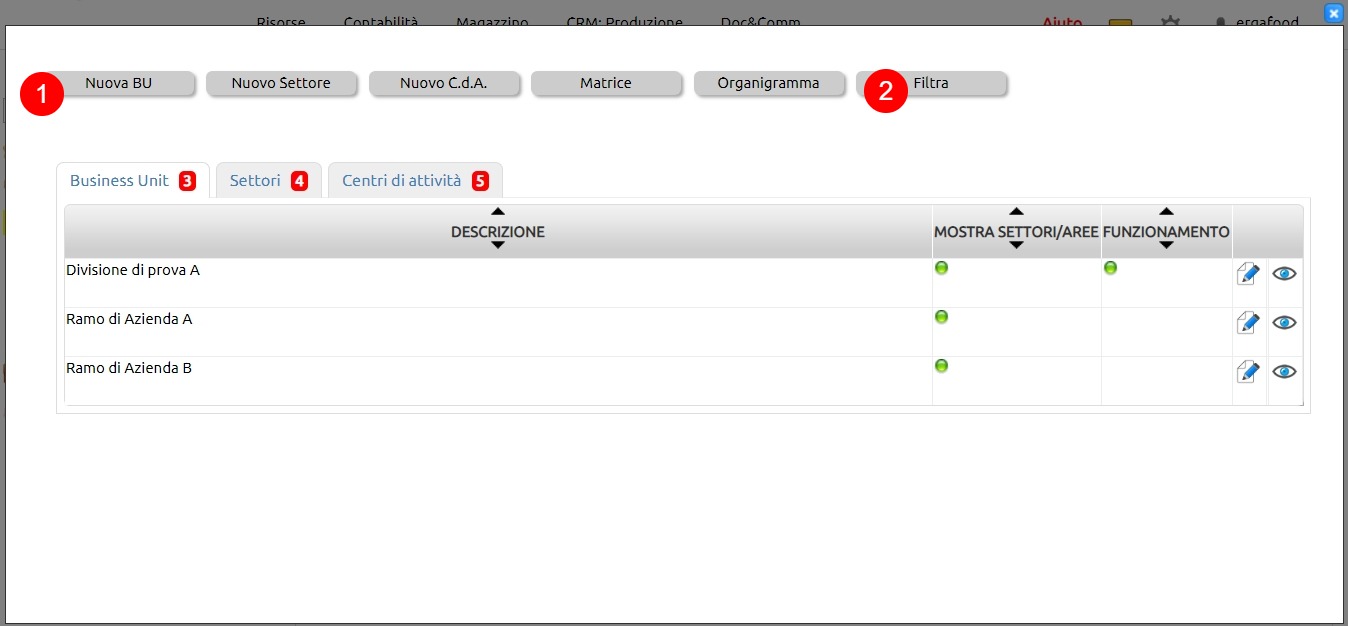 |
|
1. Clic per creare una nuova Business unit 2. VEDI: Come cercare un record (es. articolo di magazzino, anagrafica, ecc.)?, Come esportare dei dati (es. articoli di magazzino, anagrafiche contatti, ecc.)? |
|
1. indicare una breve descrizione della Business unit 2. indicare se la Business unit conterrà dei Settori 3. indicare se la Business unit fa riferimento ad attività legate al mero funzionamento aziendale o meno (esempio le attività di amministrazione o di controllo). Le Business unit di funzionamento sono legate ad attività che non generano ricavi ma, consentendo il funzionamento dell'azienda, generano costi. In queso senso, sono considerate come Attività trasversali a tutte le Business unit. Se non viene spuntata questa opzione la Business unit sarà considerata di Default come legata ad attività di Core busines, ossia attività alle quali è delegatala funzione di produzione di fatturato e che pertanto generano sia costi che ricavi. Le attività che non sono di funzionamento sono sempre considerate specifiche. |
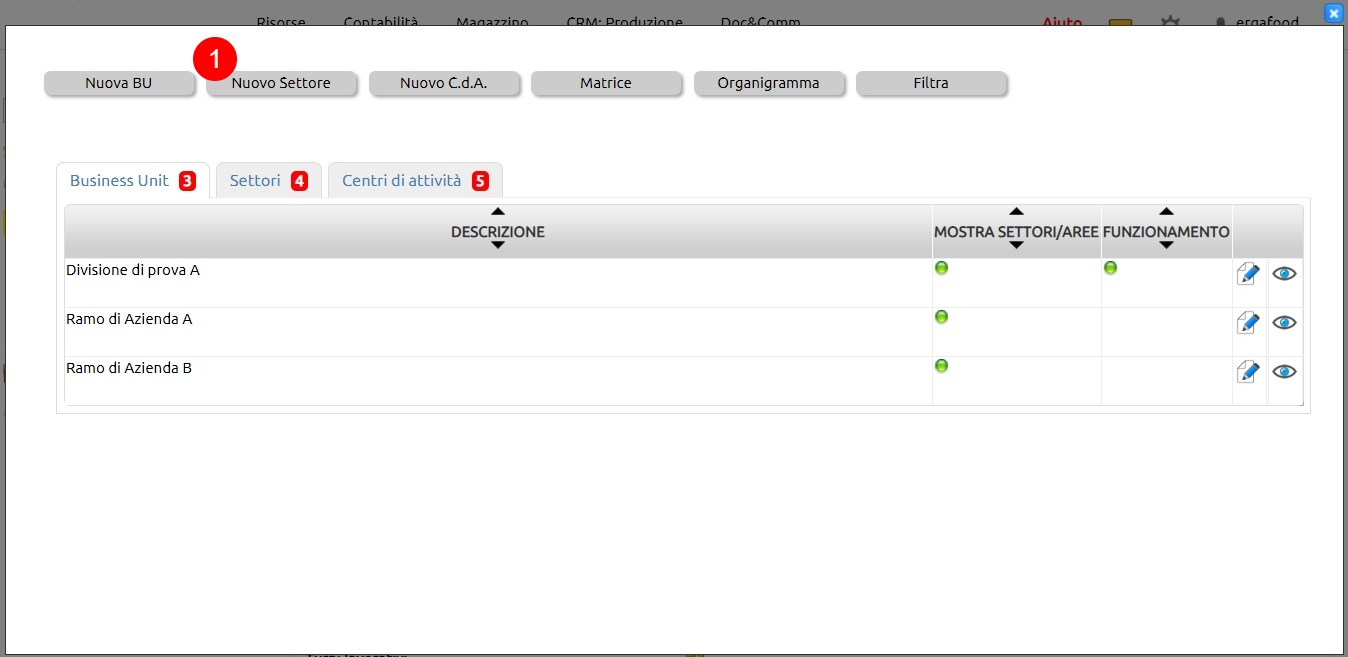 |
| 1. clic per creare un Nuovo Settore |
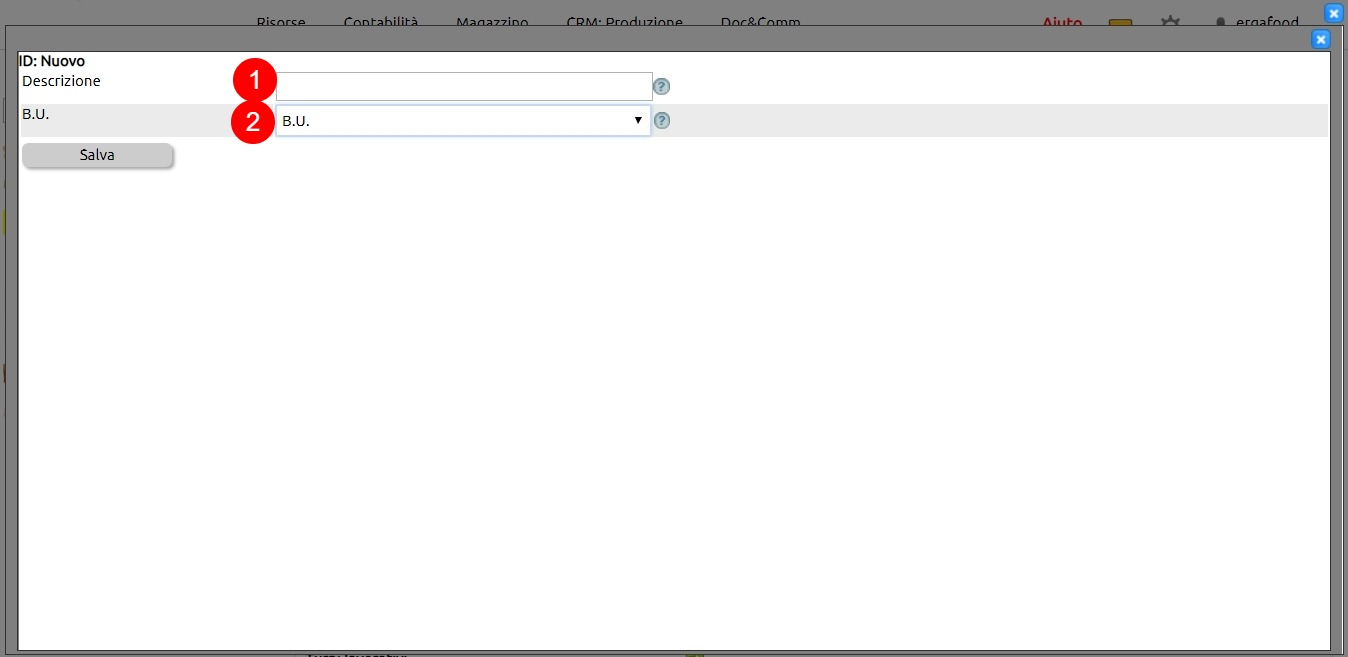 |
|
1. inserire una breve descrizione del Settore 2. indicare a quale Business unit il Settore è da associare |
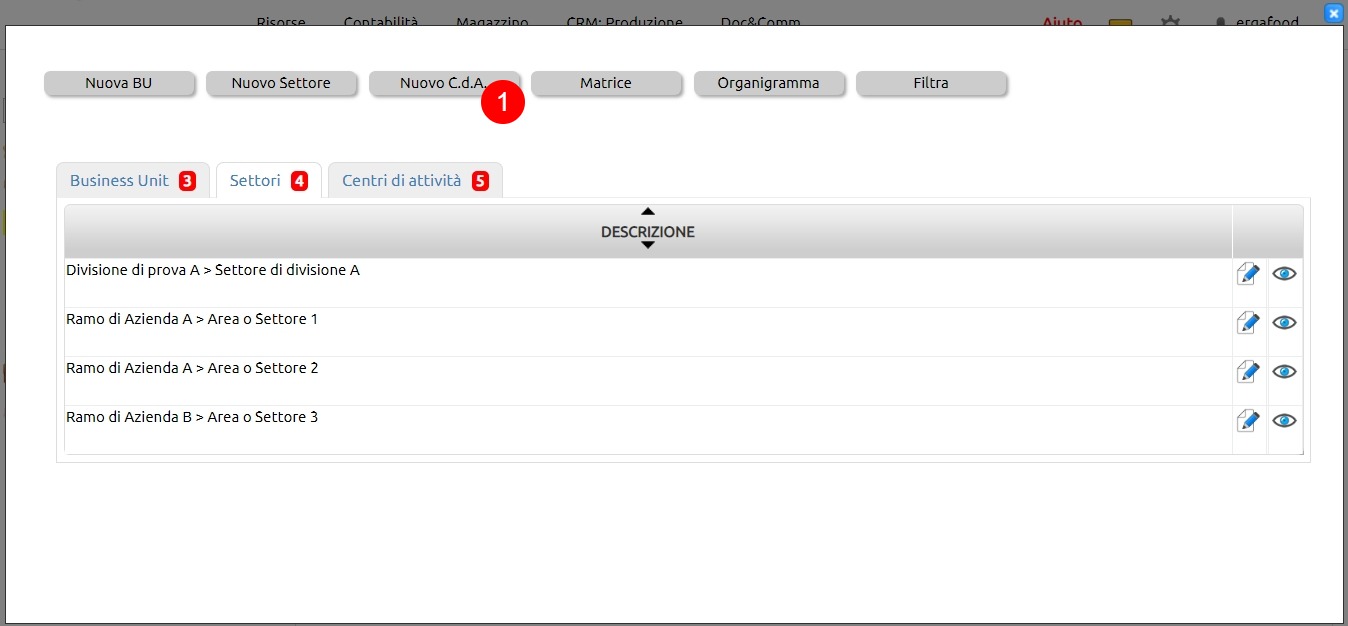 |
| 1. clic per creare un nuovo Centro di Attività |
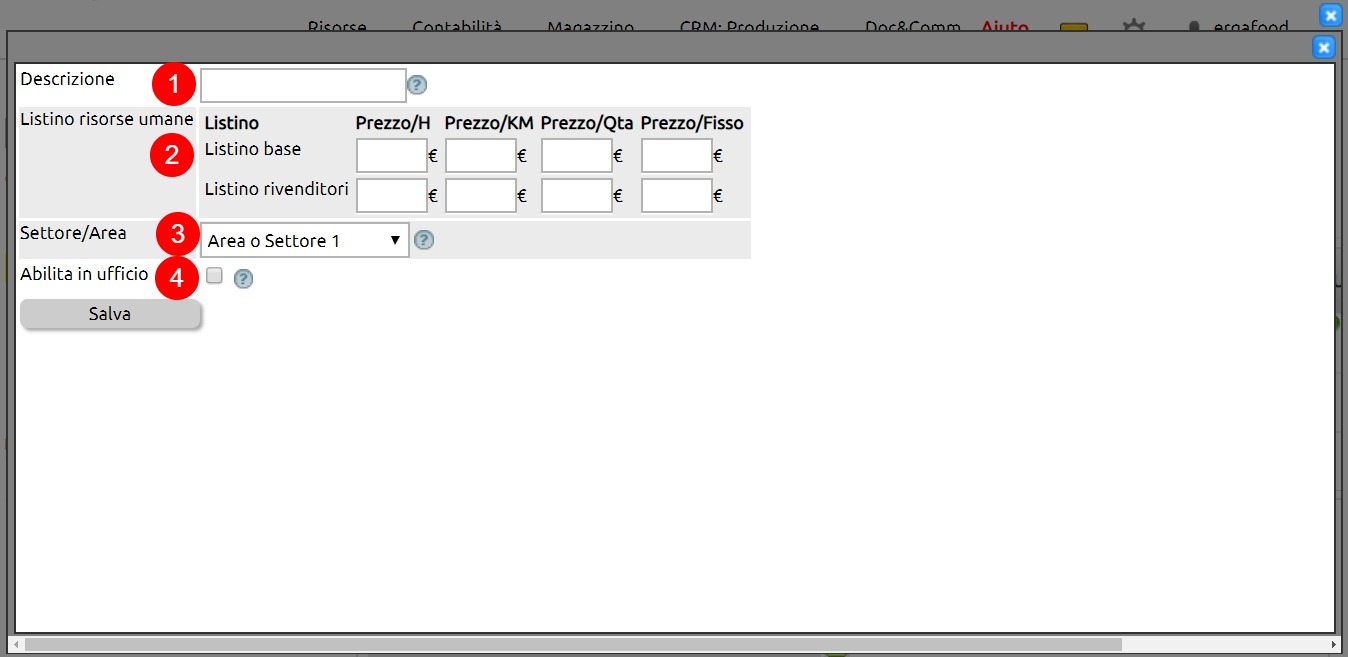 |
|
1. indicare una breve descrizione per il Centro di Attività 2. per ogni Listino è possibile opzionalmente indicare il prezzo orario, a km, a quantità o fisso per l'impiego della risorsa umana 3. indicare a quale Settore è da collegare il Centro di Attività in creazione 4. spuntando questa opzione il centro di attività verrà proposto sia nelle registrazioni inerenti il controllo di gestione che nelle schede del personale come ufficio |
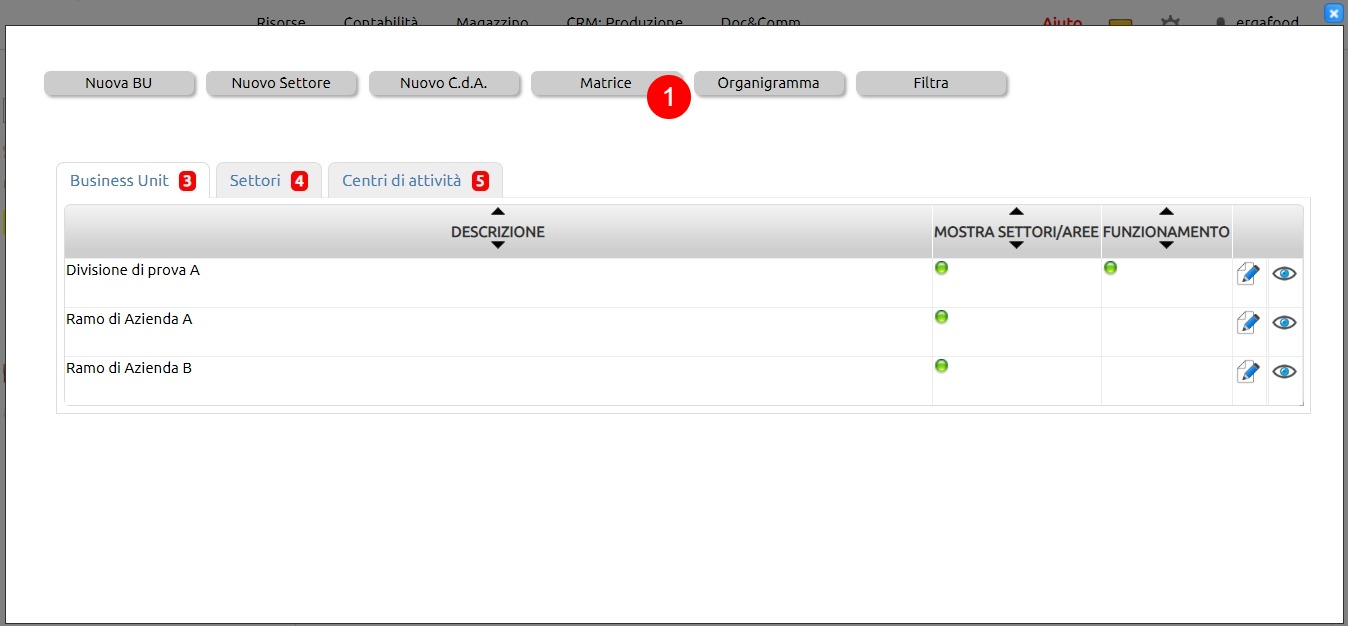 |
| 1. cliccando su Matrice, si può avere una visione schematica della struttura aziendale a Matrice |
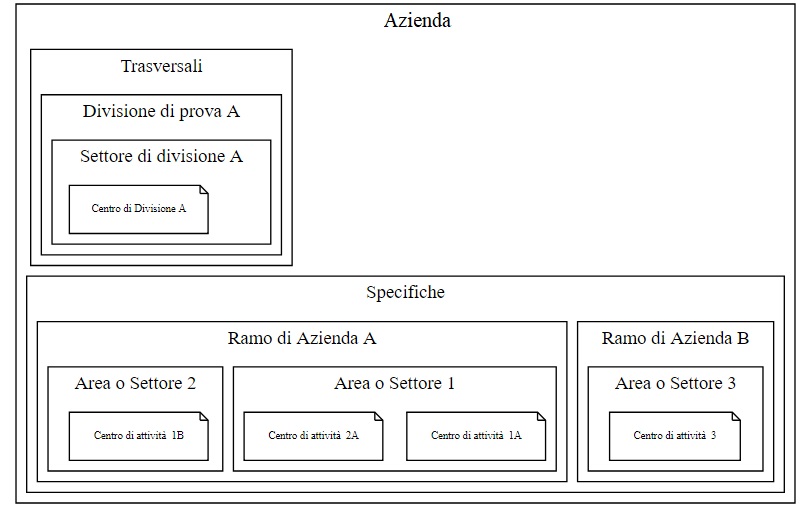 |
|
Le attività trasversali, necessarie per il funzionamento dell'azienda ma non produttive di fatturato (ad esempio, le attività amministrative), sono separate nettamente da quelle specifiche che, invece, sono correlate alle attività di produzione di fatturato. Le due macro aree sono suddivise al loro interno in Business unit, Settori e Centri di attività. |
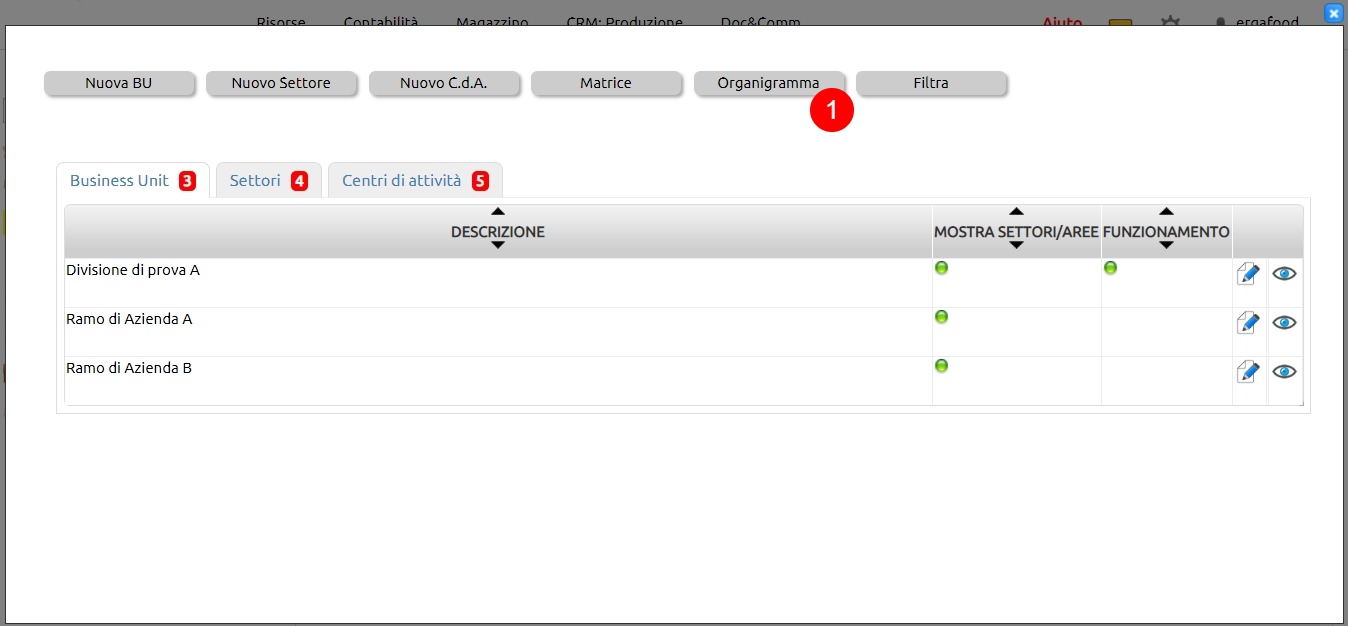 |
| 1. cliccando su Organigramma, è possibile ricavare la visione dell'organigramma aziendale strutturato in Business unit, Settori e Centri di Attività. |
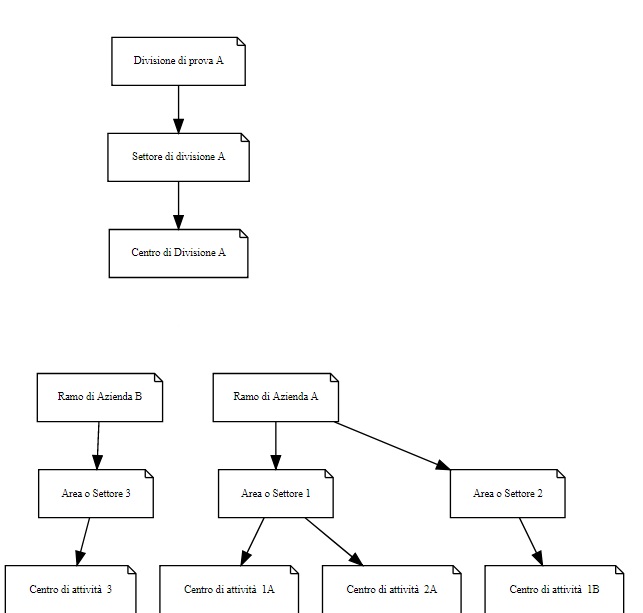 |
| Anche in questo schema è presente la netta distinzione tra l'organigramma delle attività trasversali e quello delle attività specifiche. |
Recarsi in Configurazione > Amministrazione > Mastri ed identificare i mastri per i quali si vuole attivare la contabilità industriale.
Applica il filtro selezionando solo i Mastri di tipo economico e cliccando sull'icona di Modifica agisci come da immagine:
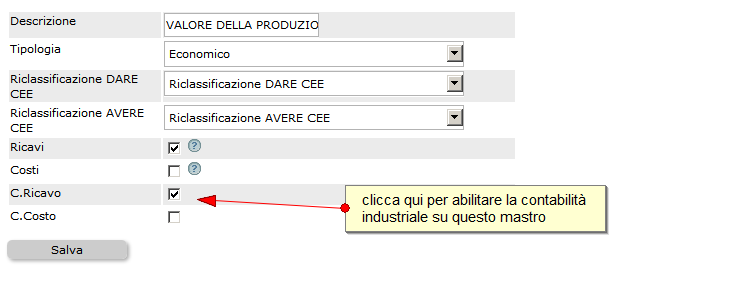
Ovviamente per i mastri di costo dove andrà valorizzato il flag C.Costo.
Dopo aver salvato, in ogni scrittura di contabilità che utilizzerà conti appartenenti ai suddetti mastri, verrà proposta una icona  oppure
oppure  che vi inviterà a distribuire il costo o il ricavo per business unit, settotre/area o per centro di avttività.
che vi inviterà a distribuire il costo o il ricavo per business unit, settotre/area o per centro di avttività.
Ecco un esempio:

ed ecco come potrete ripartire il costo o il ricavo assegnandolo ad una o più business unit, ad uno o più settori /aree o ad uno o più centri di attività.
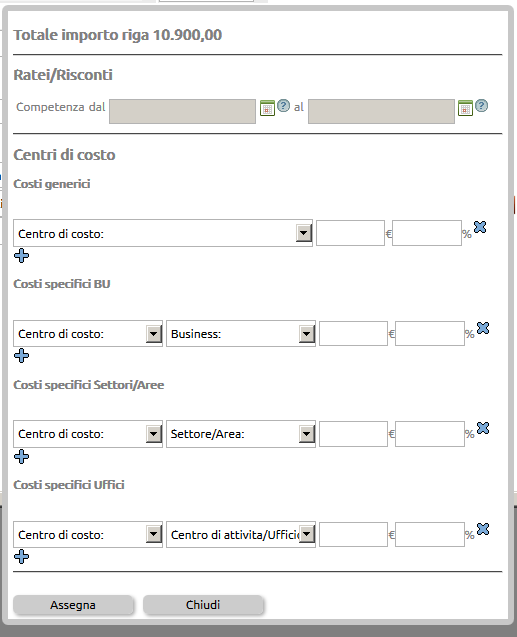
Quanto più in basso si riesce ad attribuire il costo o il ricavo, quanto più preciso risulterà il controllo di gestione; in altre parole, se attribuirete un costo ad un Centro specifico (o ufficio), il suddetto costo verrà ribaltato automaticamente al rispettivo settore/area ed alla relativa Business Unit.
Se invece attribuirete un costo direttamente alla Business Unit, questo resterà assegnato ad essa e non sarà presente nei Settori/Aree e in alcun Centro di attività specifico.
Il tasto Assegna memorizza l'imputazione.
Le varie assegnazioni potranno essere interrogate dal partitario di ciascun centro di attività, recandosi su Configurazione > Contabilità > Centri di Costo e quindi cliccare sul pulsante Partitario.
Tutti i dati comunque immessi a livello di Contabilità Analitica, saranno consultabili altresì, dalla funzione Contabilità > Report azienda.
E' il caso di specificare che i dati che confluiscono nel Report sono prelevati sia dalla contabilità generale sia dagli eventuali rapporti di lavorazione, sia dai dati del costo del personale (Risorse > Personale > Dipendente) ribaltati con i Drivers.
Per quanto riguarda i dati attinti dalla Contabilità Generale è possibile compilare il report con due metodi:
a) utilizzando come riferimento le date di registrazione delle scritture
In tal caso nel report del 2 gennaio saranno considerate solo le fatture emesse e contabilizzate il 2 gennaio
b) utilizzando la data di competenza della scrittura, ovvero quella che si inserisce nella (C) o nella (R) delle righe di costo o di Ricavo.
In tal caso se estraessimo un report del solo 2 gennaio, troveremmo oltre ai valori delle fatture emesse e contabilizzate il giorno 2 gennaio, anche i valori (risconti) delle fatture emesse l'anno precedente ma con competenza a cavallo.
Per gestire il comportamento del Report agire sui seguenti parametri in Configurazione > Amministrazione > Controllo di gestione
Calcola Costi e Ricavi in base al periodo di competenza
Se vistato, i report azienda e (per chi ha il modulo attivo) i report task, verranno calcolati prelevando la competenza dai campi data assegnate con i tasti (C) per i costi o (R) per i ricavi nelle scritture di primanota.
Se non vistato, i dati saranno calcolati facendo riferimento alla data di registrazione contabile.
I casi:
A) Scritture contabili che nella (C) o nella (R) riportano la data di competenza
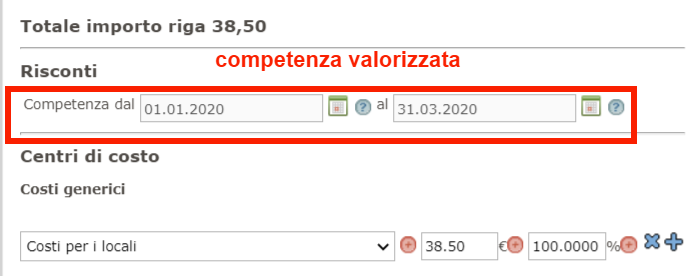
I comportamenti sul report dipendono da come sono vistati i parametri in Configurazione > Amministrazione > Controllo di gestione.
Se il parametro Calcola Costi e Ricavi in base al periodo di competenza
A1) non è vistato, l'importo ricadrà solo sul mese di registrazione contabile (le date di competenza verranno ignorate);
A2) è vistato, l'importo verrà spalmato nei periodi di competenza (nell'esempio saranno i mesi di gennaio, febbrario e marzo);
A3) comportamento identico anche nel caso in cui fosse altresì vistato il parametro "spalma importi su base annua"
B) Scritture contabili che nella (C) o nella (R) non riportano la data di competenza
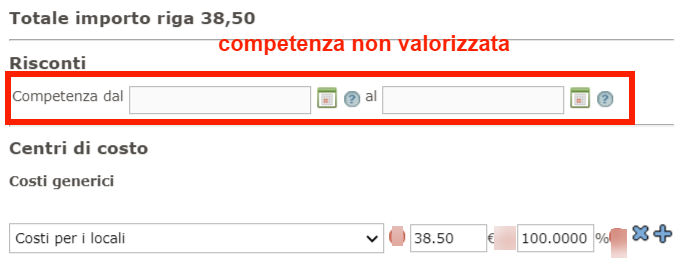
B1) non è vistato, l'importo ricadrà solo sul mese di registrazione contabile;
B2) è vistato, l'importo ricadrà (come nel caso B1) solo sul mese di registrazione contabile;
B3) è vistato ed è vistato altresì il parametro "spalma importi su base annua", l'importo verrà spalmato su tutti i mesi dell'anno (importo / 365 x gg del mese).
Per quanto riguarda le rendcontazioni del personale (sia dipendenti che collaboratori esterni), il ribaltamento dei costi sul Report si veda qui
Per creare e configurare la tipologia di Centri di Costo, recarsi in Configurazione > Amministrazione > Tabelle accessorie + Centri di costo.
Con il tasto Nuovo si potranno creare i vari centri di costo, seguendo questa semplice regola:
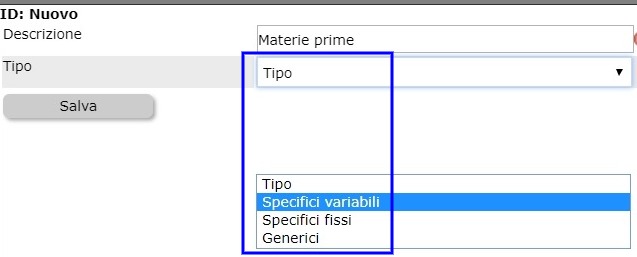
I Costi Specifici Variabili (sono i costi diretti alla commessa o al centro di attività che variano al variare della quantità prodotta. Un esempio i costi di acquisto materia prima o servizi acquistati specificamente per la commessa o la parte di oneri pagati in relazione alla dimensione del cantiere ecc ecc) confluiranno nel Primo margine di contribuzione.
I Costi Specifici Fissi specifici sono quei costi che incidono ma in maniera diretta (specifica) ma in misura fissa ovvero a prescindere dalla dimensione o dalla variabilità dei costi e ricavi della commessa stessa.
Ad esempio nelle commesse potrebbero essere i costi di perizia o quella parte di oneri di urbanizzazione che sono calcolati in maniera fissa. Un altro esempio è il costo di accensione del macchinario che è fisso a prescindere dalla quantità di pezzi prodotti.
I Costi generici (altrimenti detti 'Fissi comuni o di struttura') sono tutti quei costi che non è possibile assegnare direttamente alla commessa o al Centro di Attività, (come ad esempio marketing - tecnico - amministrazione - servizi generali ed utenze) per cui essi verranno "ribaltati" secondo dei "Drivers" ovvero delle regole stabilite in Configurazione > Amministrazione > Tabelle accessorie + Centri di costo di struttura.
Si fa rimando alla apposita faq che spiega come creare e gestire un Driver.
Ribaltare un costo vuol dire attribuire, secondo specifici calcoli, un costo, ad un'area specifica dell'azienda tramite appositi driver di ribaltamento.
Il sistema permette di ribaltare i costi secondo i seguenti driver:
- Numero persone - viene suddiviso l'importo in base al numero di persone che fanno parte di un ufficio/area/business unit
- Fatturato - viene suddiviso l'importo in base al fatturato prodotto dall'ufficio/area/business unit
- Numero movimenti - viene suddiviso l'importo in base al numero movimenti attribuiti all'ufficio/area/business unit
- Ore lavorate - viene suddiviso l'importo in base al numero di ore lavorate dalle risorse appartenenti all'ufficio/area/business unit
Costo generale, quindi un costo attribuito genericamente all'azienda, viene sempre spalmato verso il basso sui settori e sui centri di attività seguendo la regola di un Driver (vedi Configurazione > Amministrazione > Tabelle accessorie > Centri di costo di struttura (Drivers)
Nel caso in cui si scelga un driver basato sul fatturato, il divisore è sempre il fatturato totale dell'azienda.
Costo specifico assegnato alla B.U. viene spalmato (via driver o in sua assenza proporzionalmente) prima sui settori sottostanti e quindi sui centri di attività sottostanti.
Esempi
1) la BU contiene 4 settori e 8 centri di attività e al centro di costo utilizzato è stato attribuito un driver (vedi Configurazione > Amministrazione > Tabelle accessorie > Centri di costo).
Se il costo è di 1.000 euro esso impatterà per 250 euro su ciascun settore e per 125 su ciascun cda.
2) la BU contiene 4 settori e 8 cda centri di attività e al centro di costo utilizzato NON è stato attribuito un driver, seguendo il medesimo esempio, se il costo è di 1.000 euro esso verrà spalmato su ciascun settore e poi su ciascun cda sulla base della percentuale del loro fatturato sul totale fatturato della B.U.
Il divisore quindi è il fatturato della B.U. e non quello totale dell'azienda.
Costo specifico assegnato ad un settore/area viene spalmato (via driver o in sua assenza proporzionalmente) sui centri di attività sottostanti e il totale attribuito al 100% alla B.U. sovrastante.
Esempi
1) il Settore contiene 4 centri di attività e non c'è driver.
Se il costo è di 1.000 euro esso impatterà per 250 euro su ciascun cda e per 1000 sulla BU sovrastante.
2) il Settore contiene 4 centri di attività e c'è driver.
Se il costo è di 1.000 euro esso verrà spalmato su ciascun centro di attività sulla base della percentuale del loro fatturato sul totale fatturato del settore e per 1000 sulla BU sovrastante.
Il divisore preso in esame è quindi il fatturato del Settore.
Costo specifico diretto al Centro di attività, non viene spalmato ma viene replicato sul Settore ed sulla BU e infine sul totale Azienda.
Quindi se il costo sul centro di attività è di 1000 euro, troveremo i 1000 euro anche sul relativo Settore, sulla relativa BU e infine sull' Azienda.
E' possibile variare il comportamento dei report rispetto sia alle voci di rendicontazione delle risorse umane, sia rispetto a come vengono trattati gli importi inseriti nei Centri di Costo.
Agendo su parametro in Configurazione > Amministrazione > Controllo di gestione troviamo questo parametro: "Report Gestionali Basati su"
Se i Report sono basati sulle Attività (consigliato già settato di default)
Alla voce Costi variabili (o costi specifici) confluiscono i costi delle attività rendicontate secondo le diverse Tipologie (Configurazione > Risorse > Tipologia Attività).
Alla Voce "Altri costi variabili", confluiscono gli importi imputati su conti i cui mastri sono flaggati (in Configurazione > Amministrazione > Tabelle accessorie + Mastri) come "di costo" ma non prevedono il flag "Centro di Costo".
Alla voce "Altri Costi Generici" confluiranno gli importi imputati su conti i cui mastri sono "di costo" ma non prevedono il flag di Centro di Costo solo se il Report è basato invece sulle Attività.
Se i Report sono basati sulla categoria dei Task/Commesse:
Alla voce Costi variabili (o costi specifici) confluiscono i costi delle attività rendicontate ma spalmando i dati in base alla classificazione delle commesse /task (quindi sebbene un utente rendiconti su una tipologia di attività - e questa sia collegata ad uno specifico centro di attività - il costo dell'attività verrà comunque ribaltato basandosi sulla classificazione del task/commessa).
Questa soluzione può essere adottata qualora si intenda spostare le attività di produzione a livello di funzionamento (e non a livello di singolo Centro di Attività).
Alla Voce "Altri costi variabili", confluiscono gli importi imputati su conti i cui mastri sono flaggati (in Configurazione > Amministrazione > Tabelle accessorie + Mastri) come "di costo" ma non prevedono il flag "Centro di Costo" se nella scrittura contabile è indicato il task altrimenti (se il task non è indicato) confluiscono tra i costi generici.
Alla voce "Altri Costi Generici" confluiranno gli importi imputati su conti i cui mastri sono "di costo" ma non prevedono il flag di Centro di Costo ma nelle scrittura il task non è indicato.
Come sappiamo le registrazioni contabili in primanota raccolgono dati sia per la contabilità generale che per la contabilità analitica.
Ove si vogliano porre a confronto i dati inseriti su entrambe le contabilità Uno Erp mette a disposizione una apposita estrazione in formato XLS.
Ecco i passaggi per eseguire l'estrazione.
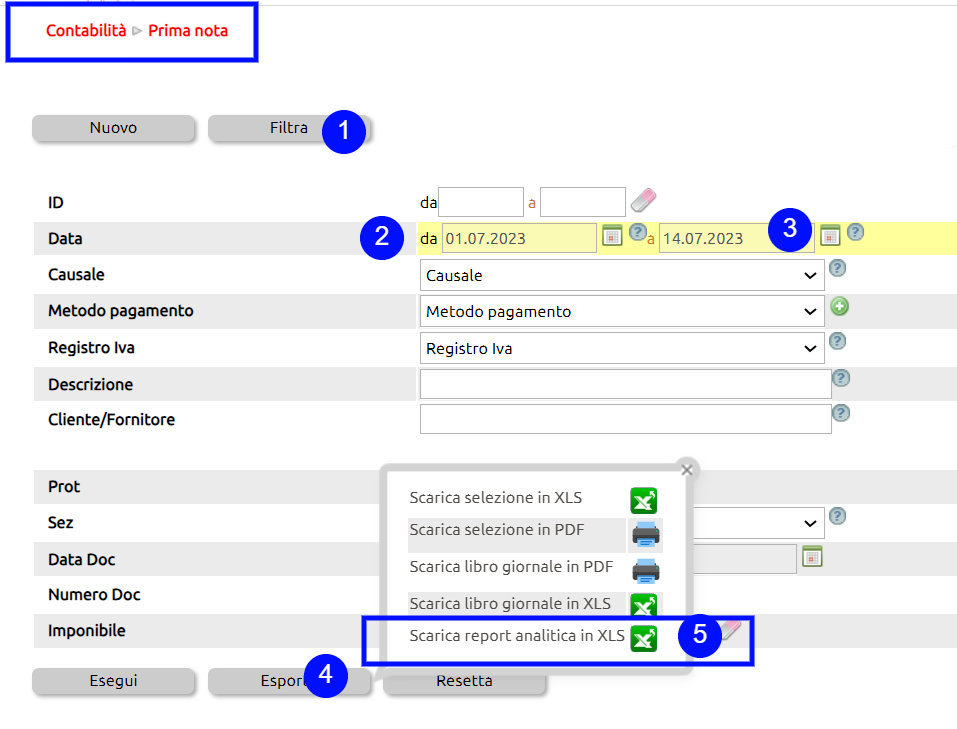
Prima di procedere alla chiusura dei conti (fine anno fiscale), sincerarsi che in Configurazione > Amministrazione > Configurazione, sia stata indicata la data di chiusura dell'anno fiscale (di default 31/12)

e che in Configurazione > Amministrazione > Bilancio siano stati valorizzati i conti propedeutici per la chiusura.
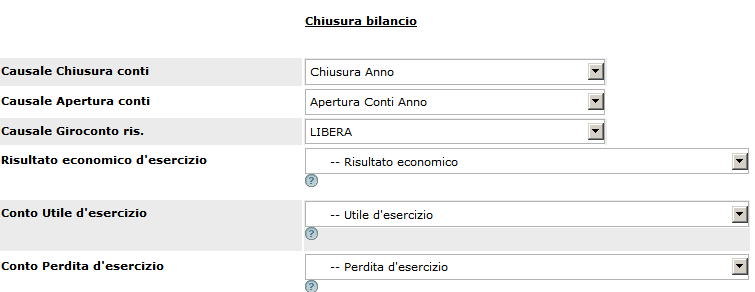
A questo punto sarete pronti per eseguire la chiusura di fine anno recandovi in Contabilità > Bilancio Aziendale
Qui la Faq per la chiusura anno e bilancio aziendale
Accedendo da Contabilità > Bilancio aziendale ed agendo sul filtro date si possono generare sia bilancini provvisori che il tipico bilancio annuale con stato patrimoniale e conto economico.
Vediamo le varie opzioni:
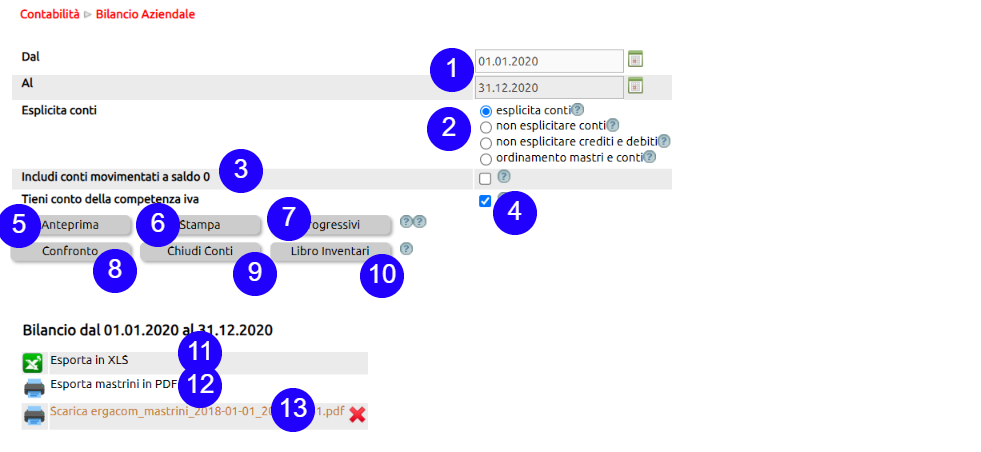
1) inserire le date di inizio e fine. Nel caso in esame verrà prodotto il bilancio relativo all'anno 2020.
Se la data di inizio è già valorizzata di default, vuol dire che l'anno precedente è stato già chiuso e reso definitivo.
E' appena il caso di ricordare che il responsabile della Contabilità > Primanota può riaprire un bilancio già chiuso semplicemente cancellando le quattro scritture che vengono generate automaticamente a chiusura bilancio.
Esse sono:
- la chiusura dei conti economici
- il giroconto del ritulsato economico
- la chiusura dei conti patrimoniali
- la riapertura dei conti patrimoniali al nuovo esercizio.
2) selezionare una delle opzioni di visualizzazione. In generale si genera il bilancio con l'opzione "esplicita conti". Le funzionalità delle opzioni sono meglio spiegate più giù alla voce "Visualizza il significato dei campi"
3) vistare se si intende includere nel bilancio anche quei conti che seppur movimentati recano un saldo a zero
4) con questo flag il bilancio terrà conto della competenza iva inserita nelle scritture contabili (ad esempio nel caso di una fattura ricevuta entro il 16 aprile, ma di chiara competenza del mese di marzo), se il flag è vistato, sia il costo che l'importo dell'iva verranno ascritti nel bilancio del mese di marzo. Si consiglia vivamente di lasciarlo vistato.
5) il tasto Anteprima consente di visualizzare a video il risultato delle scelte opzionate (data, esclicitazione dei conti)
6) stampa il bilancio in formato PDF, ottimo per condividere il bilancio con il commercialista o con le banche o comunque con i vari stakeholders.
7) il tasto Progessivi esporta i dati del bilancio in formato xls esponendo il saldo iniziale in dare, in avere e i relativi progressivi nel corso del periodo, quindi il saldo finale.
8) il tasto Confronto consente di raffrontare i saldi di tutti i conti (economici e patrimoniali) per periodi. Clicca qui per approfondire
9) il tasto chiudi i conti lancia la funzione di chiusura esercizio contabile e successiva riapertura. Clicca qui per approfondire
10) il tasto genera per l'appunto Libro Inventari (qui un approfondimento)
11) l'icona consente di esportare il bilancio in formato xls
12) l'icona lancia la stampa di tutti i mastrini di tutti i conti coinvolti nel bilancio. La stampa avviene in background, ovvero il sistema - vista la mole di movimenti - lavorando in modalità risparmio per evitare di ingolfare l'operatività su altri moduli - non genererà immediatamente la stampa, ma la renderà disponibile solo quando il processo sarà terminato.
Il risultato della stampa sarà visibile nella riga 13) da dove cliccando si potrà eseguire il download del pdf contenente i mastrini.
Con la X rossa, se lo si vuole, si potrà cancellare l'esportazione.
Per eseguire la chiusura di fine anno recarsi in Contabilità > Bilancio Aziendale dove cliccherete su "Chiudi Conti"
[Se state eseguendo la chiusura dei conti per la prima volta, è bene che eseguiate il controllo per verificare che tutti i settaggi di configurazione siano corretti. Qui il link alla Faq dei settaggi ]
.png)
Uno Erp provvederà ad eseguire in maniera del tutto automatica le scritture di chiusura dei conti economici, alla rilevazione del risultato di esercizio, quindi alla chiusura dei conti patrimoniali ed alla loro riapertura al primo giorno del successivo anno fiscale.
.png)
Una volta confermato con il tasto OK, verranno generate le scritture.
Per visionarle, recatevi in Contabilità > Prima nota e mettete le scritture in ordine di ID più alto.
Se i dati della chiusura o della riapertura non fossero corretti o soddisfacenti, potrete cancellare le quattro scritture (chiusura conti economici, rilevazione risultato economico, chiusura conti patrimoniali e riapertura conti patrimoniali), apportare le correzioni e rieseguire la chiusura ripetendo le operazioni di cui sopra.
Per identificare le scritture di chiusura e riapertura consigliamo di recarsi in Primanota e filtrare le scritture immettendo come data iniziale la data di chiusura del bilancio, ad esempio 31.12.2013 e come data finale la data di riapertura 01.01.2014 avendo cura di abilitare nel filtro di visualizzare le scritture di "tutti gli anni" 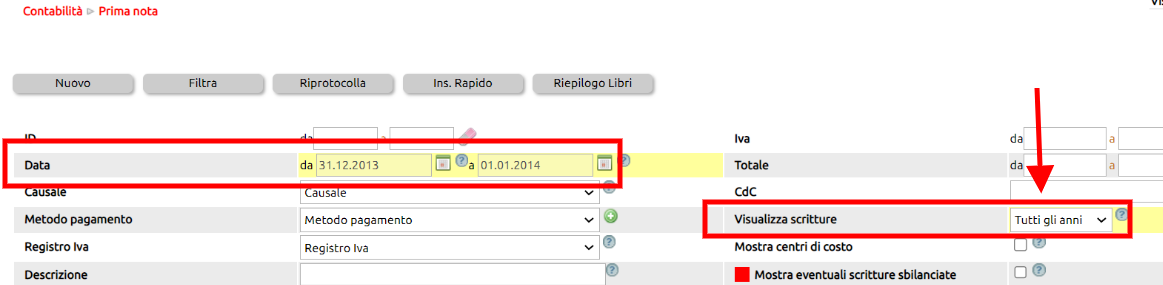
il Calendario finanziario consente di controllare scadenze attive e passive e monitorare l'andamento finanziario aziendale (previsionale del cash flow).
L'applicazione restituisce in maniera grafica i saldi giornalieri delle banche o di altri conti finanziari a vostra scelta, eseguendo proiezioni per effettuare analisi finanziarie.
Si può inoltre gestire uno scadenzario extracontabile che può contenere sia movimenti generati a partire dal ciclo attivo e passivo, sulla base dei metodi di pagamento inseriti nelle testate dei documenti che movimenti inseriti manualmente.
Ogni posta - sia essa in entrata che in uscita - può essere gestita con dei semplici trascinamenti (drag and drop) per pianificare al meglio la propria liquidità.
La creazione manuale di una scadenza attiva/passiva che può essere comoda quando occorra gestire delle scadenze non collegate a movimentazioni di merci/servizi o a contratti di fornitura.
Le scadenze qui inserite confluiranno nel Calendario finanziario
Recati su Contabilità > Scadenze.
Le Scadenze potranno essere entrate o uscite finanziarie. E' prevista anche la possibilità di inserire previsioni di dincasso o di uscita collegabili ai documenti clienti/fornitori anche se con un utilizzo corretto dell'Erp, queste partite vengono generate direttamente dal sistema durante la registrazione contabile.
Vediamo un esempio di creazione di Uscita finanziaria (il funzionamento per le entrate è pressoché identico).
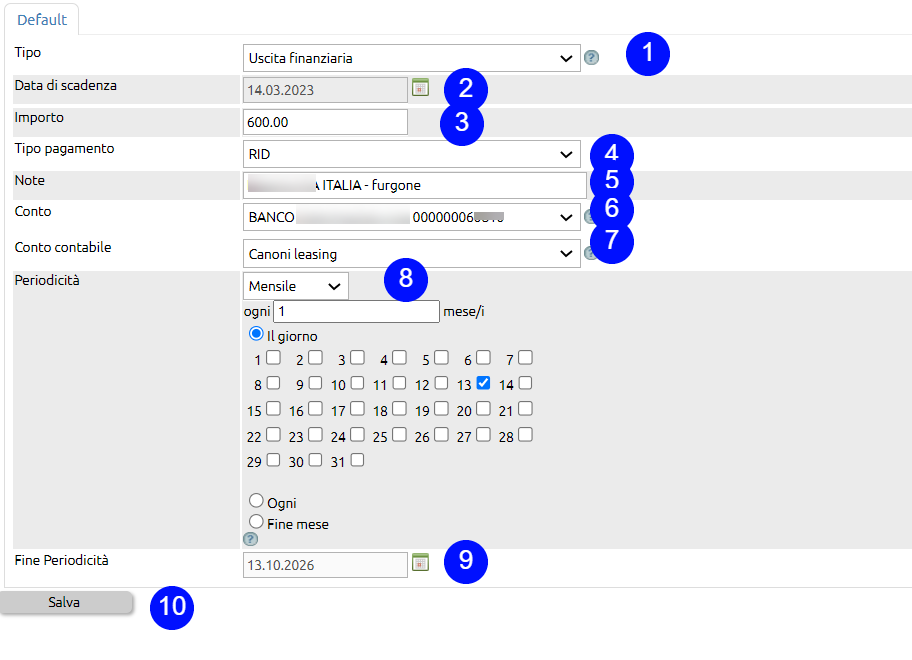
- selezionare il tipo di scadenza da registrare
- la data della prima scadenza
- l'importo della scadenza (o della prima rata)
- il Tipo di pagamento (tabella che codifica i pagamenti secondo la nomenclatura europea)
- eventuali note che consentono di identificare la scadenza durante le ricerche
- il conto bancario ove si prevede venga pagata o incassata la scadenza
- il conto contabile di contropartita rispetto al conto indicato al punto 6
- la periodicità della scadenza. Nel caso fosse una scadenza unica indicherai "Una tantum"
- la data della ultima rata
- tasto per salvare la scadenza. Al click in caso di rate multiple, Uno Erp creerà tanti record quante sono le rate.
Un caso d'uso delle scadenze legate al nome di un fornitore è rappresentato dalle proforma ricevute da parte dei professionisti. Qui un approfondimento