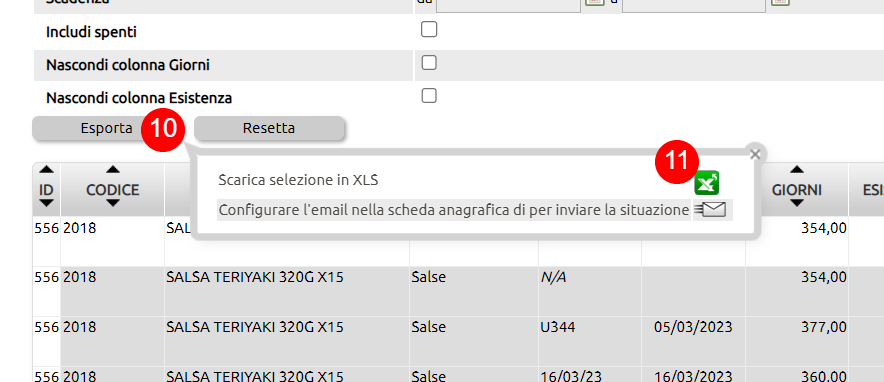La instore è la nuova web app per gestire l'operatività logistiche basilari del punto vendita: ecco come funziona.
Accedere con le credenziali dell'utente Uno Erp.
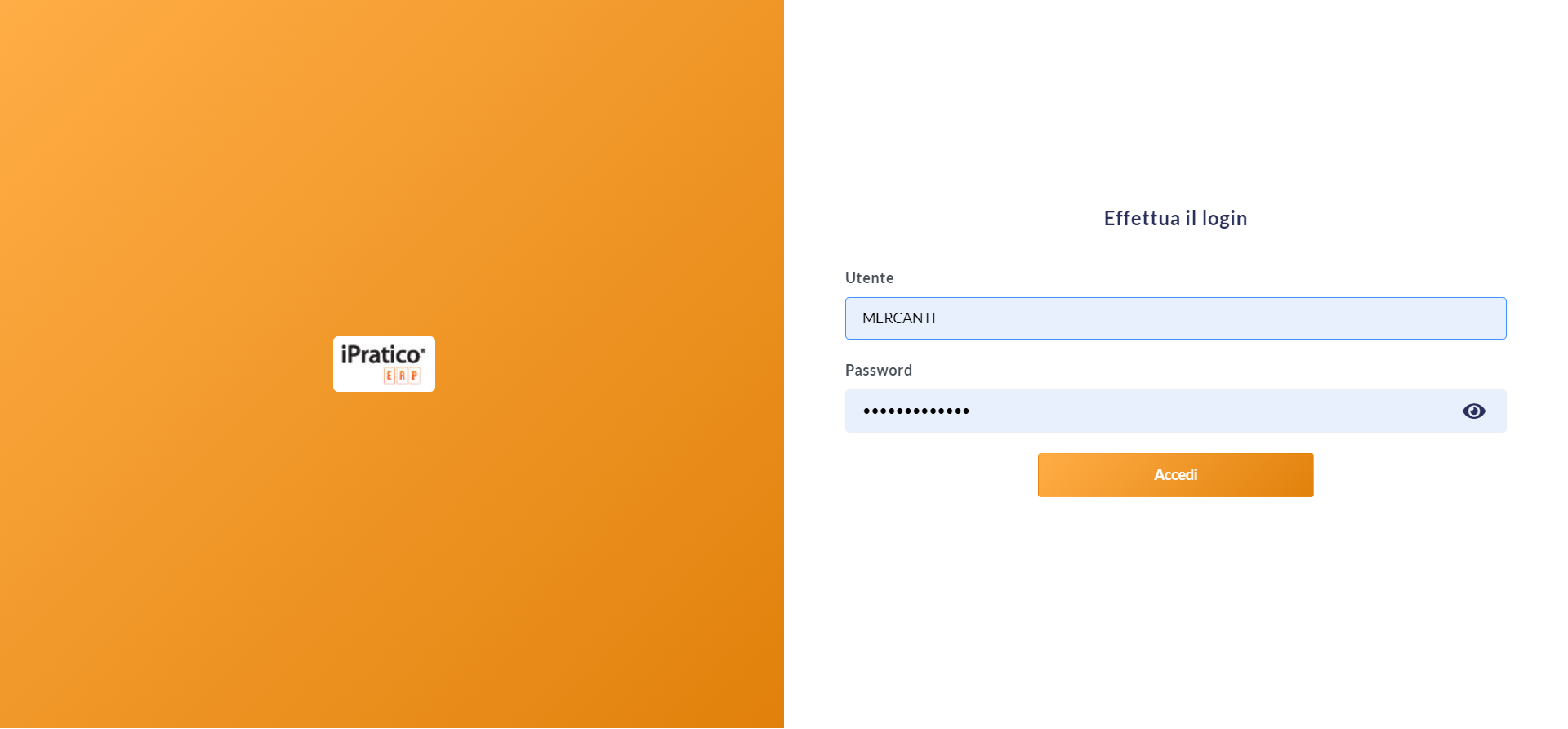
Nella landing page, si trovano dei tasti corrispondenti ai punti vendita (depositi) per i quali l'utente ha abilitazione.
Per prima cosa, selezionare il punto vendita sul quale operare (1).
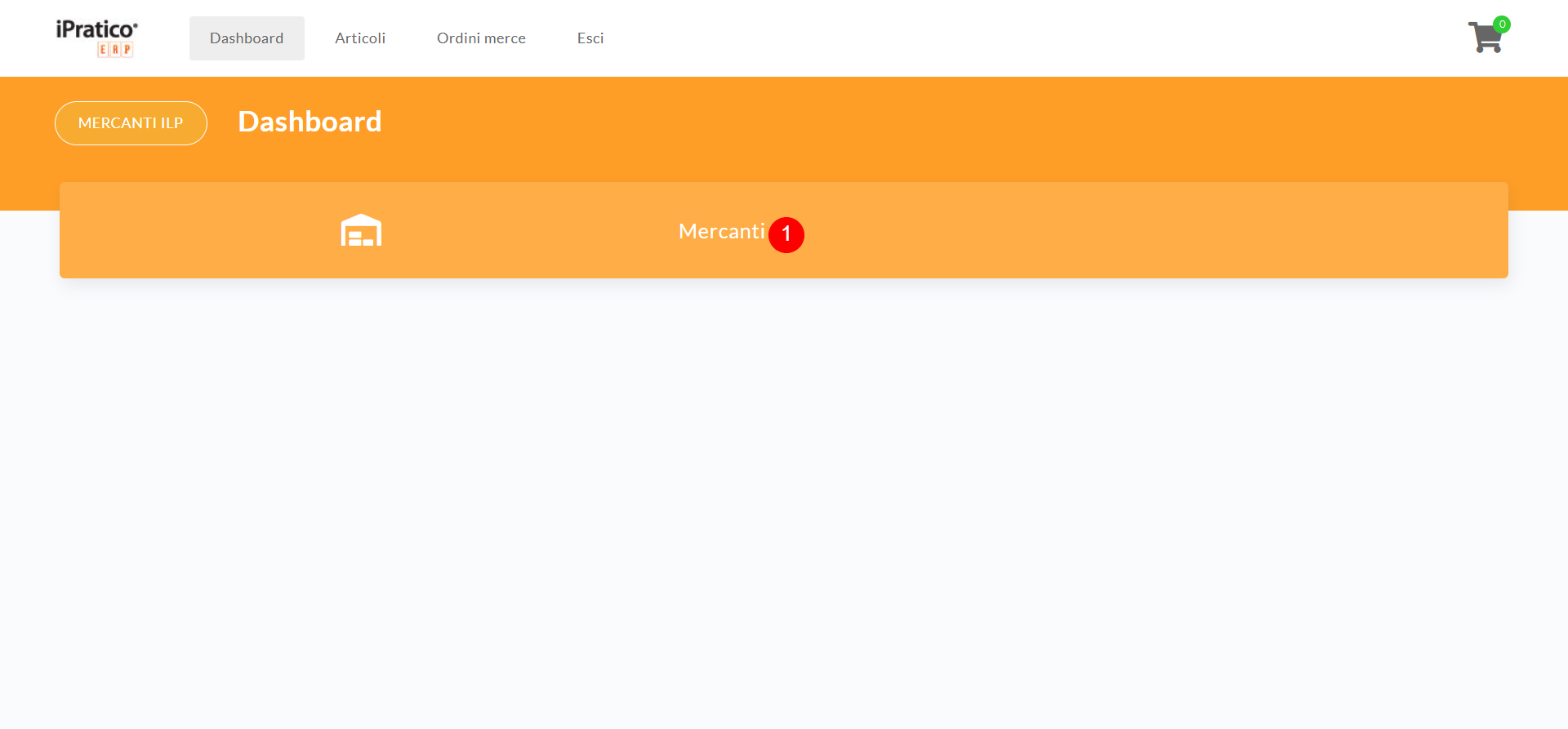
Appena fatto, verrà mostrato un avviso di conferma della selezione (2).
Per procedere a gestire gli ordini ai fornitori, fare quindi clic su Articoli (3).

Verrà mostrata una lista di articoli Ordinabili, ossia gli articoli per i quali nella scheda anagrafica delll'articolo su Uno Erp è estato impostato il filtro Ordinabile = Si).
La lista può essere filtrata - quindi gestita - per singolo articolo (4), per Fornnitore (5), per Famiglia (6).
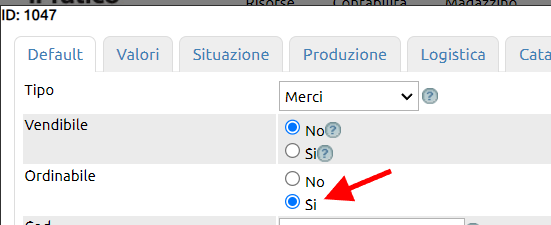
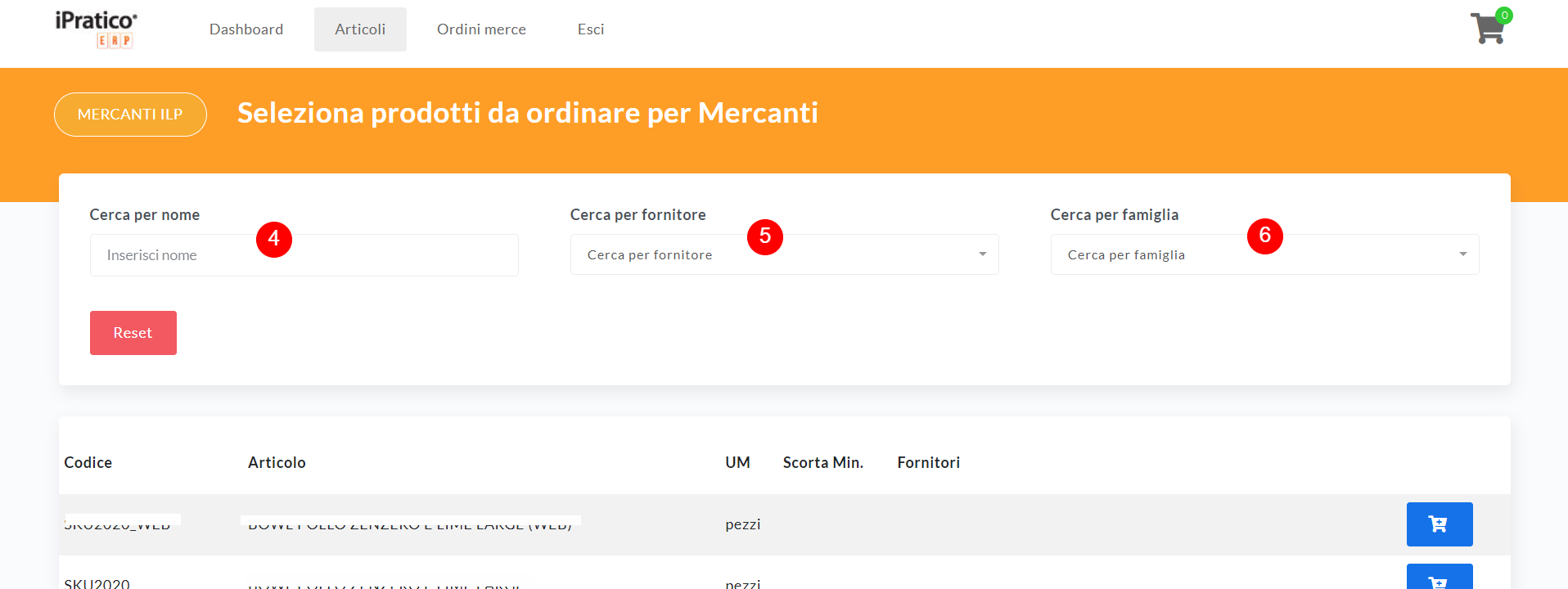
Per inserire l'articolo nel carrello, fare clic sull'icona (7): sarà poi possibile aumentare o decrementare le quantità aggiunte.
Sarà possibile fare in modo che l'utente sia abilitato o meno alla visualizzazione dei prezzi di acquisto (8).

Le quantità così inserite nel carrello (9) potranno essere unitarie oppure un Multiplo di (10).


Il parametro per rendere ordinabile la merce a multipli è sempre nella sceda anagrafica dell'articolo (11).
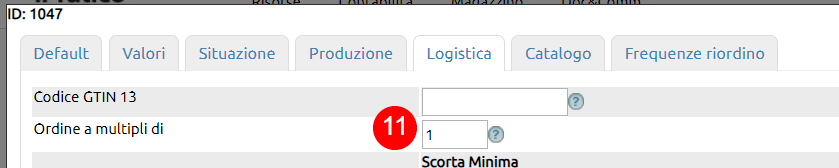
Inseriti gli articoli nel carrello, basterà fare clic su tale icona (9).
Gli articoli sono agganciati al fornitore preferenziale (12) e, in caso di assenza di tale valorizzazione, sono interpretati come Ordini interni (13).
I flussi di gestione sono differenziati per gli Ordini a fornitore e gli Ordini interni.
Nel primo caso, infatti, all'Ordine a fornitore seguirà un DDT da fornitore (e poi la fattura differita), mentre nel secondo caso, l'ordine interno corrisponderà ad una Richiesta merce da punto vendita ad altro deposito cui seguirà l'evasione da parte di un altro deposito (esempio, una logistica interna) di tale richiesta con un DDT a punto vendita da altro deposito, documento che verrà poi registrato come Coferma ricezione merce da altro deposito a livello di punto vendita.
Ovviamente, il flusso di gestione degli ordini interni è utile in genere nei casi in cui ci sia una logistica interna (centrale acquisti).
Nel carrello, sarà possibile eliminare una riga (14), modificare le quantità (15) e, infine, procedere alla creazione degli ordini (16).
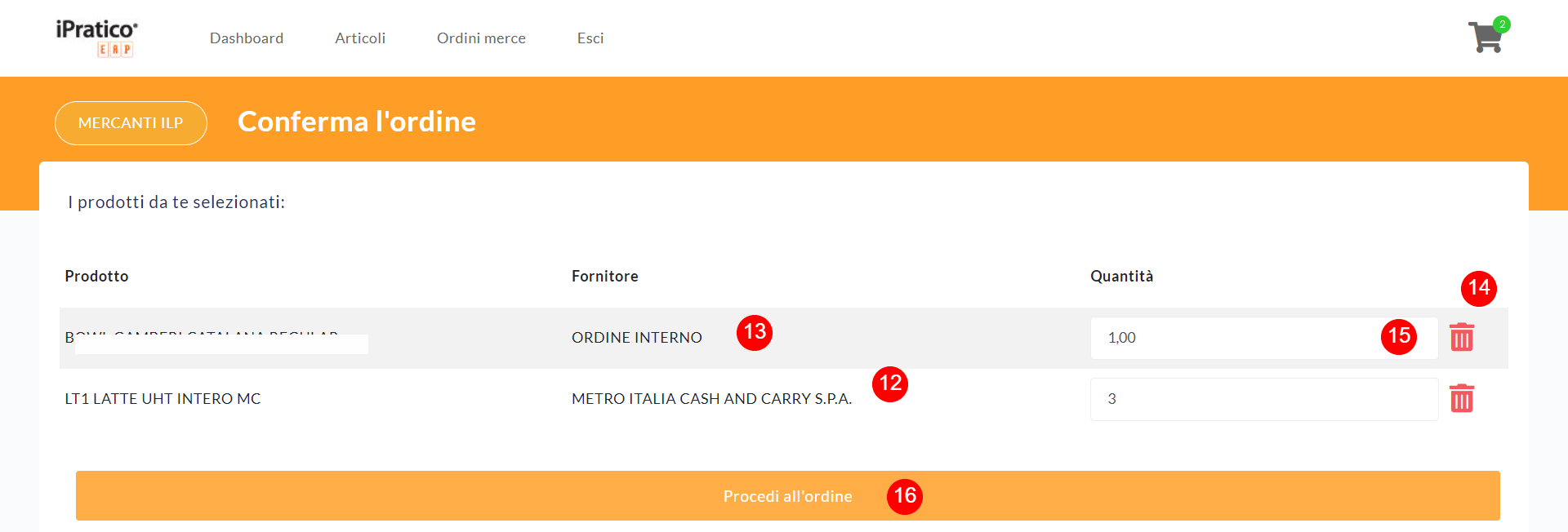
I movimenti di Ordine a fornitore o Richiesta merce sono subito riscontrabili su Uno Erp nella lista dei Movimenti (17).

Una volta generati gli ordini, per poterli gestire occorrerà spostarsi su Ordini merce (18).
Qui sarà possibile stampare l'ordine (19), inviarlo (20) al fornitore (o alla sede centrale se si tratta di ordine interno).
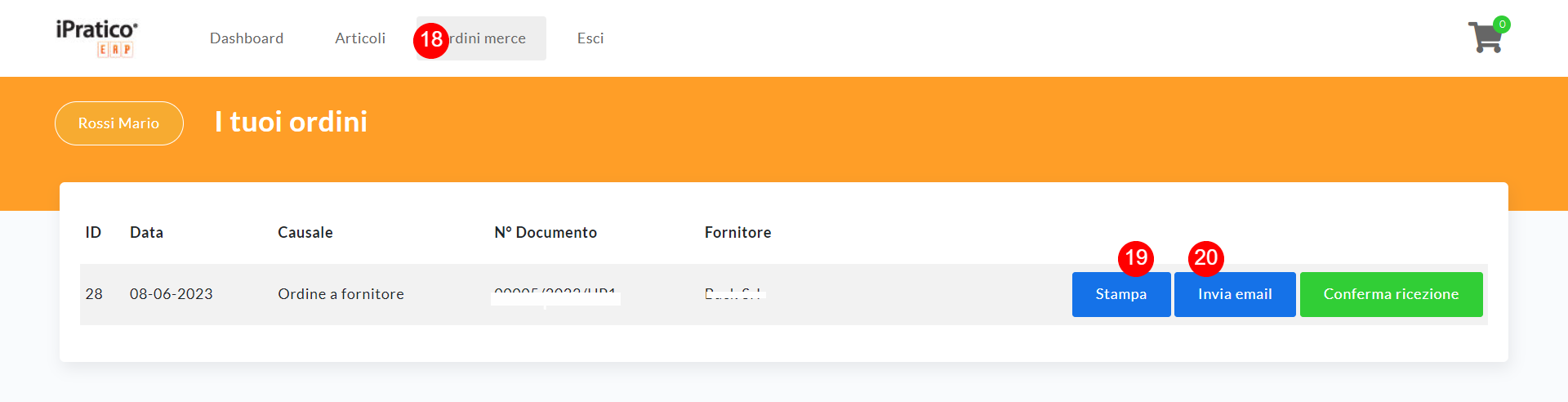
Lo step successivo da gestire sarà quindi la gestione dell'arrivo merce, ossia la conferma (21).
Si aprirà l'interfaccia per la ricezione merce: inserita la data (22), il numero del documento (23), sarà possibile al limite variare le quantità (24) e infine confermare (25) o annullare (26).
Alla conferma su Uno Erp viene registrato il DDT (non visibile dalla web app) e, nel caso in cui l'evasione dell'ordine sia parziale, l'ordine rimarrà aperto da potere gestire nuovamente in conferma per le quantità residue.
Il flusso di gestione per quanto riguarda gli ordini interni è del tutto analogo: dopo l'invio della richeista merce, servirà confermarne la ricezione.
L'unica variazione avviene su Uno Erp dove, la Richesta merce dovrà essere gestita dal modulo Movimenti in evasione, ossia trasformata in DDT.
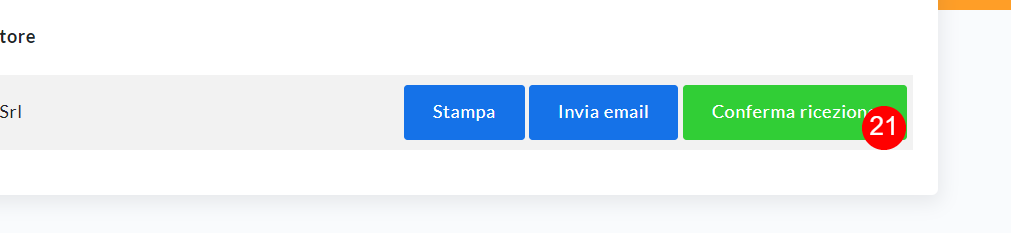
Su Magazzino > Multidepositi > Depositi (1), selezionato eventualmente da tasto Filtra il depositp da verificare, entrare nella sua Situazione (2).
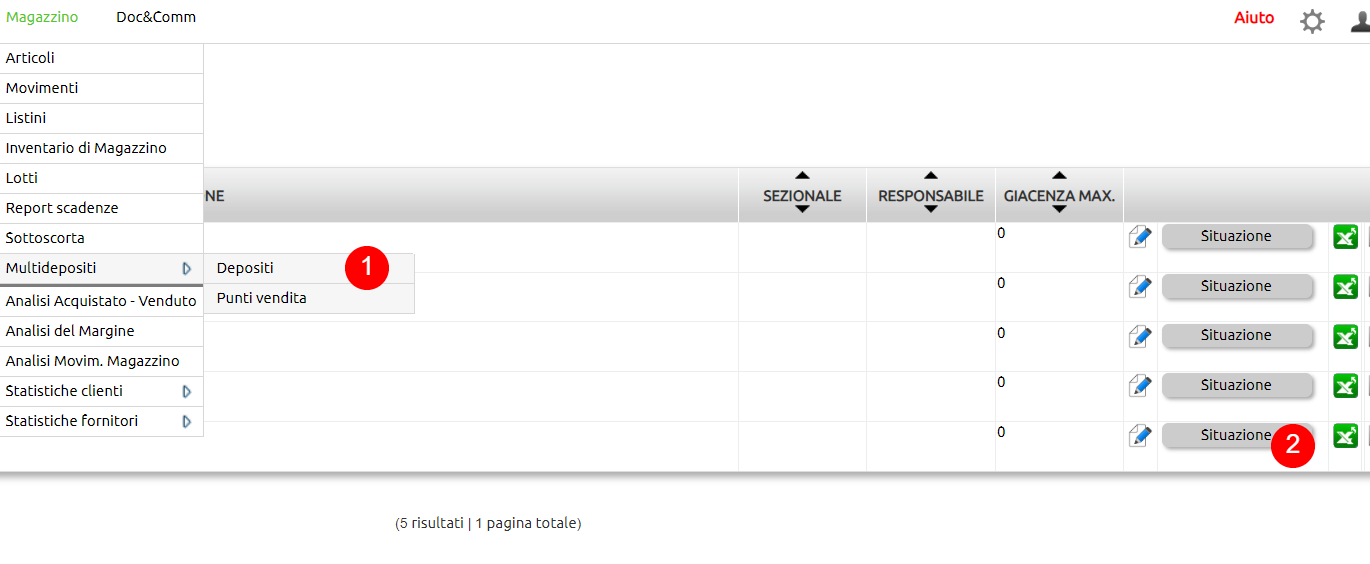
La schermata iniziale riporta i per articolo in termini di esistenza, numero colli, quantità di merce ordinata a fornitori, impegnata per clienti, guasta (3). I dati sono cumulativi, riguardando la merce presente in magazzino, lottizzata e non lottizzata.
I dati riferiti ai costi (lifo, fico, prezzo medio) e ai prezzi di vendita (3) sono riferiti alle valorizzazioni sintetiche a livello di articolo che, a loro volta, dipendono da quelle registrate nei movimenti, secondo i criteri configurati.
Il campo giorni (5) riporta i giorni che da oggi ci separano dall'ultimo movimento registrato sull'articolo.

Per verificare il dettaglio di ogni articolo, da tasto Filtra (6) occorre spuntare l'opzione Includi dettaglio lotti (7).
Per ciascun articolo, sotto la visualizzazione precedente, verrà mostrata:
- una riga riferita alla merce non lottizzata (8), dove si troveranno saldi dei dati ad oggi di tutte le movimentazioni slegate dall'indicazione di un lotto
- una o più righe riferite ai saldi dei dati ad oggi di ciascun lotto (9)
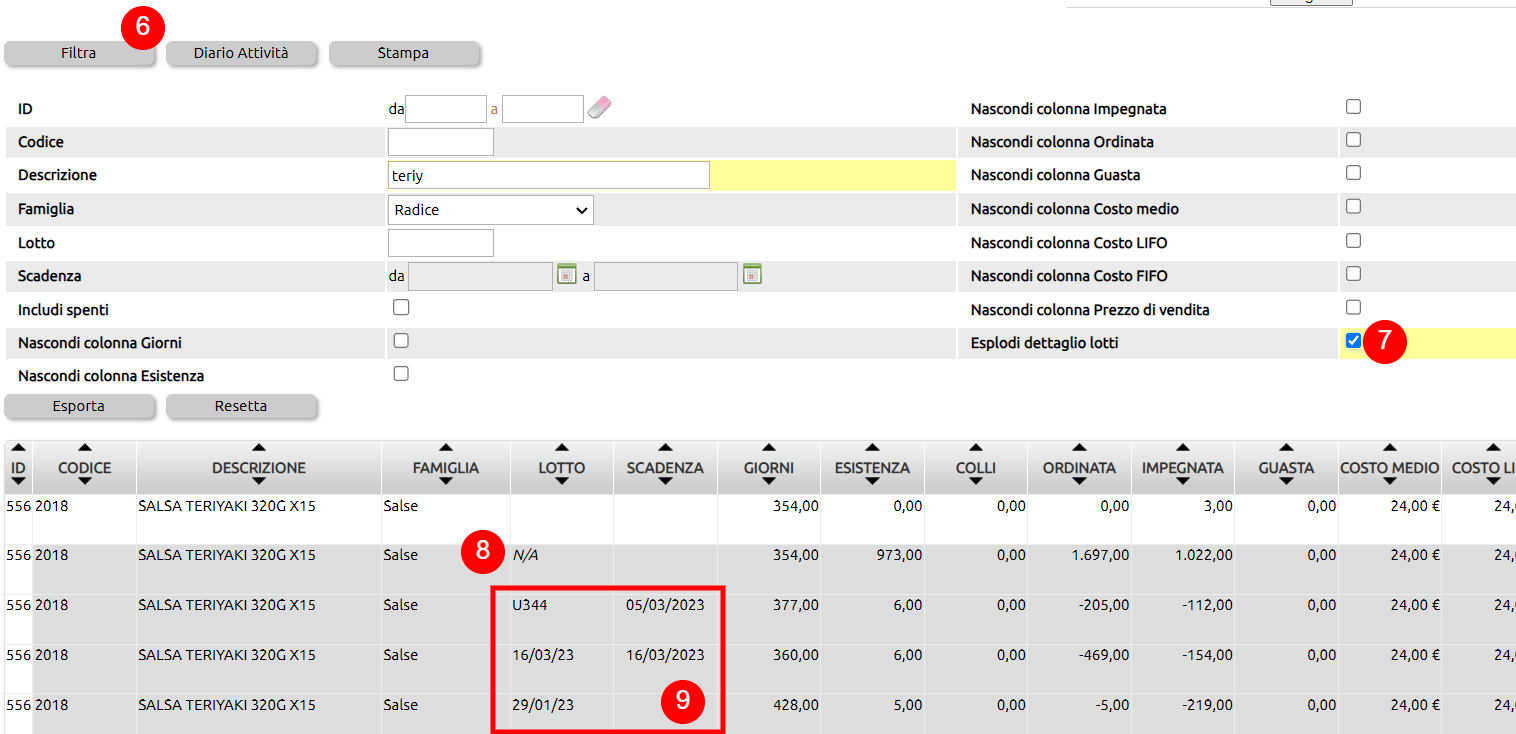
Una volta fatta la selezione di dati, sarà possibile esportarli (10) in excel (11).