Integrazioni fatture in reverse charge: come gestire la loro numerazione
Dal 01/03/2021 sono cambiati i controlli che riguardano le numerazioni delle Integrazioni (reverse charge) con tipologie dal TD16 al TD23.
Per adeguare le numerazioni ai nuovi dettami, bisogna procedere in questo modo:
- creare un sezionale nuovo dedicato alle integrazioni ed abilitarlo alla fatturazione elettronica (da Configurazione > Amministrazione > Tabelle accessorie + Sezionali) avendo cura di abilitarlo alla Fattura eletttronica per privati.
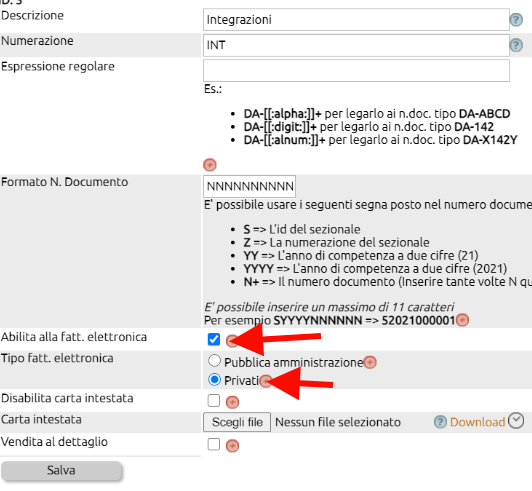
- recarsi in Configurazione > Amministrazione > Tabelle accessorie + Causali di fatturazione selezionando le causali relative alle Integrazioni.
Entrare quindi in Modifica e indicare nella apposita tendina il sezionale appena creato.
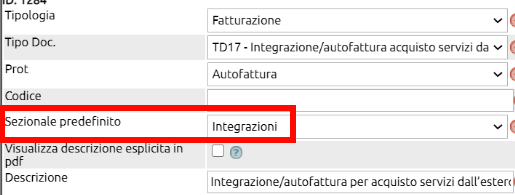
Questa modifica farà sì che le Integrazioni avranno una numerazione separata rispetto alle fatture evitando probabili scarti per "Fattura duplicata".