Dalla webapp INSTORE è possibile creare e inviare un Ordine a fornitore o ad un Altro deposito (una logistica interna, un laboratorio) (1) e gestire la ricezione merci della merce ordinata (2).
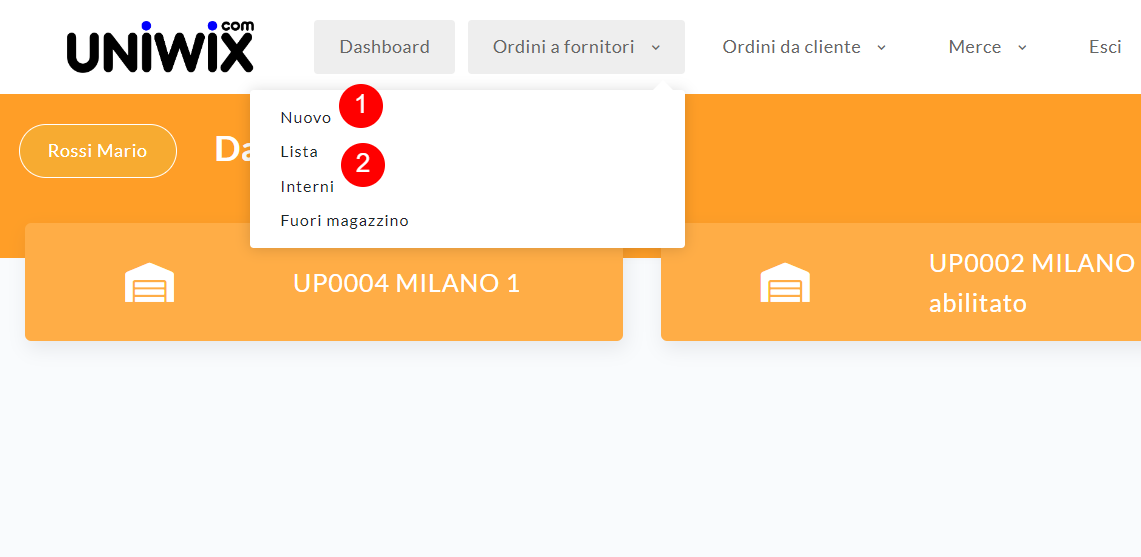
Viene gestito anche il caso in cui la merce arrivi senza un ordine precedente (3).
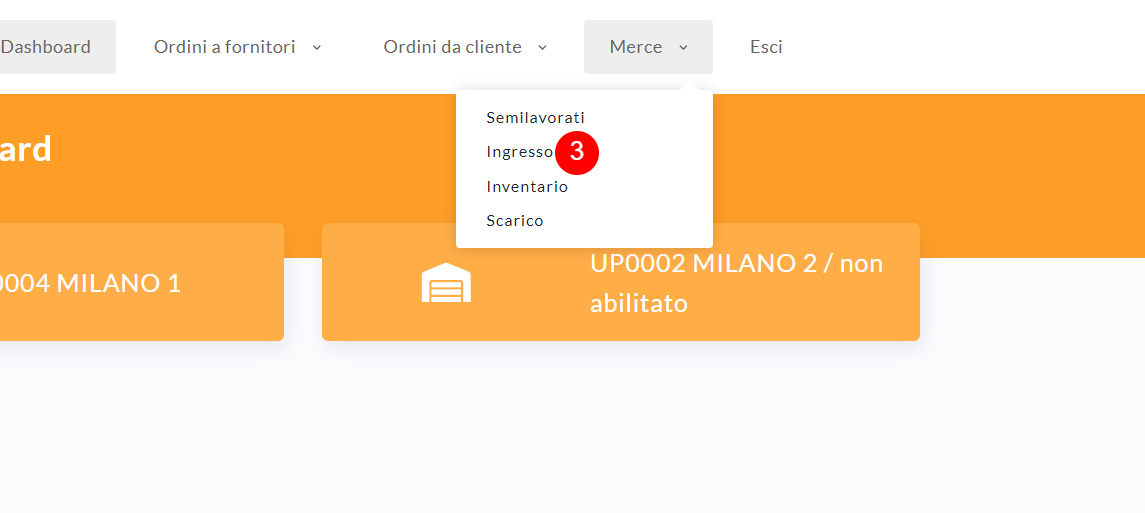
Per creare un Ordine, accedere anzitutto con le proprie credenziali (4).
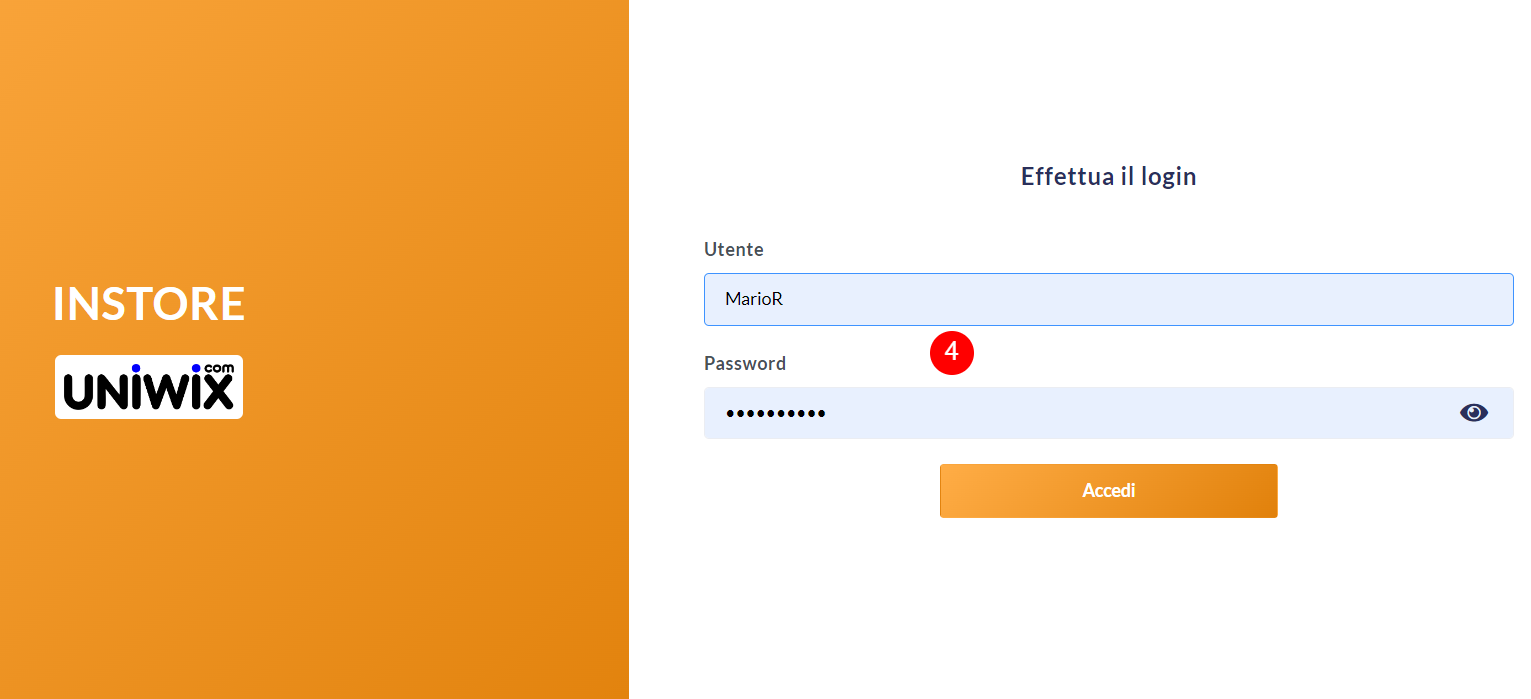
Selezionare il punto vendita per il quale si sta operando (5): verrà mostata una notifica di avvenuta selezione.
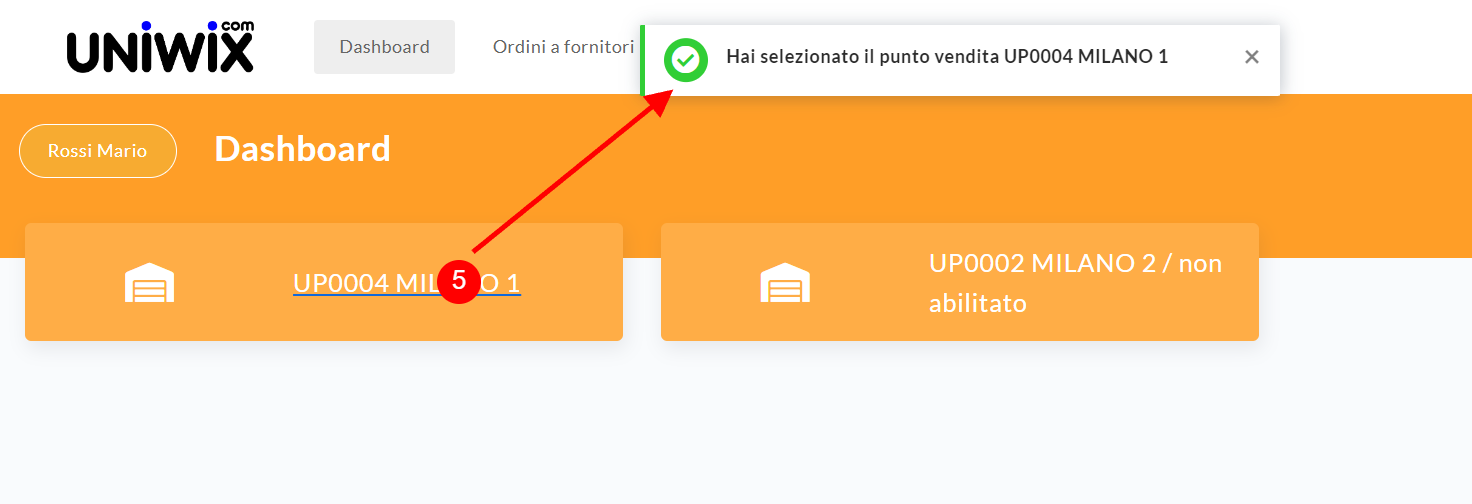
Dal menù Ordini a fornitori (6) selezionare Nuovo (7) per creare un nuovo ordine.
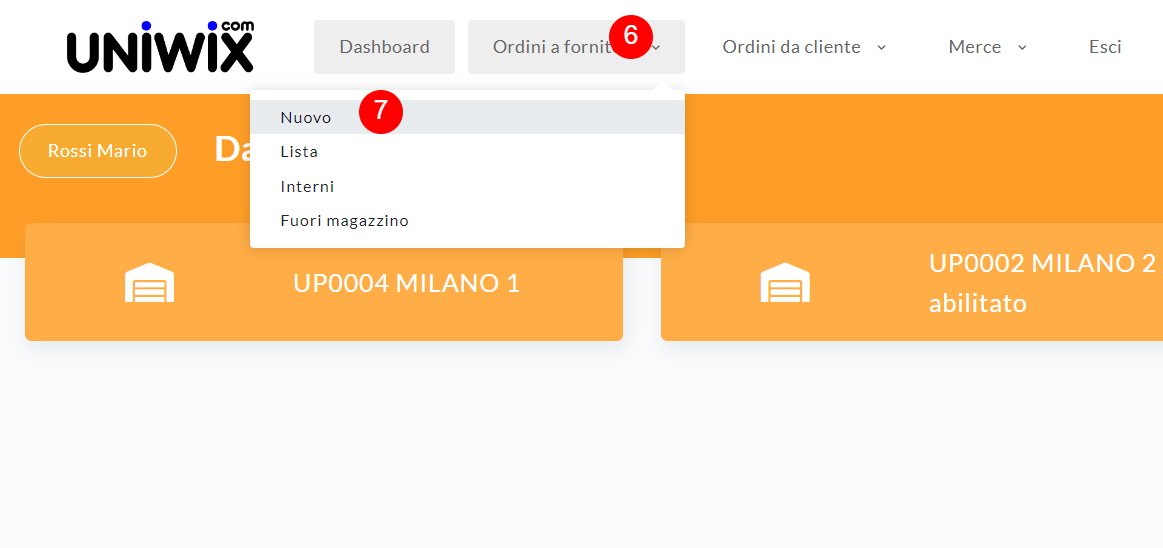
Verrà proposto un elenco predefinito di articoli ordinabili dal punto vendita (8), eventualmente filrabili per Nome (9), Fornitore (10), Famiglia (11).
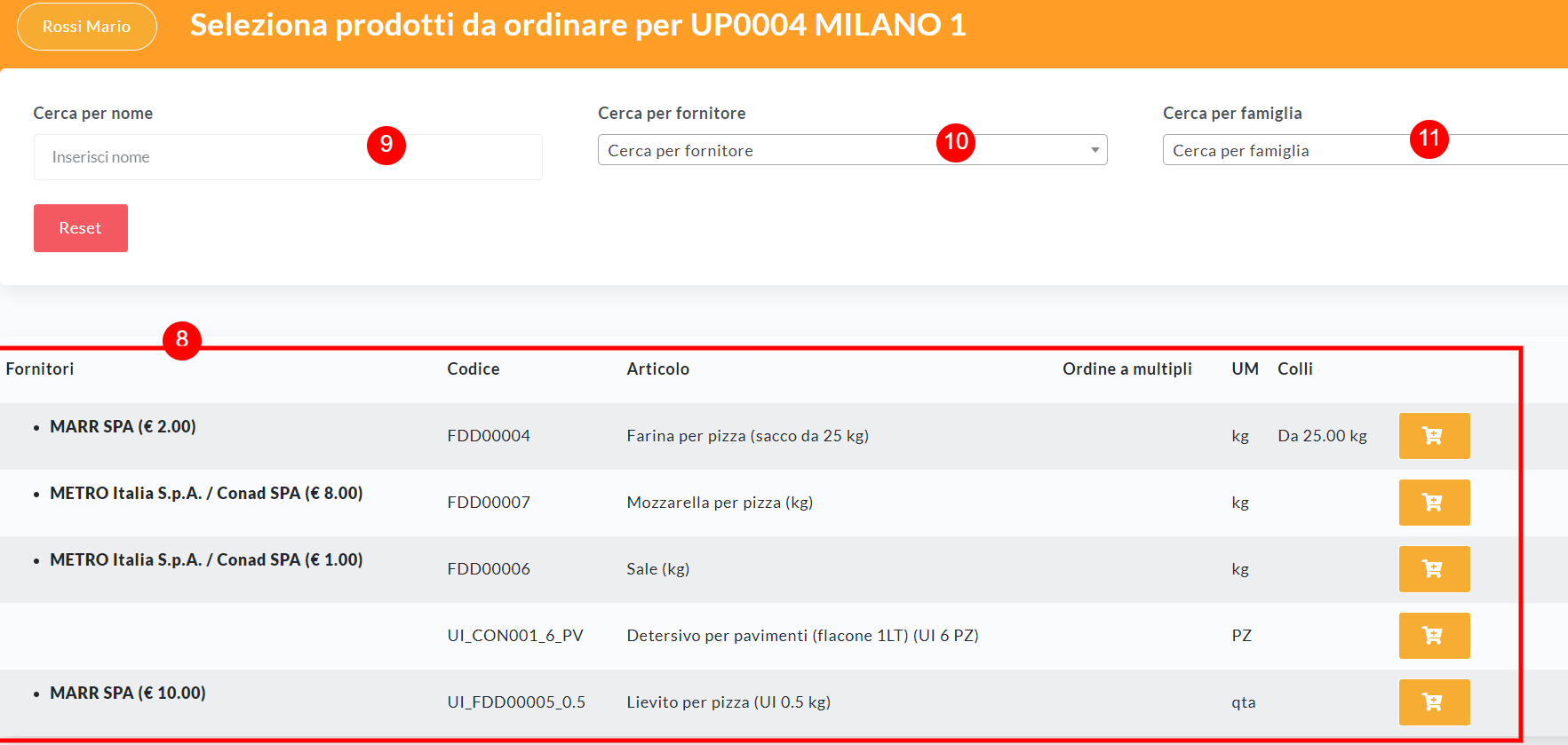
La presenza dei prezzi di acquisto può essere inibita via setup della webapp (12).
Gli articoli presenti possono essere del tipo Merci (13) o Unità di imballo (14) e per ciascuno di questi sarà possibile decidere l'ordine a multipli di un certo valore (15) o decidere di ordinare per colli prefissati (16).
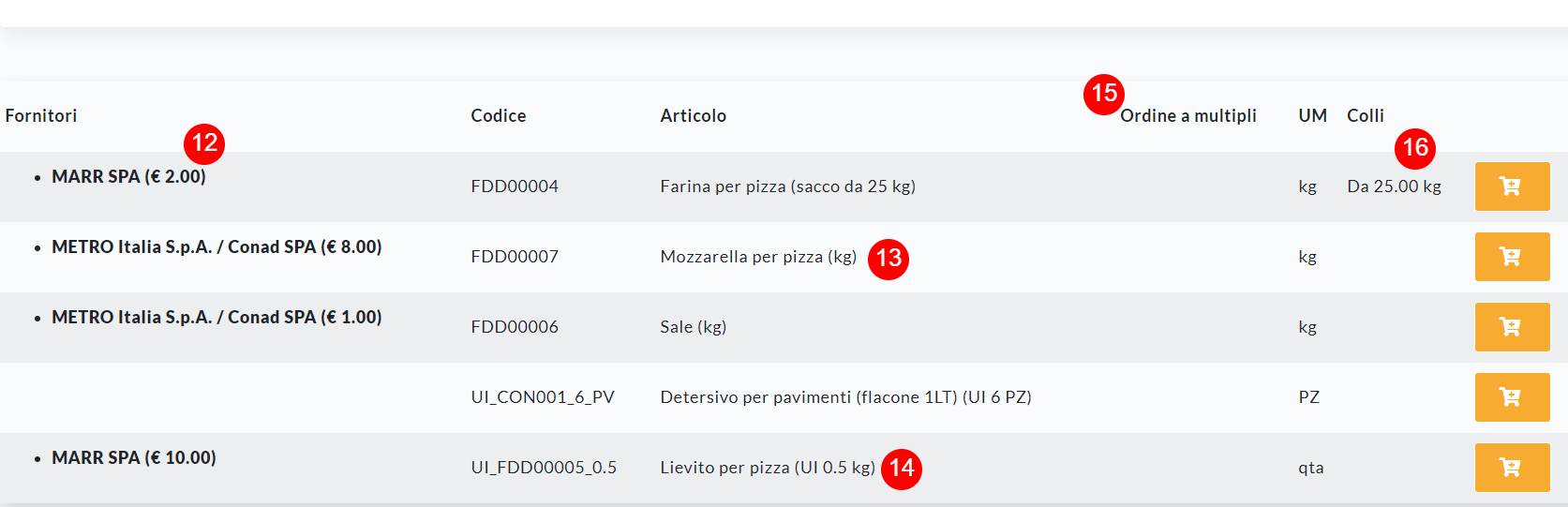
Inserire nel carrrello l'articolo da ordinare (17), quindi indicare la quantità da ordinare (18). Può essere possibile fare in modo che la quantità iniziale sia proposta sulla base di un fabbisogno di acquisto.
Eventualmente sarà possibile scrivere una nota a livello di riga (19).
Le righe con fornitore saranno inlcuse in Ordini a fornitore (20), mentre quelle senza indicazione del fornitore andranno a comporre un ordine interno (21) che sarà evaso da un altro deposito.
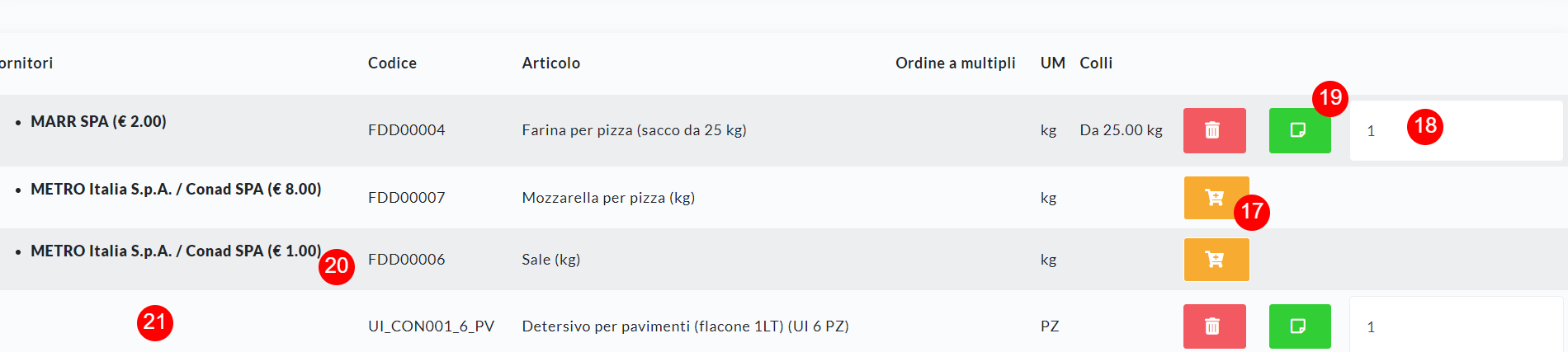
Per generare gli ordini, spostarsi sul carrello (22).

Come detto, tutti gli articoli senza fornitore saranno raggruppati e genereranno un unico ORDINE INTERNO (23), mentre i restanti saranno raggruppati per Fornitore (24).
Per ciascun ordine sarà possibile inserire una Nota a livello di documento (25).
Procedendo all'ordine (26) verranno generati i movimenti di ordine.
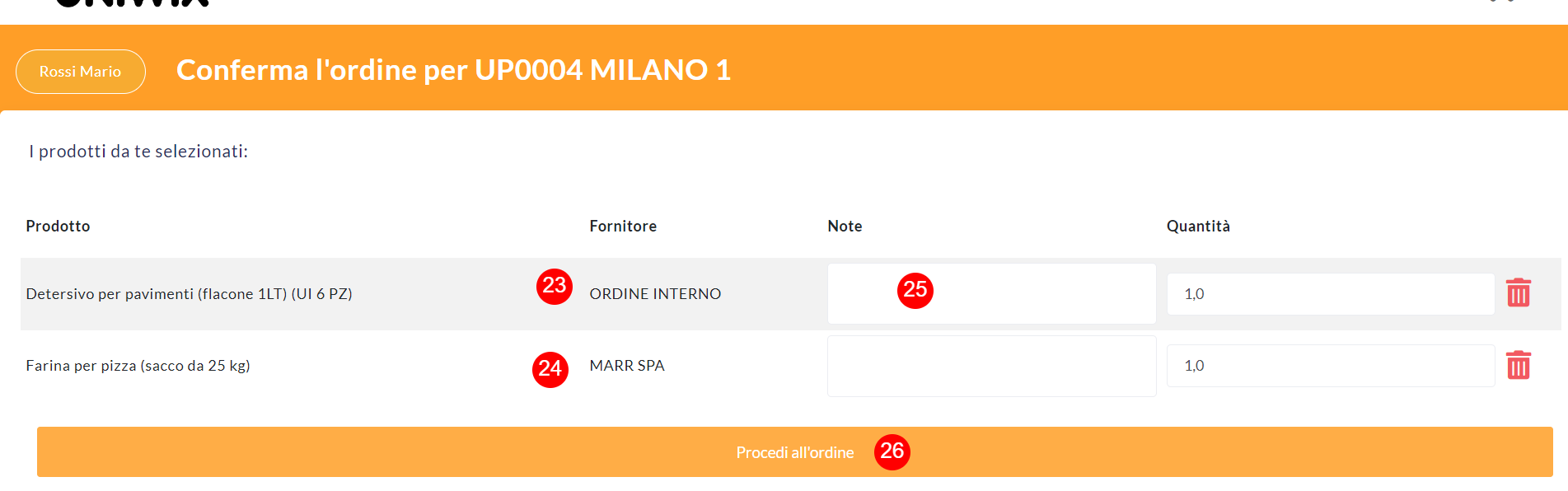
La schermata successiva è la lista degli ordini a fornitore pendenti (27). Sarà possibile cercare per fornitore (28) e quindi accedere al menu delle azioni eseguibili (29).
Gli ordini già inviati, saranno etichettati (30).
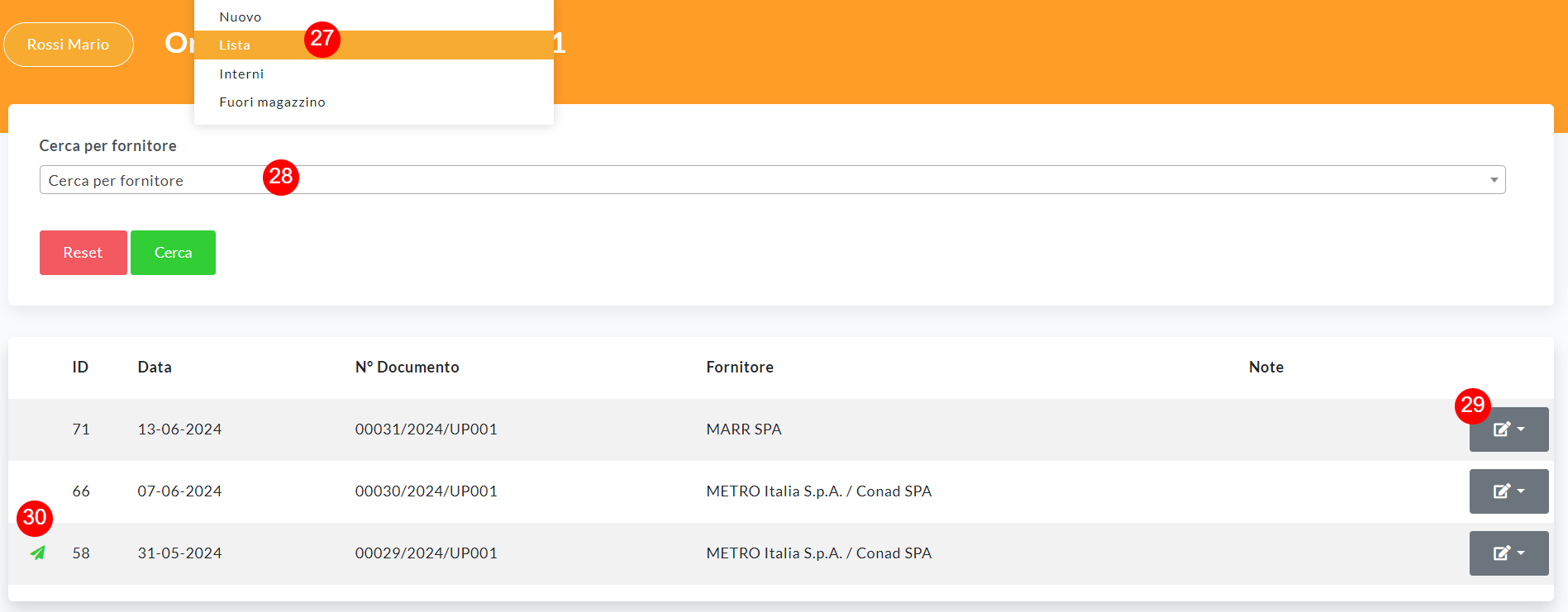
Le azioni eseguibili per un ordine a fornitore (31) sono (32): la Clonazione, la modifica/aggiunta di una Nota, la generazione del documento pdf di Stampa, l'Invio per email del documento, la Modifica, la Conferma (ossia la registrazione del DDT conseguente all'ordine), l'annullamento dell'Ordine.
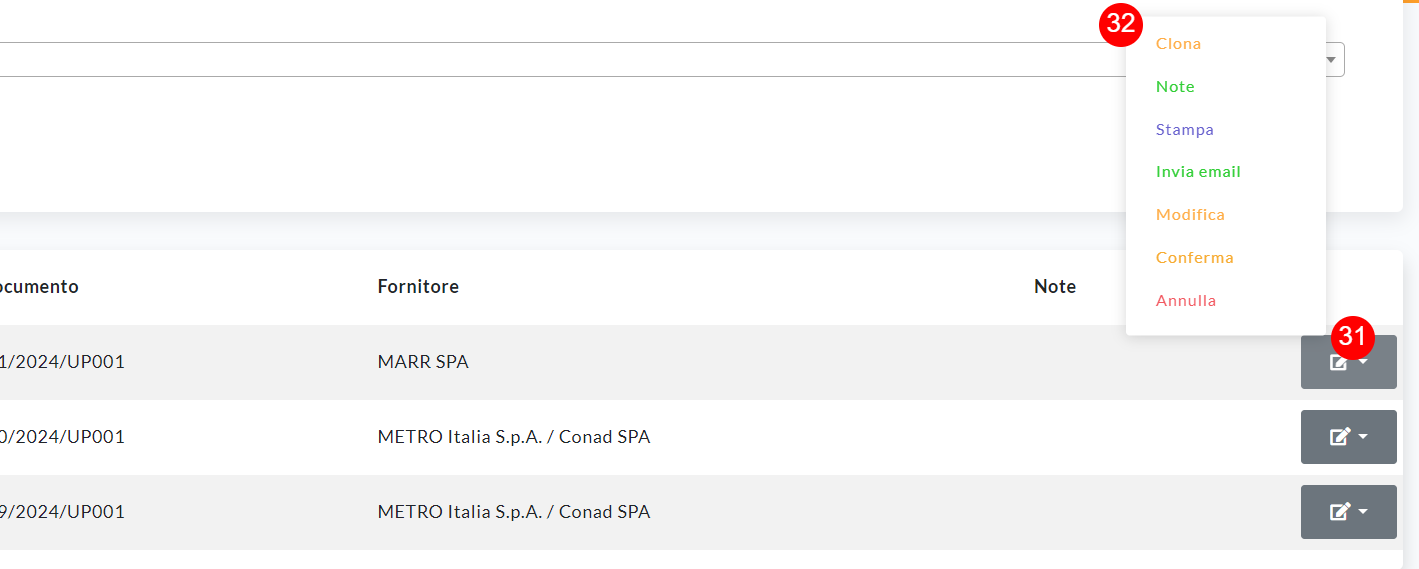
Gli ORDINI INTERNI - disponibili nella voce Interni (33) del menù Ordini a fornitori - hanno un flusso gestionale differente.
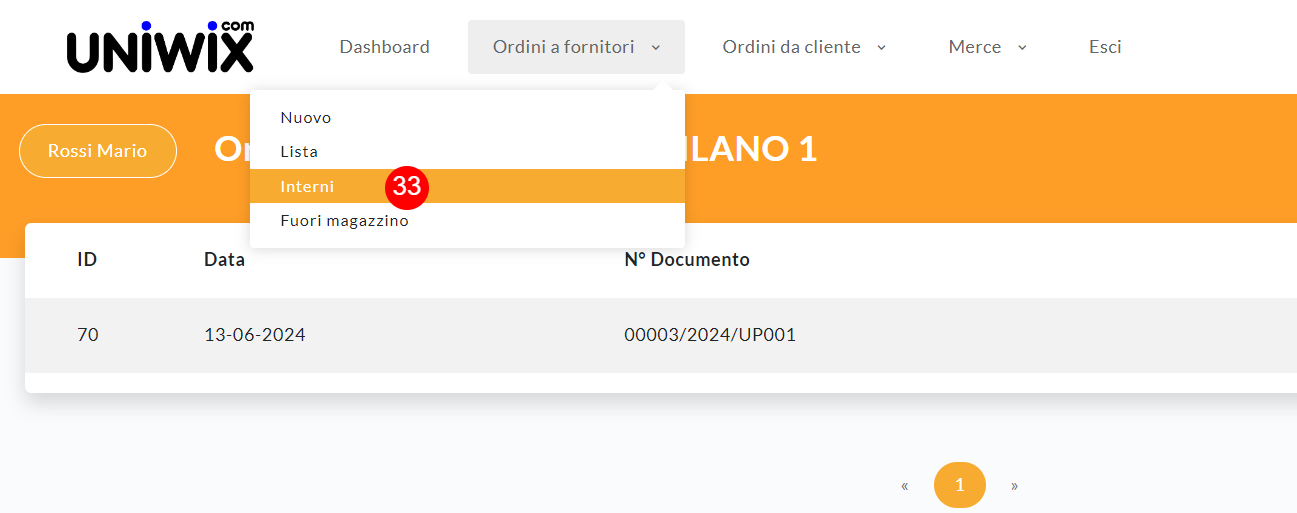
Le azioni disponibili sono la sola Clonazinone, la moditica delle Note, la Conferma o l'Annullo.
L'ordine creato non verrà trasmesso per email in quanto la sede centrale lo prenderà in carico, evadendolo, in modo autonomo.
La fase gestionale successiva sarà la ricezione merce.
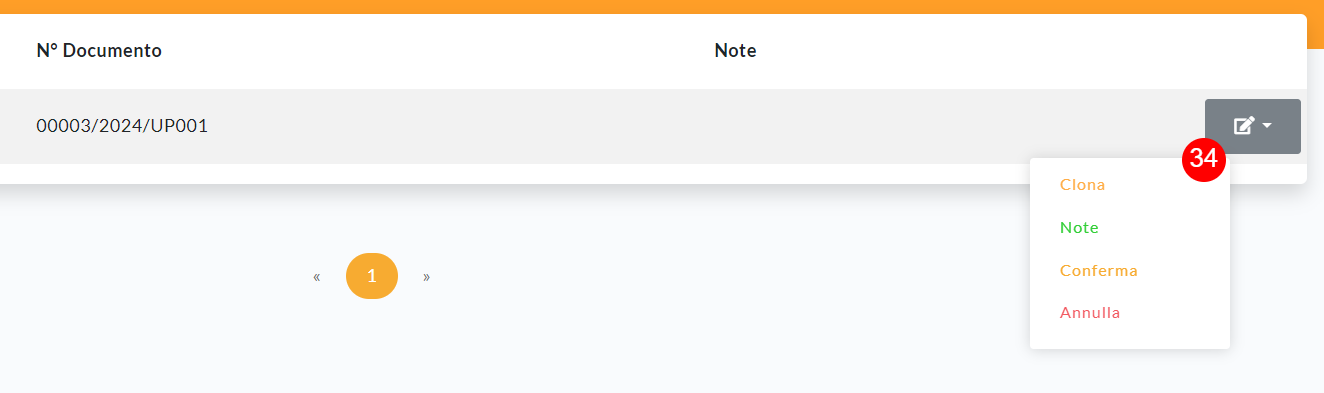
Una volta spedito un Ordine a fornitore o creato un ORDINE INTERNO rimarrai in attesa di ricevere la merce che arriverà con un DDT proveniente da un Fornitore o da un Altro deposito (Logistica interna, laboratorio, ecc.).
Vediamo come procedere.
Fatto l'accesso (1) alla INSTORE,
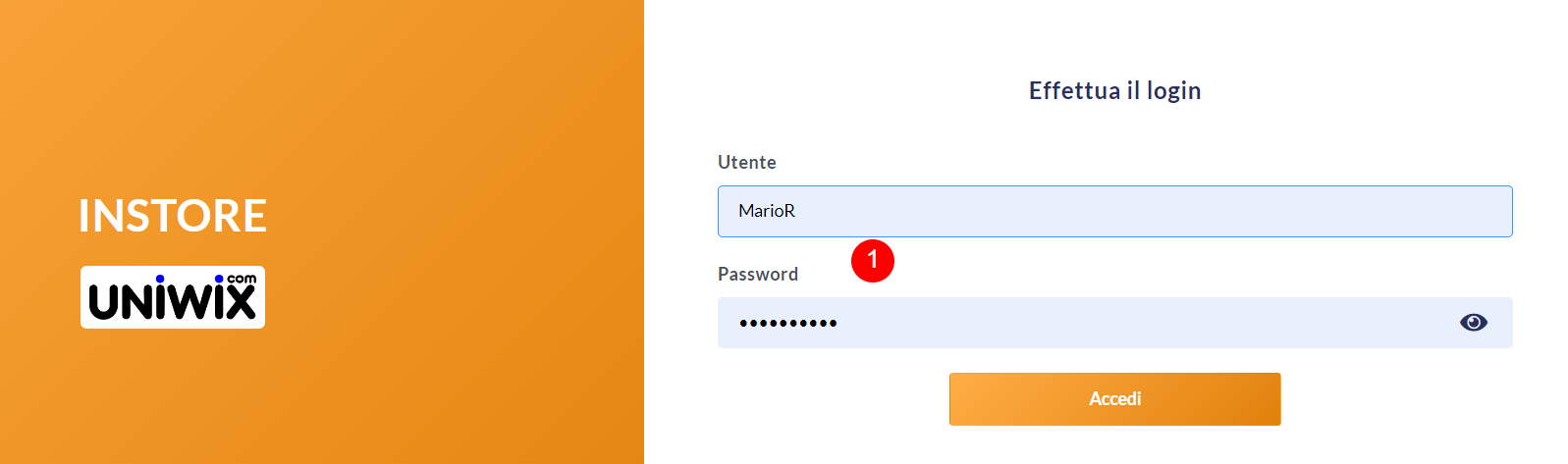
seleziona il punto vendita per il quale stai lavorando (2).
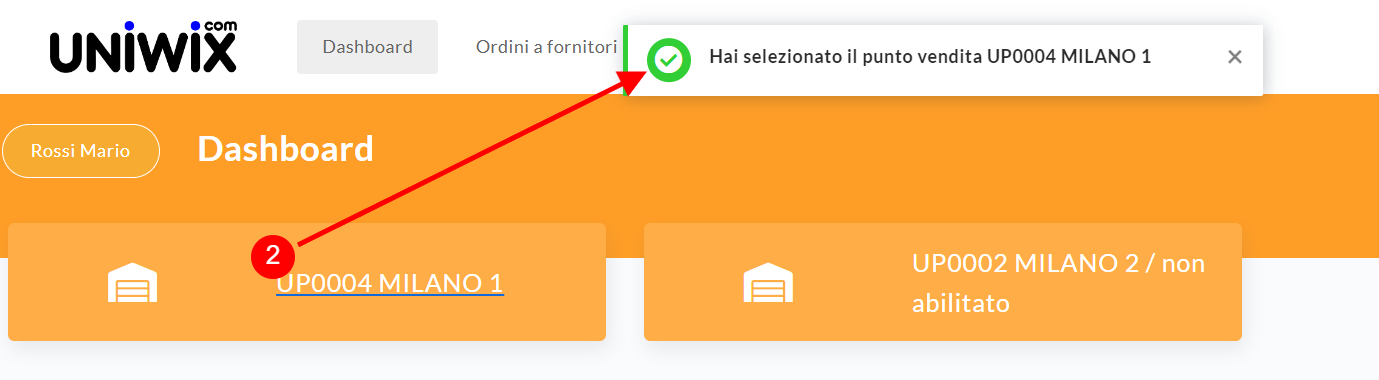
Se la merce in ricezione è stata oggetto di un Ordine a fornitore, dal menu Ordini a fornitore (3) spostati sulla Lista degli ordini a fornitore pendenti (4).
Vedremo più avanti come procedere nel caso di un ORDINE INTERNO.
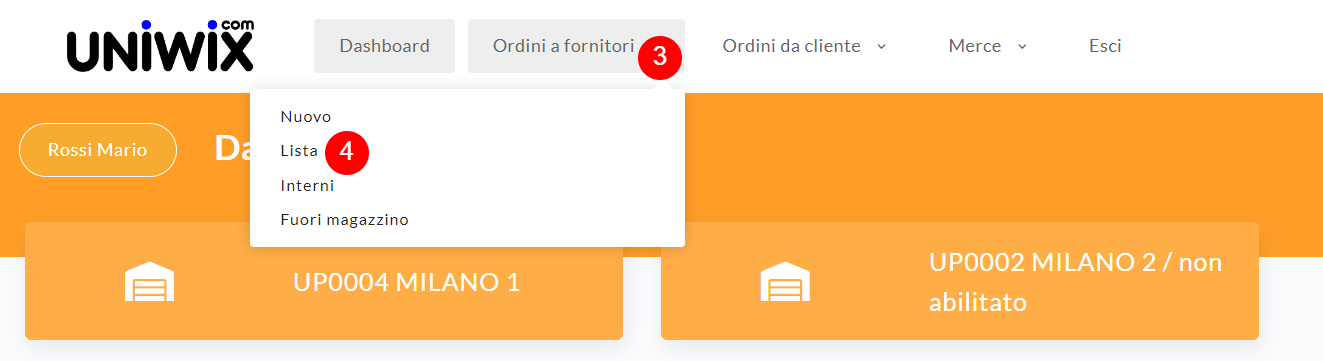
Selezionato il fornitore (5) cerca l'ordine (6) al quale si riferisce il DDT (7): in genere questa indicazione la si ritrova nel DDT stesso, se le righe del documento sono raggruppate per ordine.
Dal tasto azioni (8) fai clic su Conferma (9).
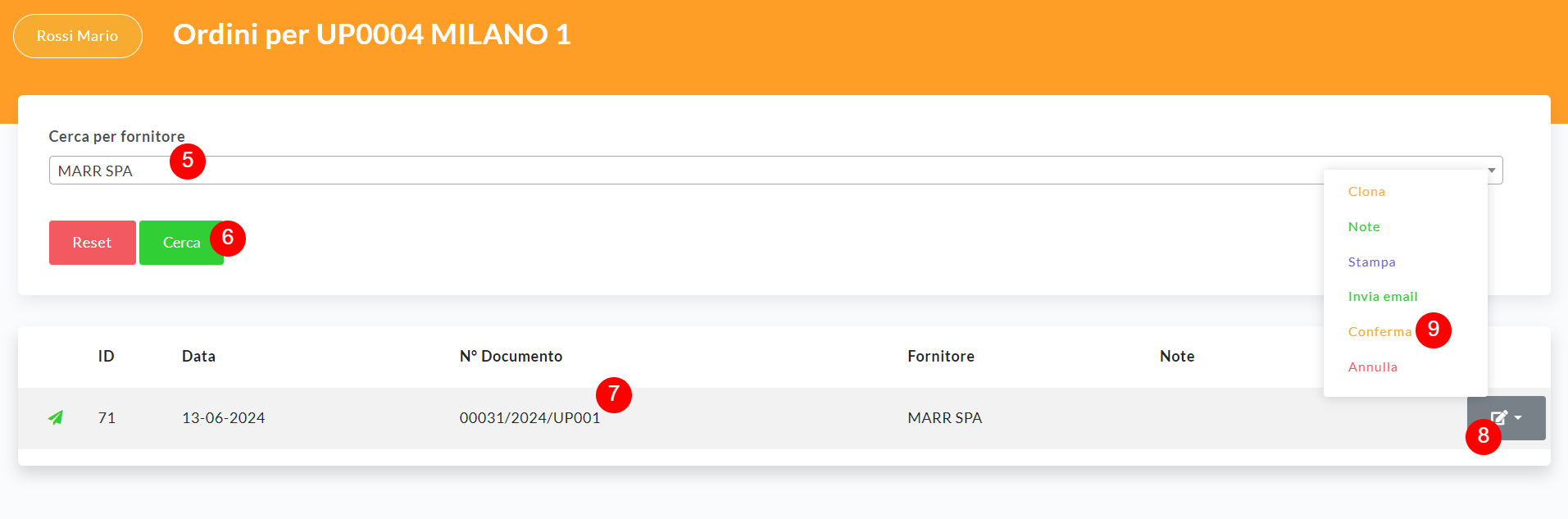
La lista di articoli proposta sarà quella dell'ordine.
Se necessario puoi modificare le quantità, ad esempio diminuendole per gestire una evasione parziale (10).
Confermate le quantità, scattare una o più foto da allegare alla registrazione (tipicamente, foto del DDT) (11): ovviamente questo è fattibile se stai operando con un device dotato di fotocamera.
Infine, dopo aver inserito una eventuale annotazione a livello di documento (12), indica la data (13) e il numero (14) presenti del DDT.
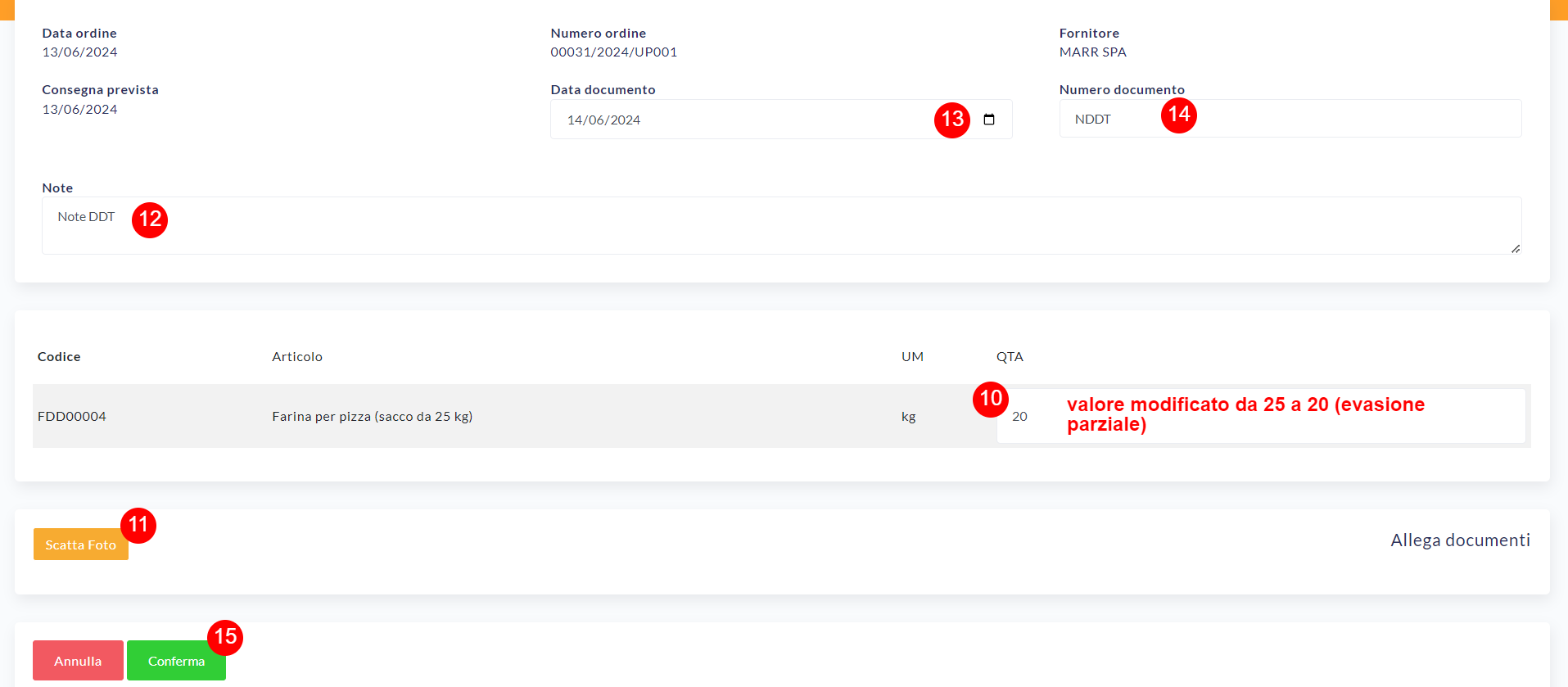
In caso di evasione totale, ossia se non hai dovuto modificare in decremento le quantità delle righe del documento, il lavoro sarà completo e l'ordine non sarà più visibile in quanto chiuso.
In caso di evasione parziale l'ordine rimarrà aperto e potrai gestirlo (16) o in alternativa annullato (17).

Il processo finora illustrato riguarda una modaltà operativa completa che prevede la necessità di inserimento della data e del numero del documento (DDT) che evade l'ordine.
In alcuni casi, è preferita una modalità semplificata che consente di fornire all'operatore la possibilità di evadere l'ordine senza indicare la data (18) e il numero documento (19).
Potrai quindi limitarti ad allegare le foto del DDT e salvare, senza neanche modificare le quantità, in quanto tutta l'operatività successiva sarà presa in carico dall'ufficio centrale che lavorerà il documento su Uno Erp da Magazzino > Movimenti per rendere conforme la registrazione al documento cartaceo fotografato.
Vedremo questo processo in seconda battuta.

Vediamo come si procede adesso nel caso di un ORDINE INTERNO.
Gli ordini interni sono tutti registrati nella Lista degli ordini Interni (20).
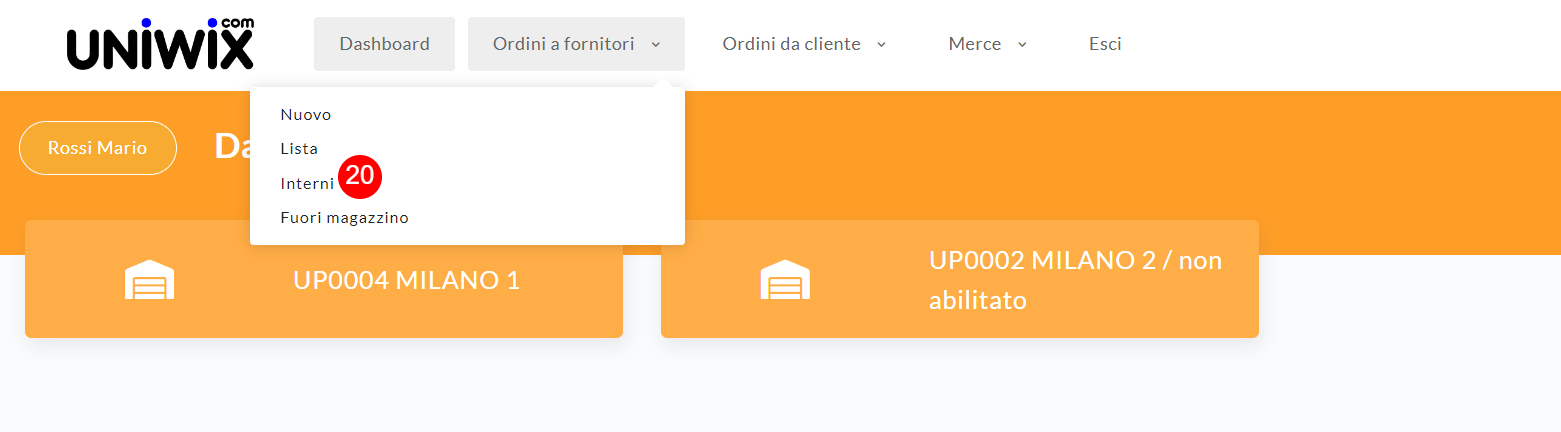
La gestione di un ORDINE INTERNO generato da INSTORE viene anzitutto espletata su Magazzino > Movimenti di Uno Erp.
Nella tab Altri movimenti (21) riscontrerai la Richiesta merce da PV (o movimento con altra causale analoga) (22): questo movimento rappresenta appunto l'ordine che dovrà essere gestito dalla sede centrale.
Selezionato il movimento, aprilo in modifica (23).
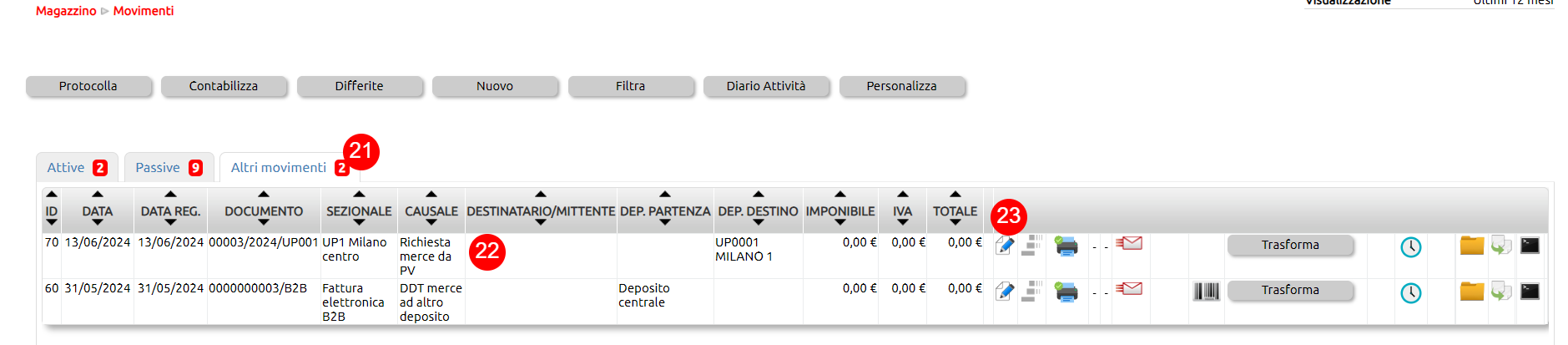
Dovrai
- modificare se necessario delle righe (24)
- indicare il Deposito di partenza (25) che ha preso in carico l'evasione dell'ordine.
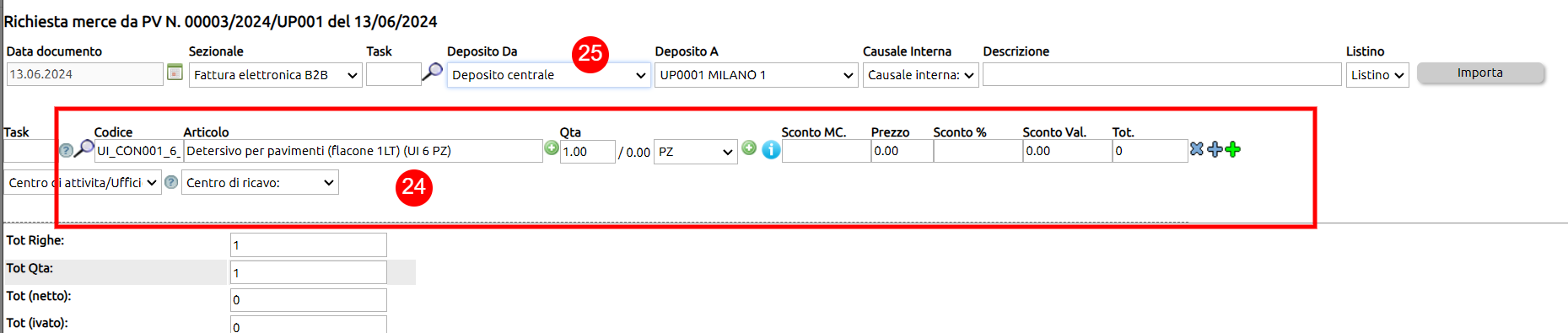
Una volta salvata la Richiesta con l'indicazione almeno del Deposito di partenza, da Trasforma (26) converti la Richiesta in DDT (27) cliccando su Trasforma (28).
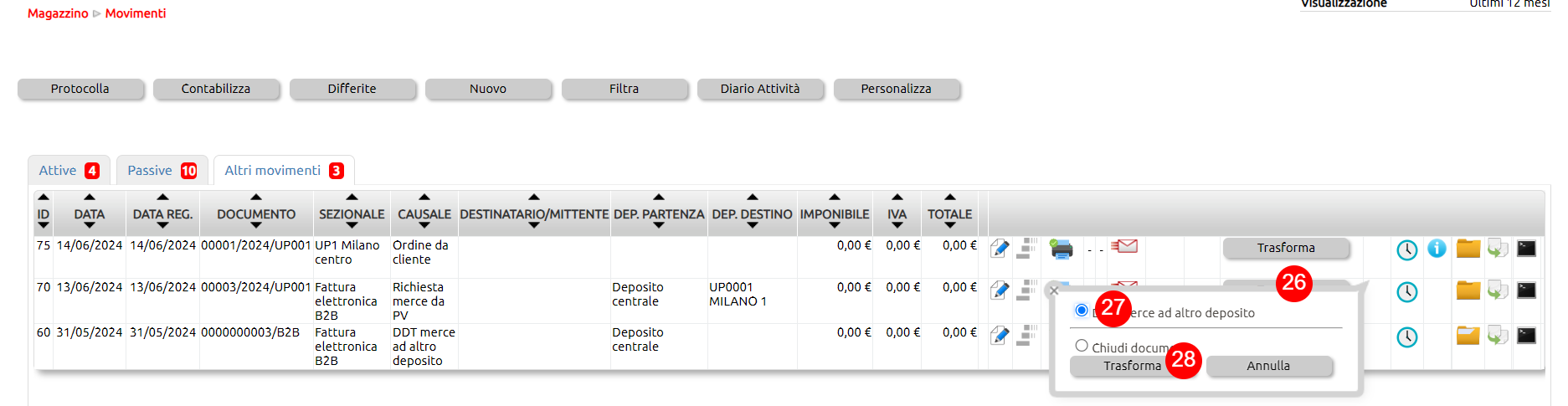
Il DDT registrato movimenta in uscita il deposito di Partenza, ossia il deposito che ha preso in carico la gestione della richiesta (29).
Osserva che il movimento è stato registrato con ID 88 (30): lo stesso movimento sarà immediatamente visibile sulla INSTORE (31).
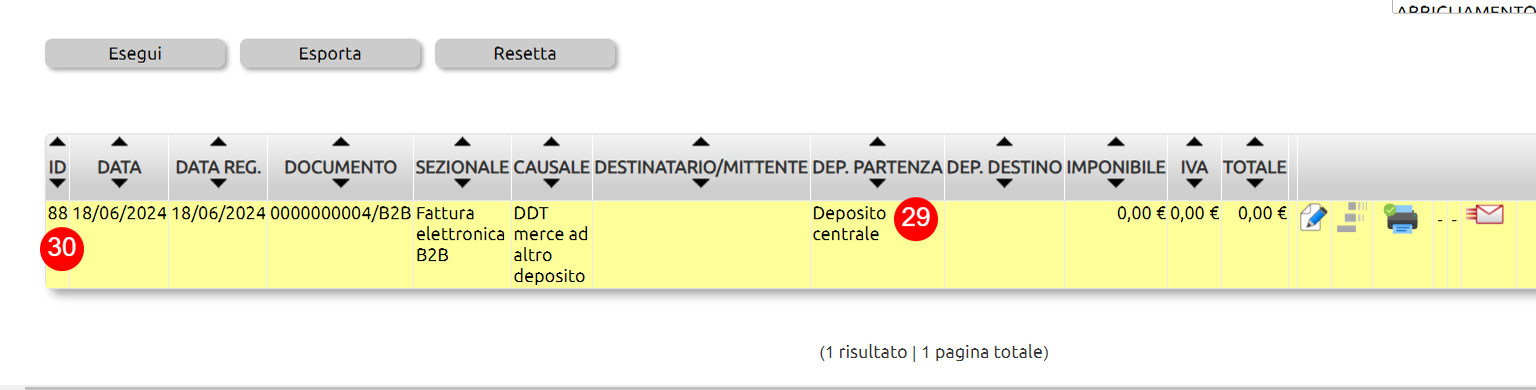
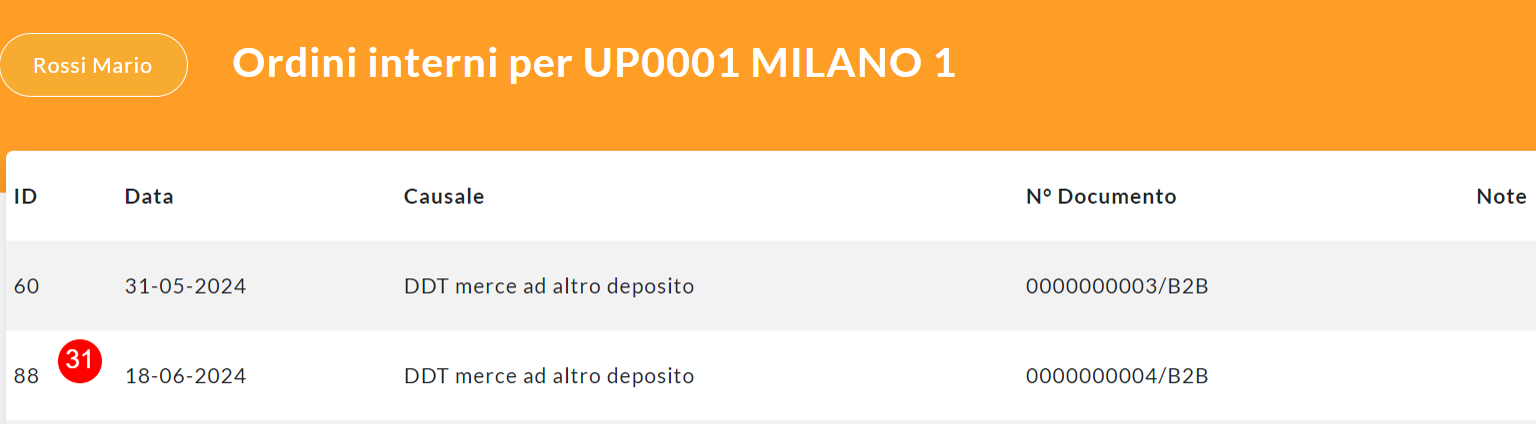
Come già mostrato in precedenza per la registrazione dei DDT da fornitore, anche in questo caso dal tasto azioni (32) seleziona Conferma (33)
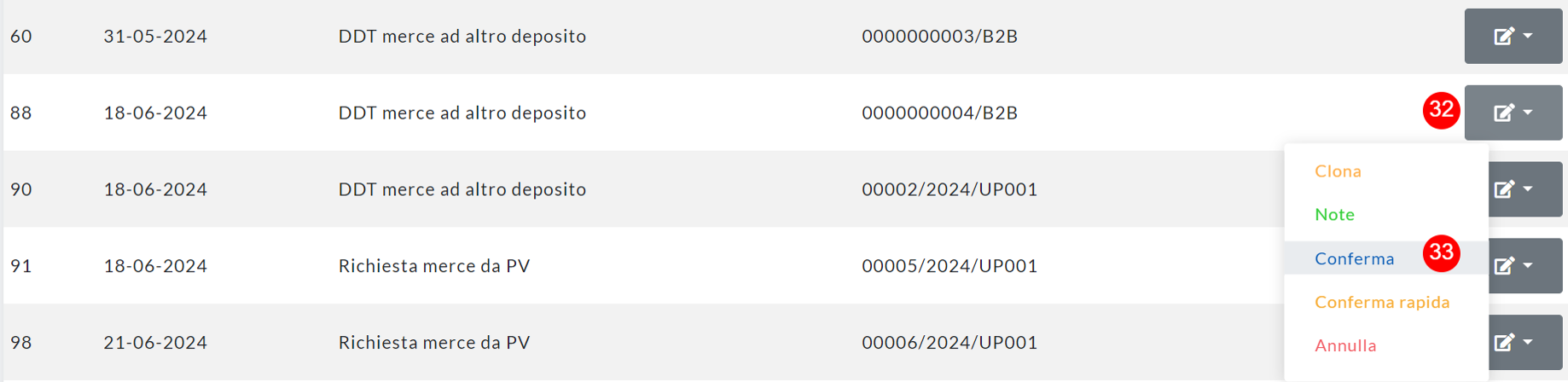
A differenza di quanto visto prima, non bisogna inserire il numero del documento in quanto viene ripreso dalla richiesta precedente, è invece possibile modificare le quantità (34) e inserire delle note nel documento (35).
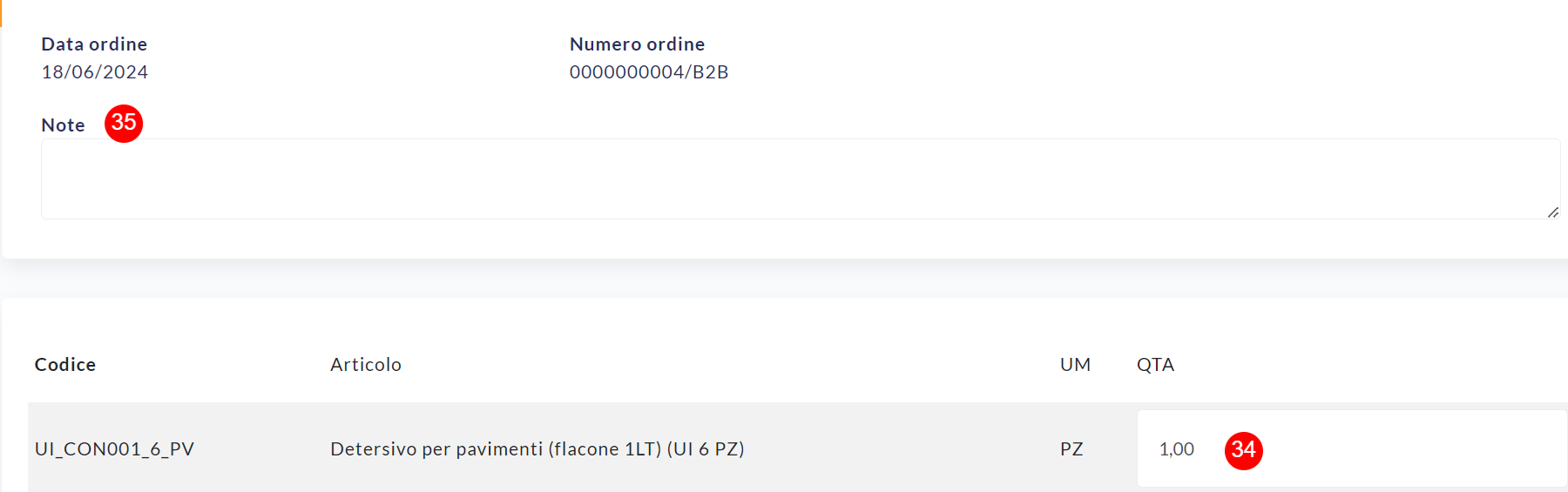
Dopo aver scattato eventuali foto da allegare (36), clicca sul tasto Conferma (37):
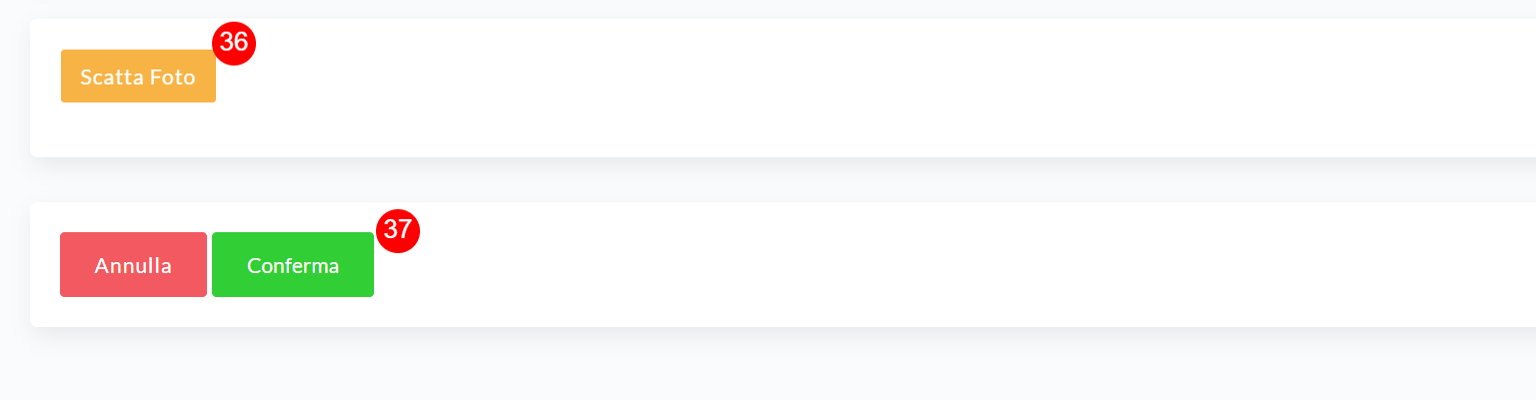
In questo modo la merce registrata verrà caricata direttamente nel deposito che ne ha fatto richiesta.
Appresso vedrai il procedimento per registrare il movimento DDT di merce non ordinata, fatto l'accesso (1) alla INSTORE,
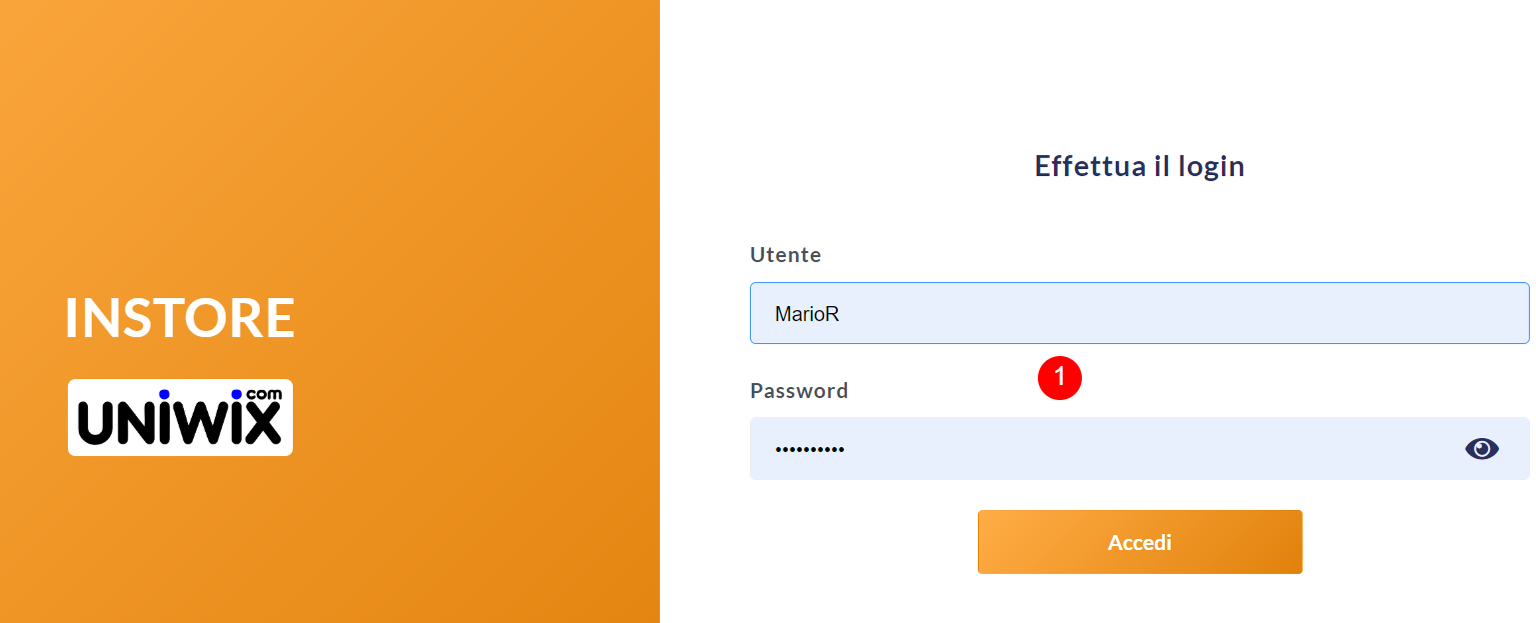
seleziona il punto vendita per il quale stai lavorando (2).
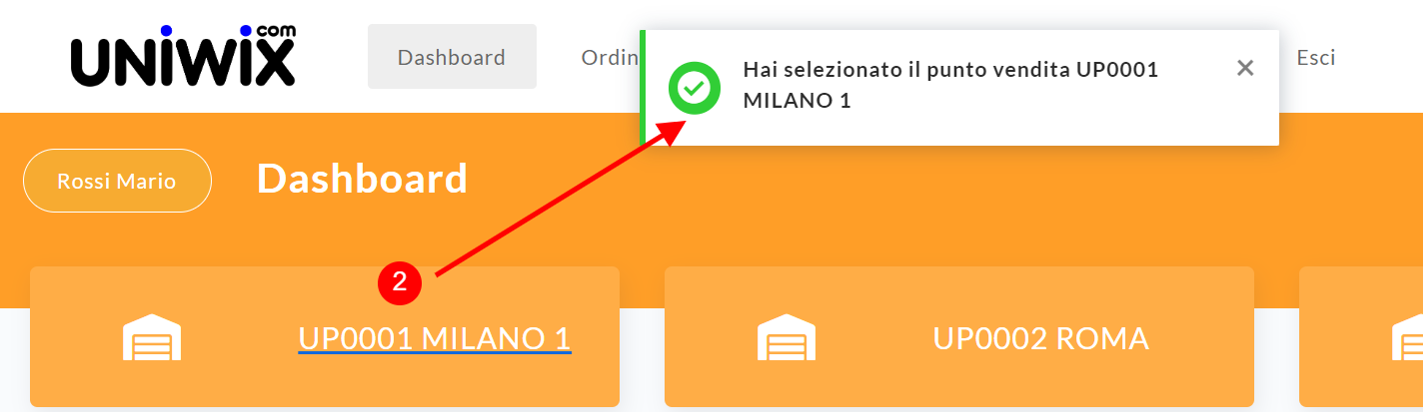
Clicca sul tasto Merce (3)> Ingresso (4)> Nuovo (5)
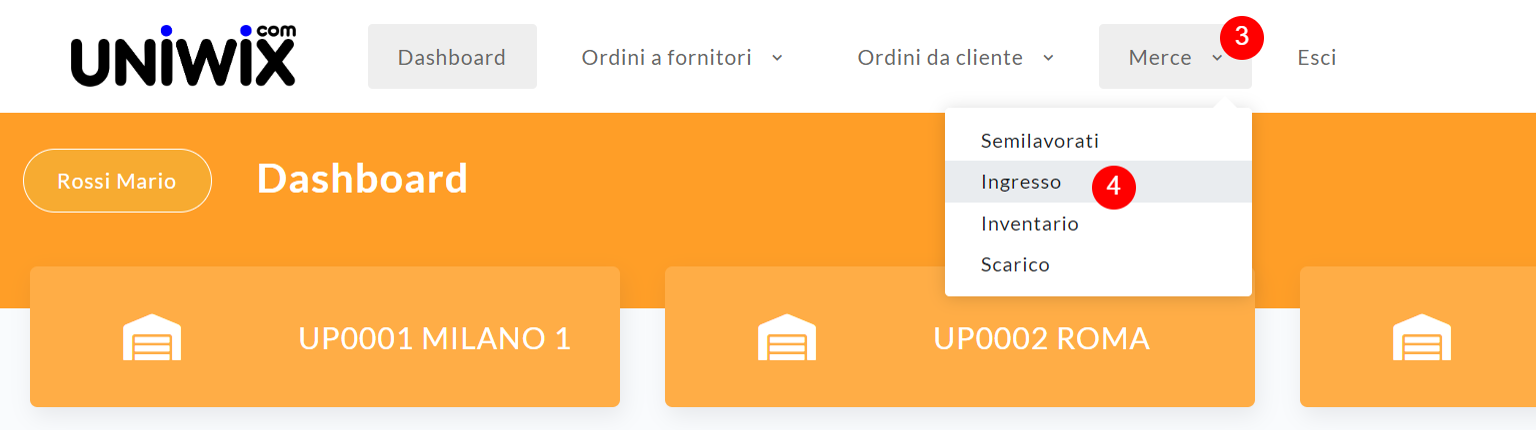
 Inserisci la data del documento (6) il numero (7), seleziona il fornitore (8) scatta una o più foto da allegare alla registrazione (tipicamente, foto del DDT) (9): ovviamente questo è fattibile se stai operando con un device dotato di fotocamera; inserisci l'articolo (10), la quantità (11), aggiungi ulteriori righe al documento (12), oppure eliminale (13)
Inserisci la data del documento (6) il numero (7), seleziona il fornitore (8) scatta una o più foto da allegare alla registrazione (tipicamente, foto del DDT) (9): ovviamente questo è fattibile se stai operando con un device dotato di fotocamera; inserisci l'articolo (10), la quantità (11), aggiungi ulteriori righe al documento (12), oppure eliminale (13)
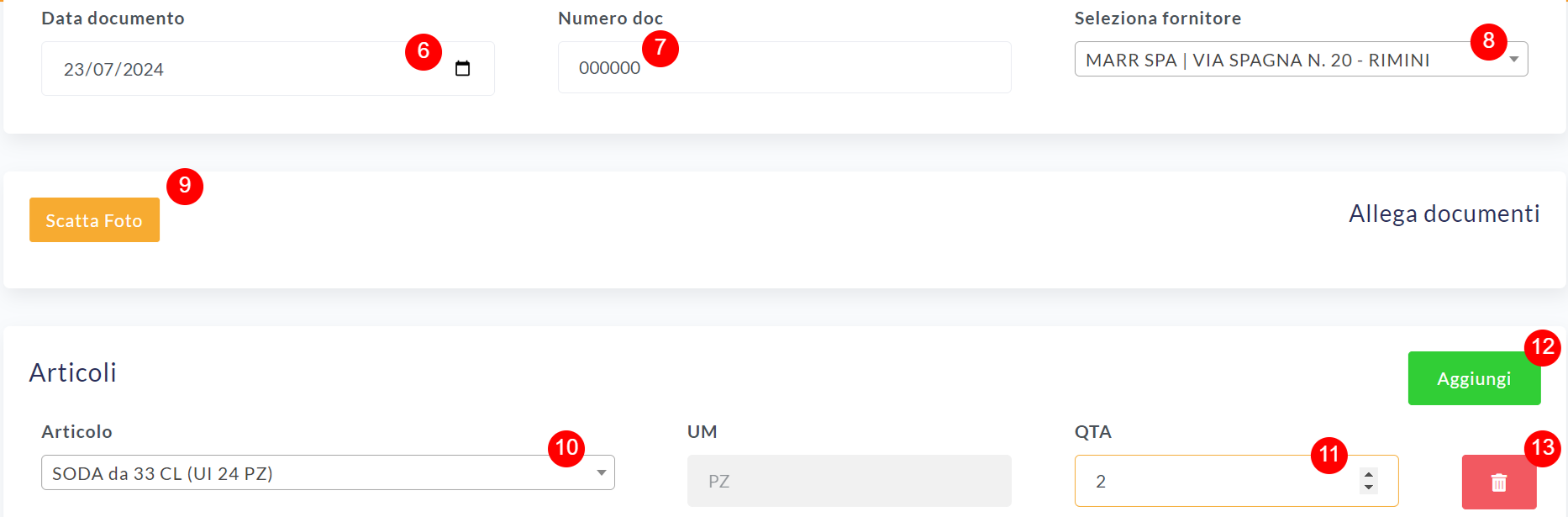
Infine, dopo aver inserito una eventuale annotazione a livello di documento (14), clicca su crea (15).


Il processo finora illustrato riguarda una modaltà operativa completa che prevede la necessità di inserimento della data e del numero del documento (DDT).
In alcuni casi, è preferita una modalità semplificata che ti consente di avere la possibilità di evadere l'ordine senza indicare la data (16) e il numero documento (17).
Potrai quindi limitarti ad allegare le foto del DDT e salvare, senza neanche modificare le quantità, in quanto tutta l'operatività successiva sarà presa in carico dall'ufficio centrale che lavorerà il documento su Uno Erp da Magazzino > Movimenti per rendere conforme la registrazione al documento cartaceo fotografato.
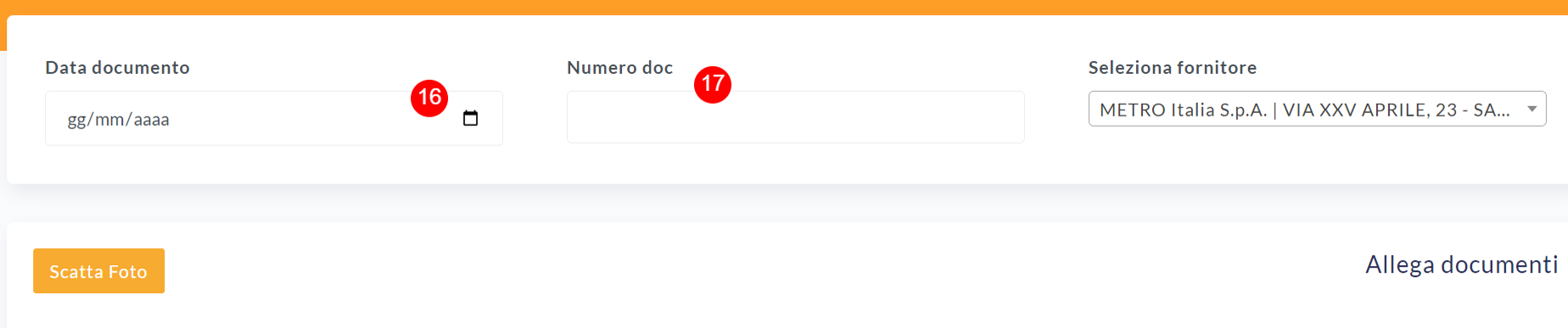
In questo modo la merce registrata verrà caricata direttamente nel deposito che ne ha fatto richiesta.
Dalla webapp INSTORE è possibile creare e inviare un Ordine a fornitore "fuori magazzino"che non movimenta cioè articoli di magazzino, come ad esempio gli ordini di servizio per la manutenzione degli impianti.
Accedi anzitutto con le tue credenziali (1).
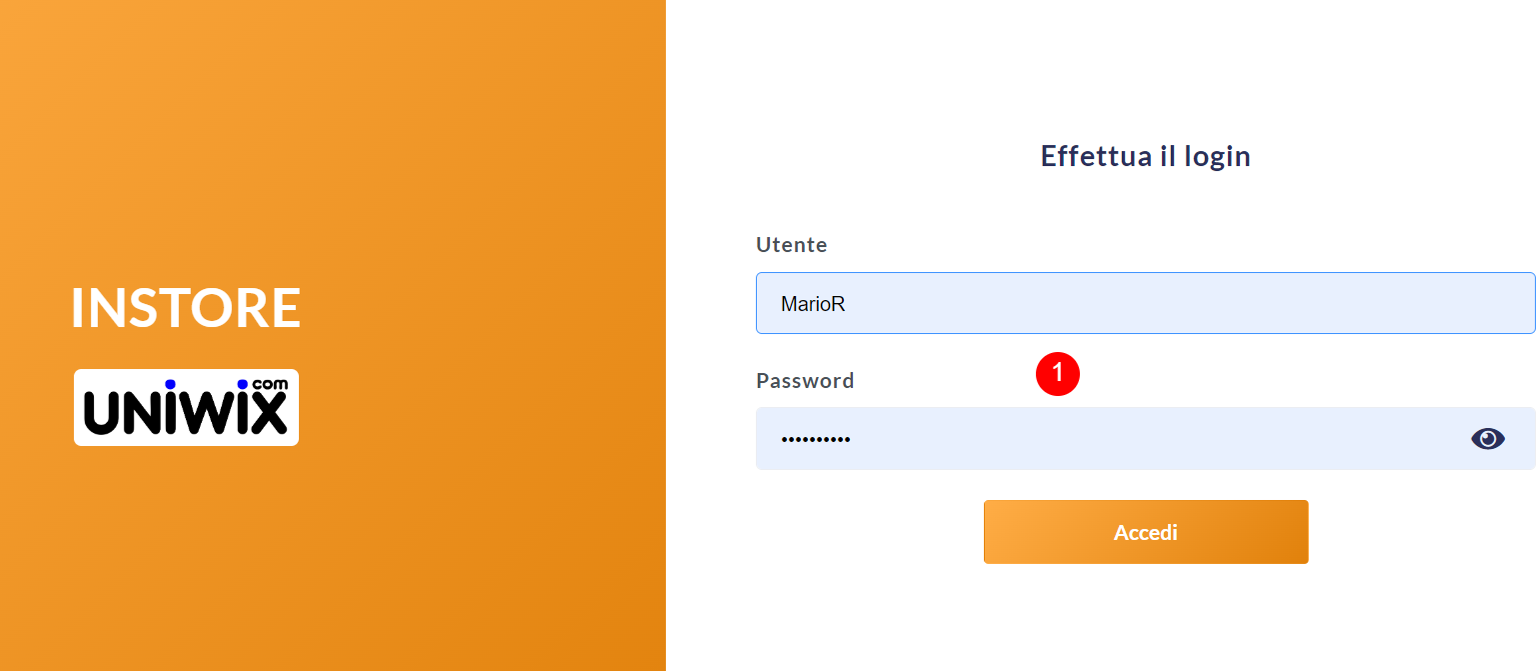
Seleziona il punto vendita per il quale stai operando (2): verrà mostata una notifica di avvenuta selezione.
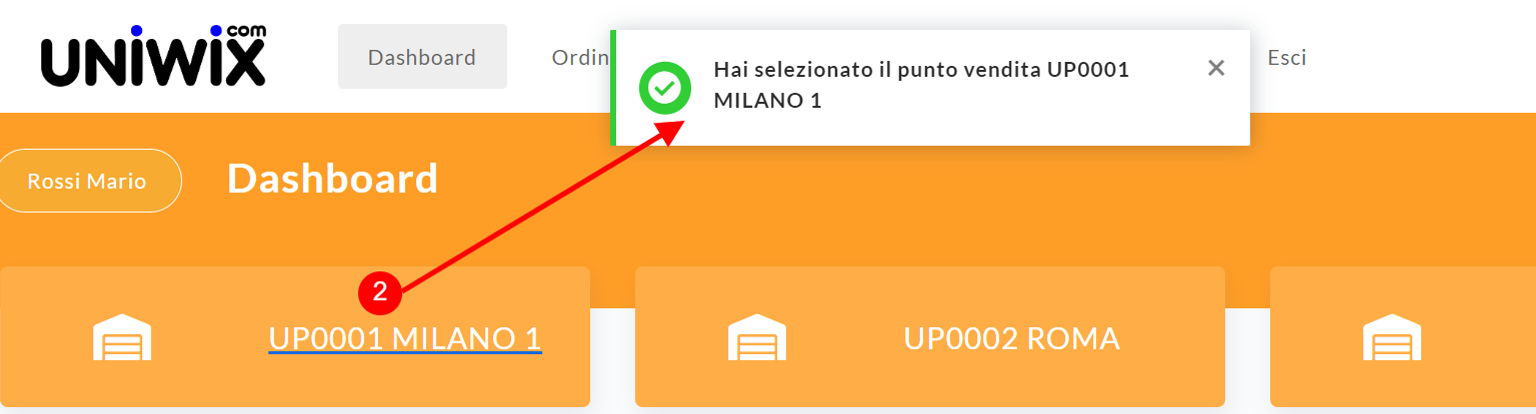
Dal menù Ordini a fornitori (3) seleziona Fuori magazzino (4) per creare un nuovo ordine.
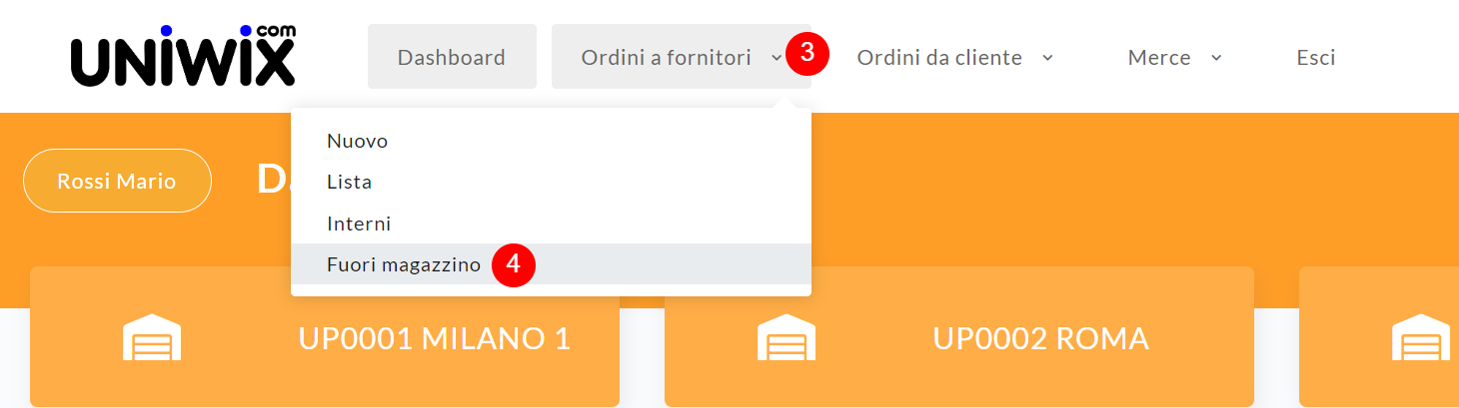
Clicca su Nuovo (5)
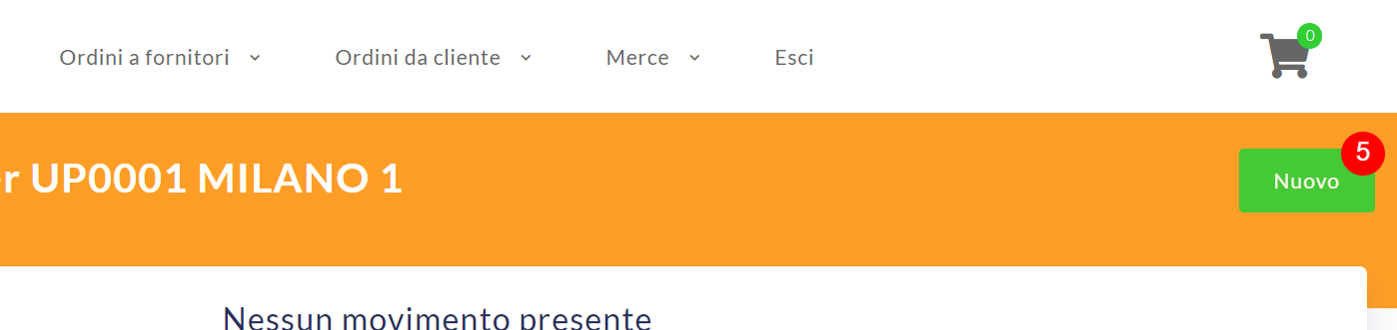
Richiama il fornitore oppure inseriscilo al volo (6), seleziona la modalità di pagamento (7), inserisci eventuali note di pagamento (8), inserisci il servizio o attività richiesta (9), la quantità (10) e il prezzo (11), seleziona il centro di costo (12); aggiungi eventuali righe (13) oppure eliminale (14), infine clicca su crea (15).
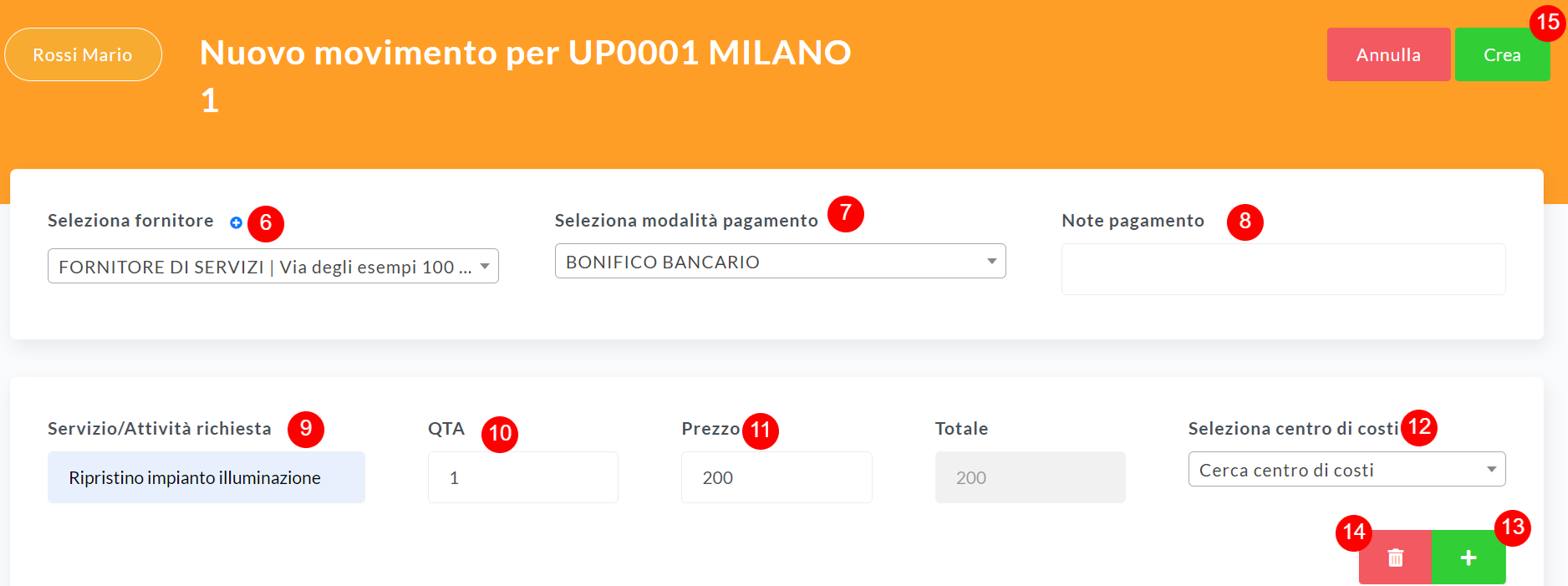
A questo punto su ERP nella tendina Magazzino > Movimenti (16) > Passive (17), il Responsabile potrà inviare l'ordine (18) e continuarne la gestione attraverso il tasto trasforma (19) sino alla chiusura con il ricevimento della fattura:
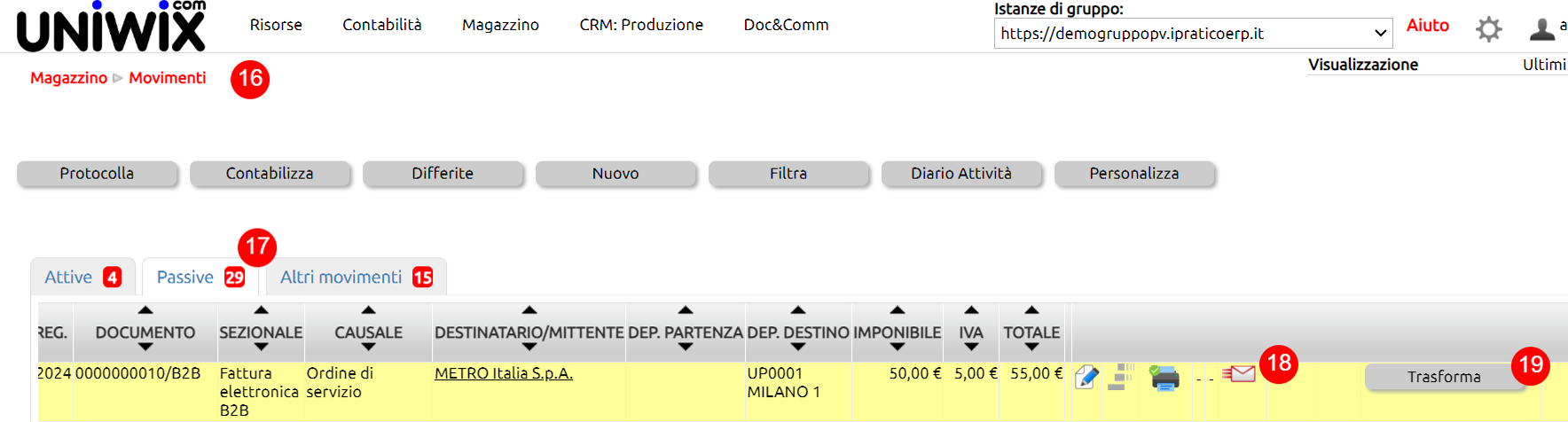
Da Instore invece l'ordine verrà registrato e sarà possibile eseguire le seguenti azioni (20):
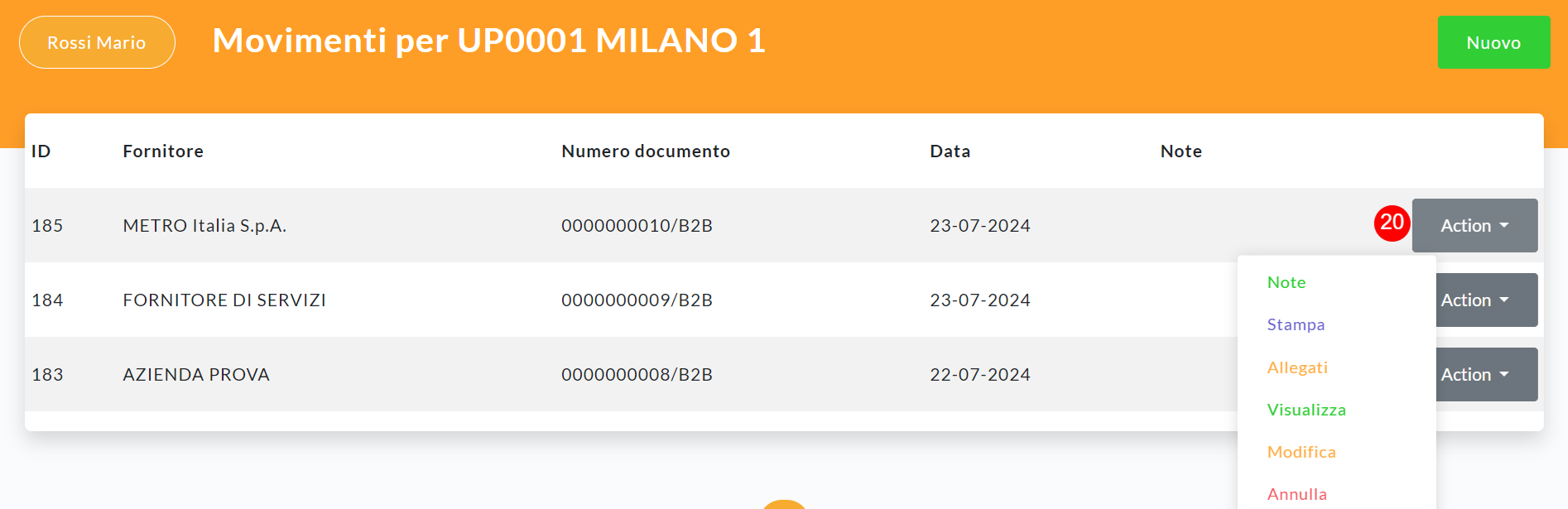
Periodicamente è necessario eseguire l'operazione di inventario di rettifica per eseguire una esatta fotografia in un preciso momento delle giacenze di magazzino.
Appresso vedrai il procedimento per registrare il movimento di inventario al buio; fatto l'accesso (1) alla INSTORE,
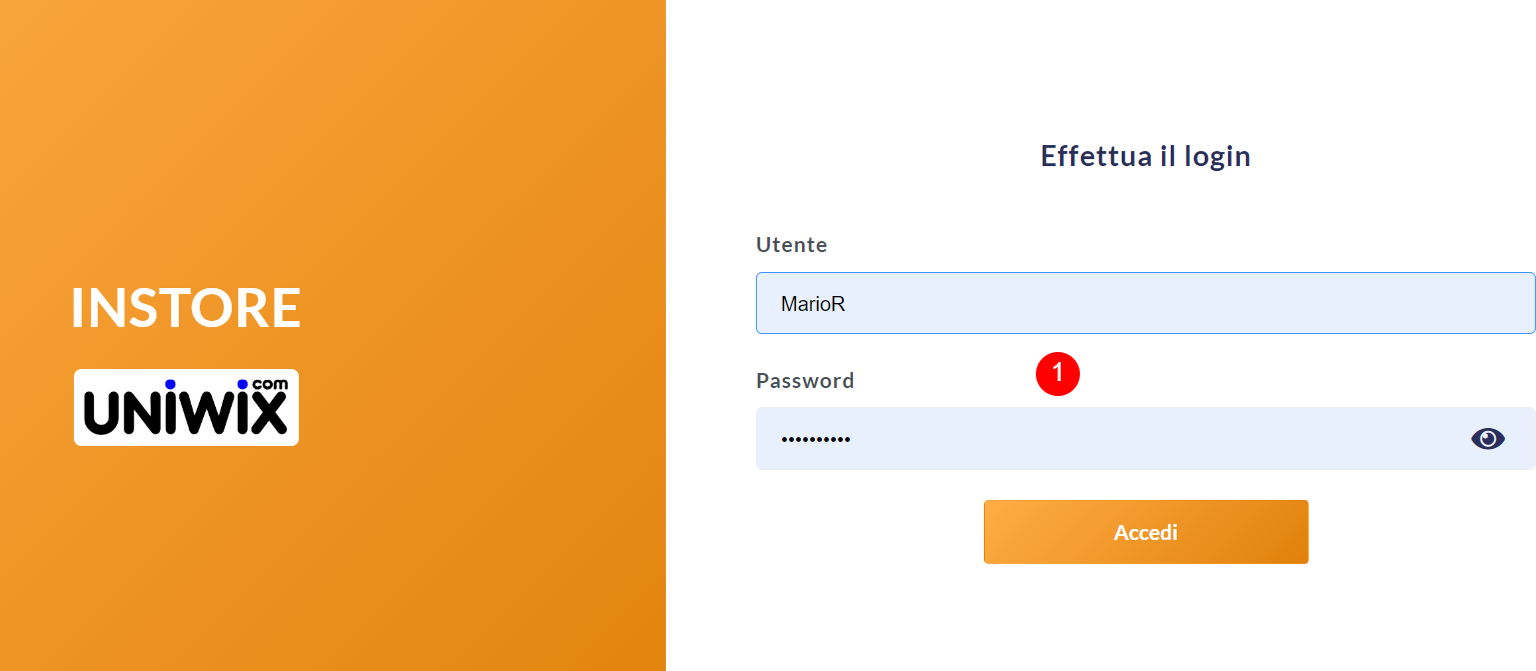
seleziona il punto vendita per il quale stai lavorando (2).
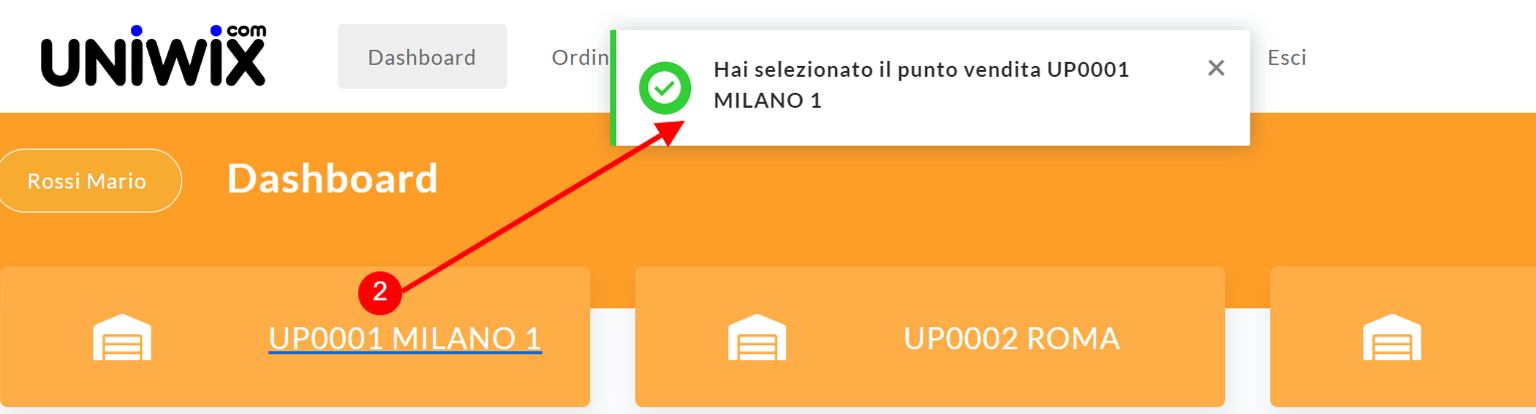
Clicca sul tasto Merce (3)> Inventario (4)
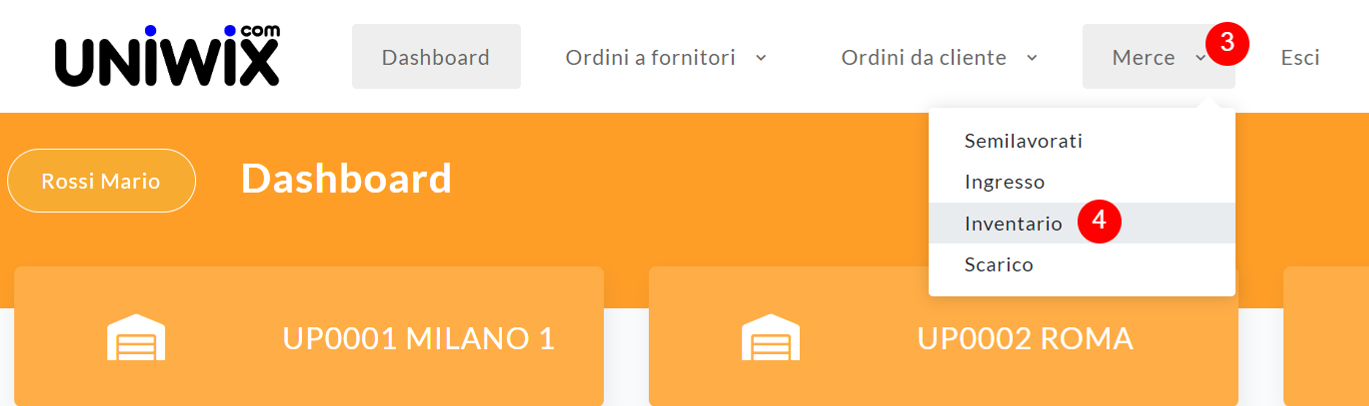
Seleziona l'articolo richiamandolo tra quelli presenti (5) oppure avvia una scansione (6): ovviamente questo è fattibile se stai operando con un device dotato di fotocamera che catturerà il barcode; inserisci la quantità (7), vai avanti ad aggiungere gli altri articoli e le relative quantità, qualora fosse necessario puoi eliminare la riga (8)
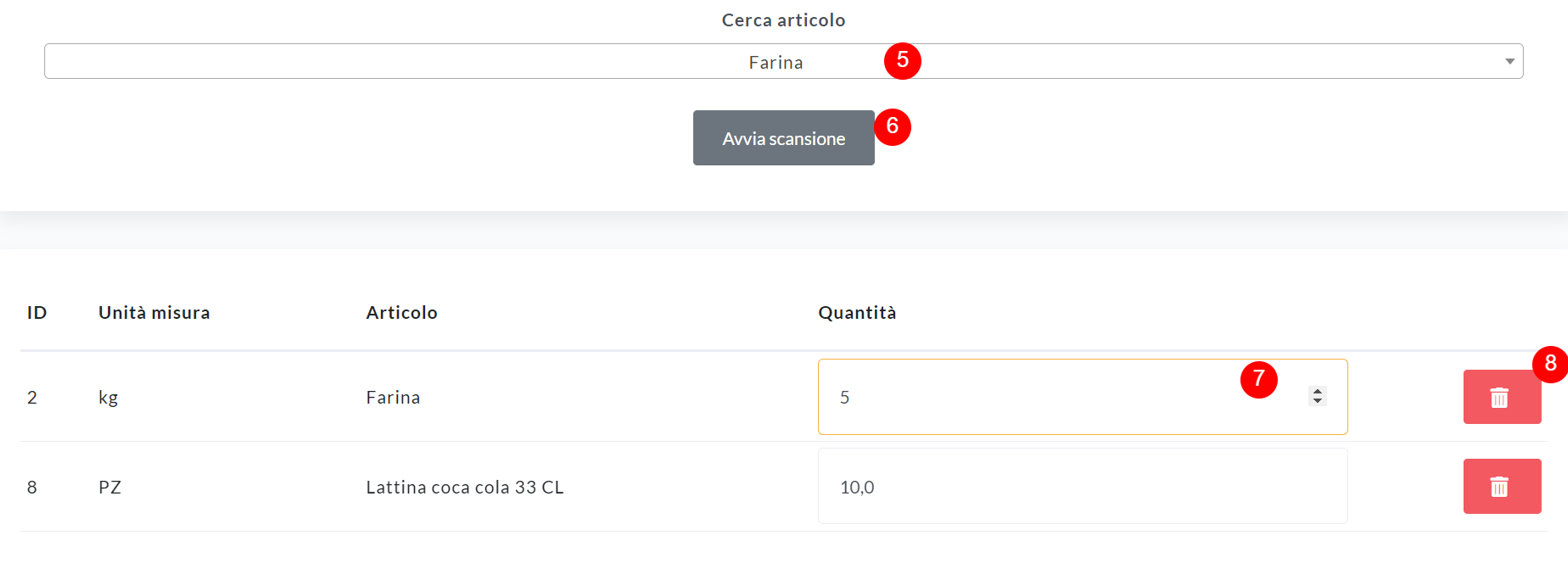
Infine, clicca su salva (9).
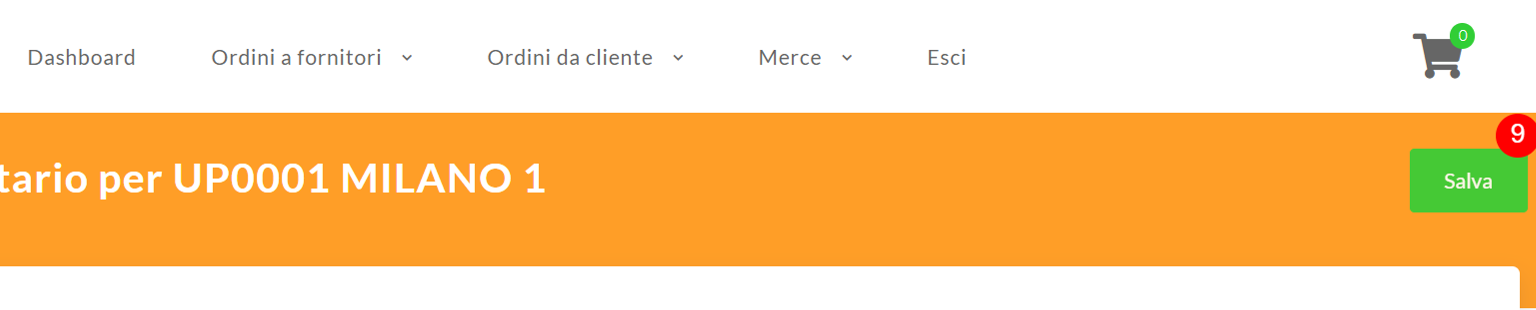
Il processo finora illustrato verrà registrato su ERP > Magazzino (10)> Movimenti (11)> Filtra (12)> includi documenti chiusi (13)
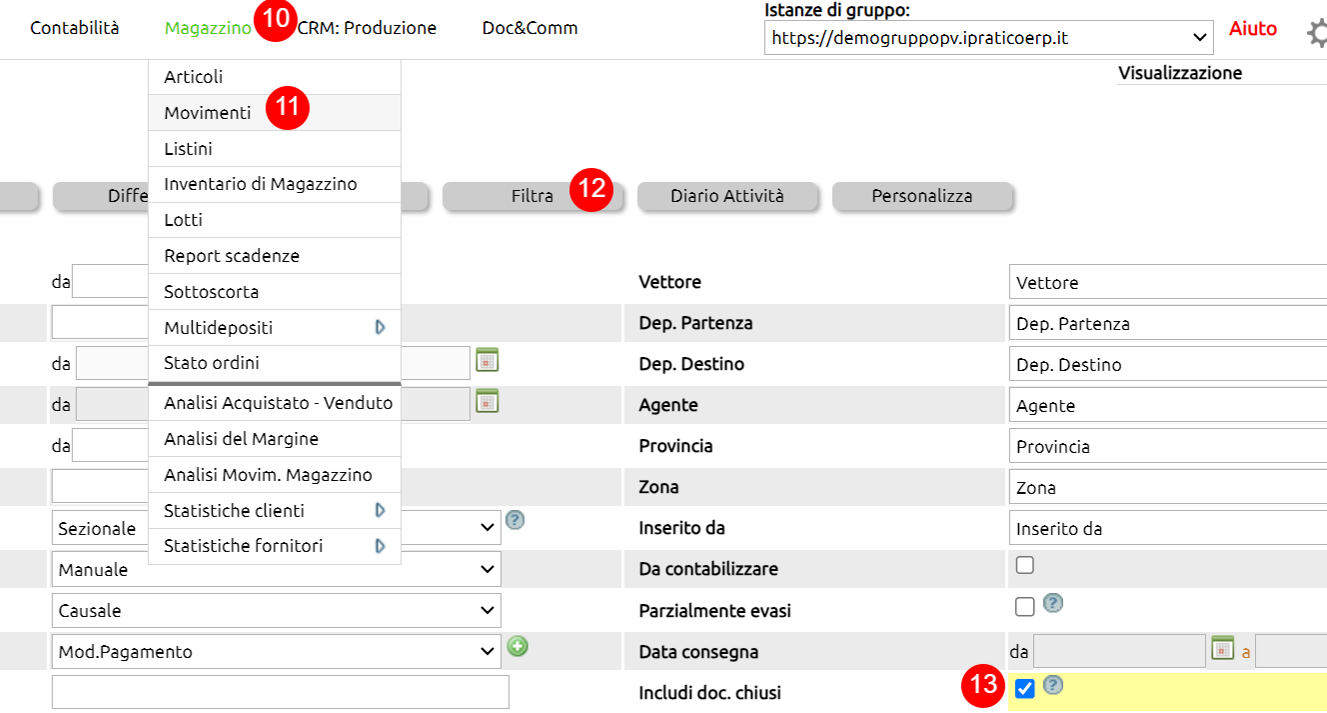
nella tendina altri documenti chiusi (14) con il movimento Rettifica di inventario (15):

E' anche possibile visionare cosa succede a livello di singolo articolo andando su Magazzino (16)> Articoli (17); seleziona l'articolo di tuo interesse dalla schermata attraverso il tasto filtra (18):

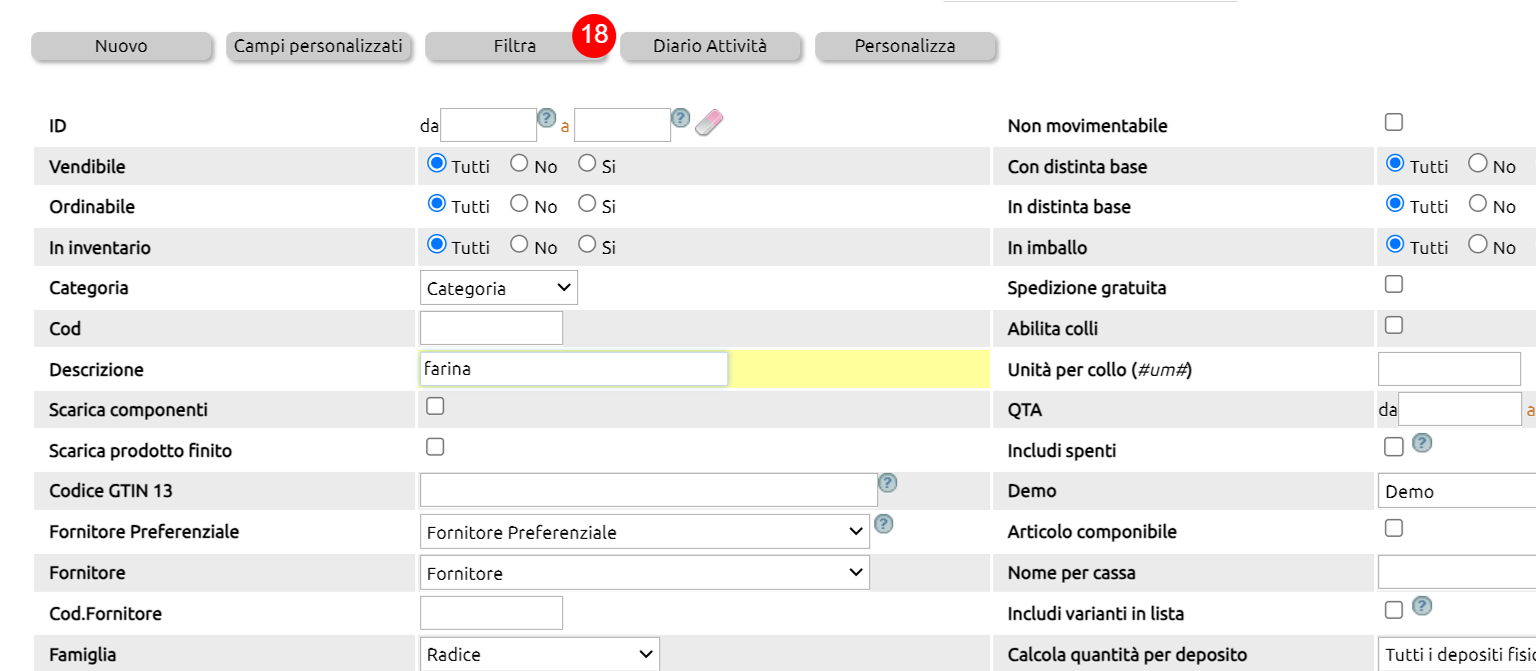
Clicca sul tasto movimenti (19):
.png)
Qui troverai la quantità dell'articolo presente a magazzino dopo la registrazione della rettifica (20).
