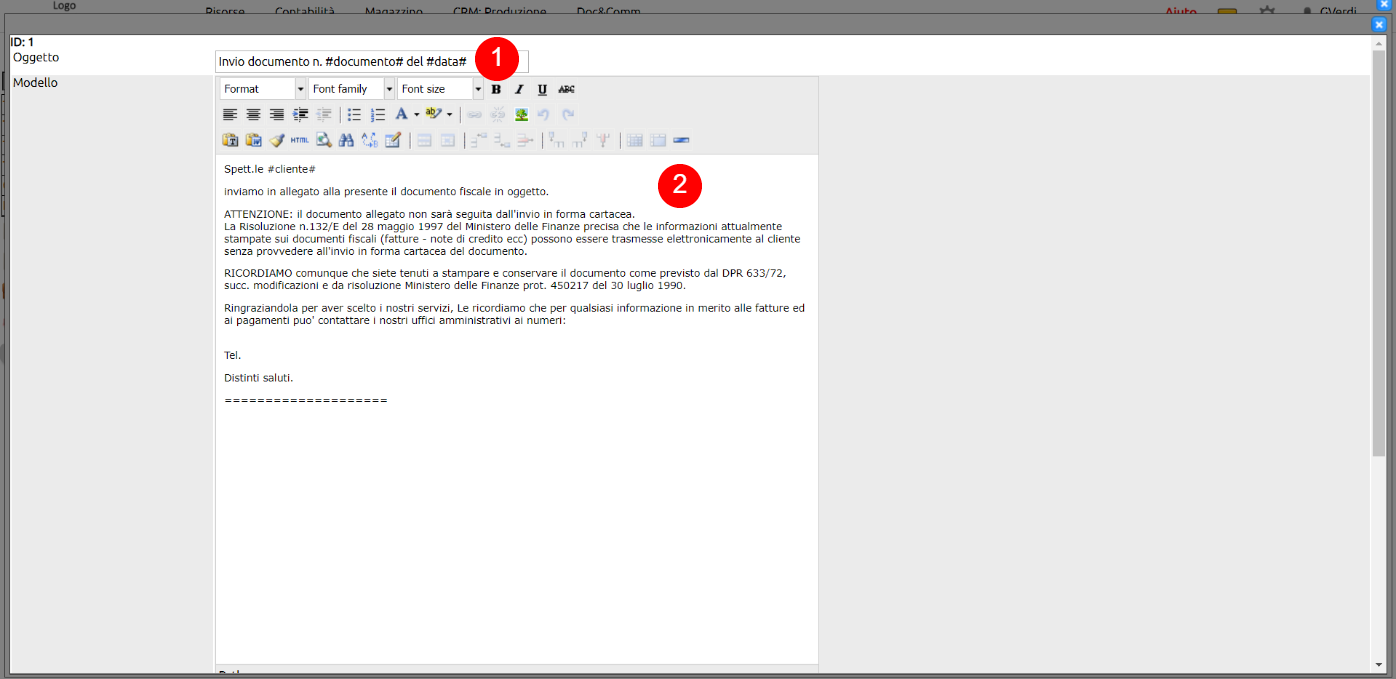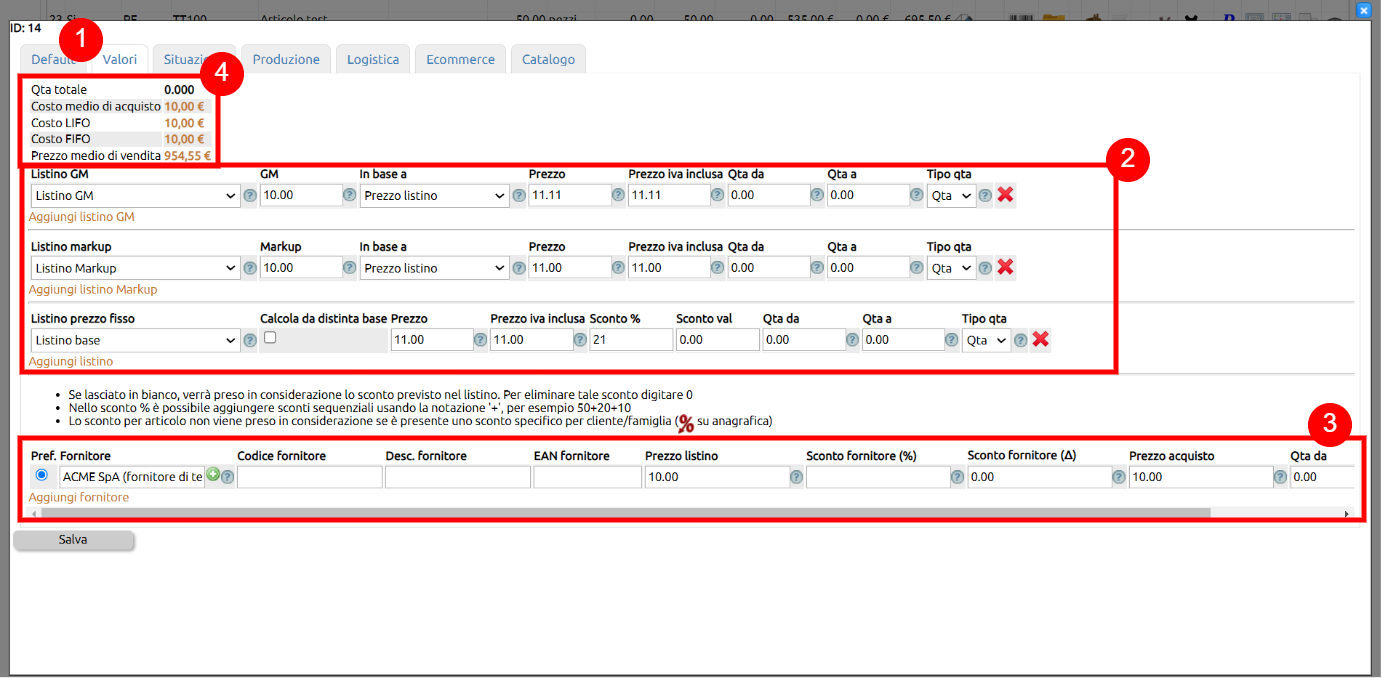Per censire i conti bancari della tua azienda vai su Contabilità > Gestione banche (1): qui censirai i conti e genererai nel piano dei conti (2) dei mastrini relativi ai conti correnti bancari.
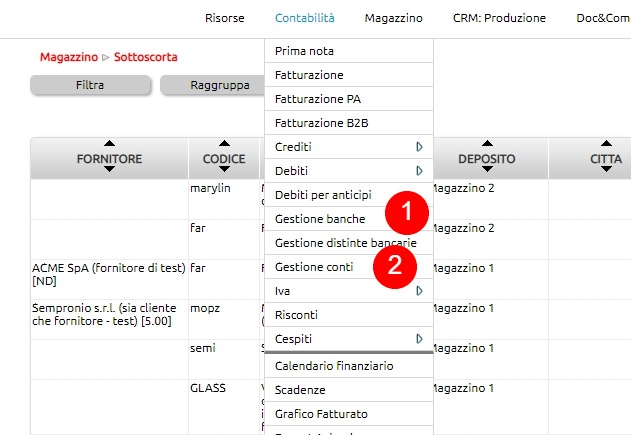
La compilazione dei campi è semplice, ma se hai dubbi leggi le note ![]() .
.
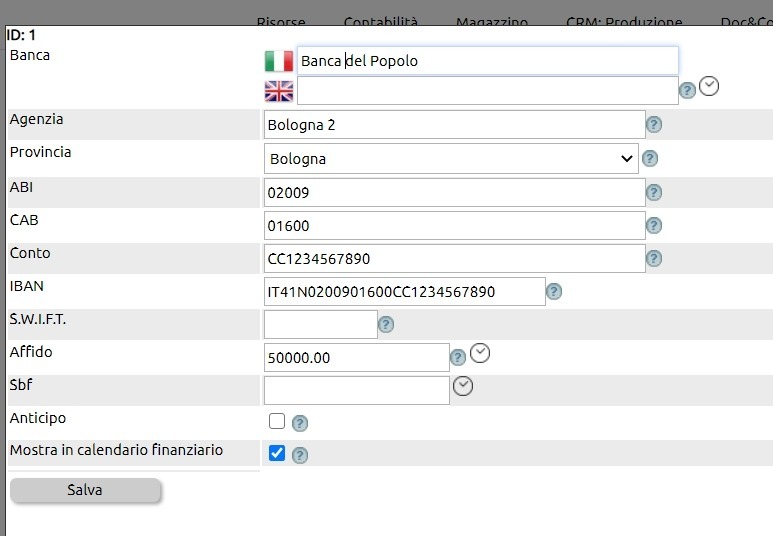
Ripeti l'operazione per tutti conti bancari della tua azienda che intendi censire su Uno Erp.
Alla fine acrai creato un record per ciascuna banca (1).
A regime, su Partitario (2) visualizzerai i movimenti di pagamento e incasso contabilizzati in prima nota.
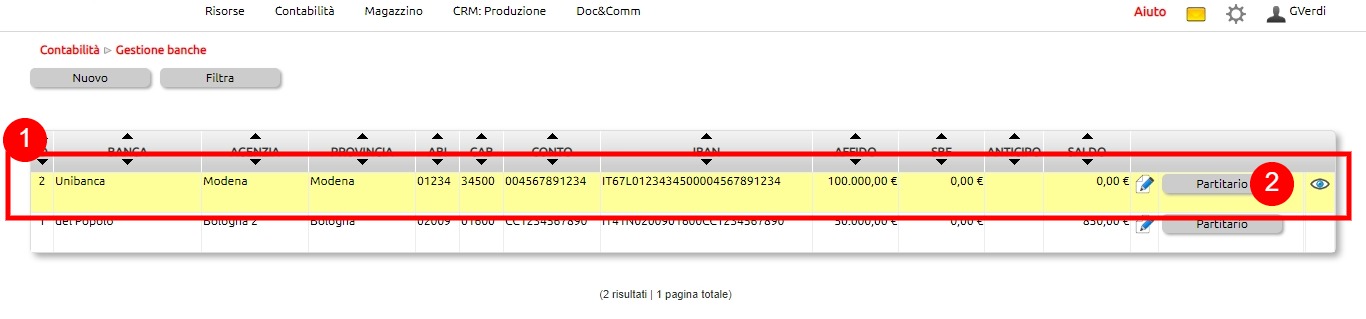
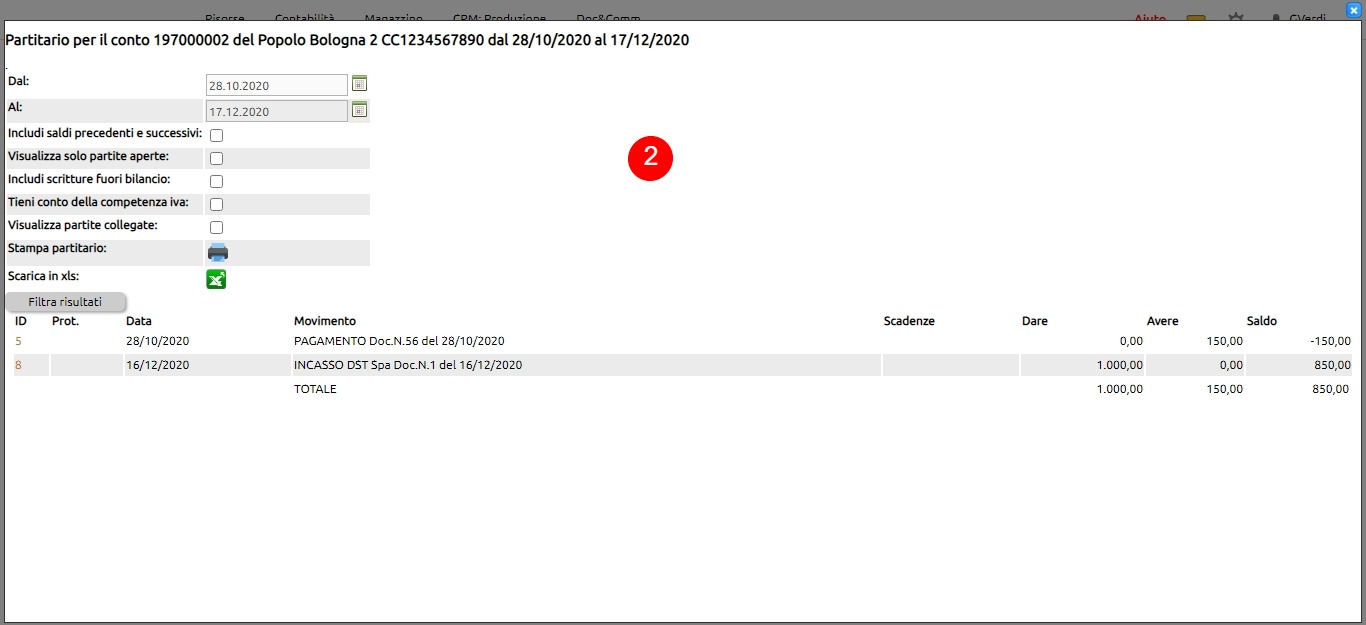
Vai su Configurazione e nel box di ricerca digita la parola "pagamento" (1), quindi seleziona l'opzione Modalità di pagamento e apri la tabella delle modalità di pagamento (2).
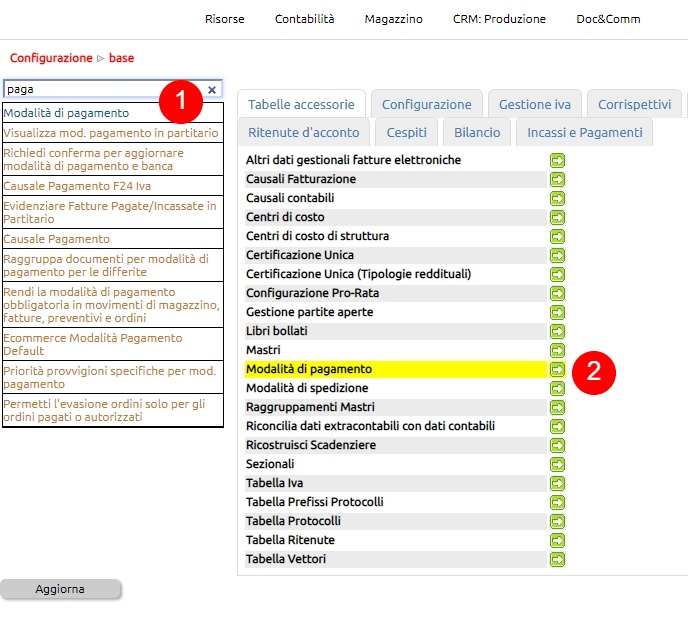
Da Nuovo (1) crea la nuova modalità di pagamento: ti consigliamo di leggere attentamente le note (?) (2).
IN Uno Erp ci sono diverse modalità di pagamento predefinite: puoi usarle per avere una traccia da seguire.
I campi Inserita la Descrizione (es. RIBA 60 GG DF + FM) effettuare le seguenti valorizzazioni:
- Tipo pagamento: è la codifica da attribuire per far sì che il metodo sia riconosciuto sia nelle fatture elettroniche che nel circuito Sepa (Rid, SDD, Riba ecc).
- Richiedi banca: da spuntare per rendere obbligatorio l'inserimento della banca (es. per BONIFICI). ATTENZIONE: con il metodo di pagamento RIBA, non va mai indicato il Flag "Richiedi banca".
- Tipo di decorrenza: scegliere uno tra i valori proposti (es. DF + FM per far cadere la scadenza al primo fine mese dopo la DF, FM + DF per far cadere la scadenza esattamente un mese dopo la DF)
- Numero di rate: da 1 a 12
- Tipo rate: per definire la tipologia (mensile, trimestrale, ecc.) o per poterne definire una personalizzata: sarà possibile creare uno schema generale di N rate (quante indicate nel campo Numero rate).
- Giorni di decorrenza: numero di giorni che si aggiungono alla DF nel calcolo della scadenza
- Incasso, Tipo incasso: possibile definire il valore delle spese di incasso espresso in Euro o in % (Tipo Incasso)
- Conto di incasso: il conto bancario nel quale registrare il pagamento
- Note: annotazioni da inserire in calce ai documenti emessi (es. "ritirare assegno intestato a...", "metodo di pagamento a voi riservato"
- Autorizzato: se vistato, i documenti che prevedono una autorizzazione amministrativa verranno automaticamente sbloccati
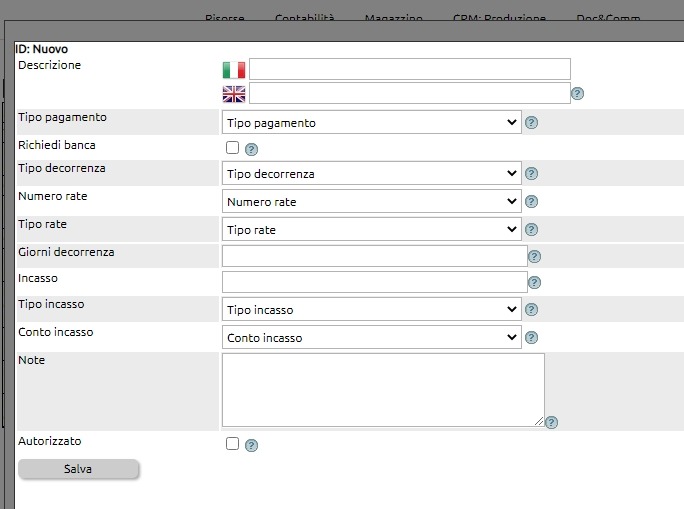
Per creare una nuova aliquota recarsi in Configurazione > Amministrazione > Tabella Iva
Click sul tasto [nuovo]
Ci viene proposto il modulo
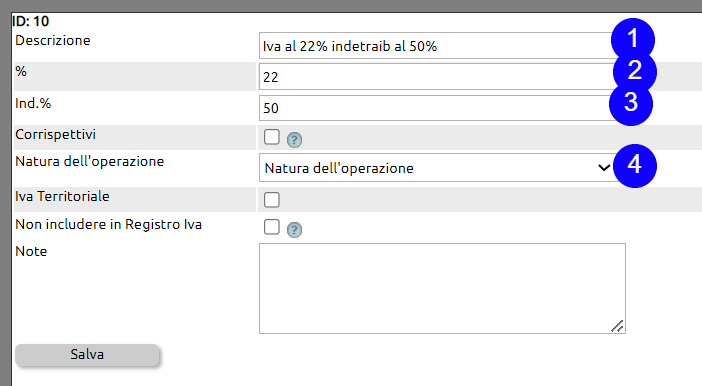
(1) inserire una descrizione. QUesta sarà resa disponibile durante la compilazione di scritture contabili ed emissione documenti;
(2) indicare l'aliquota iva
(3) indicare l'eventuale indetraibilità
(4) campo da compilare oslo in caso di iva ad aliquota zero in quanto con la Natura si indica la motivazione per ci applica o si subisce l'iva a zero.
La modifica del piano dei conti è sempre possibile, ma occorre procedere con la dovute cautele.
Tanto i mastri quanto i conti del piano dei conti default, sono infatti usati nelle configurazioni (configurazione > Amministrazione) (1) > (2) e tali valorizzazioni garantiscono il corretto funzionamento della procedura.

Le operazioni fattibili sono pertanto: la ridenominazione dei conti esistenti (con alcune accortezze logiche) e la creazione di nuovi conti (previa verifica che non siano già esistenti conti con finalità identiche semplicemente da rinominare).
Il primo step da fare è in genere esportare il piano dei conti esistente su excel, per rendersi conto di quali modifiche sarà necessario effettuare.
Per farlo, su Contabilità > Gestione conti (3) clic su Filtra (4), qunidi esporta (5) e scegliere il formato file da usare.
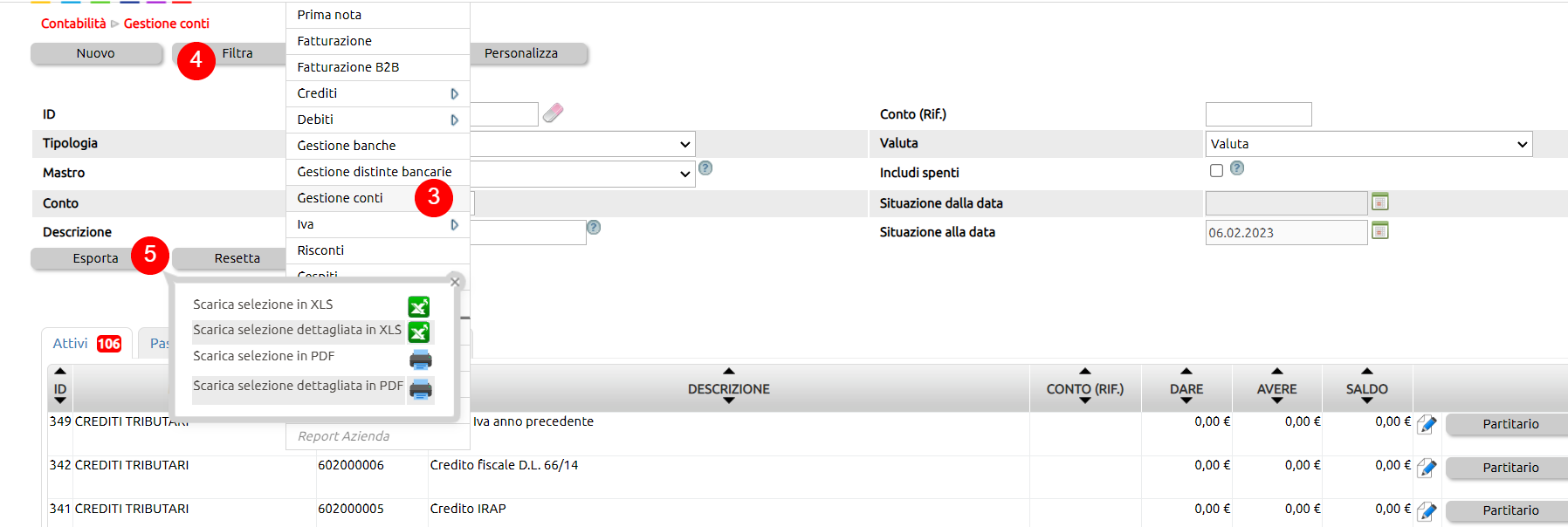
Valutate le modifiche da fare, come detto, sarà necessario dover eseguire:
- creazione di un nuovo conto
- creazione di un nuovo mastro
- ridenominazione di un conto/mastro
- riassegnazione di un conto esistente (eventualmente rinominato) ad un mastro (esistente o nuovo)
- spegnimento di un conto/mastro
Per ridenominazione di un conto/mastro basta spostarsi nel record da cambiare e aprirlo in modifica (6), quindi variare il campo Descrizione. Ricorda che i conti sono su Contabilità > Gestione conti, mentre i Mastri su Configurazione > Amministrazione > Tabelle accessorie.
Ovviamente, la ridenominazione va fatta o quando serve "semplificare" la dicitura oppure quando il conto da cambiare è ritenuto da non usare e quindi, cambiando il nome ed eventualmente l'assegnazione al mastro, si vuole dare una nuova destinazione al conto.

Per riassegnare un conto esistente ad un mastro (appena creato o preesistente), sarà sempre necessario entrare in modifica sul conto e cambiare l'assegnazione (7).
Le eventuali riassegnazioni dovranno essere fatte in modo adeguato per evitare che i mastri si popolino con conti non coerenti o, viceversa, che risultino privi di conti che dovrebbero essere a questi assegnati.
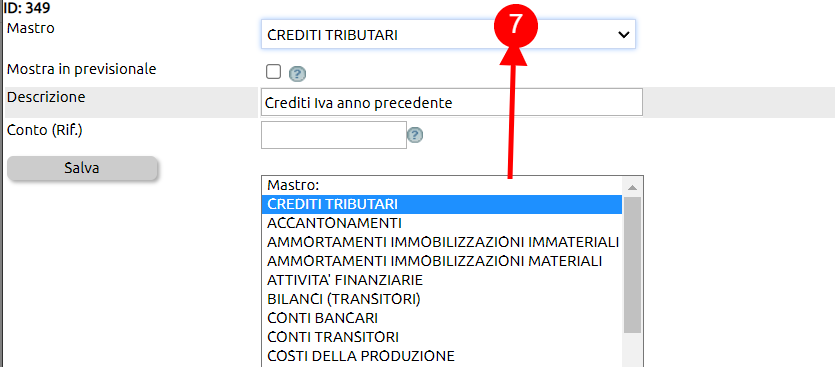
Lo spegnimento di un conto o di un mastro è l'operazione in generale più delicata, in quanto, come detto, diversi conti e mastri sono usati nelle configurazioni: l'eventuale spegnimento di un conto o mastro usato nelle configurazioni potrebbe certamente inficiare il corretto funzionamento del software.
Importante: nel caso un conto sia già valorizzato, non sarà possibile spegnerlo.
Prima di effettuare ogni singola operazione di spegnimento, pertanto, si consiglia di verificare che il conto da spegnere non sia usato nelle configurazioni esistenti in Configurazione > Amministrazione.
Infine, è importantissimo evitare in modo tassativo che i mastri CREDITI V/CLIENTI e DEBITI V/FORNITORI abbiano conti collegati in quanto sarà Uno Erp creare in autonomia i vari partitari clienti/fornitori al censimento stesso delle anagrafiche. Identico discorso vale per il mastro CONTI BANCARI che assumerà i partitari delle banche censite nel modulo Gestione banche.
|
In Uno Erp ai fini del Controllo di gestione è possibile definire la Struttura aziendale composta da: - Business unit; - Settori; - Centri di Attività; Il Centro di attività fa riferimento ad un Settore, il quale può fa riferimento ad una Business unit che, a sua volta, può essere trasversale o specifiche. Sono specifiche tutte le Business unit legate al core business, ossia tutte le attività legate all'attività legate all'obiettivo di creazione di fatturato (creazione e vendita di prodotti, ecc.) e non legate al mero funzionamento dell'azienda. Sono trasversali le attività legate al mero funzionamento dell'azienda, come le attivitrà amministrative o di controllo. |
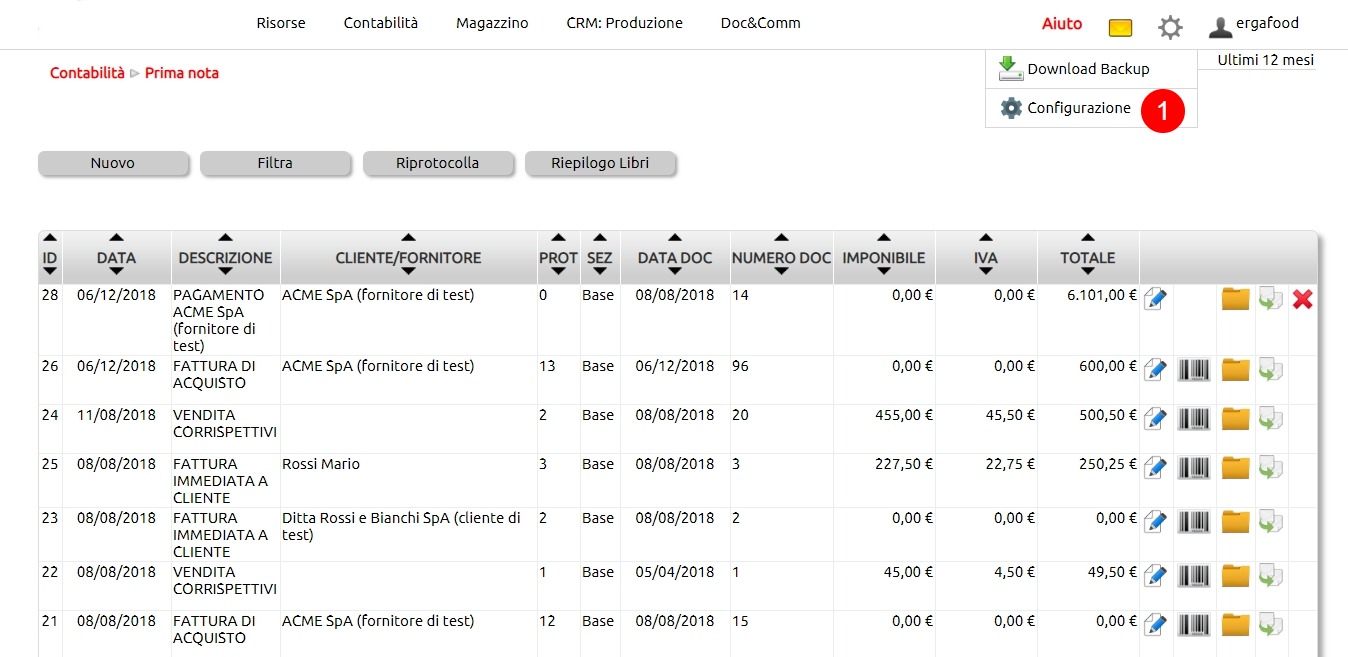 |
| 1. clic per accedere all'area configurazione |
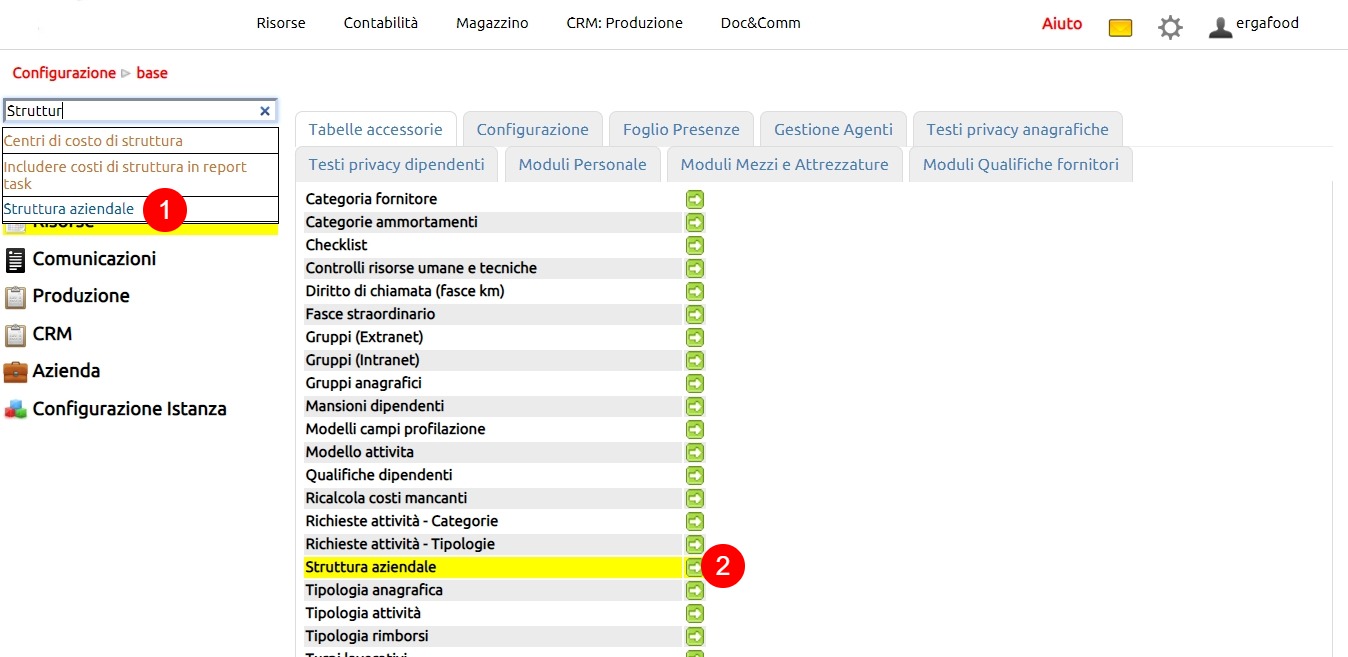 |
|
1. nel box di ricerca digitare la parola chiave "struttura aziendale" 2. clic sull'icona per accedere all'area di configurazione delle Business unit, dei Settori e dei Centri di attività |
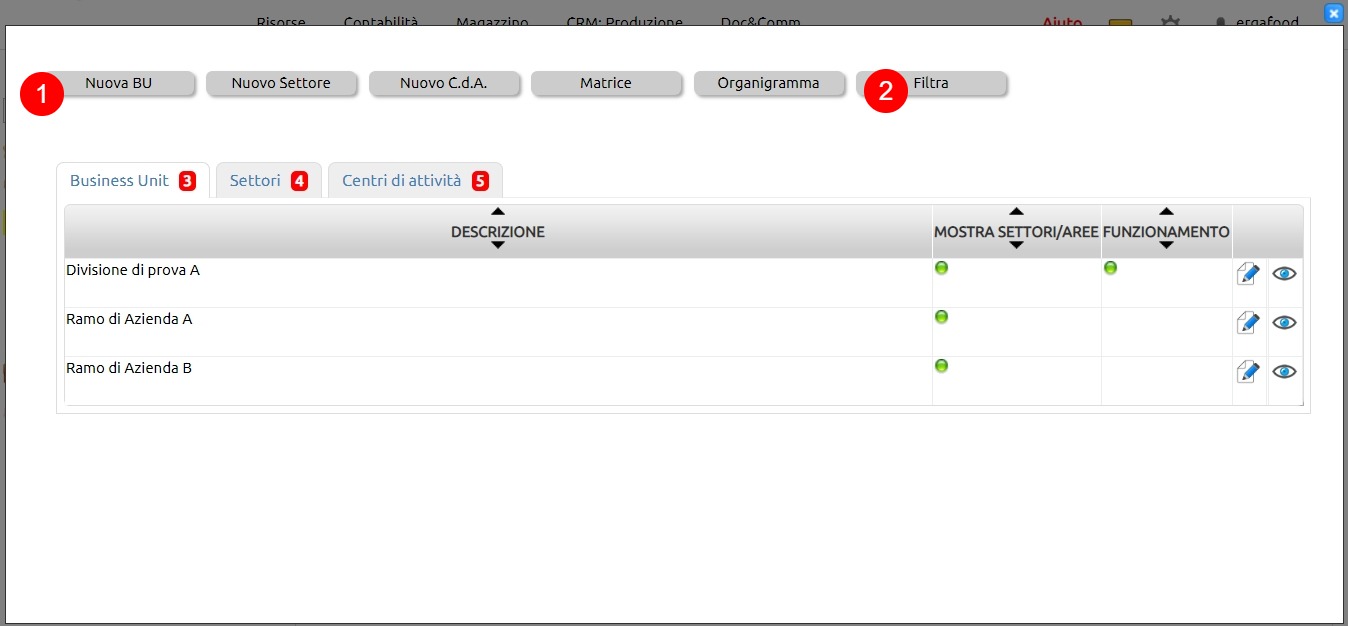 |
|
1. Clic per creare una nuova Business unit 2. VEDI: Come cercare un record (es. articolo di magazzino, anagrafica, ecc.)?, Come esportare dei dati (es. articoli di magazzino, anagrafiche contatti, ecc.)? |
|
1. indicare una breve descrizione della Business unit 2. indicare se la Business unit conterrà dei Settori 3. indicare se la Business unit fa riferimento ad attività legate al mero funzionamento aziendale o meno (esempio le attività di amministrazione o di controllo). Le Business unit di funzionamento sono legate ad attività che non generano ricavi ma, consentendo il funzionamento dell'azienda, generano costi. In queso senso, sono considerate come Attività trasversali a tutte le Business unit. Se non viene spuntata questa opzione la Business unit sarà considerata di Default come legata ad attività di Core busines, ossia attività alle quali è delegatala funzione di produzione di fatturato e che pertanto generano sia costi che ricavi. Le attività che non sono di funzionamento sono sempre considerate specifiche. |
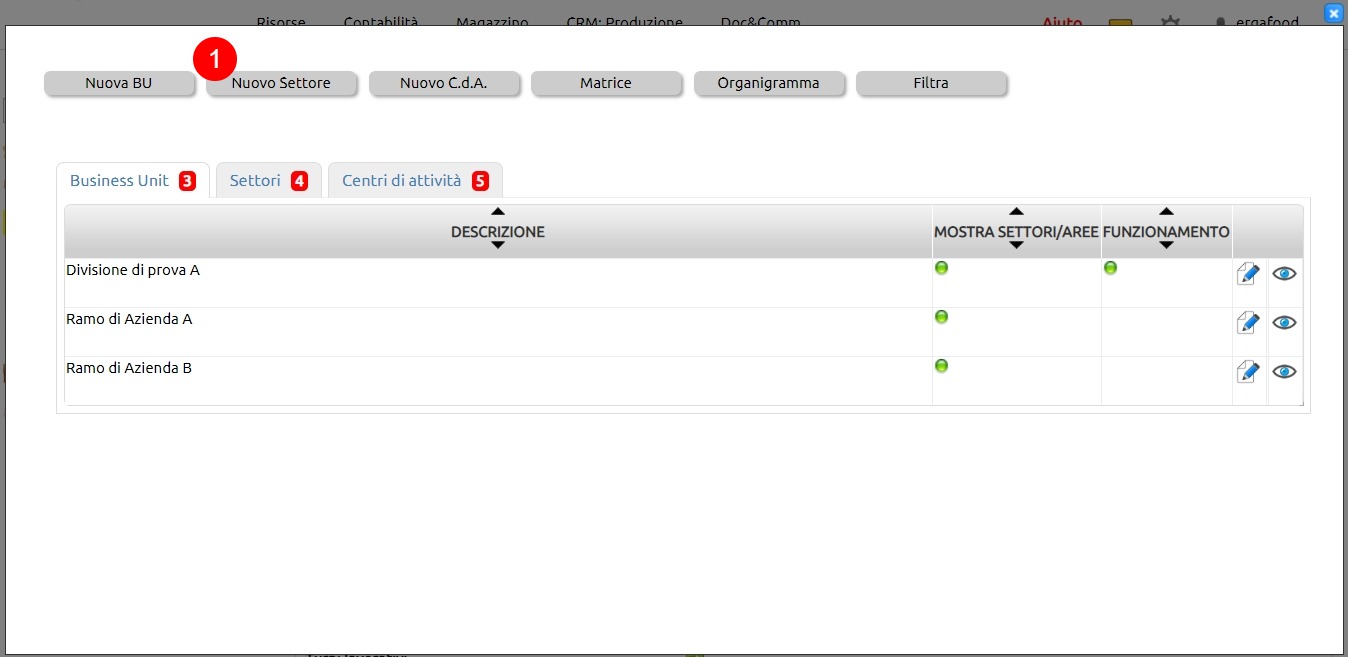 |
| 1. clic per creare un Nuovo Settore |
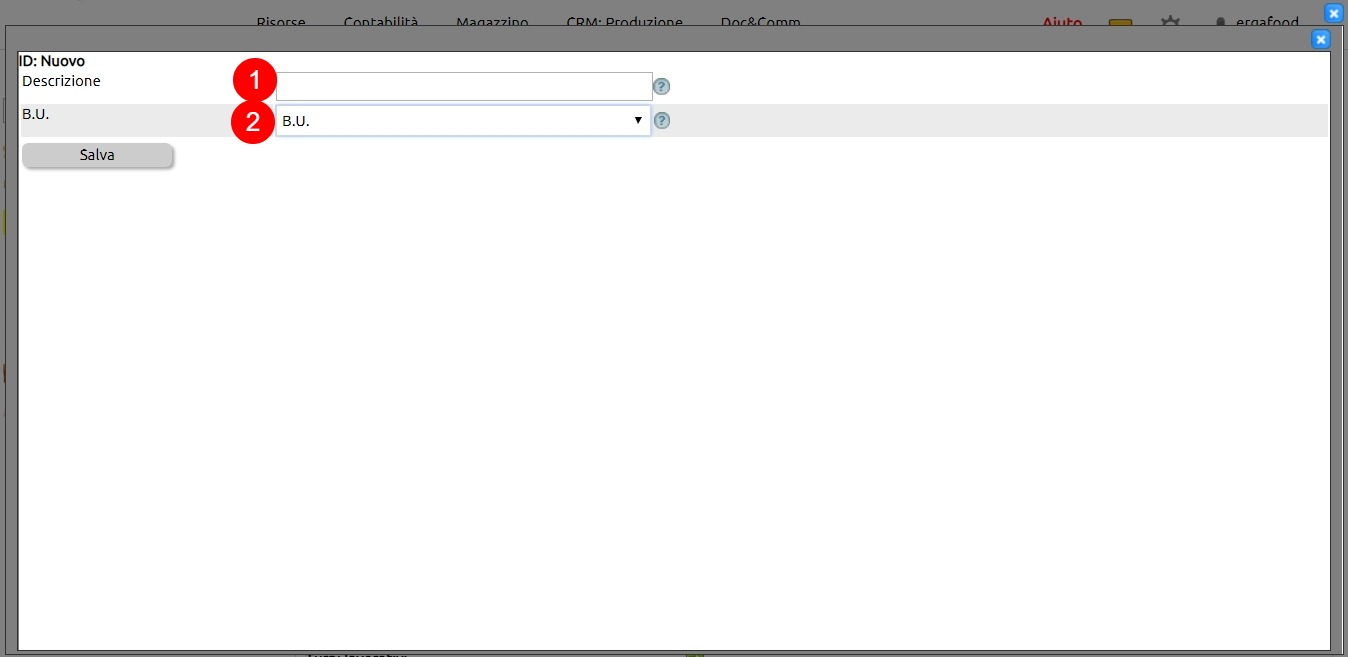 |
|
1. inserire una breve descrizione del Settore 2. indicare a quale Business unit il Settore è da associare |
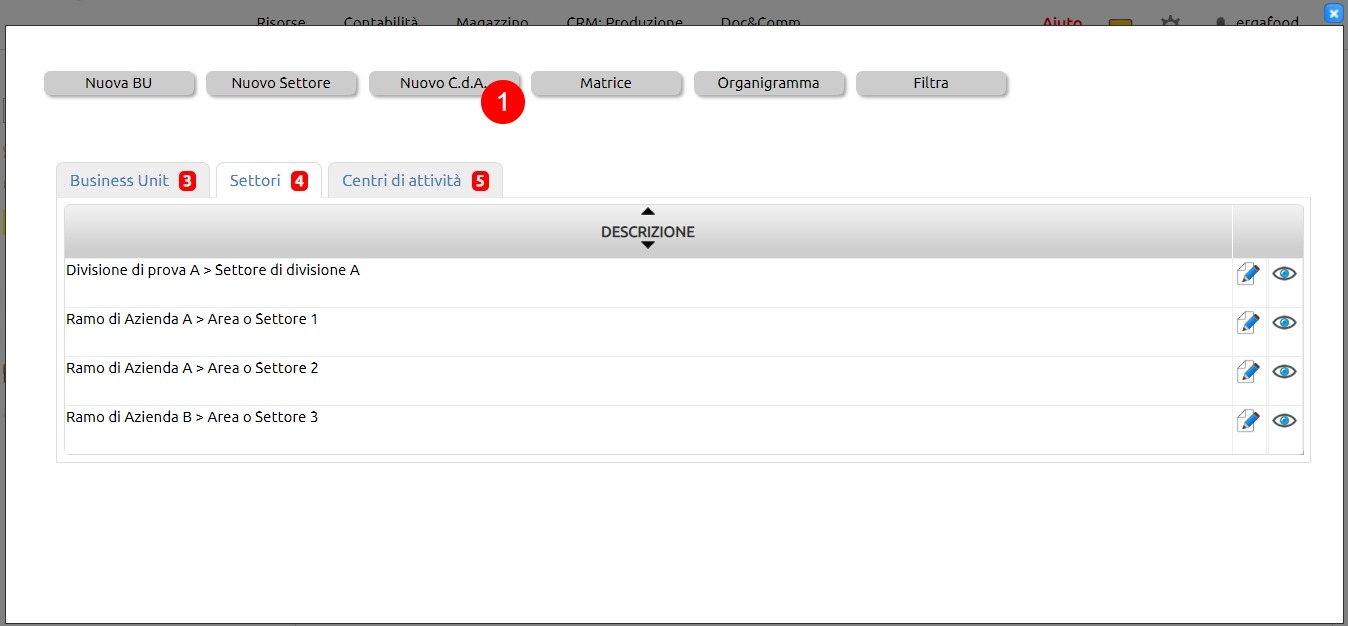 |
| 1. clic per creare un nuovo Centro di Attività |
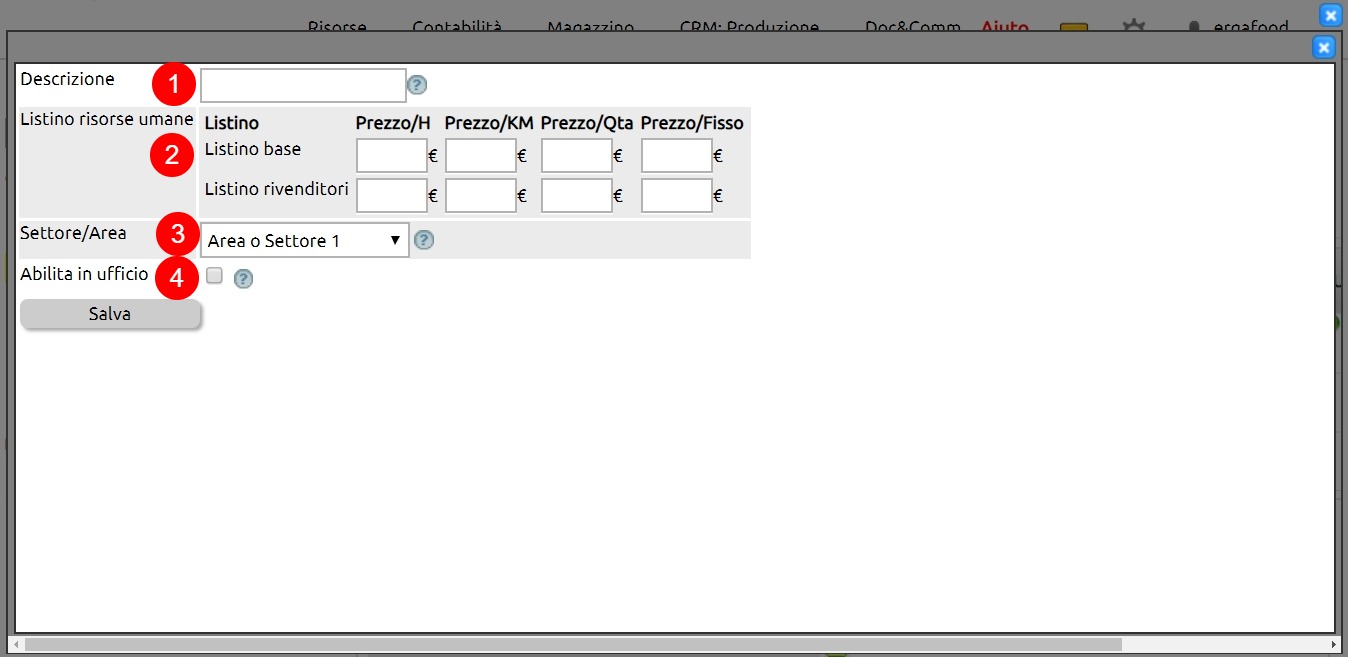 |
|
1. indicare una breve descrizione per il Centro di Attività 2. per ogni Listino è possibile opzionalmente indicare il prezzo orario, a km, a quantità o fisso per l'impiego della risorsa umana 3. indicare a quale Settore è da collegare il Centro di Attività in creazione 4. spuntando questa opzione il centro di attività verrà proposto sia nelle registrazioni inerenti il controllo di gestione che nelle schede del personale come ufficio |
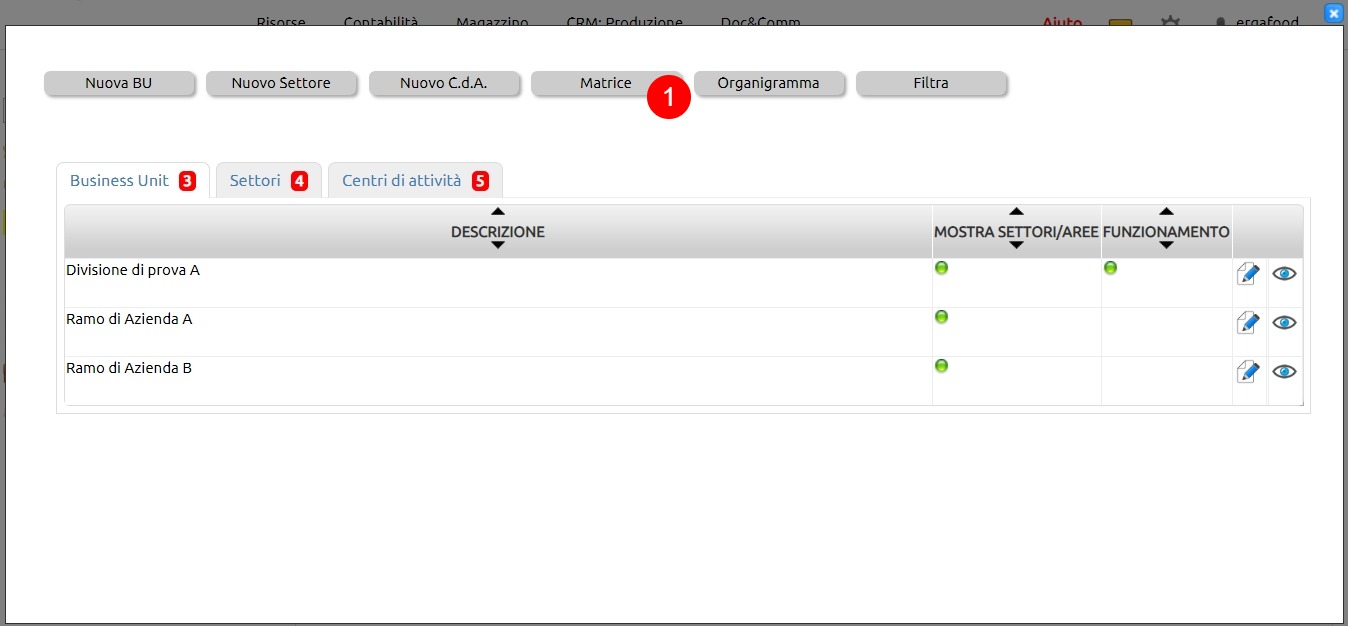 |
| 1. cliccando su Matrice, si può avere una visione schematica della struttura aziendale a Matrice |
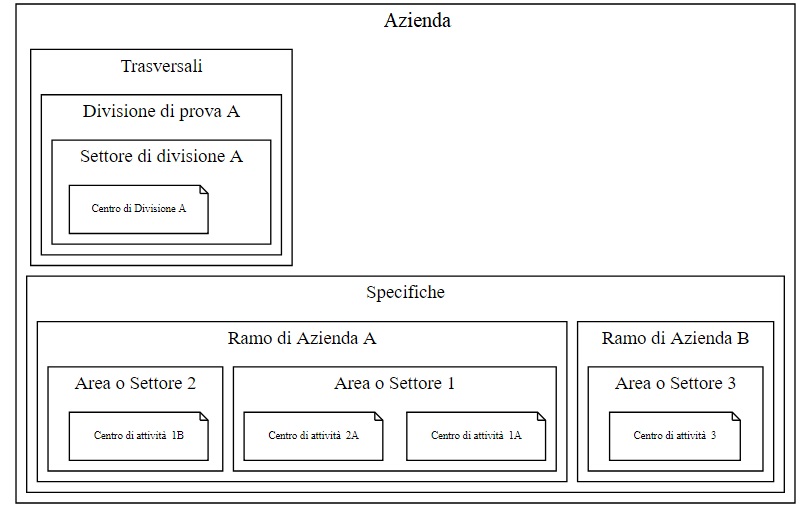 |
|
Le attività trasversali, necessarie per il funzionamento dell'azienda ma non produttive di fatturato (ad esempio, le attività amministrative), sono separate nettamente da quelle specifiche che, invece, sono correlate alle attività di produzione di fatturato. Le due macro aree sono suddivise al loro interno in Business unit, Settori e Centri di attività. |
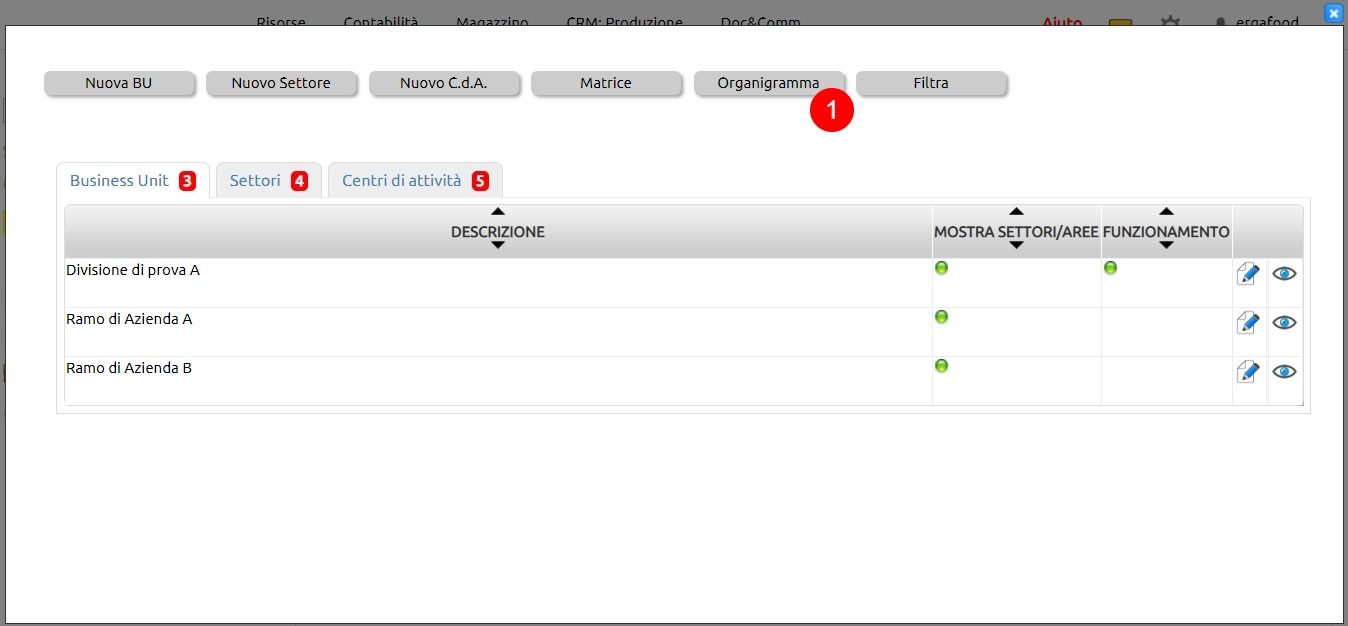 |
| 1. cliccando su Organigramma, è possibile ricavare la visione dell'organigramma aziendale strutturato in Business unit, Settori e Centri di Attività. |
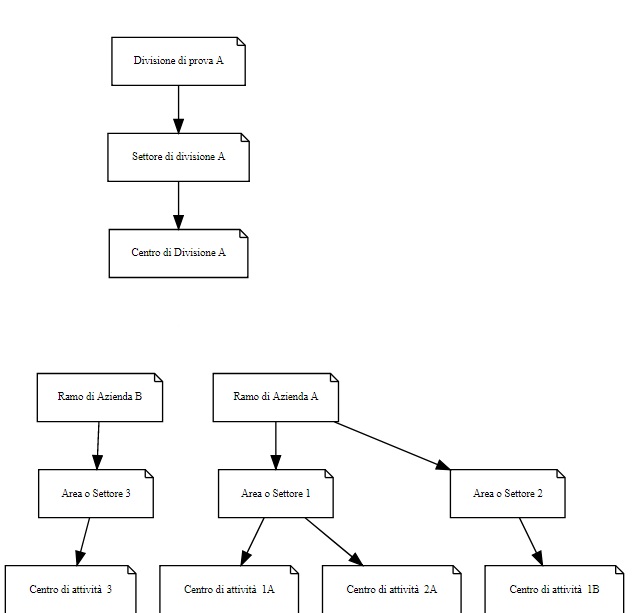 |
| Anche in questo schema è presente la netta distinzione tra l'organigramma delle attività trasversali e quello delle attività specifiche. |
Per creare e configurare la tipologia di Centri di Costo, recarsi in Configurazione > Amministrazione > Tabelle accessorie + Centri di costo.
Con il tasto Nuovo si potranno creare i vari centri di costo, seguendo questa semplice regola:
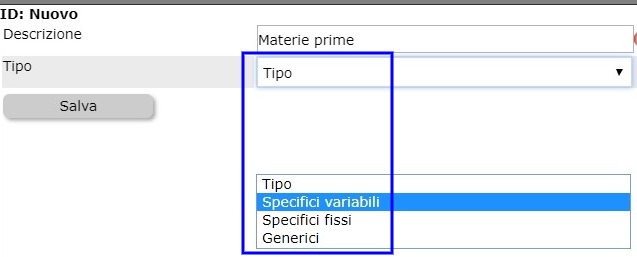
I Costi Specifici Variabili (sono i costi diretti alla commessa o al centro di attività che variano al variare della quantità prodotta. Un esempio i costi di acquisto materia prima o servizi acquistati specificamente per la commessa o la parte di oneri pagati in relazione alla dimensione del cantiere ecc ecc) confluiranno nel Primo margine di contribuzione.
I Costi Specifici Fissi specifici sono quei costi che incidono ma in maniera diretta (specifica) ma in misura fissa ovvero a prescindere dalla dimensione o dalla variabilità dei costi e ricavi della commessa stessa.
Ad esempio nelle commesse potrebbero essere i costi di perizia o quella parte di oneri di urbanizzazione che sono calcolati in maniera fissa. Un altro esempio è il costo di accensione del macchinario che è fisso a prescindere dalla quantità di pezzi prodotti.
I Costi generici (altrimenti detti 'Fissi comuni o di struttura') sono tutti quei costi che non è possibile assegnare direttamente alla commessa o al Centro di Attività, (come ad esempio marketing - tecnico - amministrazione - servizi generali ed utenze) per cui essi verranno "ribaltati" secondo dei "Drivers" ovvero delle regole stabilite in Configurazione > Amministrazione > Tabelle accessorie + Centri di costo di struttura.
Si fa rimando alla apposita faq che spiega come creare e gestire un Driver.
Su Configurazione > Amministrazione > Contabilizzazione trovi una serie di prevalorizzazioni utili a rendere agevole il processo contabile.
Alcune valorizzazioni sono predefinite e non servirà modificale, mentre altre dovrai impostarle a seconda delle tue necessità.
Per le fatture attive potrai impostare il valore default del Conto di contabililtà, del Centro di ricavo e del Centro di attività.
Analogamente potrai fare per le passive.
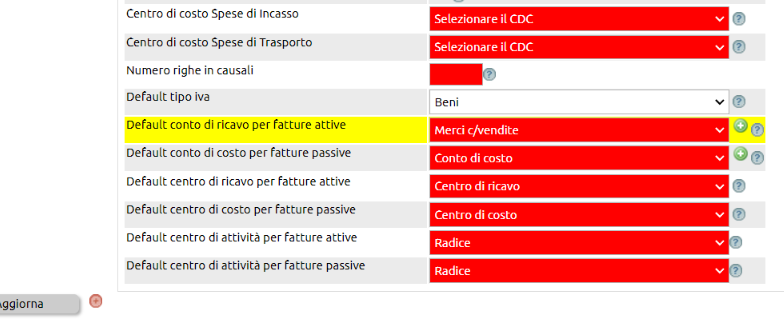
Questo è il primo livello default per le contabilizzazioni: in assenza di regole che derogano a questi valori le scritture di prima nota saranno effettuate tutte con questi valori.
Queste valorizzazioni possono essere poi modificate
- dai valori impostati nelle schede anagrafiche dei Clienti e dei Fornitori (1)
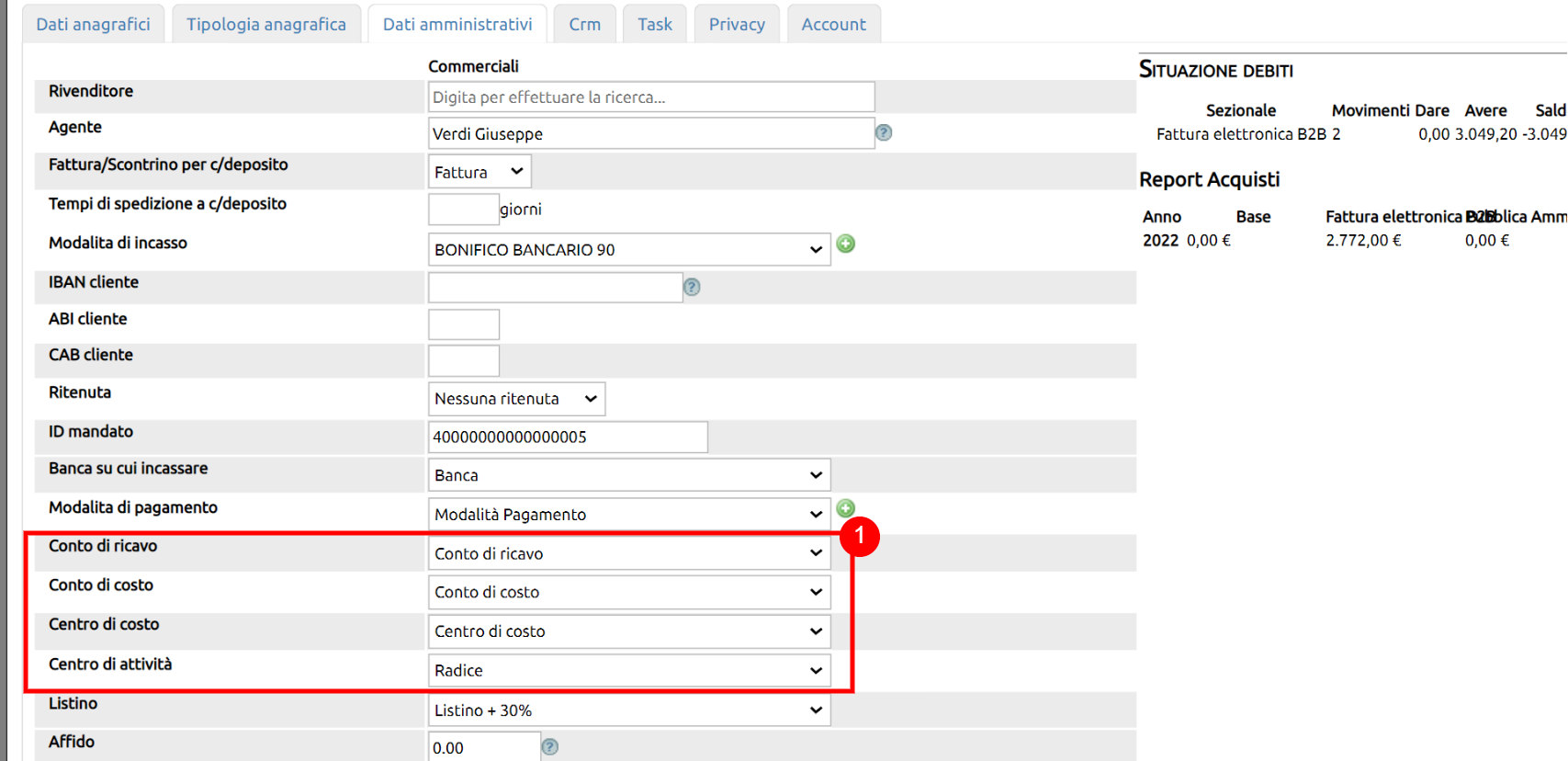
- dai valori presenti nei singoli articoli di magazzino (2)
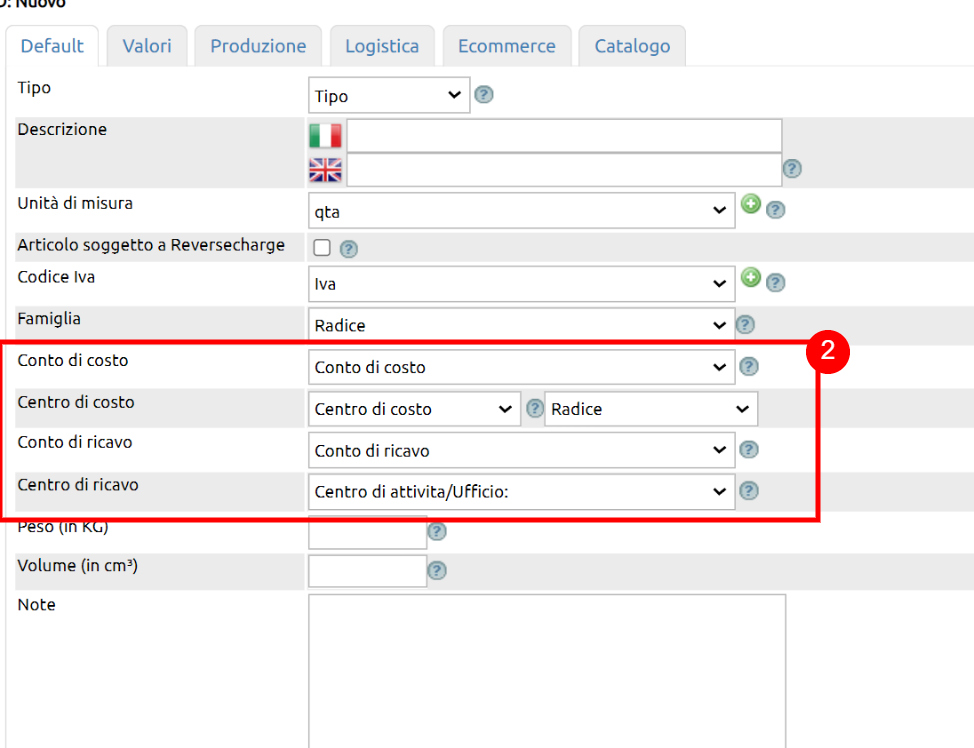
- manualmente a livello di riga di un movimento (3)
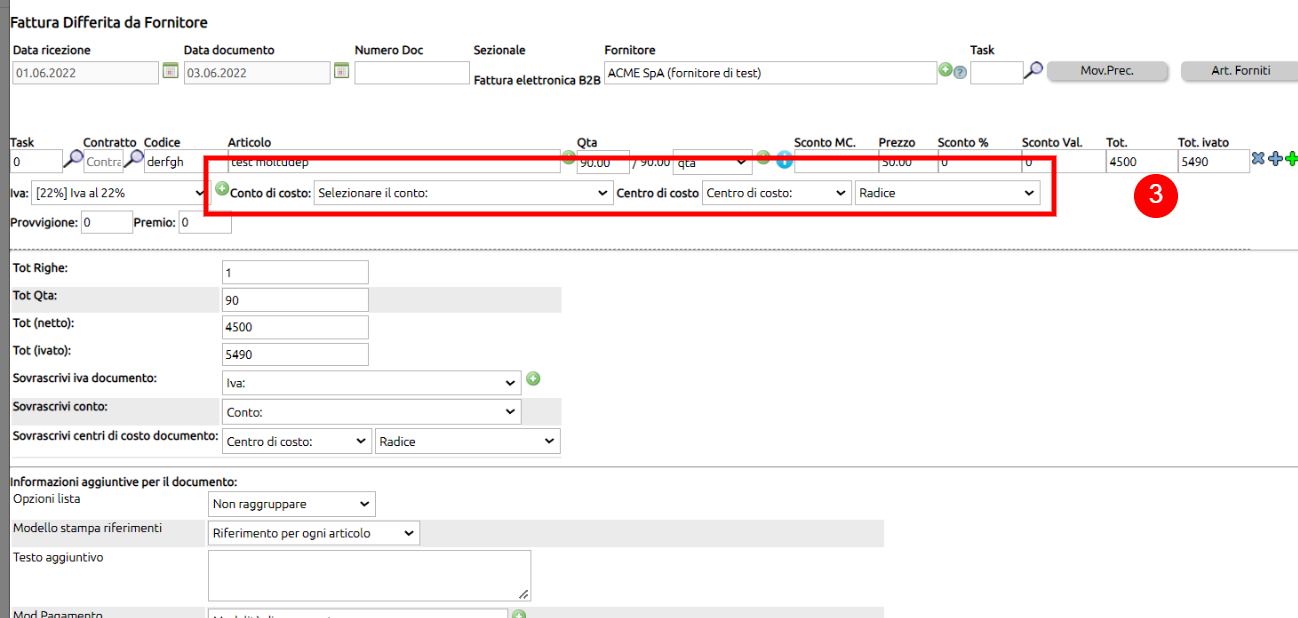
- in fase di contabilizzazione, direttamente nella singola scrittura contabile (4)
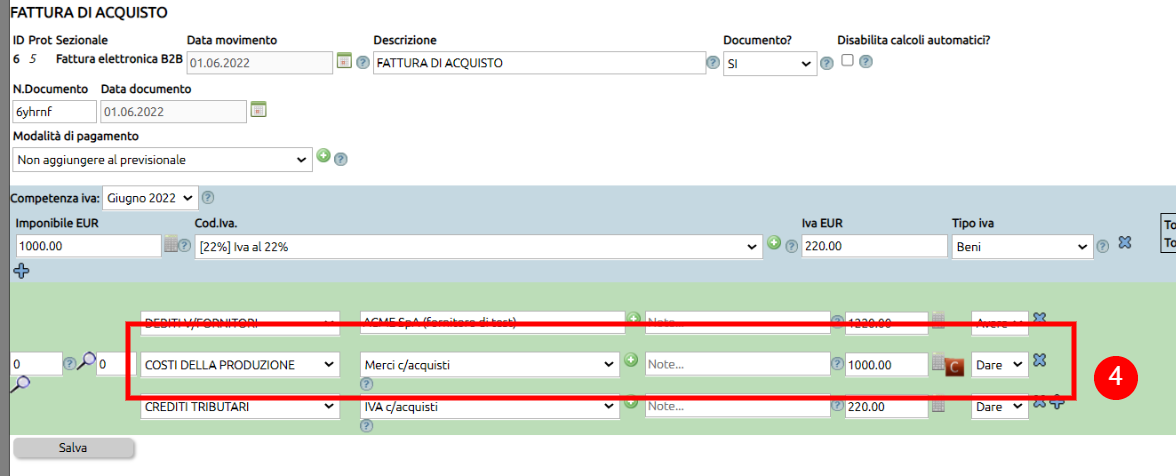
Sfruttando bene i valori default, il processo contabile risullta quindi estremamente velocizzato.
Su Risorse > Anagrafica (1) si censiscono e gestiscono le anagrafiche siano essi dipendenti, clienti, fornitori, prospect e stakeholders in generale o anche semplici contatti.
Uno Erp adotta il paradigma della anagrafica unica, ossia concentra in un unico archivio tutte le informazioni delle anagrafiche, occupandosi poi in base alla Tipologia anagrafica, di creare i relativi conti contabili o le relative schede dipendenti o abilitare ad alcune funzioni specifiche che vedremo in seguito.
L'anagrafica può essere creata da tasto Nuovo (2), caricata massivamente con file CSV (3) oppure può essere censita al volo da altri punti della procedura col tasto ![]() (4).
(4).
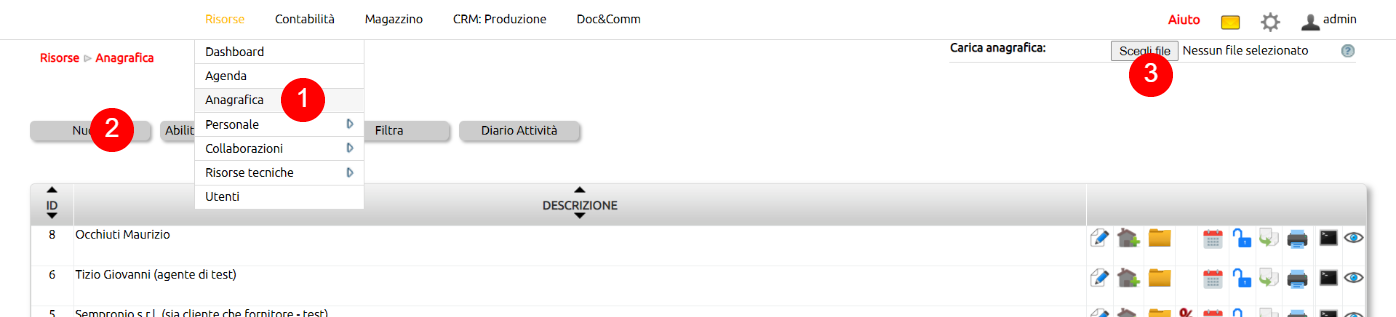

![]()
Creandola da tasto Nuovo, i primi dati da valorizzare sono il campo Tipo anagrafica (1) e Tipologia anagrafica (2).
Il Tipo anagrafica definisce la natura giuridica (e fiscale) del contatto, mentre la Tipologia anagrafica definisce la relazione tra la nostra azienda e il contatto (cosa è per noi).
Per valorizzare il campo Tipologia anagrafica occorrerà spostarsi sulla tab Tipologia anagrafica (3) selezionare una delle tipologie disoponibili e indicare la data di inizio rapporto (4).
Sarà possibile prevedere per una stessa anagrafica più Tipologie.
In Configurazione è possibile creare altre Tipologia anagrafica.
La Data di Fine rapporto (5) va inserita solo in occasione dell cessazione della determinata relazione con l'anagrafica. Una anagrafica con rapporto cessato non è utilizzabile per creare nuove scritture o nuove attività.

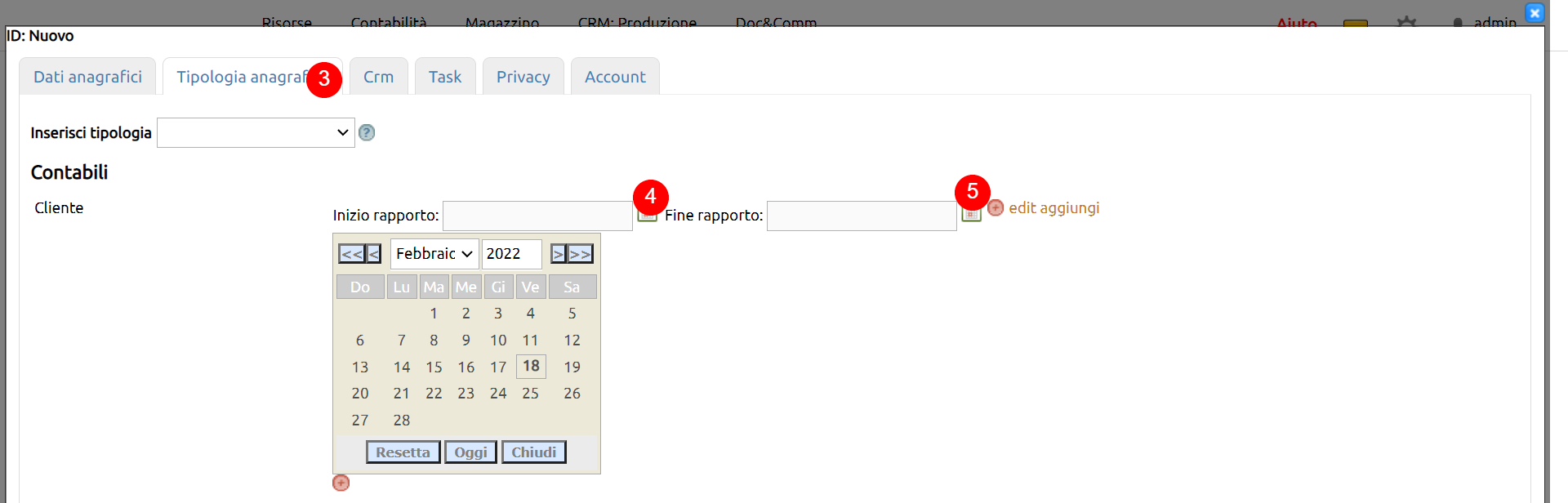
Nella Tab Dati anagrafici si censiranno tutte le informazioni generali dell'anagrafica. Si rimanda alle note ![]() per eventuali informazioni sui campi.
per eventuali informazioni sui campi.
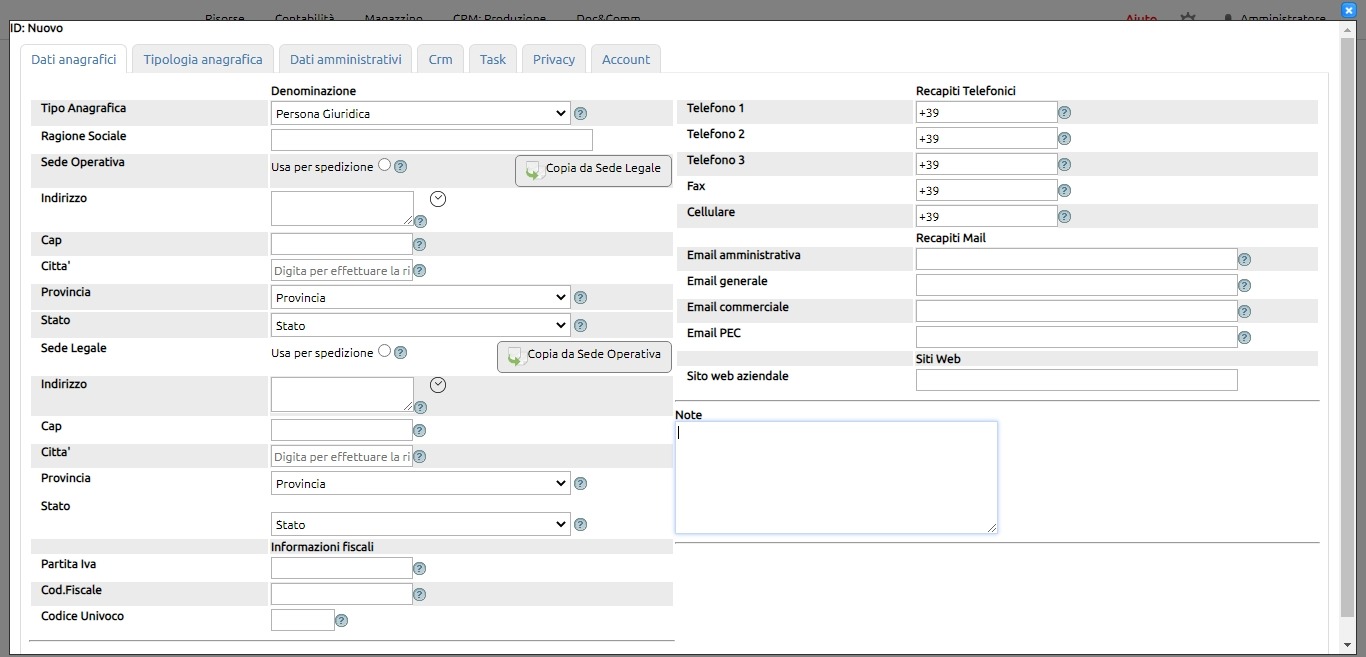
La tab Dati amministrativi contiene i dati necessari a gestire i rapporti amministrativi con l'anagrafica: si tratta di una tab disponibile solo per alcune Tipologie anagrafica. Si rimanda alle note ![]() per eventuali informazioni sui campi.
per eventuali informazioni sui campi.
Il contatto può essere associato ad un nostro Rivenditore (1) o ad un Agente (2). Quest'ultima valorizzazione automatizzerà il calcolo delle provvigioni nei movimenti di fatturazione o di ordine di vendita.
Modalità di incasso (3), IBAN Cliente, ABI Cliente, CAB Cliente (4) sono dati disponibili per la tipologia anagrafica Cliente.
Se necessario è possibile esplicitare l'aliquota delle ritenute (5).
La Modalità di pagamento (6) e l'IBAN fornitore (14) sono informazioni legate alle anagrafiche fornitori.
La valorizzazione del Conto di ricavo e il Conto di costo (7) serve per definire dei valori di Default per i movimenti di contabilità. Ovviamente, il Conto di ricavo sarà associato ai Clienti e il Conto di costo ai fornitori. Analogo discorso vale per il Centro di costo e il Centro di ricavo (8) con riferimento alla contabilità analitica.
Nel caso di una anagrafica Cliente sarà possibile associare un Listino di vendita (9) di default e l'importo dell'Affido (10).
Vistando il dato Esportatore abituale (11) apparirà una ulteriore tab per l'inserimento delle dichiarazioni di intento.
Spuntando l'opzione Professionista (12) (solo per le anagrafiche Professionista) comparirà un campo per la valorizzazione della ritenuta.
Infine L'Ordine minimo (14) corrisponde al valore minimo da poter ordinare al fornitore.
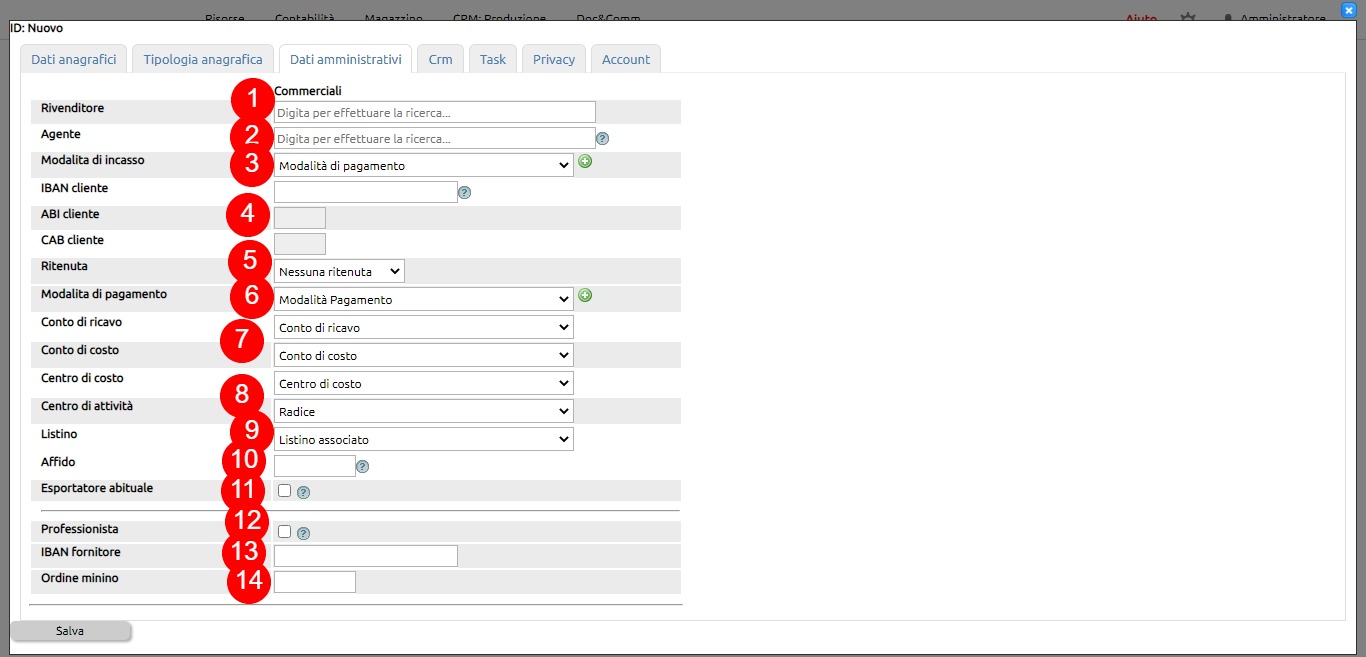
Nela tab CRM si possono censire le Relazioni (1) tra l'anagrafica in censimento e quelle esistenti (o creabili al volo). Basterà fare clic su Aggiungi connessione (2) per inserire una nuova riga (3). I dati verranno prelevati dalla scheda anagrafica della connessione.
Si possono inserire alcuni dati di Segmentazione (4) dell'anagrafica. Le opzioni in questo caso variano a seconda della tipologia anagrafica (Cliente o Fornitore). In Configurazione > Risorse > Tabelle accessorie è possibile configurare i valori del campo Categoria fornitore (5), poi usabili qui. Il campo Zona (6) serve per segmentare l'anagrafica secondo un criterio geografico.
I campi Posizionamento rispetto all'azienda e Posizionamento rispetto al mercato (7) possono essere usati per stabilire come la nostra azienda si posiziona rispetto all'anagrafica in censimento e come quest'ultima è posizionata rispetto al mercato.
Le opzioni di segmentazione includono la possibilità di usare un criterio che fa riferimento allo storico acquisti (8). I dati sono raggruppati per Famiglie merceologiche, quelle movimentate. Cliccando sul nome della famiglia è possibile accedere allo storico acquisti dell'anagrafica.
Nella sezione Strumenti di contatto (9) si possono indicare le modalità di contatto via newsletter, nel caso sia attivo il servizio (ad esempio, gli SMS).
Infine, nella sezione Comunicazioni (10) si riscontreranno tutte le comunicazioni itercorse con l'anagrafica tramite Uno Erp.
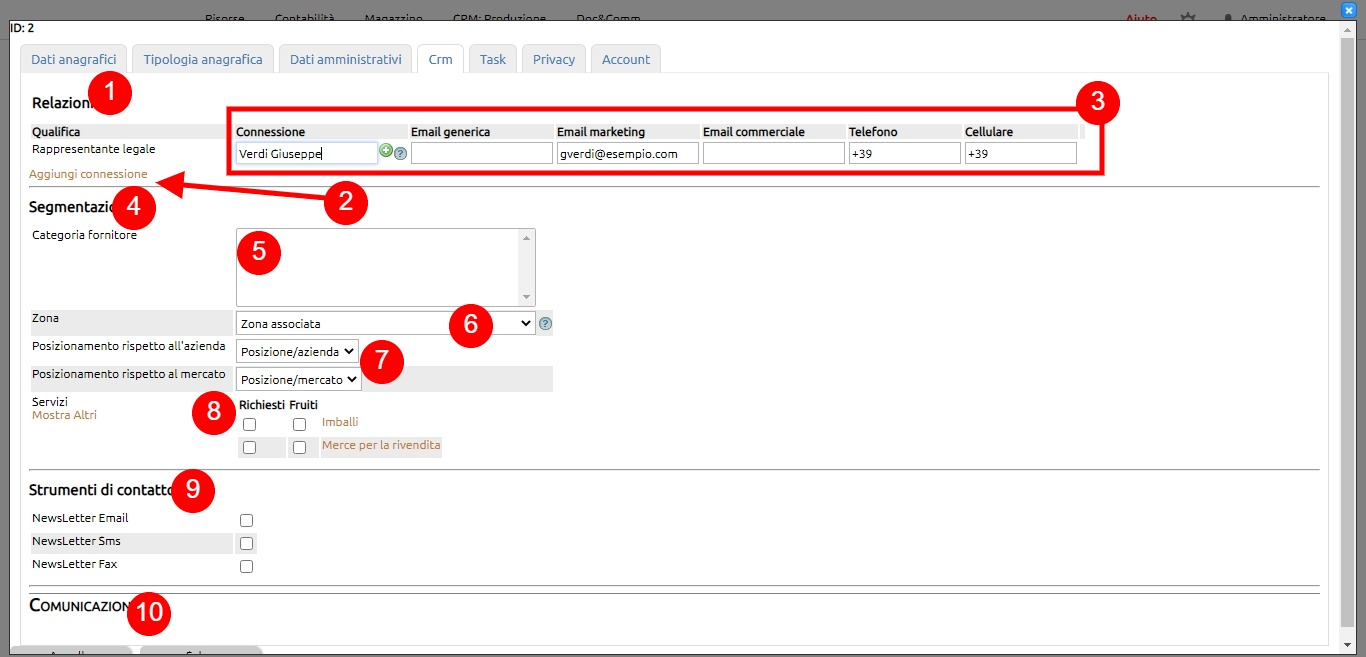
Nella tab Privacy (1) è possibile registrare il Consenso privacy del contatto (2) e il Consenso marketing (3).
Il testo dell'informativa privacy è configurabile su Configurazione > Risorse > Testi privacy anagrafiche.
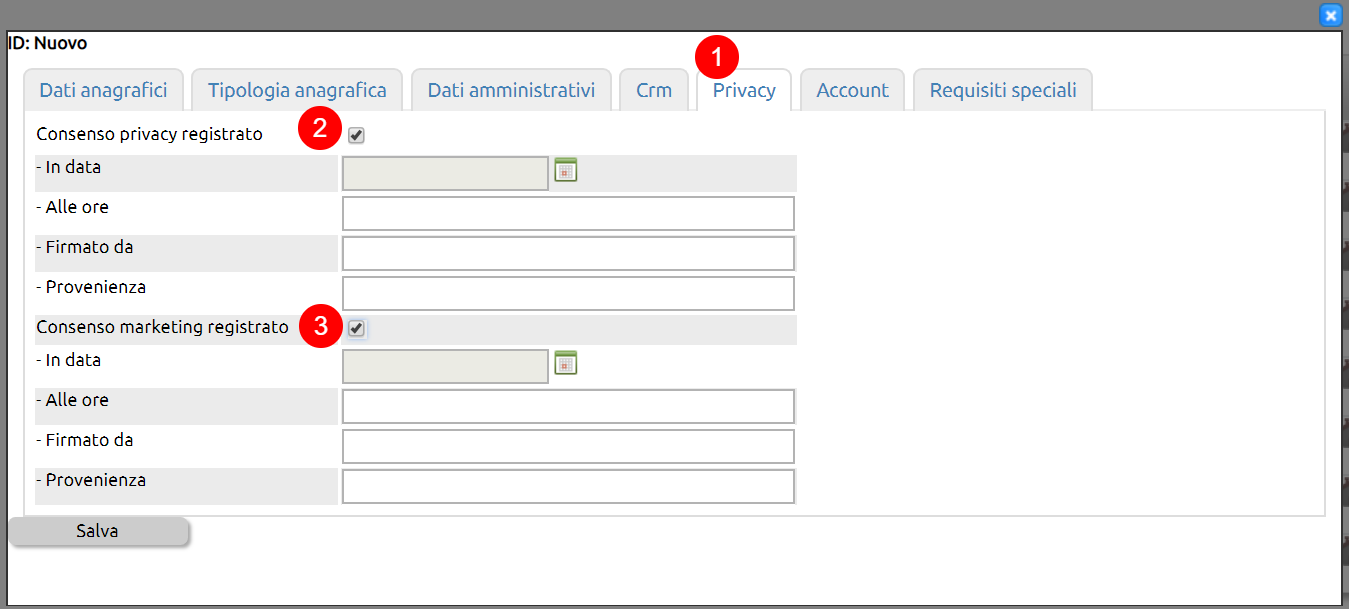
Nella tab Account si crea l'utenza Uno Erp, ovviamente se disponibile (vedi faq apposita)
L'importazione dati (anagrafiche contatti, articoli, ecc.) è fattibile in modo autonomo sfruttando l'apposita funzione di importazione (1).


Il file di importazione dovrà non contenere caratteri speciali o altre sporcature e dovrà essere salvato in formato CSV con separatore di elenco.
Se vuoi essere sicuro di non sbagliare, puoi inserire un ticket e richiedere l'importazione dei dati (servizio a pagamento).
Anzitutto, per Deposito indendiamo un "deposito fisico", ossia un luogo dove la tua azienda tiene in giacenza della merce.
In Uno Erp puoi censire più depositi fisici.
Per creare un nuovo deposito fisico vai su Magazzino > Multidepositi > Depositi (1).
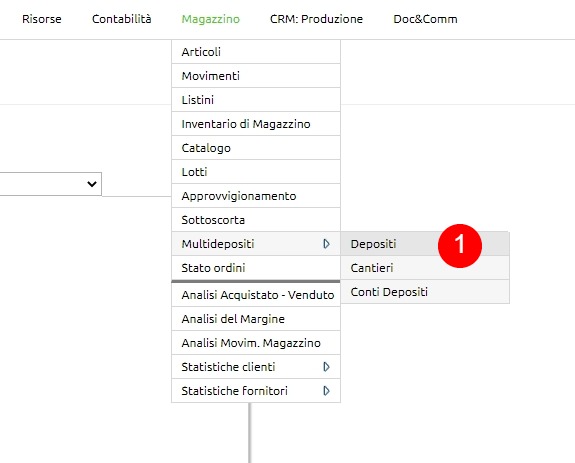
Fai clic su Nuovo e inserisci il Nome del deposito (1), le informazioni di sua localizzazione (2), in eventuale utente responsabile (3).
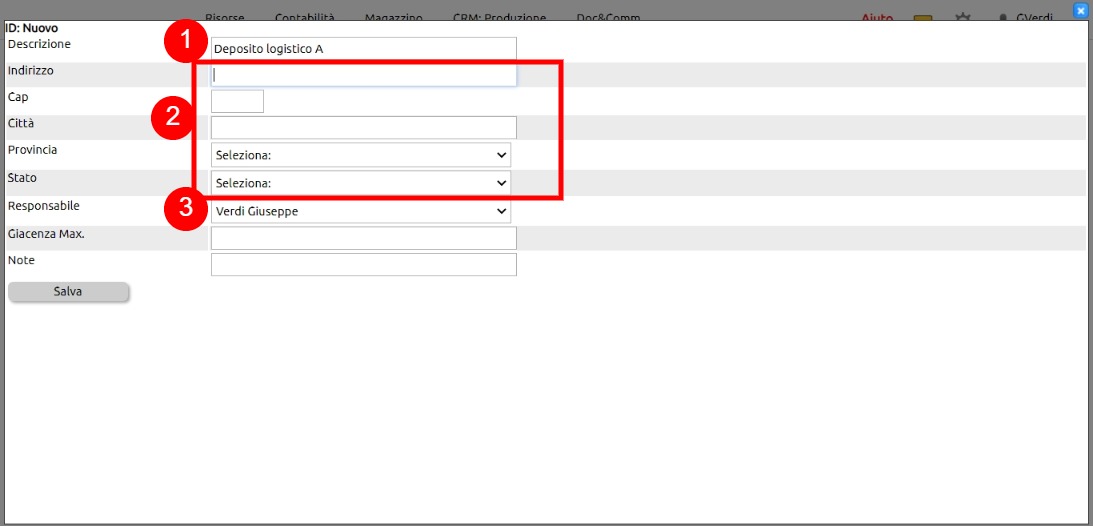
Una volta creato il record potrai modificarlo (1), visualizzarne la Situazione (2), scaricare l'excel della sua giacenza (3).
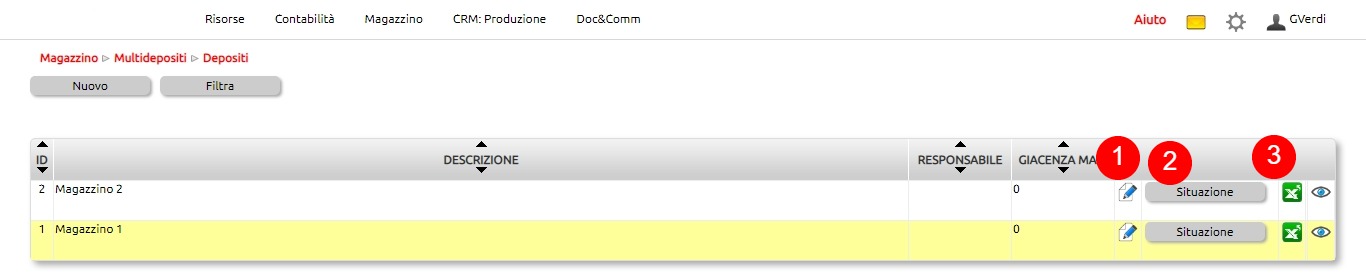
Cliccando su Situazione visualizzi i soli articoli presenti nel deposito (1), dati che potrai filtrare in vario modo (2).
Alla data odierna visualizzerai anche la valorizzazione totale (somma dei valori dei singoli articoli calcolati come QTA x Valore unitario al costo di acquisto o di produzione).
Facendo clic su Scegli file (4) potrai gestire un inventario delle giacenze disponendo di un file csv con 2 colonne: ID articolo e QTA inventario.
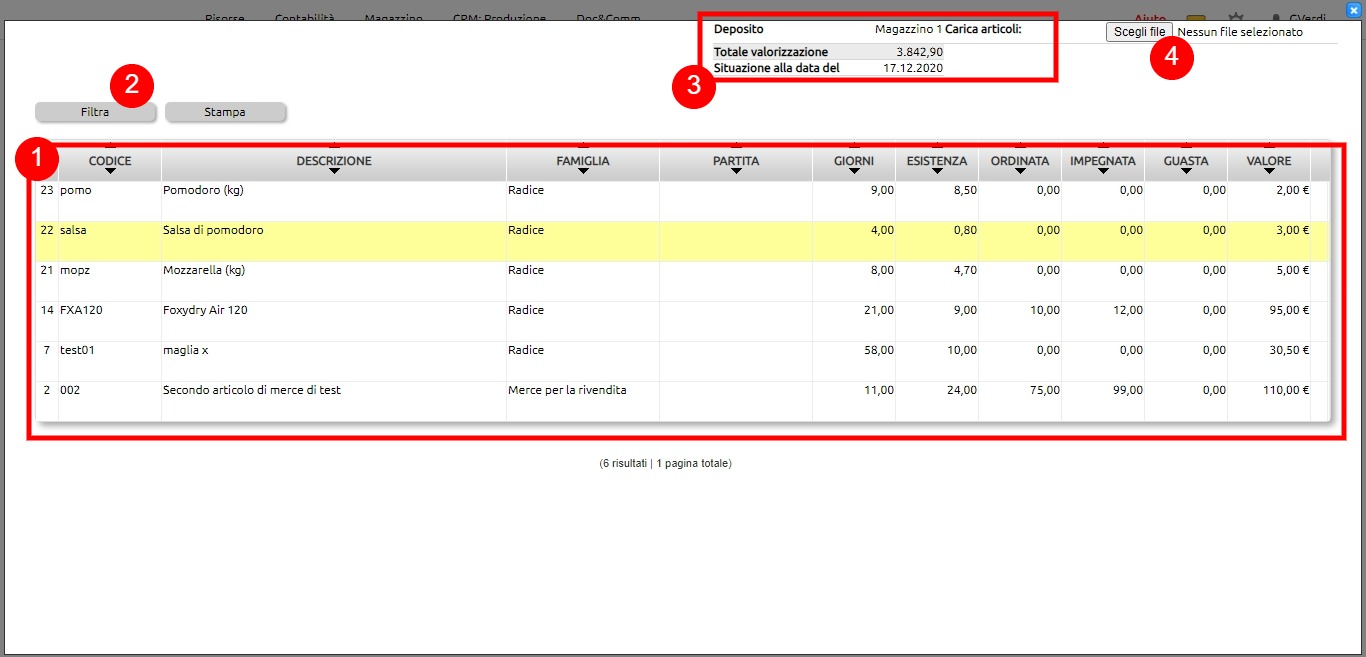
I listini di vendita si creano su Magazzino > Listini e possono essere di tre tipologie:
- prezzo fisso (1): prezzo di vendita impostato e scollegato dal valore a costo dell'articolo (2)
- markup (M) (3): prezzo di vendita calcolato sulla base del valore a costo dell'articolo: p. vendita = costo * (100 + M)/100
- gross margin (GM) (4): prezzo di vendita calcolato sulla base del valore a costo dell'articolo: p. vendita = costo * 100/(100-GM)
Una volta creati, i listini sono usabili nella scheda anagrafica dell'articolo, tab Valori.
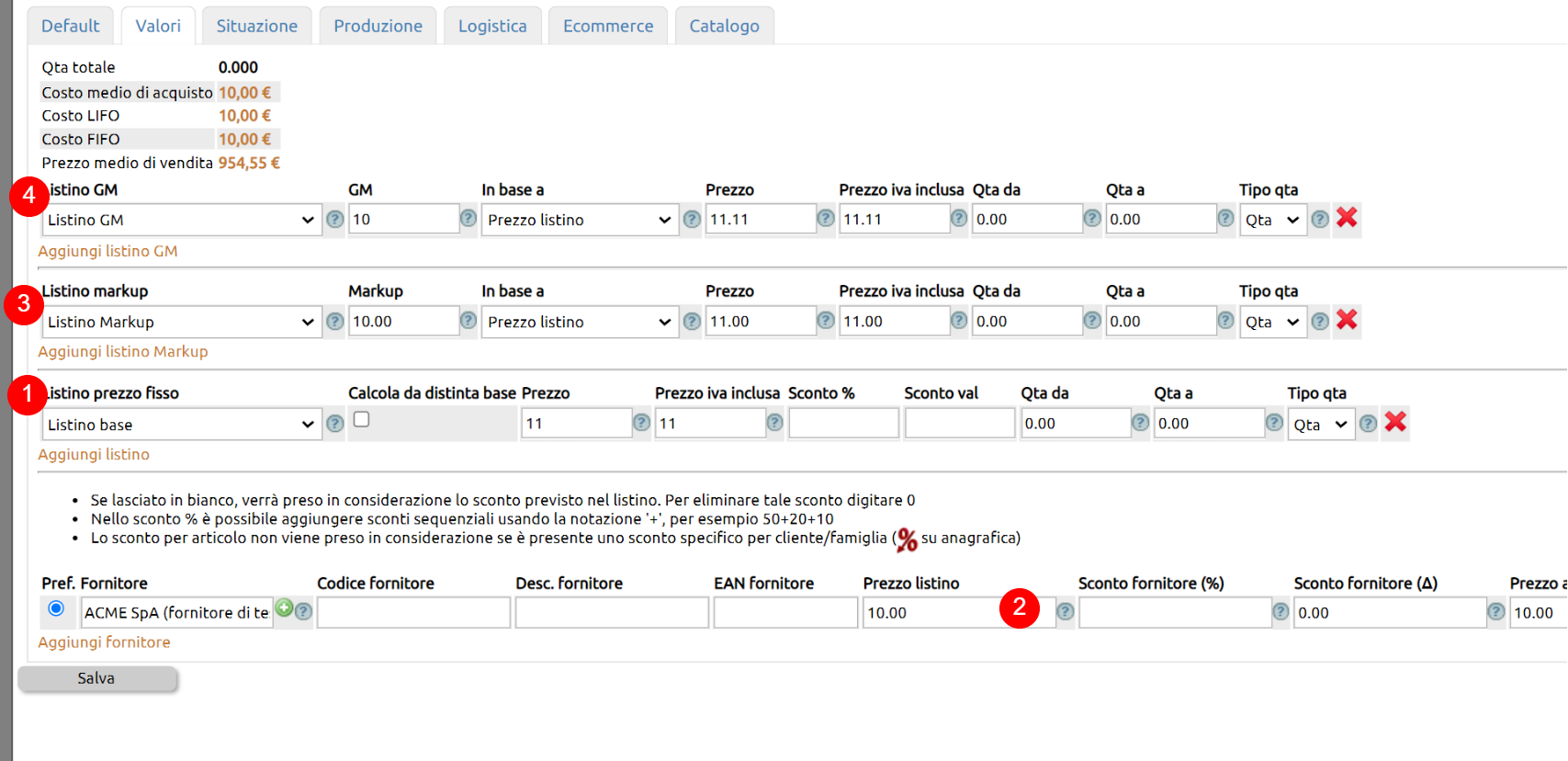
Per poterne disporre, i listini vanno prima creati su Magazzino > Listini, da tasto Nuovo (1), definendone il Tipo (2).
Opzionalmente è possibile stabilire degli sconti default (percentuali o in valore) (3), una data di scadenza (4).
Il Listino poi può essere basato su un Listino esistente (5).
Creato il record del Listino, si possono aggiungere articoli dal tasto Situazione (6) o dalle schede anagrafiche degli articoli.
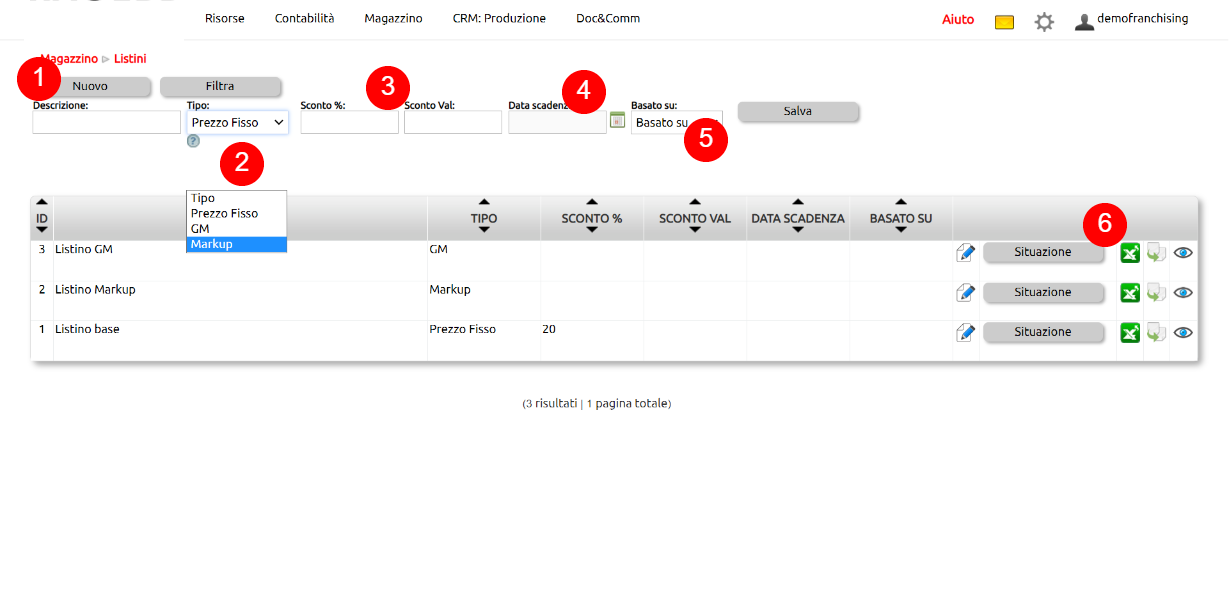
Dal tasto Situazione quindi è possibile gestire la presenza degli articoli nel listino.
Si possono aggiungere articoli singoli (1) o blocchi di articoli legati a intere famiglie, fornitori, produttori (2).
Ogni inserimento può essere eliminato (3).
Per l'articolo si dovrà impostare il prezzo di vendita, l'eventuale valore di scontistica (4) (eventualmente differente da quello default del listino).
I valori impostati possono essere validi per intervalli di quantità (5).
Ogni valorizzazione effettuata in questo modo ovviamente sarà poi visibile e modificabile nella scheda anagrafica del singolo articolo.
Ovviamente la modifica del prezzo di uno o più articoli in un listino può essere fatta comodamente dal modulo Magazzino > Listini. Basta selezionare il listino, spostarsi su Situazione, ricercare l'articolo e quindi modificare il valore.
In alcuni casi è necessario importare o modificare in modo massivo i listini.
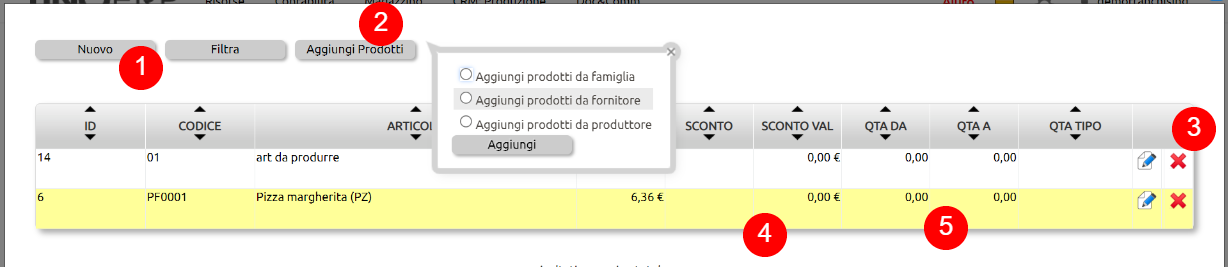
I listini Markup o Gross margin possono essere basati (1) sull'ultimo prezzo di acquisto, sul prezzo medio di acquisto, sul valore del prezzo di acquisto stabilito sul listino del fornitore o, nel caso in cui l'articolo avesse una sua distinta base, sul costo della distinta base.
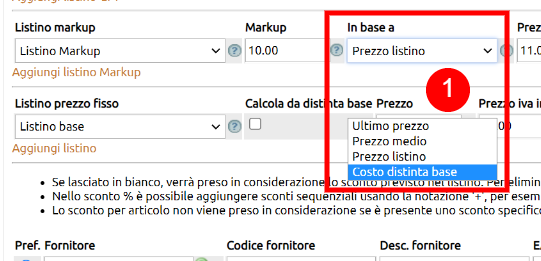
Per i listini a prezzo fisso, quando un articolo ha una distinta base e il suo prezzo di vendita deve corrispondere alla somma dei prezzi di vendita dei suoi componenti, è possibile spuntare l'opzione Calcola da distinta base (1).
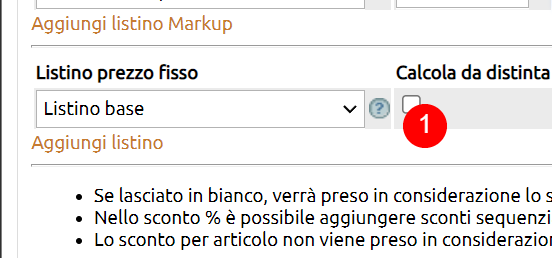
Per creare una anagrafica da zero, vai su Magazzino > Articoli (1), tasto Nuovo (2).
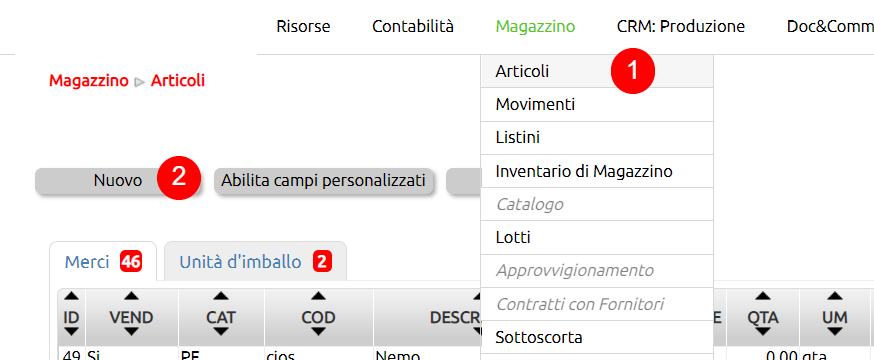
Tab Default
Nella tab Default (1) dell'anagrafica di un Articolo sono presenti i dati generali.
L'articolo può essere del Tipo (2) Merce, Servizio, Unità di imballo o Vuoto a rendere.
Se non usi le Unità di imballo o i Vuoti a rendere su Configurazione puoi disabilitare queste tipologie.
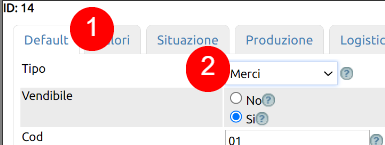
Con un parametro in configurazione, per le Merci e le Unità di imballo puoi attivare il campo Vendibile (3): si può fare in modo che solamente gli articoli Vendibili possano essere selezionati nei movimenti attivi (ordini da cliente, ecc.).
Il campo Codice (4) è obbligatorio, ma può non essere valorizzato quando è attivo il campo Vendibile e per i soli articoli non vendibili.
Per valorizzarlo anche per gli articoli non vendibili, basta impostare il campo Vendibile su Si, quindi inserire il codice e poi riportare il valore su No.
Il Codice è un campo importante perché usato, ad esempio, in tutte le operazioni di importazione dati che riguardano gli articoli e spesso è quello usato nella prima sincronizzazione dei dati del magazzino con altri gestionali (ad esempio, sistemi cassa, ecommerce).
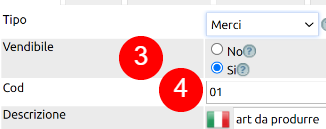
La Descrizione (5) è quella che sarà riportata, ad esempio, nei documenti, così come l'unità di misura (6).
È possibile attivare la possibilità di usare più lingue per le descrizioni in modo da redigere i documenti in lingue differenti.
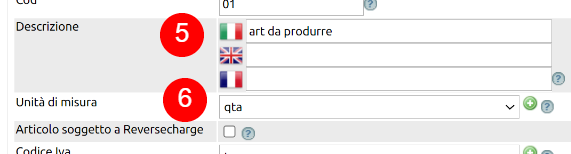
Se l'articolo rientra fra quelli previsti dall'art.17 del DRP 633/72 serve spuntare l'opzione Articolo soggetto a Reversecharge (7).
Per sapere come si configurano i valori dei campi Codice iva (8) Famiglia (9) puoi fare riferimento alle apposite faq.
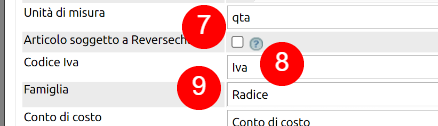
I campi legati ai conti di contabilità, ai centri di costo e ricavo e al centro di attività (10) sono da valorizzare solo quando è necessario creare a livello di articolo una regola di contabilizzazione specifica. Vedi la faq sulle prevalorizzazioni utili alla contabilità.
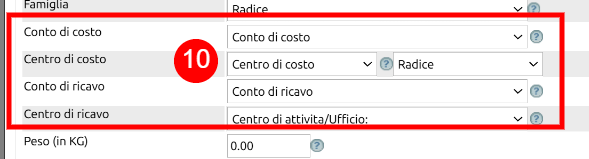
I campi Peso e Volume (11) sono usati nei documenti per stabilire il valore default di peso e volume di una una unità di merce.
Il campo Note (12) serve per inserire delle annotazioni libere sull'articolo.
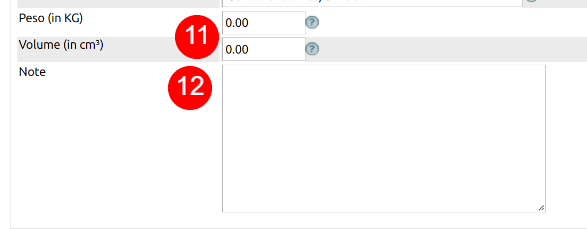
Tab Valori
Nella tab Valori (1) gestisci i valori
- dei prezzi unitari di vendita nei vari listini esistenti (2)
- dei costi unitari di acquisto presso i vari fornitori (3)
Uno Erp calcola poi i valori di acquisto (costo medio, LiFo, FiFo) e il prezzo medio di vendita (4).
I listini a prezzo fisso sono quelli più usati. Prevedono l'imposizione del prezzo di vendita in modo slegato dal valore dell'articolo.
Per aggiungere il valore, Aggiungi il listino (1) e seleziona nel menù a tendina uno dei listini a prezzo fisso che avrai creato su Magazzino > Listini.
Imposta il prezzo (2) e il valore ivato è calcolato applicando l'aliquota presente nella tab Default.
Si può impostare uno sconto % o in valore che sostituisca il valore default previsto nel Listino. Se viene lasciato vuoto il campo dello sconto, verrà preso in considerazione quello del Listino: se si vuole eliminare lo sconto default servirà valorizzare anche con lo 0 il campo degli sconti.
E' possibile fare in modo che le condizioni di vendita siano legate ad un intervallo di quantità (4).
Infine, per i soli listini a prezzo fisso, è possibile che il prezzo di vendita sia calcolato sulla base dei prezzi di vendita degli articoli componenti l'eventuale distinta base dell'articolo.

I listini markup (1) e Gross margin (2) vengono aggiunti come quelli a prezzo fisso (selezionando poi nel menù a tendina quelli creati su Magazzino > Listini).
La percentuale (3) andrà ad essere applicata al valore indicato nel campo In base a (4). Se l'articolo ha distinta base avrai la possibilità di applicare la percentuale al costo della distinta base.

Tab Situazione
La tab Situazione (1) fornise una visualizzazione relativa alle giacenze, l'impegno, l'ordinato e il guasto dell'articolo nei vari depositi nel quale è presente.
Ovviamente sono presenti differenti metodi per verificare la situazione di uno o più ariticoli su Uno Erp.
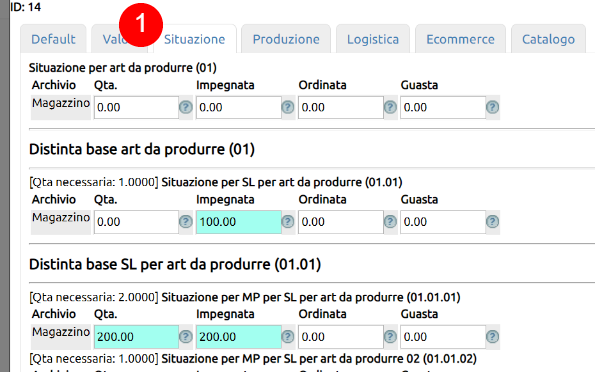
Tab Produzione
Nella tab Produzione (1) si trovano una serie di campi utili alla gestione della produzione con distinta base.
Il campo Shelf life riporta il numero di giorni da aggiungere alla data di produzione di un lotto di nostra produzione per determinare la data di scadenza (2).
Il campo Valorizzazione per statistiche (3) consente di stabilire una regola di deroga rispetto alla regola generale di valorizzazione degli articoli di magazzino.
Nel caso sia attiva la gestione delle partite per i lotti è possibile inserire un prefisso che sarà usato per la valorizzazione progressiva delle partite dei lotti prodotti.
Se l'articolo ha una distinta base, saranno disponibili i campi Scarica componenti e Scarica prodotto finito (5). Vistando Scarica componenti ogni movimento di scarico non andrà a scaricare la giacenza dell'articolo, ma dei componenti della sua distinta base. Viceversa, vistando Scarica prodotto finito sarà fatto lo scarico della giacenza dell'articolo.
Il campo Scarica prodotto finito si usa sempre per tutta la merce che deve essere prodotta, ad esempio, tramite il modulo Lotti. In questi casi, infatti, lo scarico dei componenti della distinta base sarà fatto all'atto del censimento della produzione.
Negli altri casi è bene lasciare la spunta su Scarica componenti.
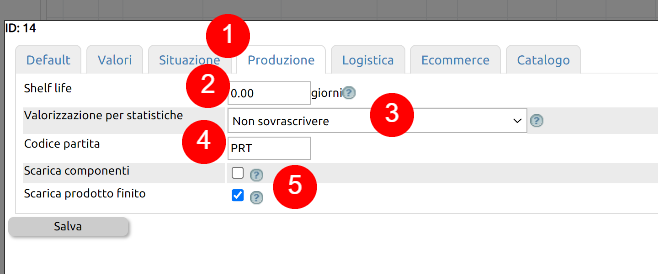
Tab Logistica
Nella tab Logistica (1) puoi
- stabilire i valori default da usare per il posizionamento logistico della merce in ciascun deposito (2) - CONTENUTI DA FARE E COLLEGARE
- fissare delle Soglie minime di giacenza per ciascun deposito fisico di proprietà (3)
- censire il GTIN13 dell'articolo (4) da usare successivamente nelle etichette

Tab Ecommerce
Si tratta di una tab (1) usabile solo quando è attivo il plugin ecommerce legato al funzionamento di alcune funzionalità come la webabb Orders, utile per la raccolta ordini da agenti e da clienti.
I campi sono tutti commentati, puoi prendere visione delle note ![]() per avere le informazioni sul loto comportamento.
per avere le informazioni sul loto comportamento.
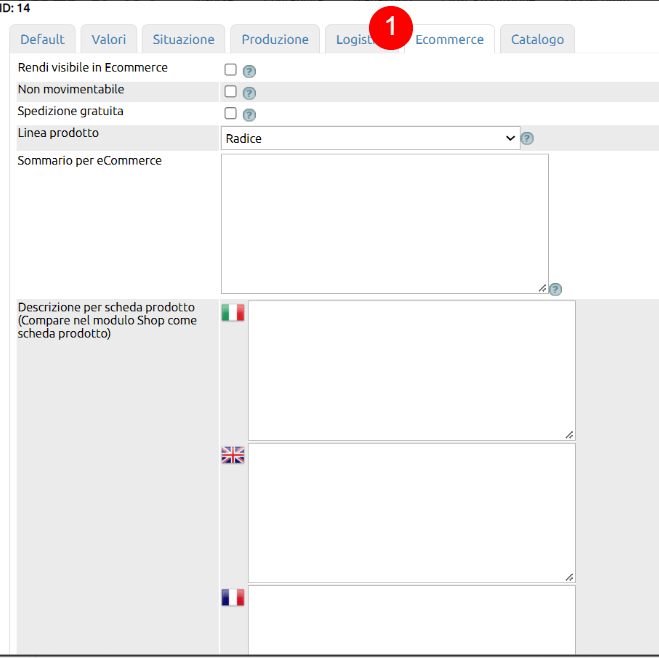
Tab Catalogo
Si tratta di una tab (1) legata prevalentemente al funzionamento del modulo Catalogo.
La possibilità di usare più lingue per le descrizioni è legata alle stesse configurazioni descritte per il campo Descrizione della tab Default.
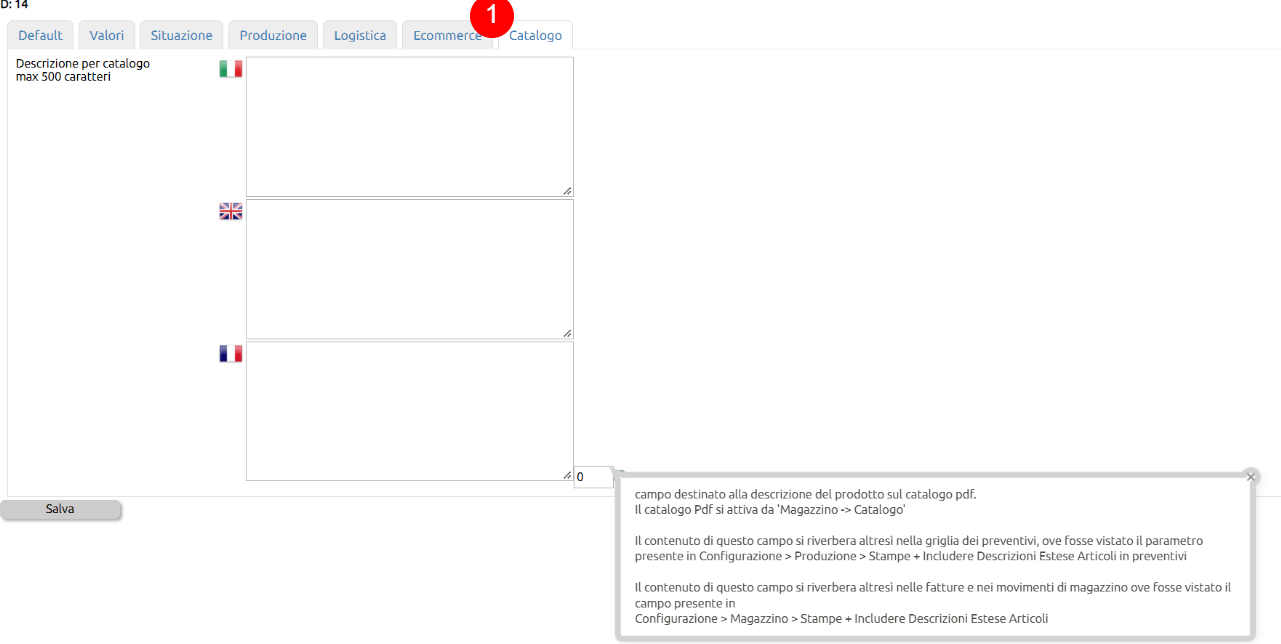
Uno Erp consente di spedire le comunicazioni via email secondo dei modelli predefiniti in configurazione.
Per definire un modello, vai su Configurazione (1), inserisci nel box di ricerca anche parzialmente il testo "testi amministrativi" (2), fai clic sul valore "testi amministrativi" proposto (3) e apri in modifica la tabella Testi amministrativi (4).
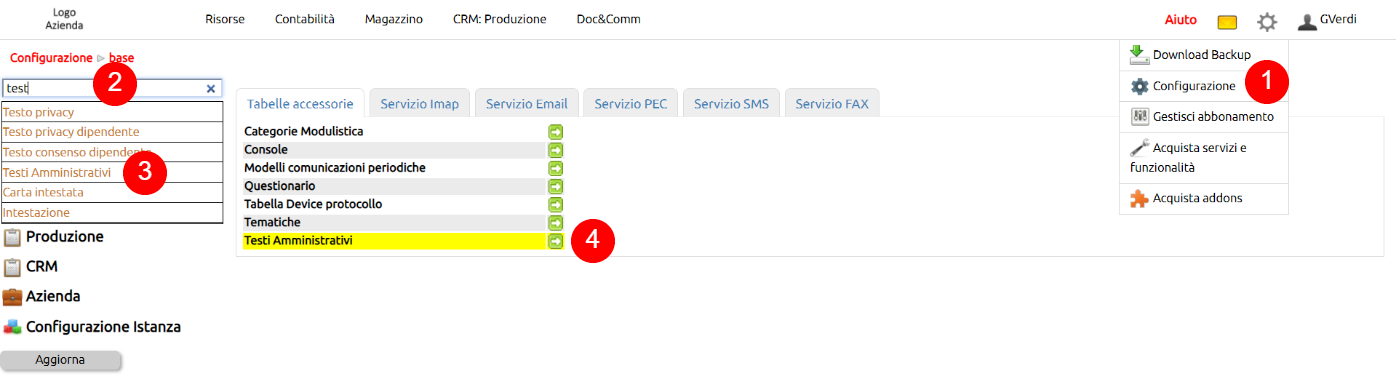
Potrai modificare i modelli esistenti (1) o creare un modello nuovo (2).
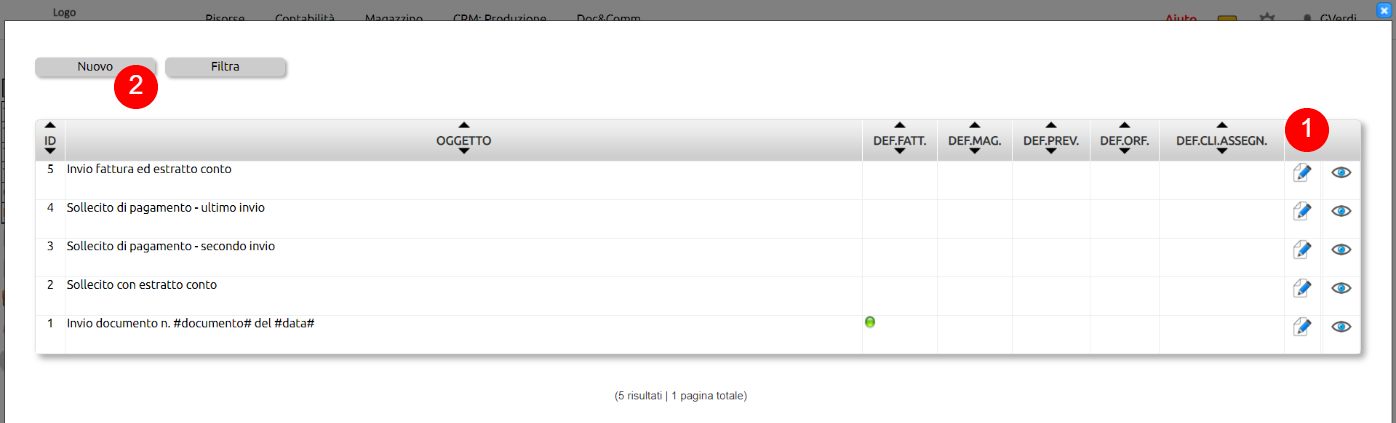
Per definire il testo o l'oggetto, usa le macro disponibili (1) in questo modo renderai il testo un modello applicabile ai casi previsti.
Abbiamo di recente aggiunto la macro #url_pagamento# che consente di richiedere il pagamento su PayPal o su Stripe direttamente nel corpo della email (leggi qui come abilitare il servizio).
Scegli se il documento dovrà essere disponibile sempre o in invio (2) (puoi lasciare libero questo campo) e infine definisci in quali casi il modello deve essere considerato come predefinito (3).
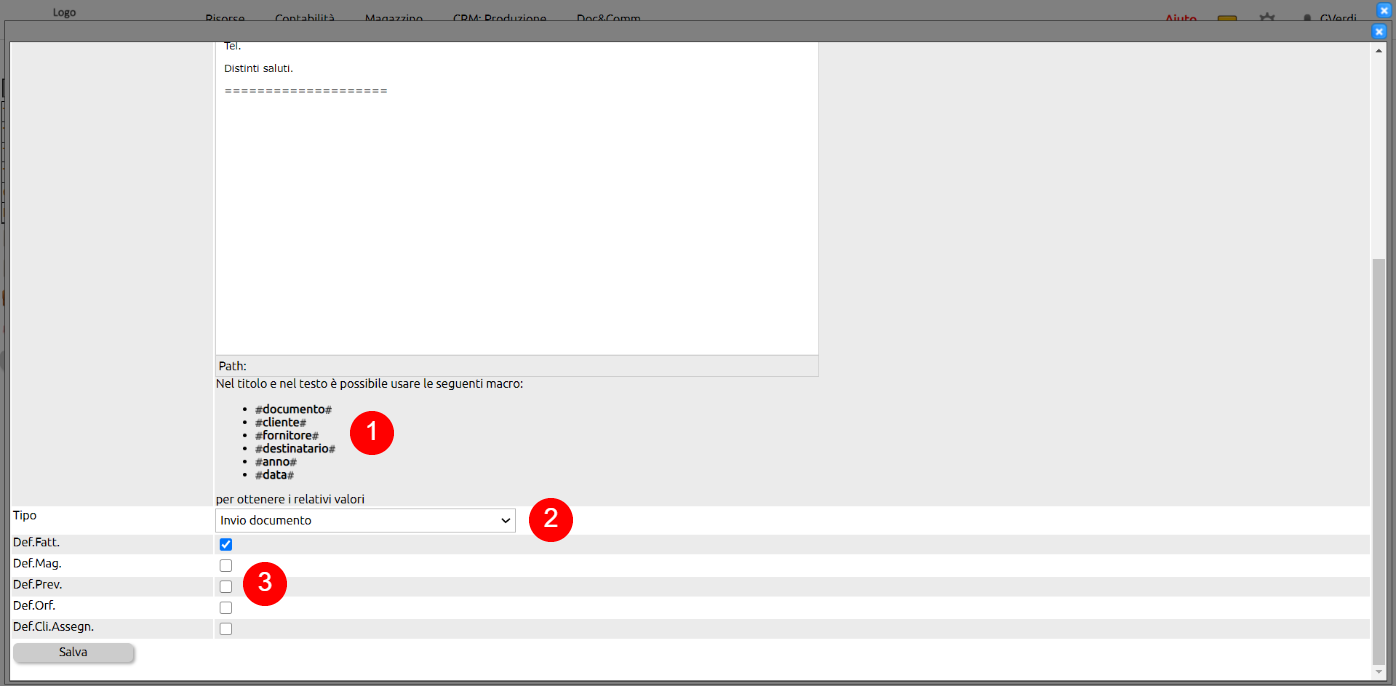
Infine, definisci il testo dell'oggetto (1) e, usando l'editor, il corpo dell'email (2).