L'intestazione dell'istanza Uno Erp è la prima cosa da fare al primo accesso.
Su Configurazione (1) > Azienda (2) > Anagrafica aziendale (3) inserisci tutte le informazioni in rosso che puoi e ha senso per la tua azienda.
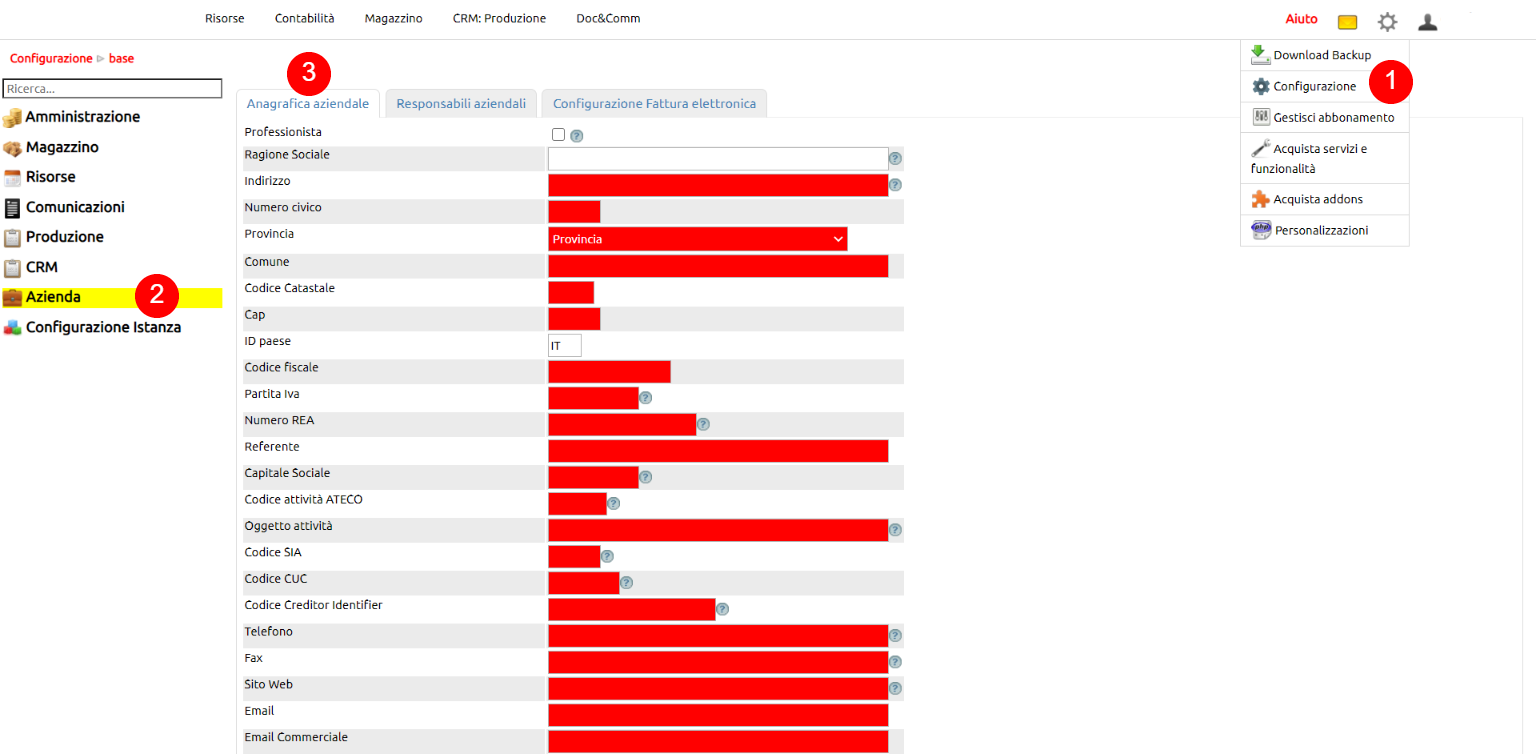
Nella stessa schermata, in basso, inserisci la carta intestata (1) in formato A4 e tipo file PNG: in genere puoi creare questo file su word.
Allo stesso modo, inserisci il logo della tua azienda (2).
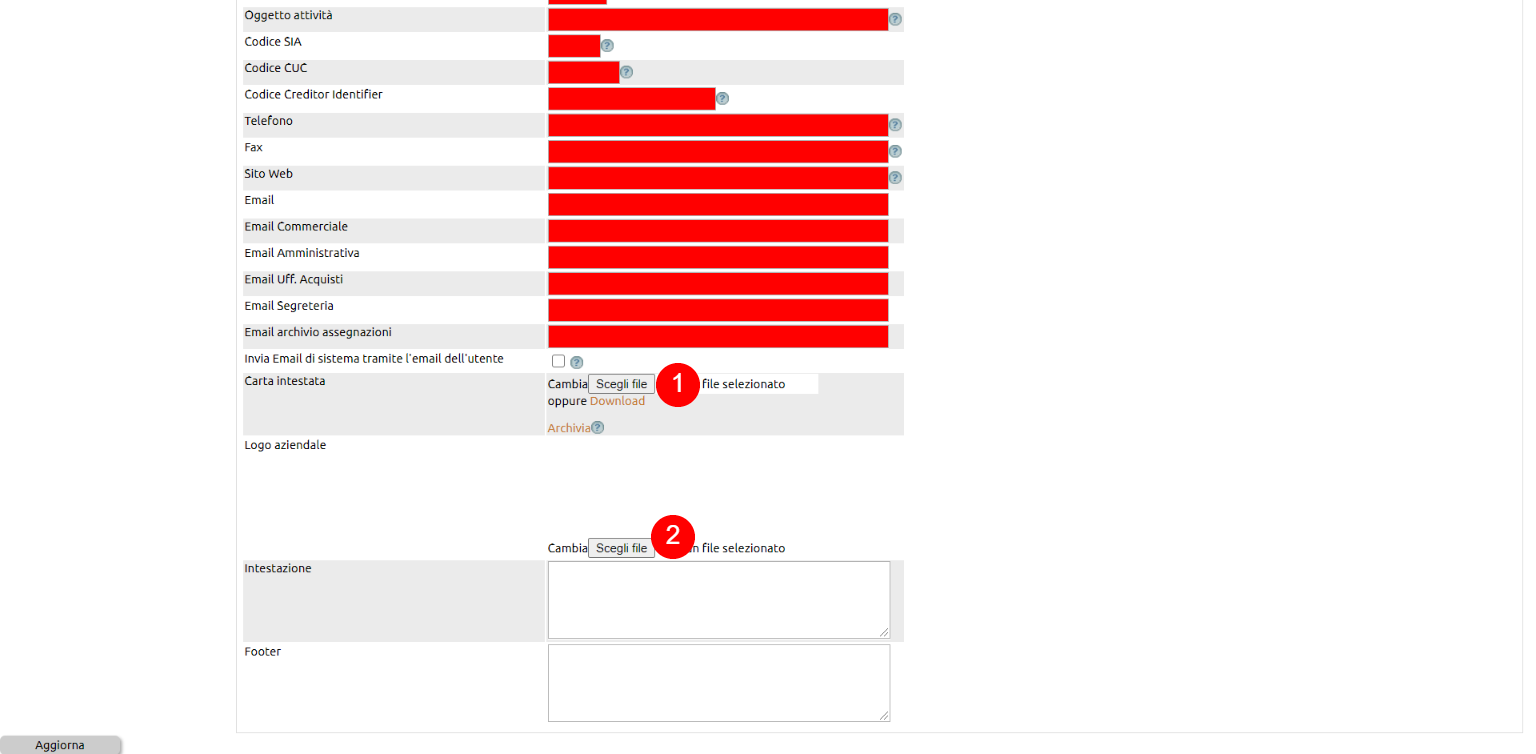
Un Utente è un contatto censito in anagrafica (Dipendente, Consulente, Agente, ecc.) che può accedere con proprie credenziali di accesso (Username e password) alla piattaforma Uno Erp, a prescindere dai permessi a questo attribuiti.
Ogni istanza di Uno Erp ha un numero massimo di Utenti accreditabili, a seconda del piano commerciale adottato. Quando un Utente viene eliminato la sua "posizione" tornerà disponibile.
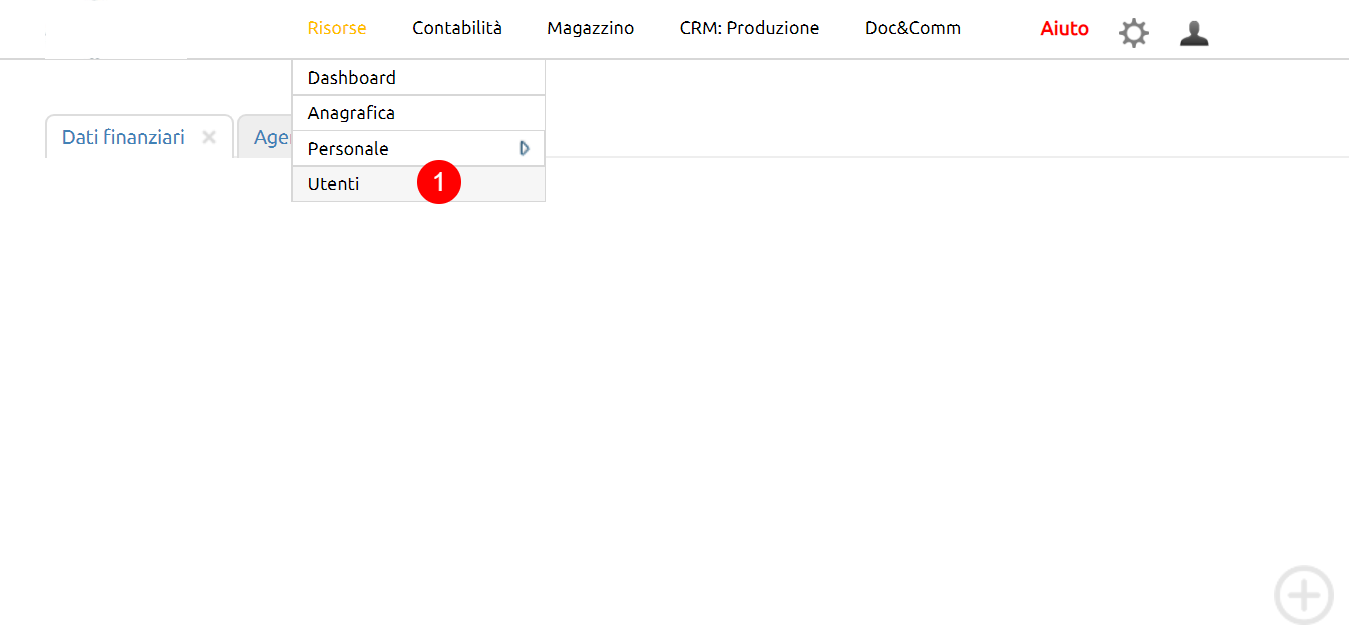 |
INIZIO
1. Accedere all'area Utenti; |
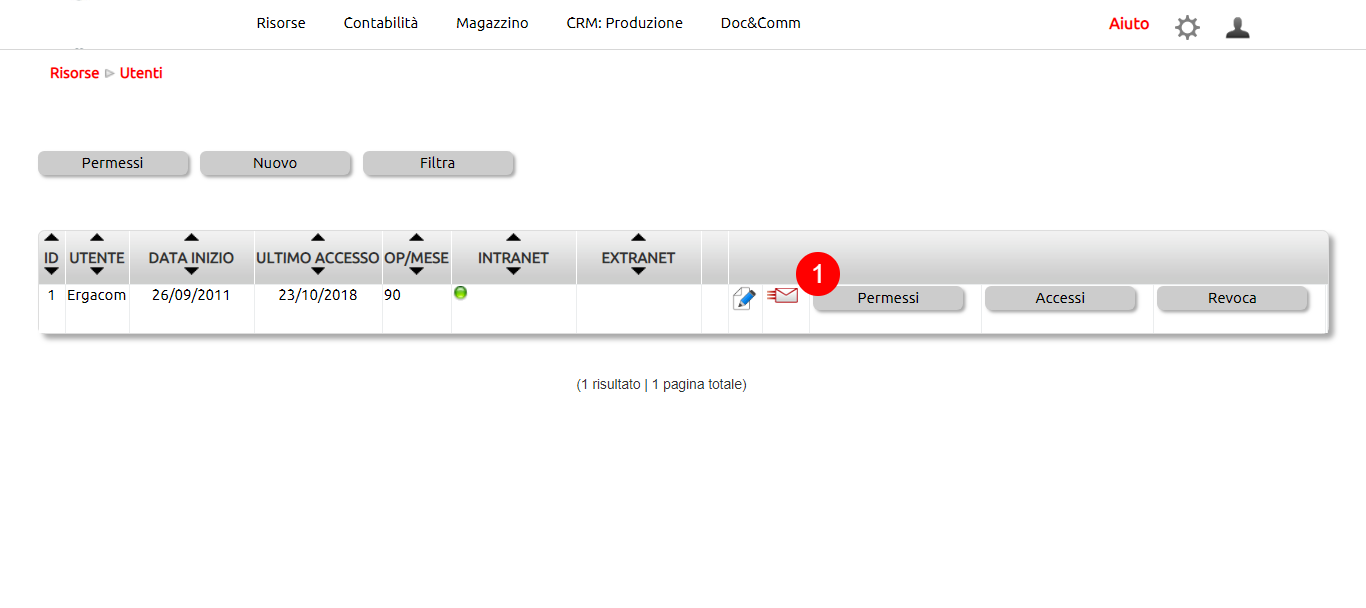 |
1. Clic per modificare i permessi del singolo Utente; |
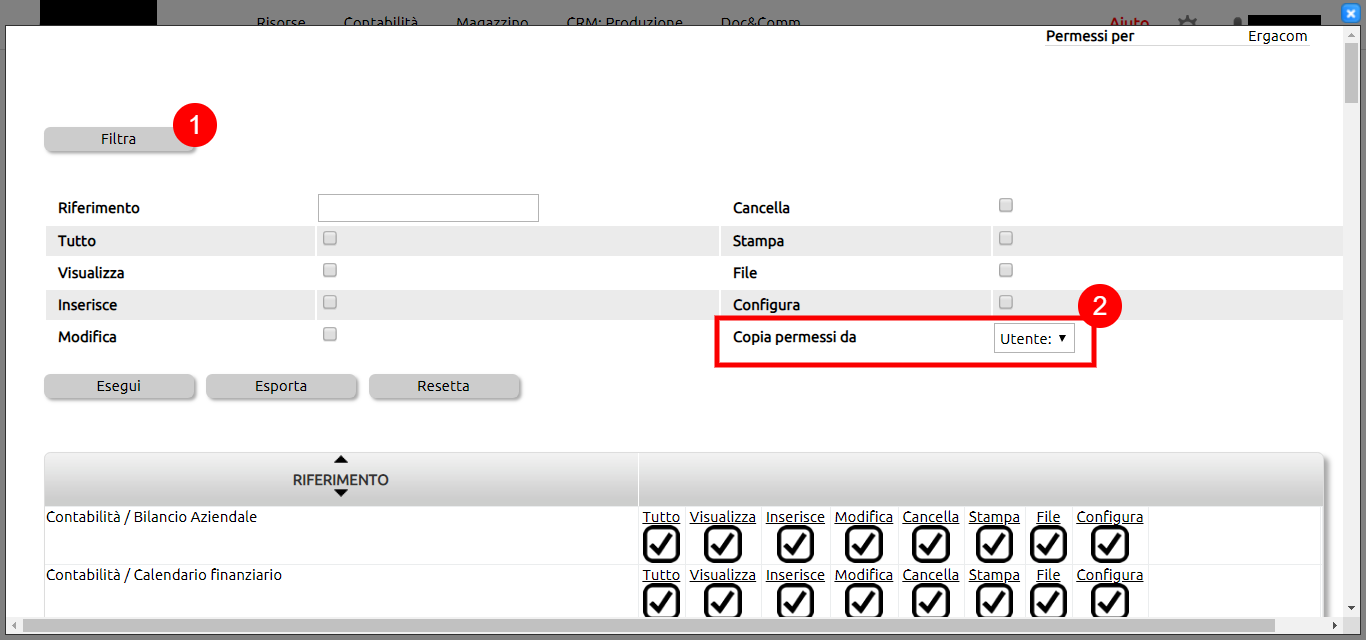 |
1. Clic su Filtra per cercare un permesso specifico; 2. Selezionare Utente dal quale copiare i permessi; |
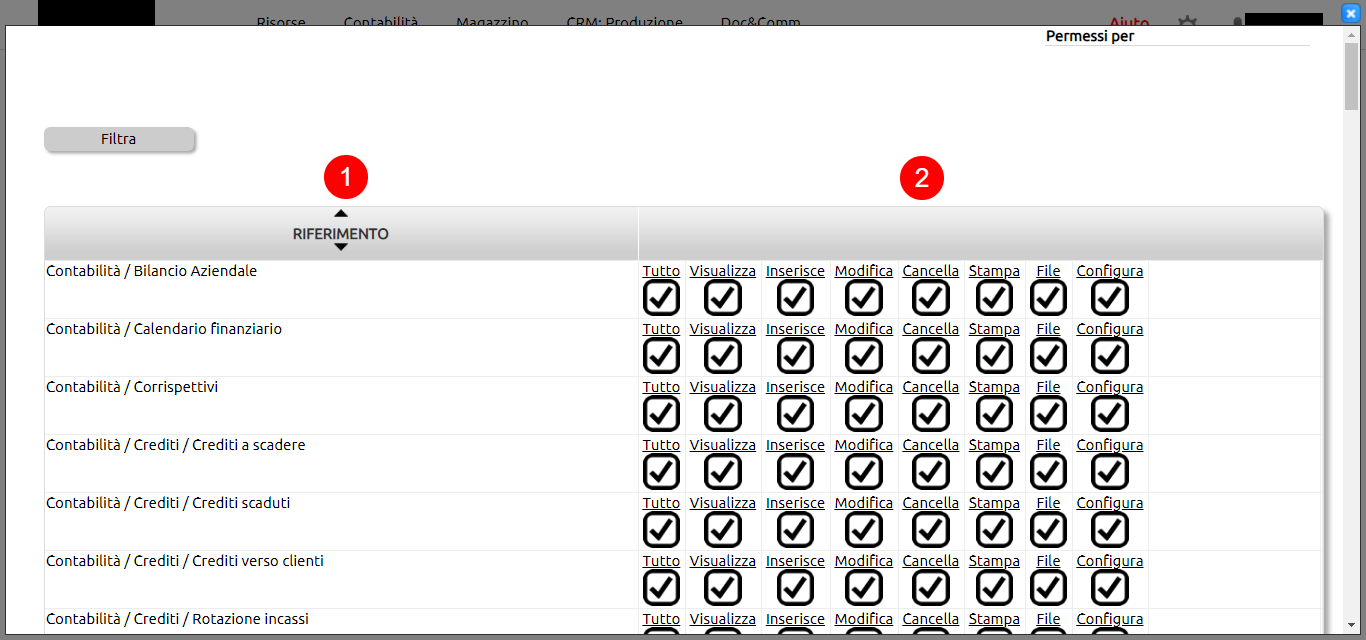 |
1. Elenco dei permessi; 2. Opzioni per attribuire i permessi (vedi prossima); |
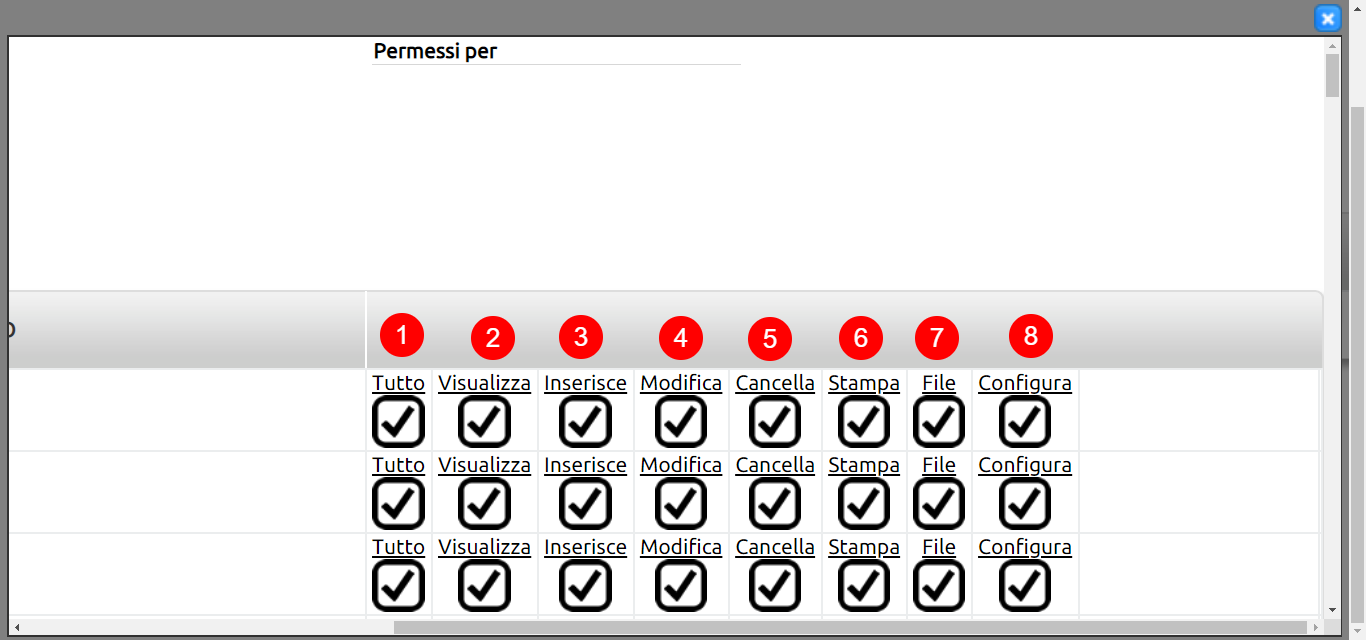 |
Spunta presente: permesso accordato. 1. Puoi fare tutto; 2. Puoi visualizzare i dati; 3. Puoi Inserire i dati; 4. Puoi Modificare i dati; 5. Puoi Cancellare i dati; 6. Puoi Stampare i dati; 7. Puoi Salvare file all'interno della cartella 8. Puoi configurare i parametri; |
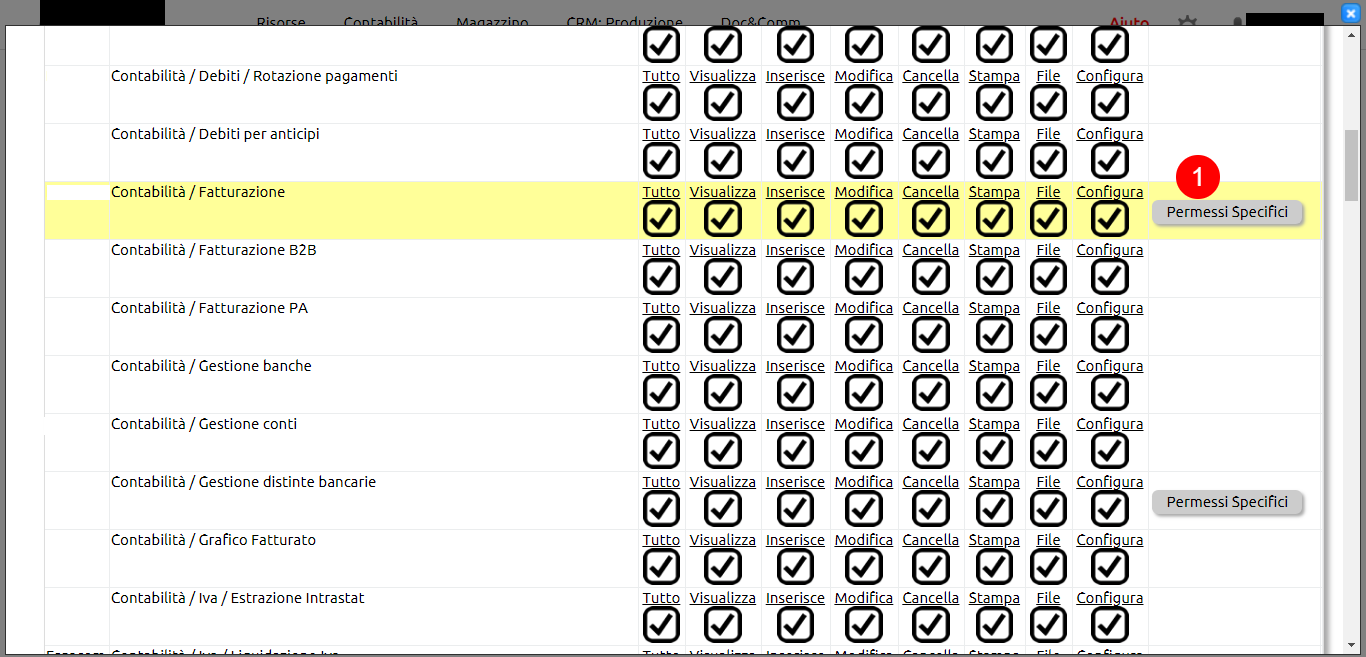 |
1. Per alcune funzionalità possono essere assegnati ulteriori Permessi Specifici; |
|
APPROFONDIMENTO IMMAGINE PRECEDENTE Per lavorare con alcune funzioni di Uno Erp è necessario adottare ulteriori impostazioni. Ad esempio, per poter lavorare su commesse e task, oltre ad avere i permessi per i moduli impostati come sopra, l'Utente deve avere l'inquadramento per i settori come dipendente.
|
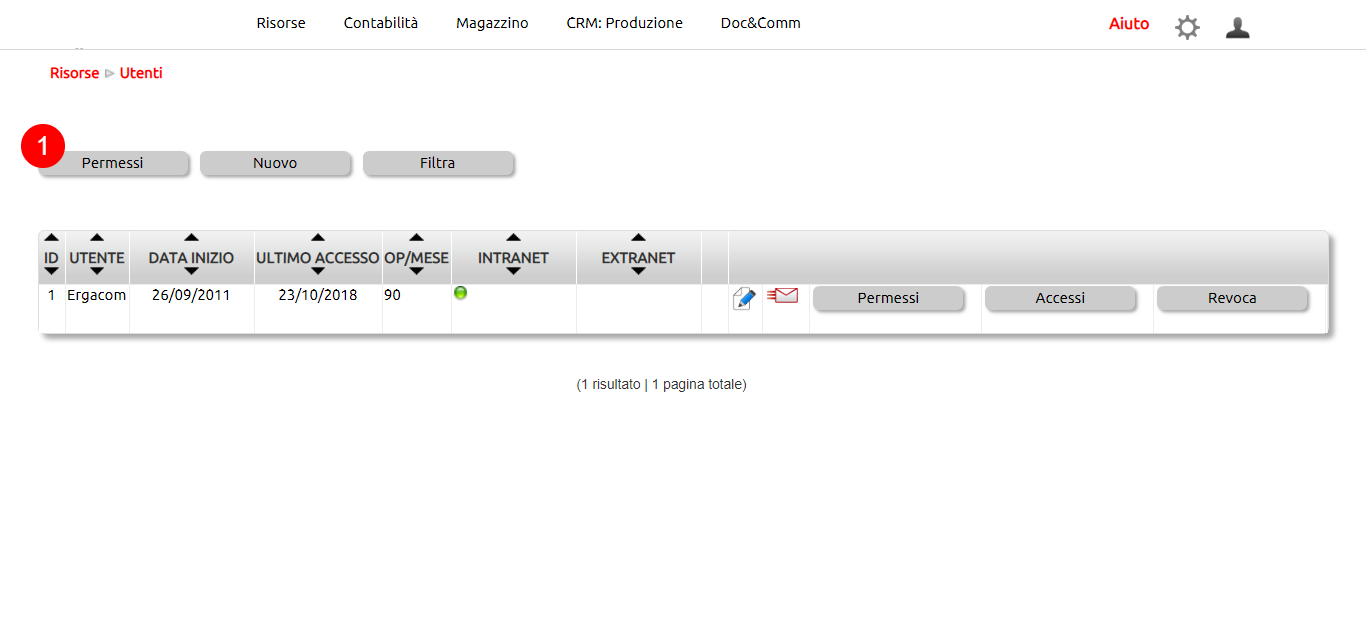 |
1. Clic per gestire i permessi di tutti gli Utenti, o selezioni di questi, in blocco; |
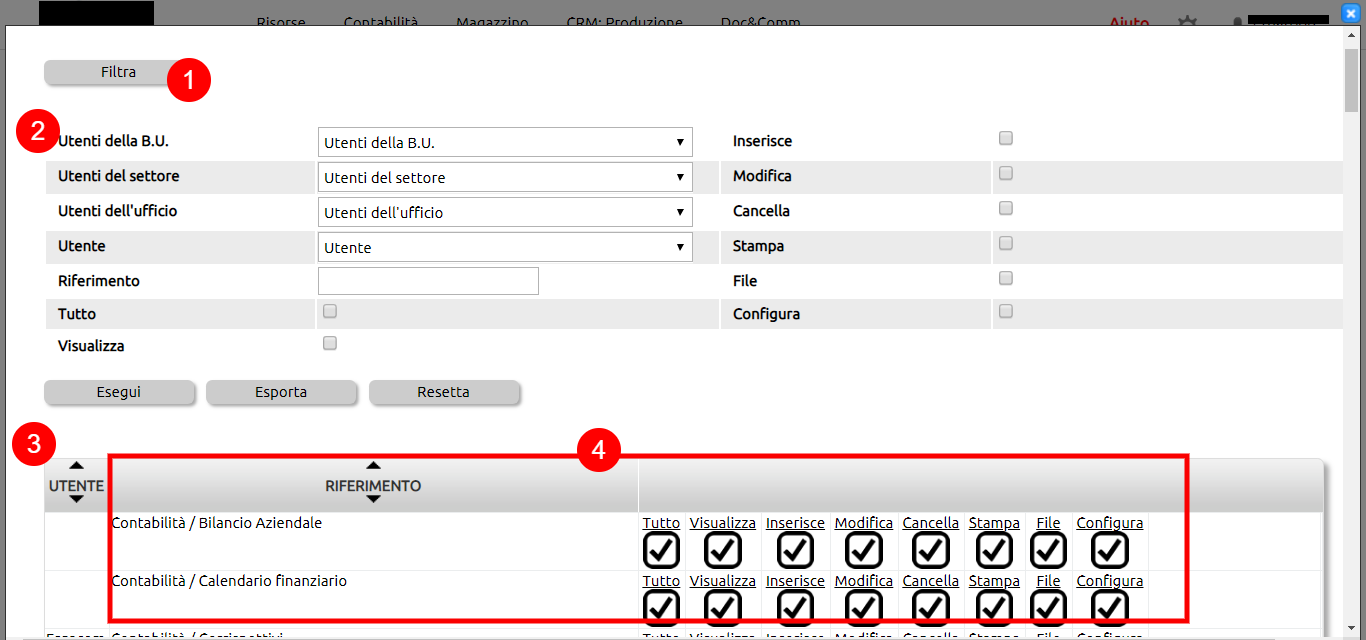 |
1. Clic per filtrare i dati; 2. Possibile selezionare il singolo Utente; 3. Utenti: 4. Elenco dei permessi e delle opzioni di attribuizione; |
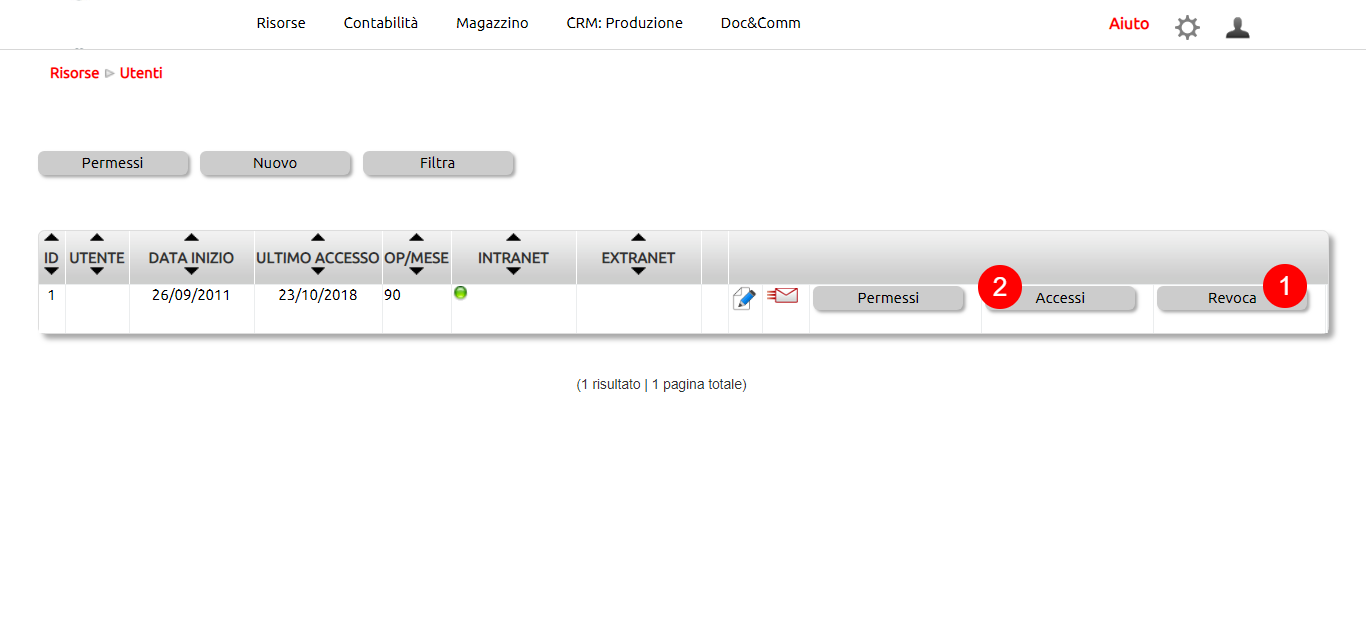 |
1. Revocare i permessi al singolo Utente; 2. Regolamentare l'accesso dell'Utente a Uno Erp; |
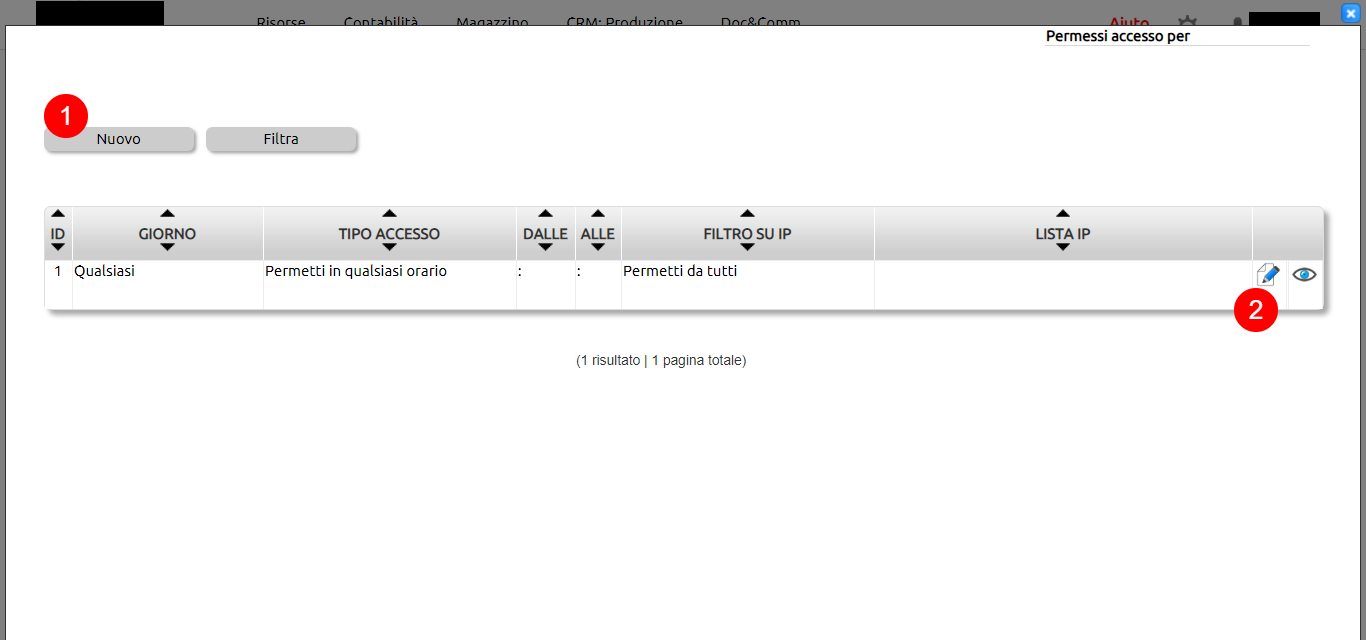 |
1. Nuova regola di accesso; 2. Modifica di una regola di accesso esistente.
|
dalla funzione Risorse + Utenti + Permessi, applicando il Filtra, si possono copiare i permessi già attribuiti ad un altro utente.
Sarà ovviamente possibile modificarli successivamente sia aggiungendone che sottraendone.
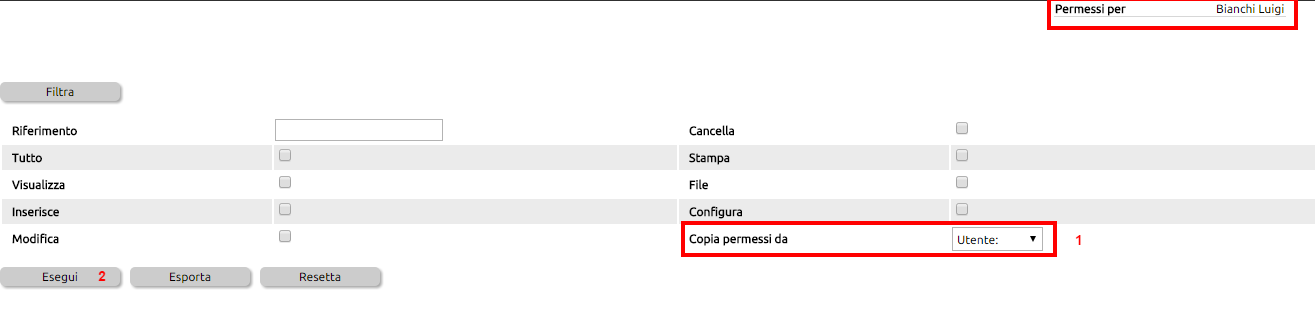
Vai su Configurazione e nel box di ricerca ricerca la parola "mail" (1), quindi seleziona Username Email (2): inserisci i campi Username Email, Password Email, Smtp Email, Smtp Porta usando i dati forniti dal tuo provider.
Alla fine aggiorna.
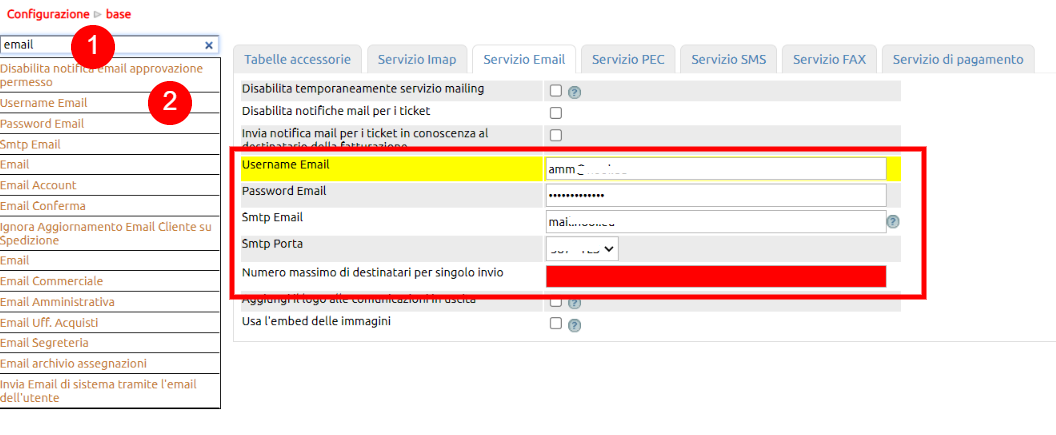
Ricerca adesso "Email amministrativa" (3)
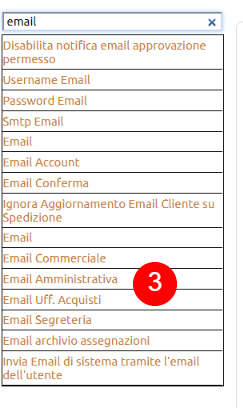
e valorizza le varie email default (4) (puoi lasciare dei campi vuoti e ripetere lo stesso valore) oppure, se vuoi che le email partano con l'email dell'utente, spunta l'opzione (5).
Infine Aggiona.
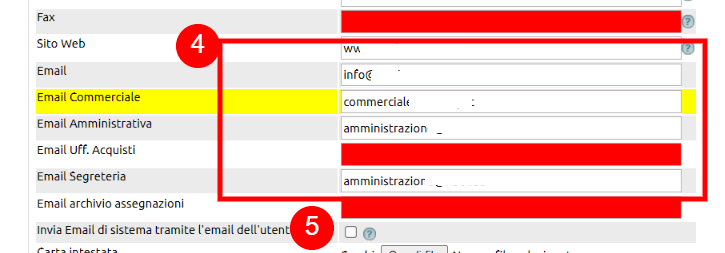
Con Uno Erp si può spedire autonomanente le email generate dal sistema, ma a seconda del provider che fornisce il servizio email potrebbe essere necessario effetuare alcuni settaggi.
Intanto andiamo in Configurazione > Comunicazioni > Servizio Email.
In molti casi è sufficiente lasciare i campi della username, password e smtp vuoti ma se utilizzi come provider Gmail o Microsoft office 365 o Aruba, allora devi immettere l'ip del tuo Uno Erp nel record SPF.Il record SPF (Sender Policy Framework) è un'impostazione nel DNS del tuo dominio che autorizza specifici server a inviare email per conto del dominio stesso, riducendo il rischio di spam.
Certamente, vediamo di chiarire meglio la modifica del record SPF per evitare confusione. Ecco la sezione riformulata:
Configurazione del DNS per invio sicuro (SPF)
Uno ERP richiede che l'indirizzo IP del sistema venga aggiunto al record SPF del dominio. Questo passaggio è necessario per evitare che le email inviate da Uno ERP finiscano nello spam o vengano bloccate dal provider email.
Cos'è il record SPF?
Il record SPF (Sender Policy Framework) è un'impostazione nel DNS del tuo dominio che autorizza specifici server a inviare email per conto del dominio stesso, riducendo il rischio di spam.
Configurazione posta in uscita (per spedire da più domini):
Occorre modificare il record SPF.
Supponiamo che il tuo record SPF attuale sia così configurato:
v=spf1 a mx include:_spf.arubabusiness.it -all
L'indirizzo IP da aggiungere è il seguente: #IP_SERVER_INSTANCE#
Quindi, il record aggiornato diventerà:
v=spf1 a mx ip4:#IP_SERVER_INSTANCE# include:_spf.arubabusiness.it -all
Se dovesse esistere già un valore ip4:xxx.xxx.xxx.xxx dovete semplicemente aggiungerlo dopo
**Attenzione**: #IP_SERVER_INSTANCE# è l'ip del tuo Uno Erp (questo ip è stato generato automaticamente in base all'istanza che ha effettuato l'accesso #NAME_INSTANCE#. Se non riesci ad identificare l'ip del tuo Uno Erp apri un ticket e te lo comunicheremo a stretto giro).
Configurazione posta in uscita (singolo dominio) specifica per ciascun provider
Aruba
Se spedisci da Aruba, devi indicare il loro smtp ed inoltre la usernamene la password di un utente (in genere si immette la username dell'utente info@nomeazienda.*):
- **Server SMTP**: `smtps.aruba.it`
- **Porta di uscita**: `587`
- **Username e Password**: Inserisci l'indirizzo email (es. `info@nomedominio.it`) e la relativa password.
- È richiesto l'inserimento dell'IP di Uno ERP nel record SPF come spiegato sopra.
Microsoft Outlook
Se spedisci da Outlook, devi indicare il loro smtp ed inoltre la usernamene la password di un utente (in genere si immette la username dell'utente info@nomeazienda.*):
- **Server SMTP**: `smtp.office365.com`
- **Porta di uscita**: `587`
- **Username e Password**: Inserisci le credenziali dell'account email.
- Ricordati di aggiungere l'IP di Uno ERP al record SPF nel DNS.
Google Workspace (Gmail)
Qualora il tuo provider è Google workspace (Gmail):
1. Attivare la verifica in due passaggi
2. Creare una password per le app (necessaria per l'accesso tramite Uno ERP):
- Vai su *Account Google > Sicurezza*.
- Nella sezione "Accesso a Google", seleziona *Password per le app*. Se questa opzione non è presente, potrebbe essere che la verifica in due passaggi non è stata attivata correttamente.
- Seleziona *Altra > Nome personalizzato* e inserisci "Uno ERP", poi genera la password.
- Copia la password di 16 caratteri visualizzata e incollala nel campo della password in Uno ERP.
3. *Configurare i dettagli SMTP:*
- **Server SMTP**: `smtp.gmail.com`
- **Porta di uscita**: `587`
- **Nota SPF**: Per Google Workspace, assicurati di avere un record SPF configurato correttamente.
Uno Erp consente di spedire le comunicazioni via email secondo dei modelli predefiniti in configurazione.
Per definire un modello, vai su Configurazione (1), inserisci nel box di ricerca anche parzialmente il testo "testi amministrativi" (2), fai clic sul valore "testi amministrativi" proposto (3) e apri in modifica la tabella Testi amministrativi (4).
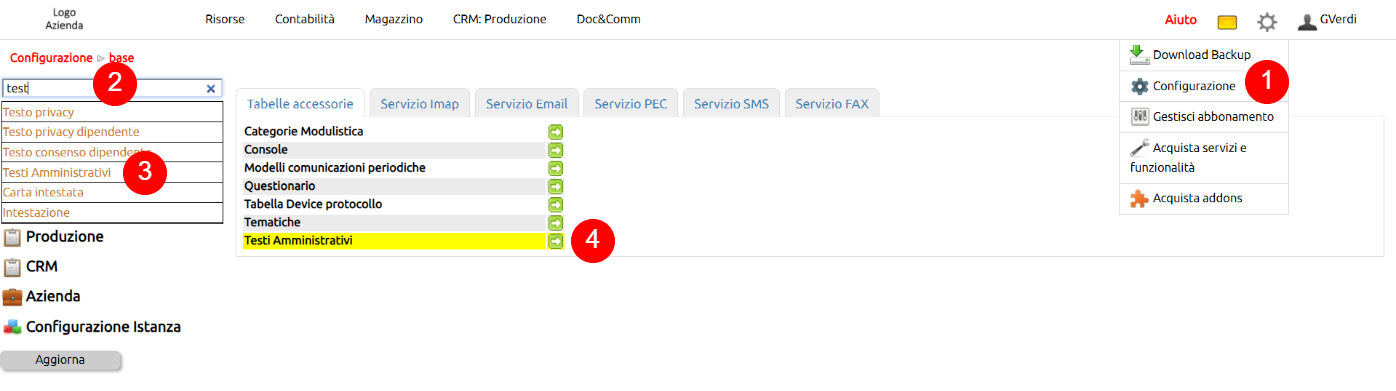
Potrai modificare i modelli esistenti (1) o creare un modello nuovo (2).
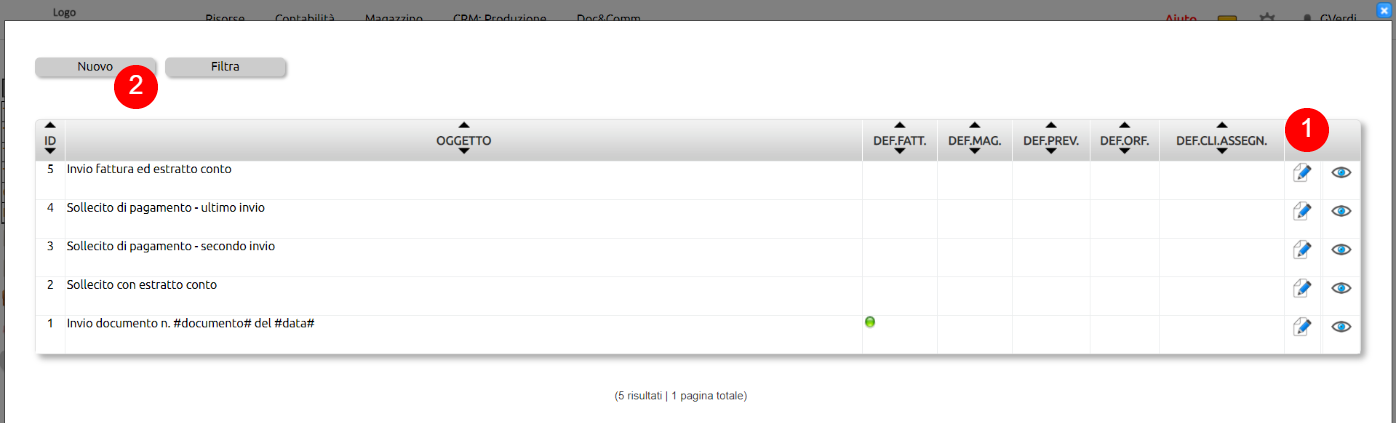
Per definire il testo o l'oggetto, usa le macro disponibili (1) in questo modo renderai il testo un modello applicabile ai casi previsti.
Abbiamo di recente aggiunto la macro #url_pagamento# che consente di richiedere il pagamento su PayPal o su Stripe direttamente nel corpo della email (leggi qui come abilitare il servizio).
Scegli se il documento dovrà essere disponibile sempre o in invio (2) (puoi lasciare libero questo campo) e infine definisci in quali casi il modello deve essere considerato come predefinito (3).
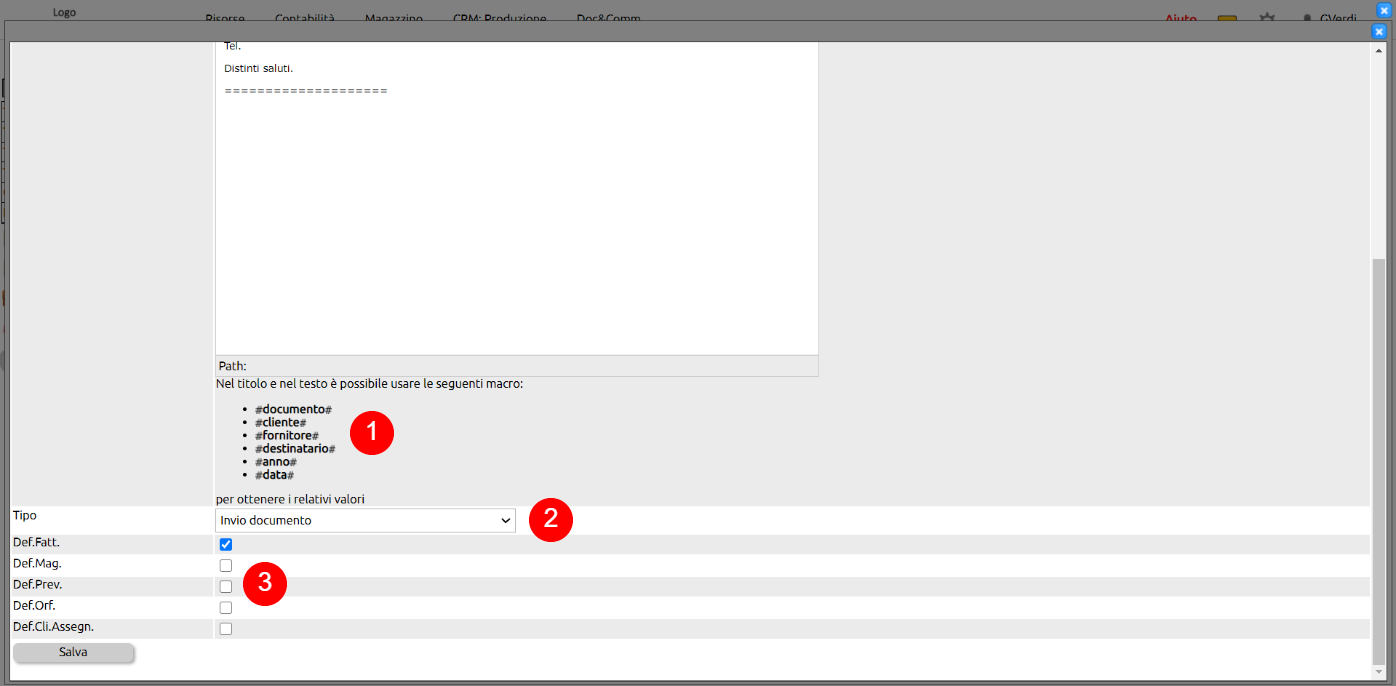
Infine, definisci il testo dell'oggetto (1) e, usando l'editor, il corpo dell'email (2).
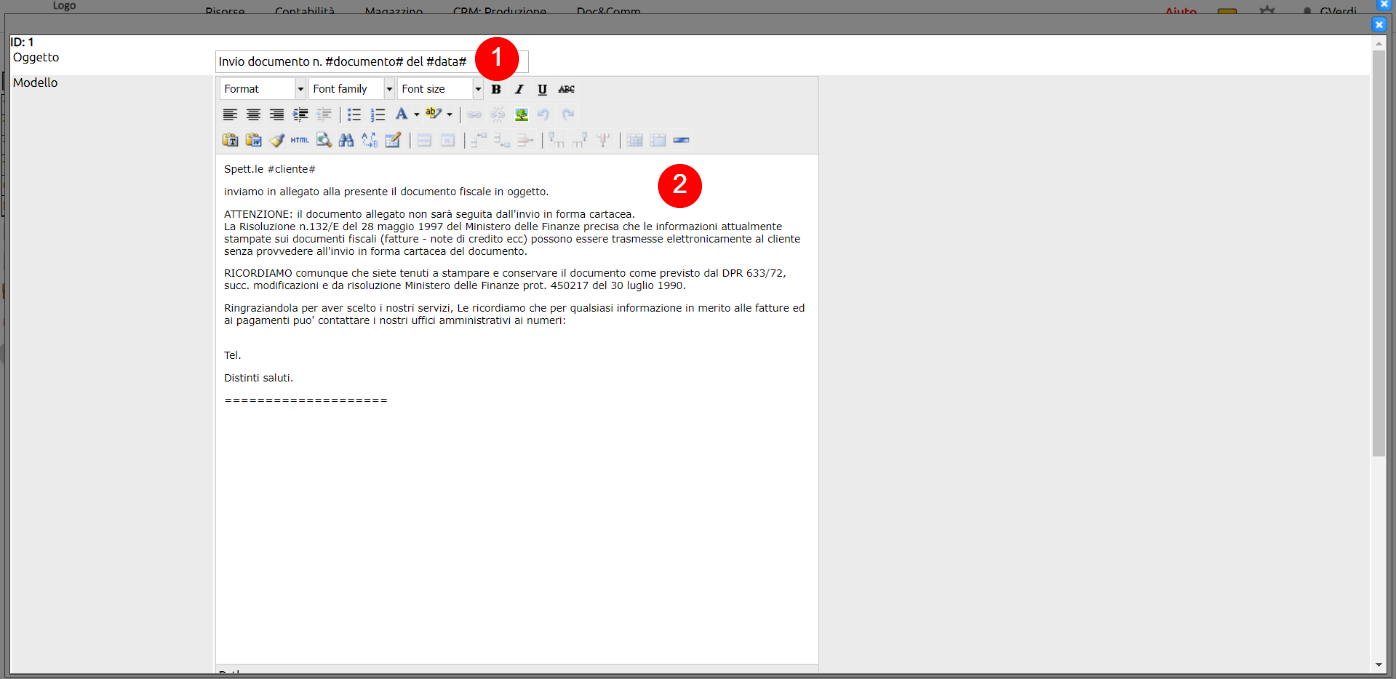
La Intranet è l'area principale di Uno Erp. Un utente Intranet cui sono stati concessi i relativi permessi (vedi faq) ha accesso a tutte le funzionalità
Per creare una nuova utenza è necessario aver preventivamente creato una angrafica (vedi faq per creare una anagrafica generica) oppure (vedi faq per creare l'anagrafica di un dipendente o di un collaboratore esterno) E' sempre bene creare utenti nominali che fanno riferimento alle persone e poi inquadrare queste utenze all'interno della struttura aziendale, ma è anche possibile prevedere delle utenze generiche, come l'utente "amministrazione". In tal caso, l'anagrafica potrà essere di Tipo persona fisica e per Nome e Cognome la stessa stringa "amministrazione". Sarà necessario impostare anche un indirizzo e la Tipologia anagrafica (= Contatto). E' sempre bene inserire anche l'email amminsitrativa.
Recarsi quindi sull'icona della Configurazione (in alto a destra) e selezionare la voce Utenti quindi cliccare sul tasto [Nuovo].
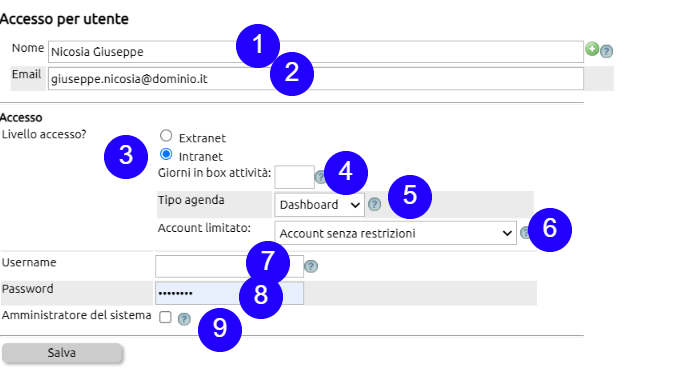
- digitare il nominativo dell'anagrafica che si vuole rendere utente
- inserire l'indirizzo email che servirà per l'eventuale recupero della password
- cliccare sulla scelta Intranet
- Indicare il numero di giorni per i quali si vorranno visualizzare in agenda le attività future
- scegliere il tipo di visualizzazione agenda. E' fortemente consigliato utilizzare la Dashboard, in quanto la visualizazione a planner è presente solo per garantire la visualizzazione dell'agenda a versioni non aggiornate.
- Questo settaggio indica al sistema se l'utente potrà operare senza alcuna restrizione sui dati (ovviamente tenendo sempre conto dei Permessi attribuitegli dalla funzione Utenti > Permessi), oppure se limitare la visualizzazione ai soli dati ove egli è coinvolto.
Nella generalità dei casi bisogna lasciare l'utente come Account senza restrizioni.
Un esempio di utente con Account limitato ai propri contenuti potrebbe essere quello degli agenti cui si vuol dare la possibilità di consultare i Crediti nei confronti SOLO dei clienti che egli gestisce.
Ovviamente il settaggio può impattare sulla lista delle anagrafiche, sulla lista delle Opportunità, dei Preventivi ecc ecc. - scegliere una username. E' possibile utilizzare maiuscole, minuscole e segni come il punto o il trattino. Il sistema è case sensitive, quindi considera maiuscole e minuscole come lettere diverse.
- scegliere una password di almeno 8 caratteri fra cui almeno una maiuscola, una minuscola, un numero e un carattere speciale come -/($
- Indicare se l'utente deve poter amministrare il sistema. Porre particolare attenzione a questa attribuzione, poichè un utente Amministratore del sistema può operare su tutti i moduli a prescindere dai permessi attribuitigli (vedi faq sui permessi) e può operare su tutta la Configurazione.
Un Utente è un contatto censito in anagrafica (Dipendente, Consulente, Agente, ecc.) che può accedere con proprie credenziali di accesso (Username e password) alla piattaforma Uno Erp, a prescindere dai permessi a questo attribuiti.
Ogni istanza di Uno Erp ha un numero massimo di Utenti accreditabili, a seconda del piano commerciale adottato. Quando un Utente viene eliminato la sua "posizione" tornerà disponibile.
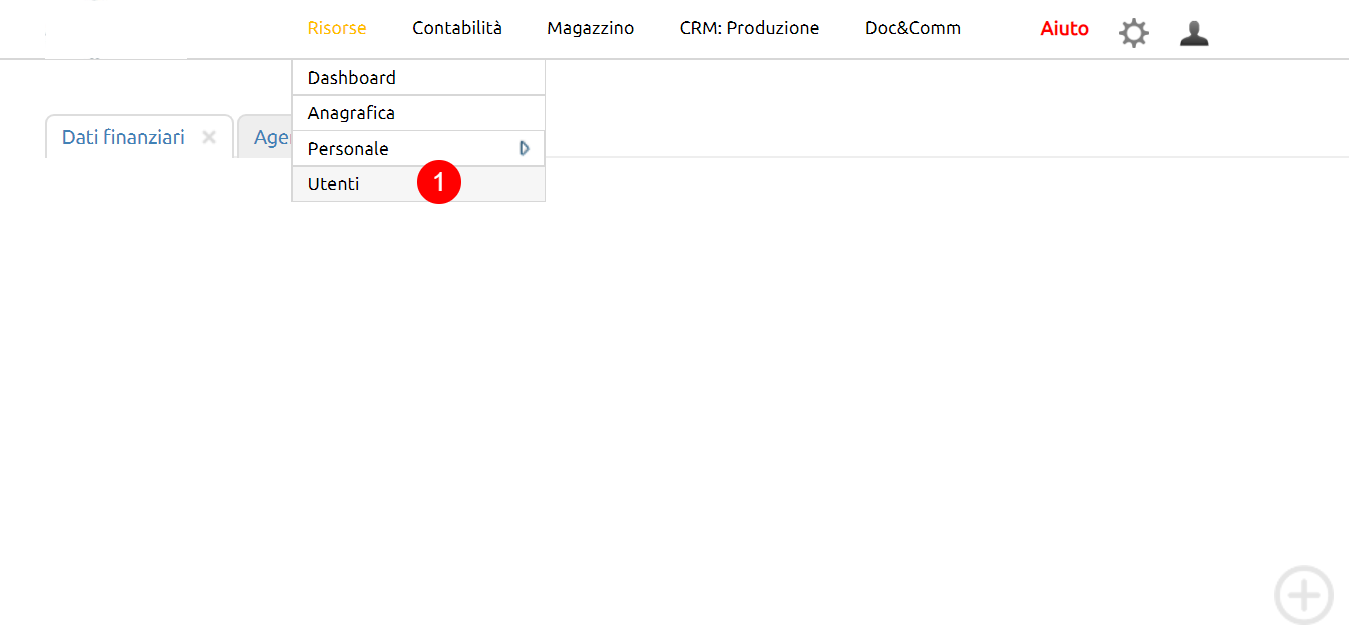 |
INIZIO
1. Accedere all'area Utenti; |
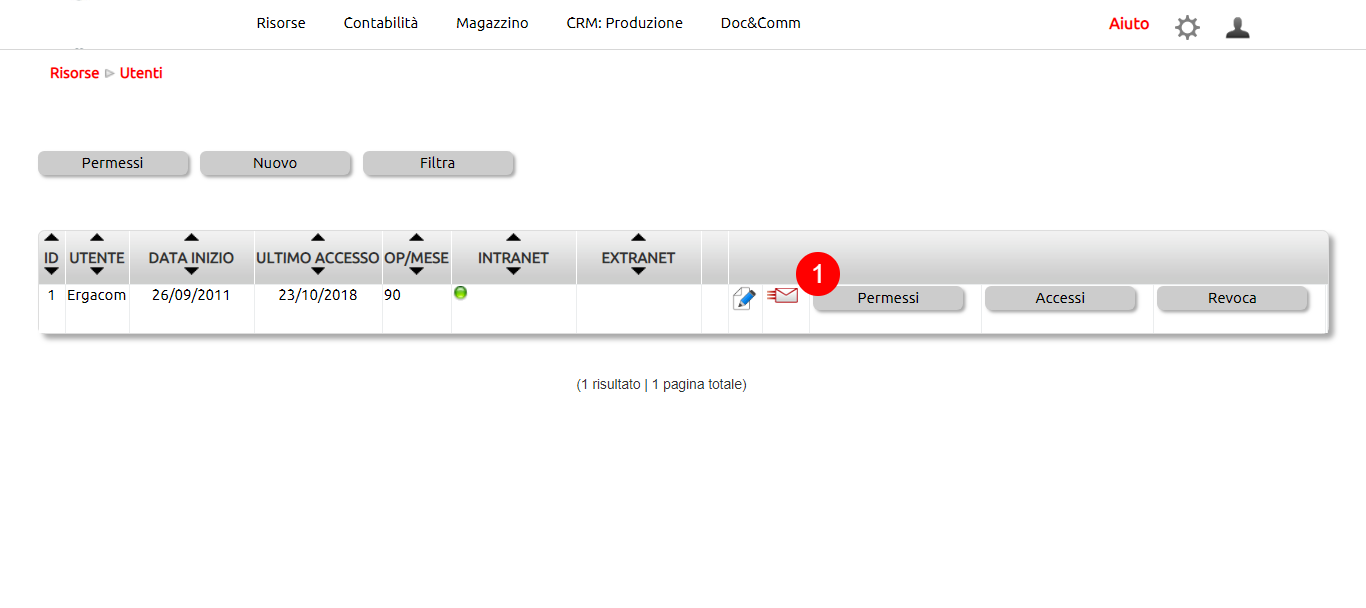 |
1. Clic per modificare i permessi del singolo Utente; |
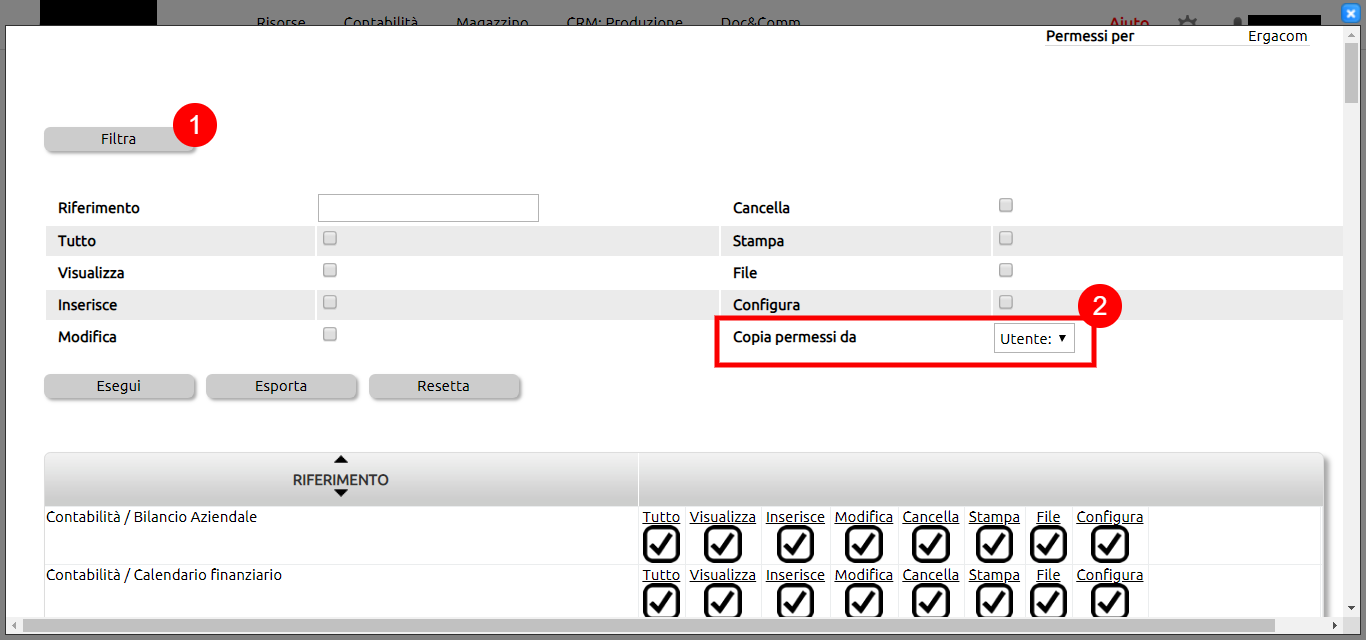 |
1. Clic su Filtra per cercare un permesso specifico; 2. Selezionare Utente dal quale copiare i permessi; |
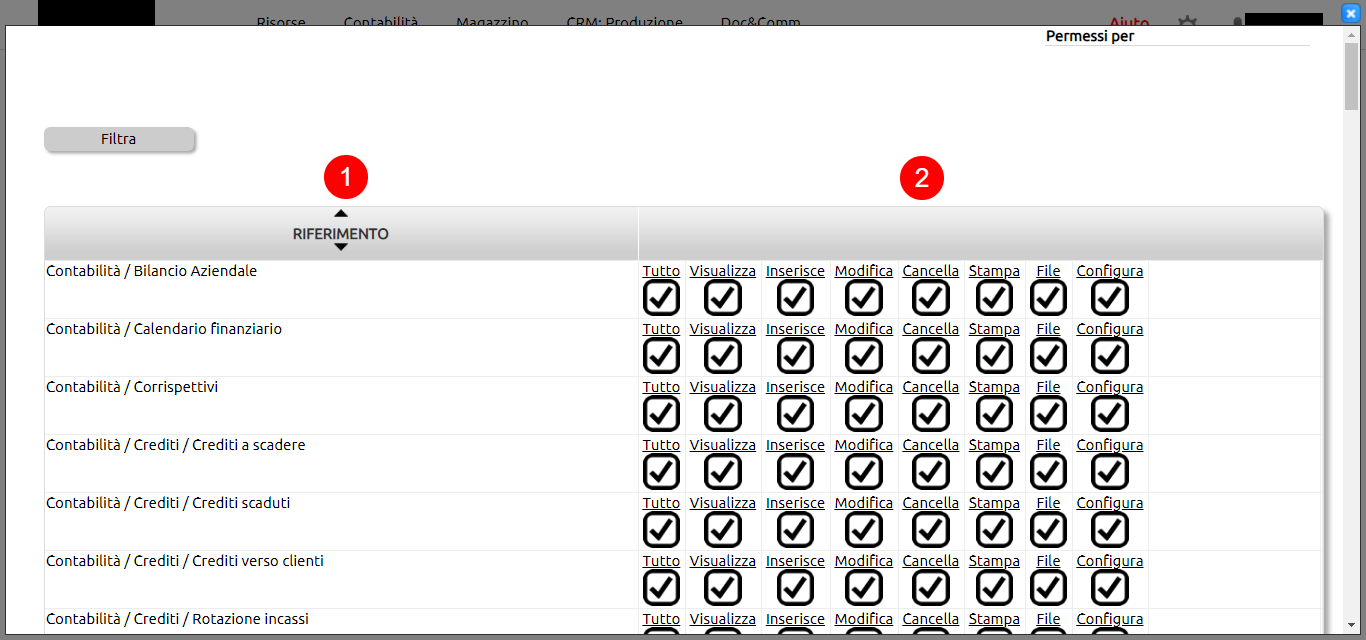 |
1. Elenco dei permessi; 2. Opzioni per attribuire i permessi (vedi prossima); |
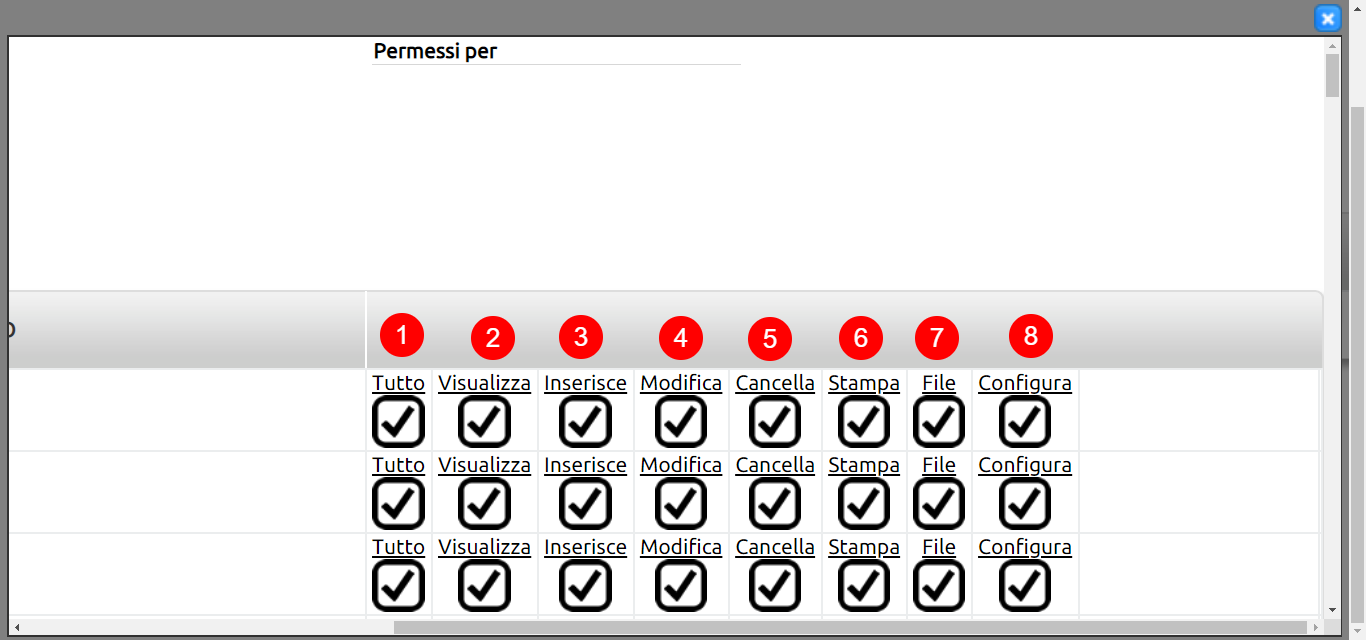 |
Spunta presente: permesso accordato. 1. Puoi fare tutto; 2. Puoi visualizzare i dati; 3. Puoi Inserire i dati; 4. Puoi Modificare i dati; 5. Puoi Cancellare i dati; 6. Puoi Stampare i dati; 7. Puoi Salvare file all'interno della cartella 8. Puoi configurare i parametri; |
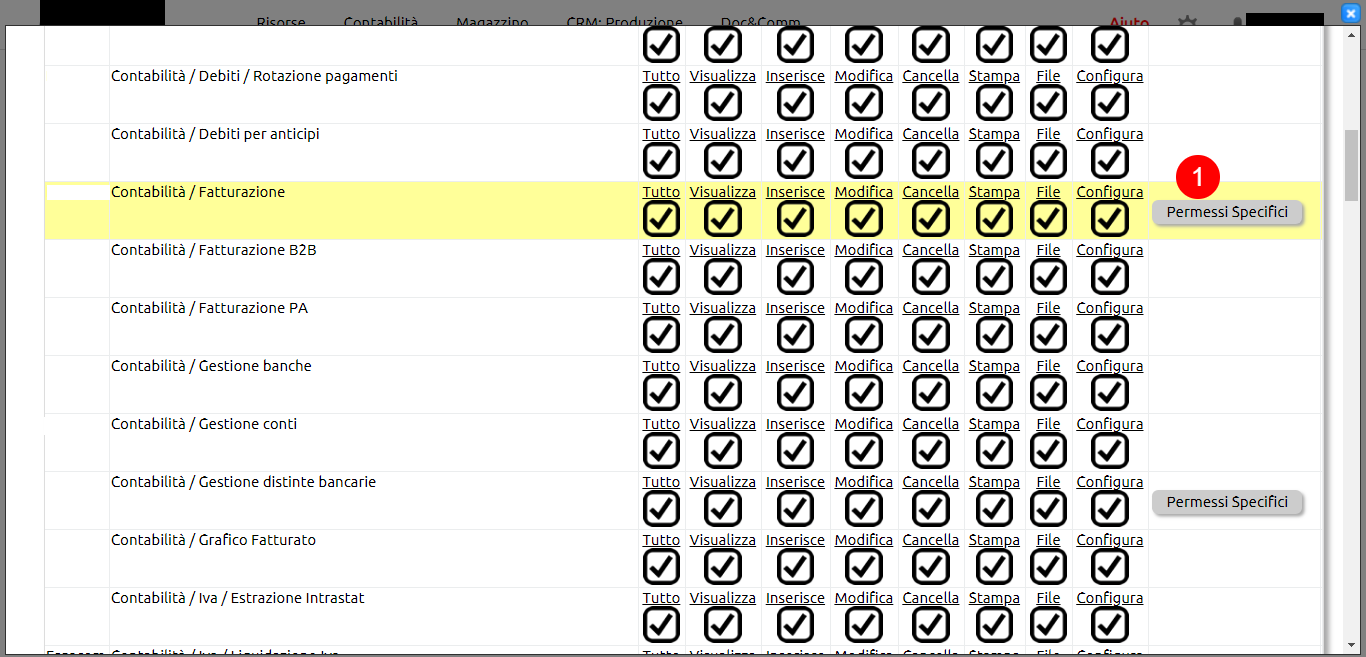 |
1. Per alcune funzionalità possono essere assegnati ulteriori Permessi Specifici; |
|
APPROFONDIMENTO IMMAGINE PRECEDENTE Per lavorare con alcune funzioni di Uno Erp è necessario adottare ulteriori impostazioni. Ad esempio, per poter lavorare su commesse e task, oltre ad avere i permessi per i moduli impostati come sopra, l'Utente deve avere l'inquadramento per i settori come dipendente.
|
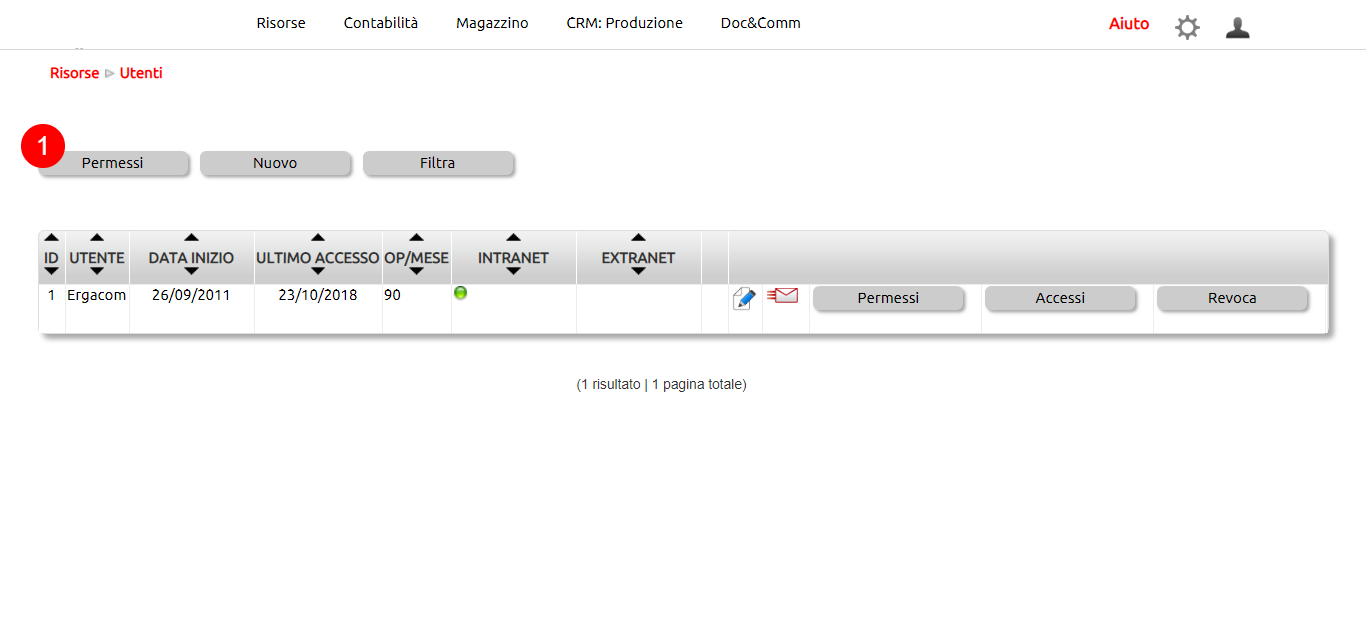 |
1. Clic per gestire i permessi di tutti gli Utenti, o selezioni di questi, in blocco; |
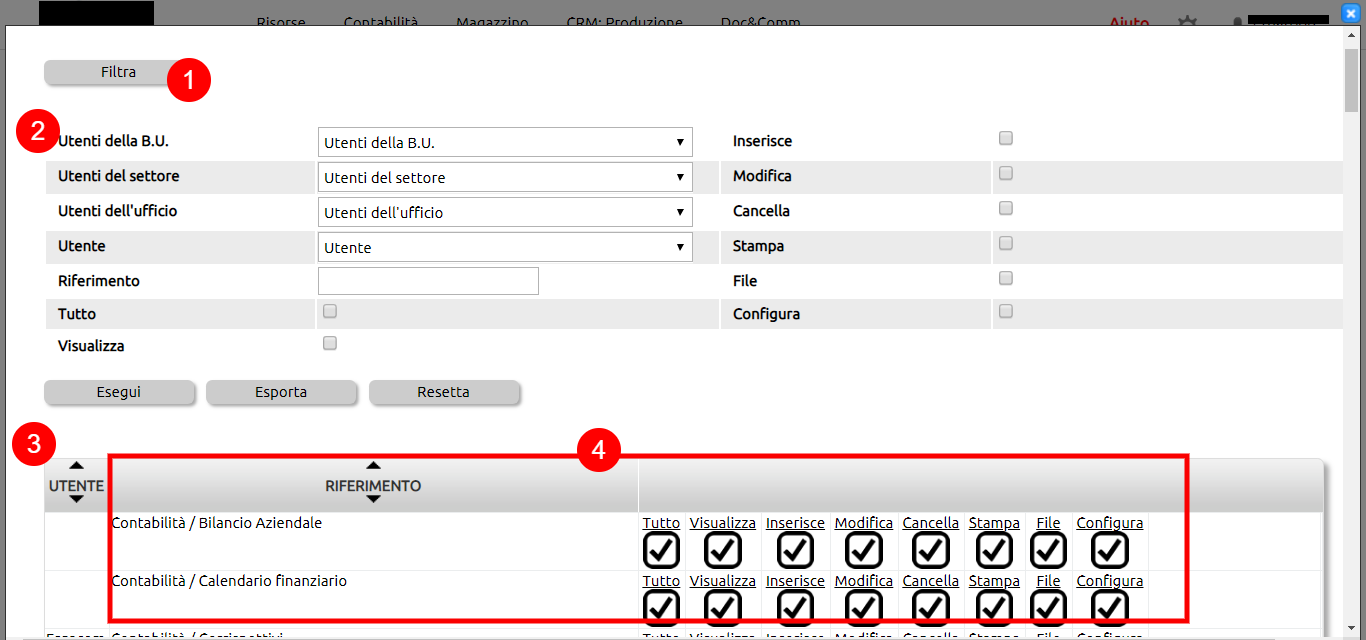 |
1. Clic per filtrare i dati; 2. Possibile selezionare il singolo Utente; 3. Utenti: 4. Elenco dei permessi e delle opzioni di attribuizione; |
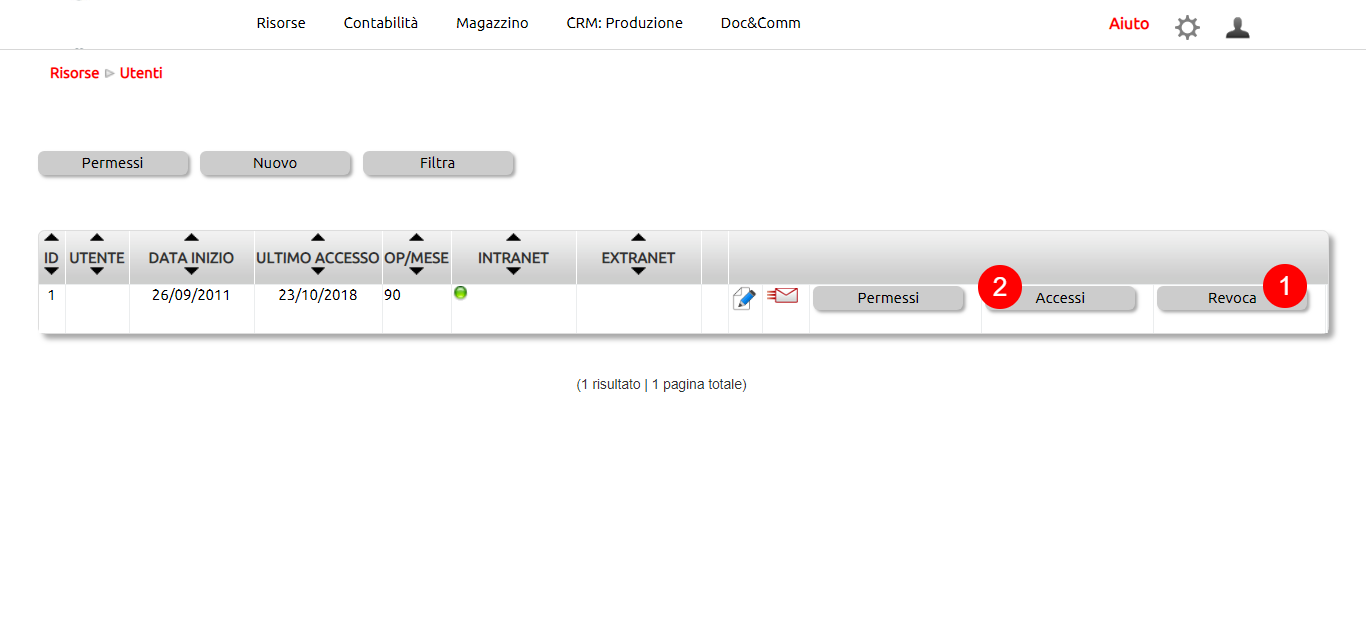 |
1. Revocare i permessi al singolo Utente; 2. Regolamentare l'accesso dell'Utente a Uno Erp; |
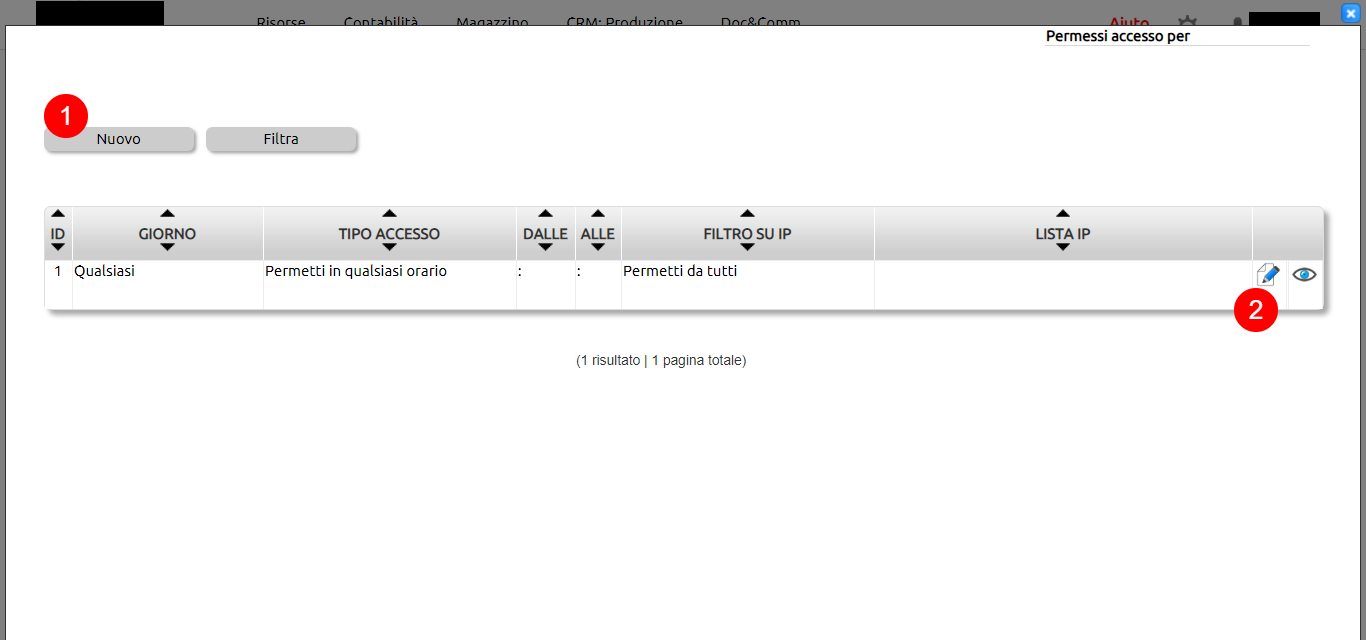 |
1. Nuova regola di accesso; 2. Modifica di una regola di accesso esistente.
|
dalla funzione Risorse + Utenti + Permessi, applicando il Filtra, si possono copiare i permessi già attribuiti ad un altro utente.
Sarà ovviamente possibile modificarli successivamente sia aggiungendone che sottraendone.
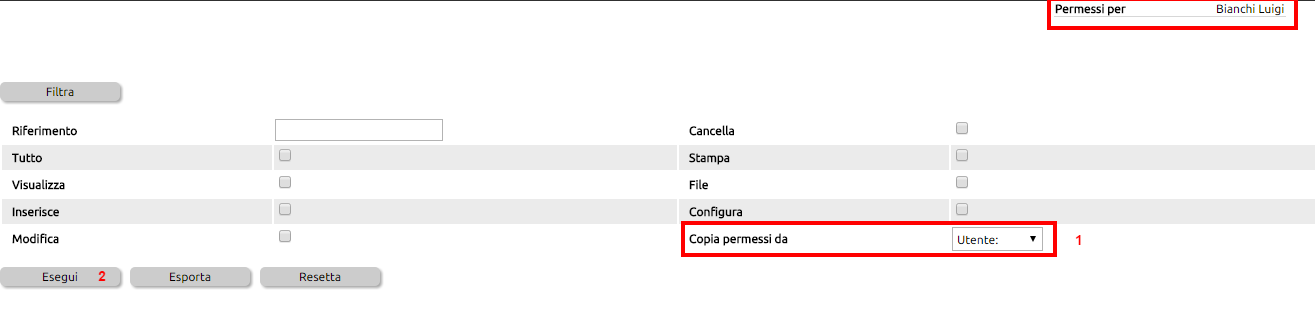
Oltre alla già nota possibilità di abilitare l'utilizzo dei moduli agli utenti dalla funzione Utenti > Permessi, vi è la possibilità di limitare la consultazione dei dati a quelli strettamente legati all'utente.
Facciamo un esempio: se vogliamo abilitare un agente alla lettura dei crediti dei suoi clienti, dovremo attribuire il Permesso relativo a Contabilità > Crediti e subito dopo, andare in Risorse > Utenti e settare il valore della tendina Account limitato, valorizzando con "Account limitato solo ai propri contenuti".
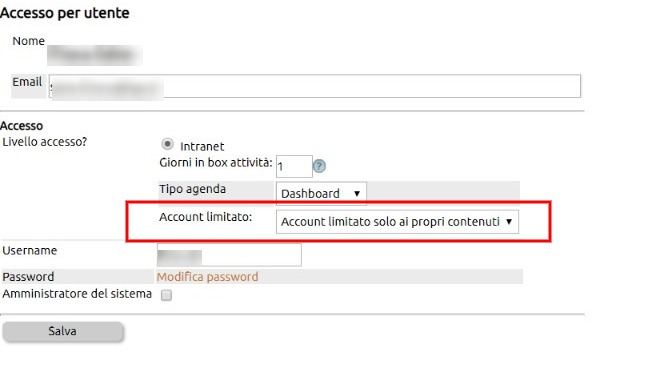
Questo settaggio indica al sistema se l'utente potrà operare senza alcuna restrizione sui dati (ovviamente tenendo sempre conto dei Permessi attribuitegli dalla funzione Utenti > Permessi), oppure se limitare la visualizzazione ai soli dati ove egli è coinvolto.
Nella generalità dei casi bisogna lasciare l'utente come Account senza restrizioni.
Un esempio di utente con Account limitato ai propri contenuti potrebbe essere quello degli agenti cui si vuol dare la possibilità di consultare i Crediti nei confronti SOLO dei clienti che egli gestisce.
Ovviamente il settaggio può impattare sulla lista delle anagrafiche, sulla lista delle Opportunità, dei Preventivi ecc ecc.
La homepage è la pagina che viene visualizzata una volta fatto l'accesso.
In genere corrisponde con la pagina che è importante vedere immediatamente.
Ad esempio, se sei il responsabile acquisti, è probabile vorrai vedere il modulo Sottoscorta.
Vai su Magazzino > Sottoscorta (1), quindi su fai clic sull'icona in alto a sinistra che reca il tuo nome utente, quindi su Homepage (2).
Al prossimo accesso, atterrerai su Sottoscorta.
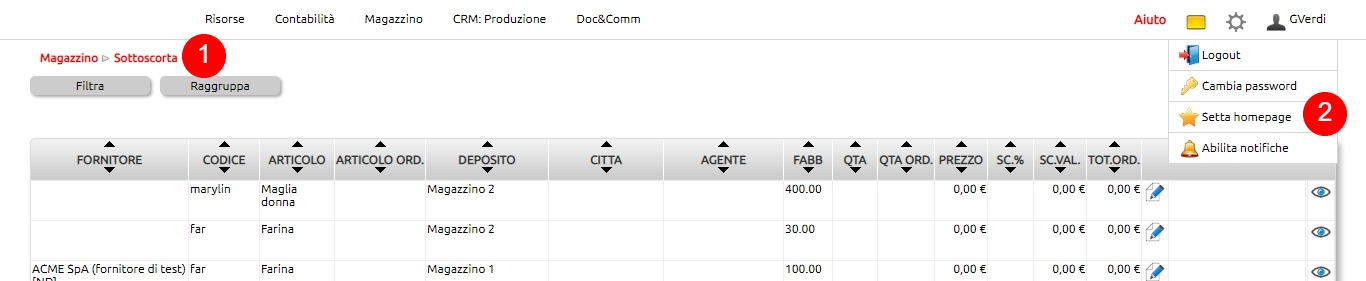
Effettuato il primo accesso con le credenziali fornite, puoi modificare la password a tuo piacimento seguendo le istruzioni:
(1) clicca sull'icona che reca il tuo nome utente

(2) clicca su cambia password.
Se sei al primo accesso potrai inserire la nuova password (due volte).
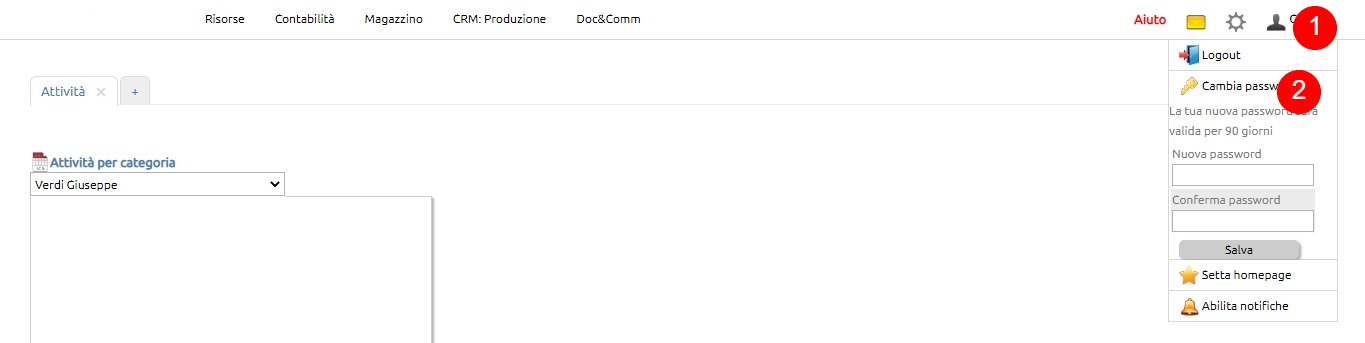
Se invece hai già utilizzato la password, troverai un tasto [Resetta] che ti farà uscire da Uno Erp e ti condurrà alla pagina di login. Dovrai reinsireri la username e chiedere il reinvio. Ti arriverà una email con il link per generare la nuova password.
Suggerimento: se il Browser lo richiede, consenti il salvataggio delle credenziali; in generale se il browser ti richiede il consenso per eseguire delle azioni devi consentirlo.
La Extranet consente l'accesso ad alcune funzionalità di Uno Erp particolarmente filtrate. Viene utilizzate da chi vuol concedere accesso ai propri agenti, per dar loro modo di censire/verificare la lista dei propri clienti, o di verificare eventuali scaduti.
Altra funzione è di autorizzare i propri clienti ad inserire dei ticket per richiedere assistenza.
Per creare una nuova utenza è necessario aver preventivamente creato una angrafica (vedi faq).
Recarsi quindi su Risorse > Utenti e cliccare sul tasto [Nuovo].
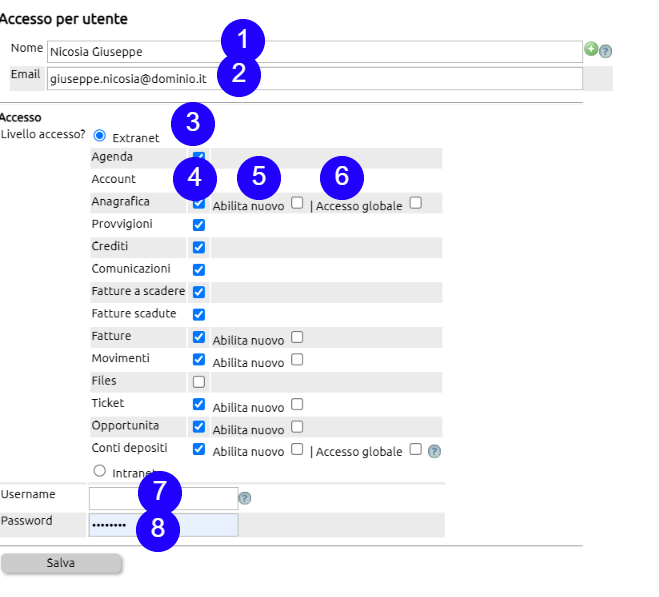
- digitare il nominativo dell'anagrafica che si vuole rendere utente
- inserire l'indirizzo email che servirà per l'eventuale recupero della password
- cliccare sulla scelta Extranet
- scegliere vistando i moduli e le funzionalità da rendere fruibili all'utente
- con Abilita nuovo, si autorizza l'utente a creare nuovi record (ad esempio a censire una nuova anagrafica o a creare una nuova fattura).
- con il visto su Accesso GLobale, si autorizza l'utente a visionare ed utilizzare tutti i dati presenti nel modulo anche non collegati alla anagrafica dell'utente.
- scegliere una username. E' possibile utilizzare maiuscole, minuscole e segni come il punto o il trattino. Il sistema è case sensitive, quindi considera maiuscole e minuscole come lettere diverse.
- scegliere una password di almeno 8 caratteri fra cui almeno una maiuscola, una minuscola, un numero e un carattere speciale come -/($
L'accesso ad Uno Erp attraverso credenziali extranet, presenterà all'utente una interfaccia diversa rispetto a quella della intranet.
Per aumentare il numero di utenti l'utente amministratore (gestore) può accedere al menù cliccando sulla voce "Moduli e Servizi" ed acquistare il numero di utenti desiderato.