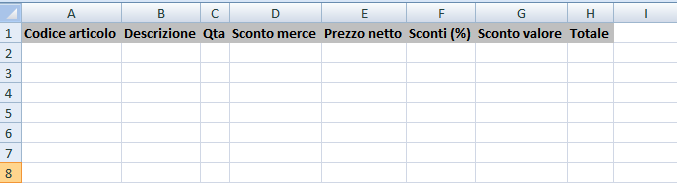Le operazioni di inventario sono di due tipi:
- inventario iniziale
- inventario di rettifica
Con l'inventario iniziale si registra un movimento di magazzino che aggiunge delle quantità a quelle esistenti. Per questo motivo si parla di inizializzazione di giacenze.
Questa operazione è infatti eseguita quando occorre creeare le giacenze iniziali di un nuovo articolo, di un gruppo di nuovi articoli (ad esempio, gli articoli di una intera Famiglia) o di tutto un deposito.
In fase di inventario iniziale in genere si ha l'interesse di registrare non solo le quantità di merce in giacenza, ma anche il loro valore e, in alcuni casi, i loro lotti, le loro matricole.
L'inventario iniziale può quindi essere:
- con prezzi, senza lotti, senza matricole
- con prezzi, con lotti, senza matricole
- con prezzi, senza lotti, con matricole
- con prezzi, con lotti, con matricole
Il caso 1 accade quando serve inizializzare le giacenze e non si ha l'esigenza di registrare i lotti o le matricole. Il movimento sarà un movimento interno, senza l'indicazione di Fornitore.
I casi 2, 3 e 4 ammettono sia l'evenienza che non sia necessario indicare il Fornitore (ad esempio, nel caso in cui la merce lottizzata o matricolata sia di produzione della nostra azienda) che la circostanza in cui l'indicazione del Fornitore sia consigliata: questa condizione non comporta significative variazioni operative
Con l'inventario di rettifica, partendo da una rilevazione delle giacenze realmente presenti nel deposito, viene registrato un movimento di magazzino che aggiunte/sottrare una quantità a quella già registrata su Uno Erp: il valore aggiunto/sottratto sarà tale da portare il valore registrato al nuovo valore che è stato rilevato.
Ad esempio, supponiamo di avere su Uno Erp in data 31.12 una giacenza di 100 pezzi di un articolo da codice COD001.
Rilevando fisicamente la giacenza, l'operatore verifica che la giacenza reale è di 98 pezzi. Comporrà, ad esempio, un file excel dove al codice COD001 assegnerà la giacenza 98.
Riportato il dato su #APPNANE# (con importazione, con webapp) verrà registrato un movimento dove nella riga riferita al codice COD001 troveremo una quantità di -2 pezzi, ossia una quantità di rettifica.
L'inventario di rettifica, pertanto, è un'operazione concettualmente completamente differente rispetto all'iniziale: con l'inventario di rettifica si movimentano le quantità (diminuendole o aumentandole) al fine di correggere eventuali discrepanze tra il dato contabile e quello reale.
Tutti i movimenti di rettifica potranno poi essere analizzati in modo specifico, deposito per deposito, per valutare l'ammontare in quantità e valore del rettificato.
L'operazione di rettifica viene in genere fatta al bisogno o, più frequentemente, in modo periodico, specialmente nei casi di attività dove la discrepanza tra valori registrati e valori reali è - entro certi margini - fisiologica (come nel campo del food and beverage).
Nel seguito verrano trattate le modalità di esecuzione dell'inventario iniziale e dell'invetario di rettifica.
Vai su Magazzino (1) > Movimenti (2) quindi clicca su nuovo (3)


Seleziona la causale Inventario iniziale con prezzi (4):
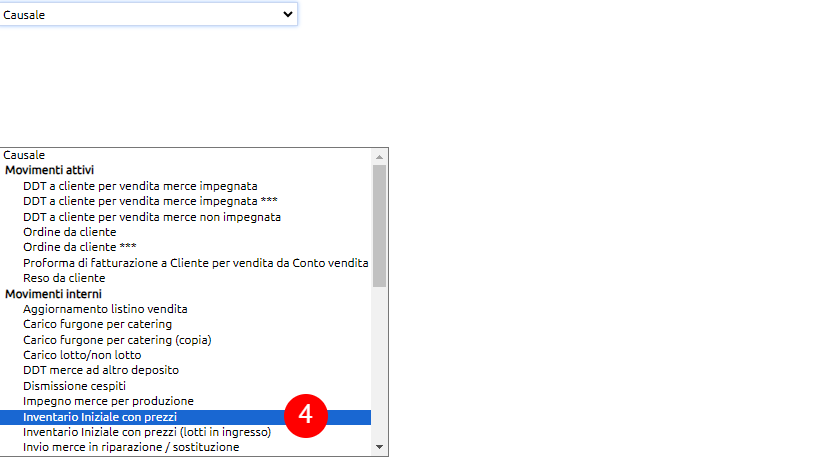
Seleziona il deposito che stai inventariando (5);
Puoi procedere immettendo una per una le referenze; inserisci l'articolo (6), la quantità (7) e il prezzo al netto di sconti (8), aggiungi ulteriori righe attraverso ![]() (9):
(9):

Infine salva (10):
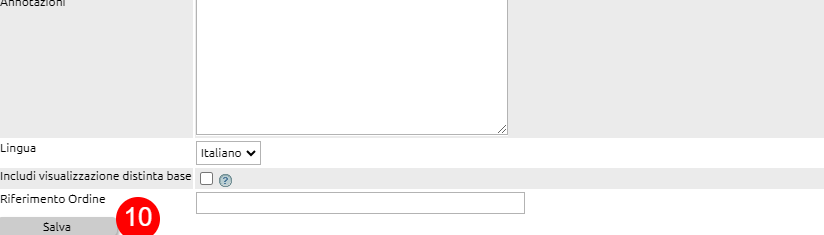
Qualora invece vuoi procedere con l'importazione dei dati attraverso un file excel, lo stesso dovrà avere le seguenti caratteristiche:
Non contenere caratteri speciali o altre sporcature e dovrà essere salvato in formato CSV con separatore di elenco.
Se vuoi essere sicuro di non sbagliare, puoi inserire un ticket e richiedere l'importazione dei dati (servizio a pagamento).
Clicca quindi su importa (11):

A questo punto il sistema creerà un movimento identico a quello sopra esposto, procedi quindi a salvare.
Ovviamente l'inventario con valori non si esegue solo ad inizio gestione ma anche dopo aver censito nuove referenze di magazzino e/o nuove famiglie ed ha lo scopo di valorizzarne il deposito.
Per verificare la valorizzazione del magazzino ti invitiamo a guardare il seguente link.
Qualora tu produca direttamente all'interno del tuo deposito delle referenze con indicazione di lotti e scadenze per procedere con l'inventario con valori,
Vai su Magazzino (1) > Movimenti (2) quindi clicca su nuovo (3):


Seleziona la causale Inventario iniziale con prezzi (lotti in ingresso) (4):
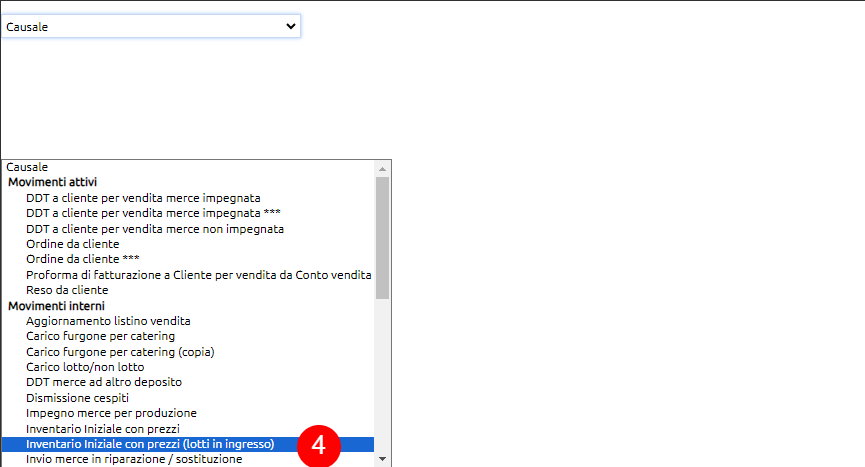
Seleziona il deposito che stai inventariando (5) qualora tu ne gestisca più di uno;
Puoi procedere immettendo una per una le referenze; inserisci l'articolo (6), il lotto (7) la quantità (8) e il prezzo al netto di sconti (9), aggiungi ulteriori righe attraverso ![]() (10):
(10):

Infine salva (11):

A questo punto si aprirà una schermata come quella sotto indicata in cui dovrai inserire le informazioni relative alla scadenza del lotto (12), poi salva (13).

Qualora invece vuoi procedere con l'importazione dei dati attraverso un file excel, lo stesso dovrà avere le seguenti caratteristiche:
Non contenere caratteri speciali o altre sporcature e dovrà essere salvato in formato CSV con separatore di elenco.
Se vuoi essere sicuro di non sbagliare, puoi inserire un ticket e richiedere l'importazione dei dati (servizio a pagamento).
Clicca quindi su importa (14):

A questo punto il sistema creerà un movimento identico a quello sopra esposto, procedi quindi a salvare.
Ovviamente l'inventario con valori non si esegue solo ad inizio gestione ma anche dopo aver censito nuove referenze di magazzino e/o nuove famiglie ed ha lo scopo di valorizzarne il deposito.
Per verificare la valorizzazione del magazzino ti invitiamo a guardare il seguente link.
Per poter eseguire l'inventario iniziale di referenze di magazzino che hanno lotti e scadenze specificate dal fornitore procedi in questo modo:
Vai su Magazzino (1) > Movimenti (2) quindi clicca su nuovo (3):


Seleziona la causale Inventario iniziale con prezzi (lotti in ingresso) con fornitore (4) che troverai tra i movimenti passivi:
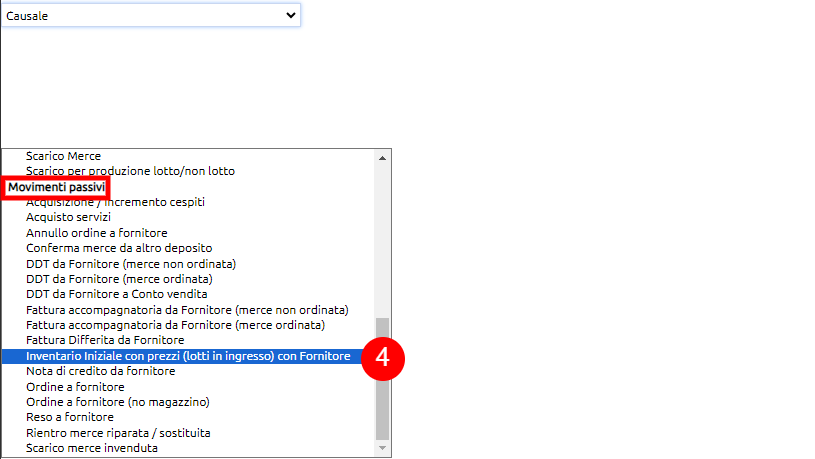
Seleziona il fornitore (5) e il deposito che stai inventariando (6) qualora tu ne gestisca più di uno;
Puoi procedere immettendo una per una le referenze; inserisci l'articolo (7), il lotto (8) la quantità (9) e il prezzo al netto di sconti (10), aggiungi ulteriori righe attraverso ![]() (11):
(11):
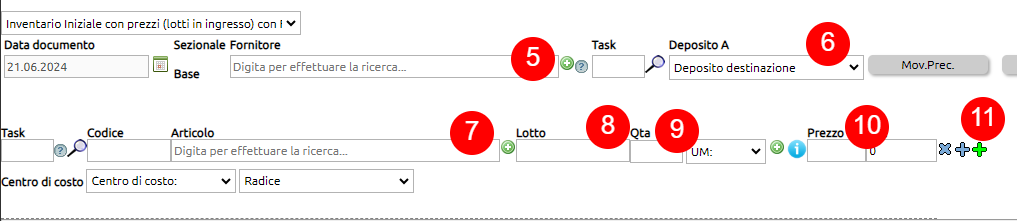
Infine salva (12):

A questo punto si aprirà una schermata come quella sotto indicata in cui dovrai inserire le informazioni relative alla scadenza del lotto (13), poi salva (14).

Questa operazione andrà ripetuta per tutti i fornitori da inventariare.
Qualora invece vuoi procedere con l'importazione dei dati attraverso un file excel, lo stesso dovrà avere le seguenti caratteristiche:
Non contenere caratteri speciali o altre sporcature e dovrà essere salvato in formato CSV con separatore di elenco.
Se vuoi essere sicuro di non sbagliare, puoi inserire un ticket e richiedere l'importazione dei dati (servizio a pagamento).
Clicca quindi su importa (15):

A questo punto il sistema creerà un movimento identico a quello sopra esposto, procedi quindi a salvare.
Ovviamente l'inventario con valori non si esegue solo ad inizio gestione ma anche dopo aver censito nuove referenze di magazzino e/o nuove famiglie ed ha lo scopo di valorizzarne il deposito.
Per verificare la valorizzazione del magazzino ti invitiamo a guardare il seguente link.
Con l'inventario si stabiliscono i valori di giacenza di alcune o tutte le referenze di magazzino a partire da una certa data e per un determinato deposito.
Per prima cosa servirà rilevare i dati di giacenza e per farlo è conveniente usare un file Excel simile a quello mostrato nella figura sottostante.
I campi in verde (Codice articolo, Descrizione, Unità di misura, Quantità) sono da compilare per gli articoli non lottizzati e non matricolati. In questi casi, il valore di giacenza dell'articolo nel deposito sarà unico: nell'esempio, le 80 unità di prodotto sono associate al solo codice MP0001.
I campi in giallo sono da compilare solamente per gli articoli lottizzati. La giacenza dell'articolo è la somma delle giacenze dei singoli lotti e quindi la rilevazione delle giacenze va fatta per singolo lotto. In genere e utile rilevare anche il Fornitore e la Scadenza del lotto. Possono essere rilevate anche la data di Produzione, Fine produzione, Confezionamento. Nell'esempio, la giacenza dell'articolo MP0010 sarà 50 + 70 + 80 = 200 kg.
I campi in azzurro sono da compilare solo per gli articoli matricolati, per i quali la quantità sarà sempre 1 (ad una matricola corrisponde sempre un singolo pezzo). Nell'esempio l'articolo MP0100 ha giacenza 2.
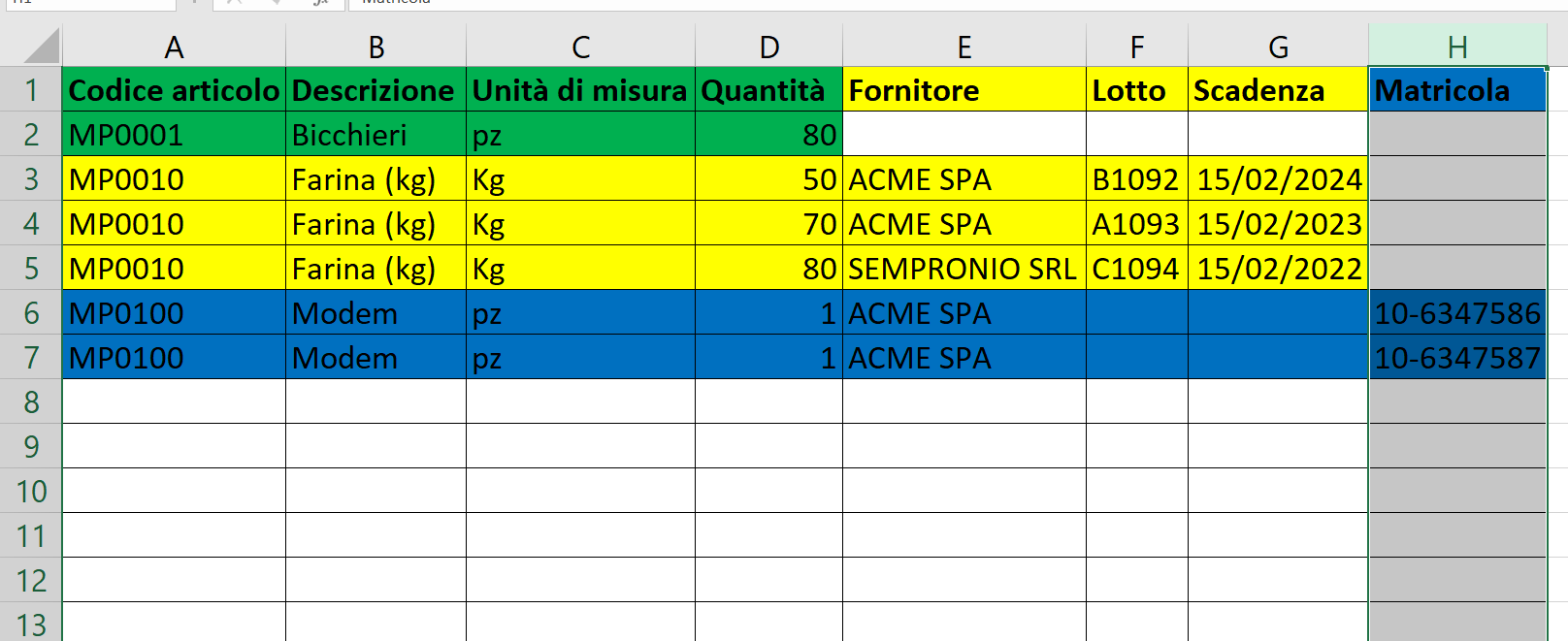
Il file excel deve essere precompilato con i Codici, Descrizioni e Unità di misura presenti su Uno Erp, dando per scontato che le anagrafiche di questi articoli siano già censite.
Dal file si devono escludere
- i servizi
- le unità di imballo
- gli articoli con distinta base nella cui scheda anagrafica, alla tab Produzione, è stata impostata l'opzione Scarica componenti (1).
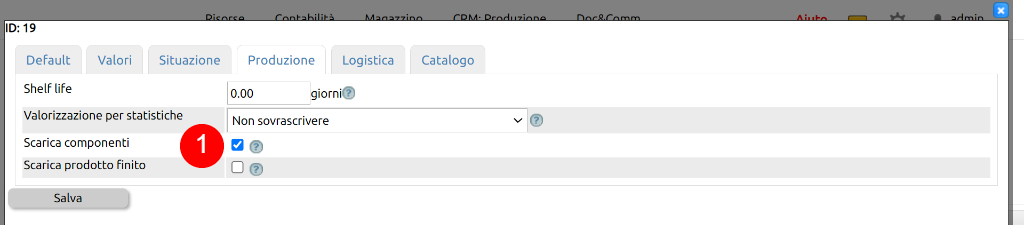
Vediamo come, a partire da 3 estrazioni file, è possibile costruire un unico file di partenza per la rilevazione dei dati.
Per scaricare i dati delle sole Materie prime, si procede come segue:
- su Magazzino > Articoli > Filtra (1)
- calcolare le quantità di giacenza per il solo deposito che stiamo inventariando (2)
- Categoria = Materia prima (3)
Eventualmente, è possibile impostare un filtro per famiglia merceologica (4).
Infine, clic su Esporta (5) e sarà possibile scaricare il file (6).
Il calcolo delle quantità di giacenza per il deposito è necessario per avere le quantità attualmente registrate su Uno Erp da rettificare.
Nel caso in cui si stia effettuando un inventario partendo da giacenze zero, non sarà necessario inserire il filtro (2).
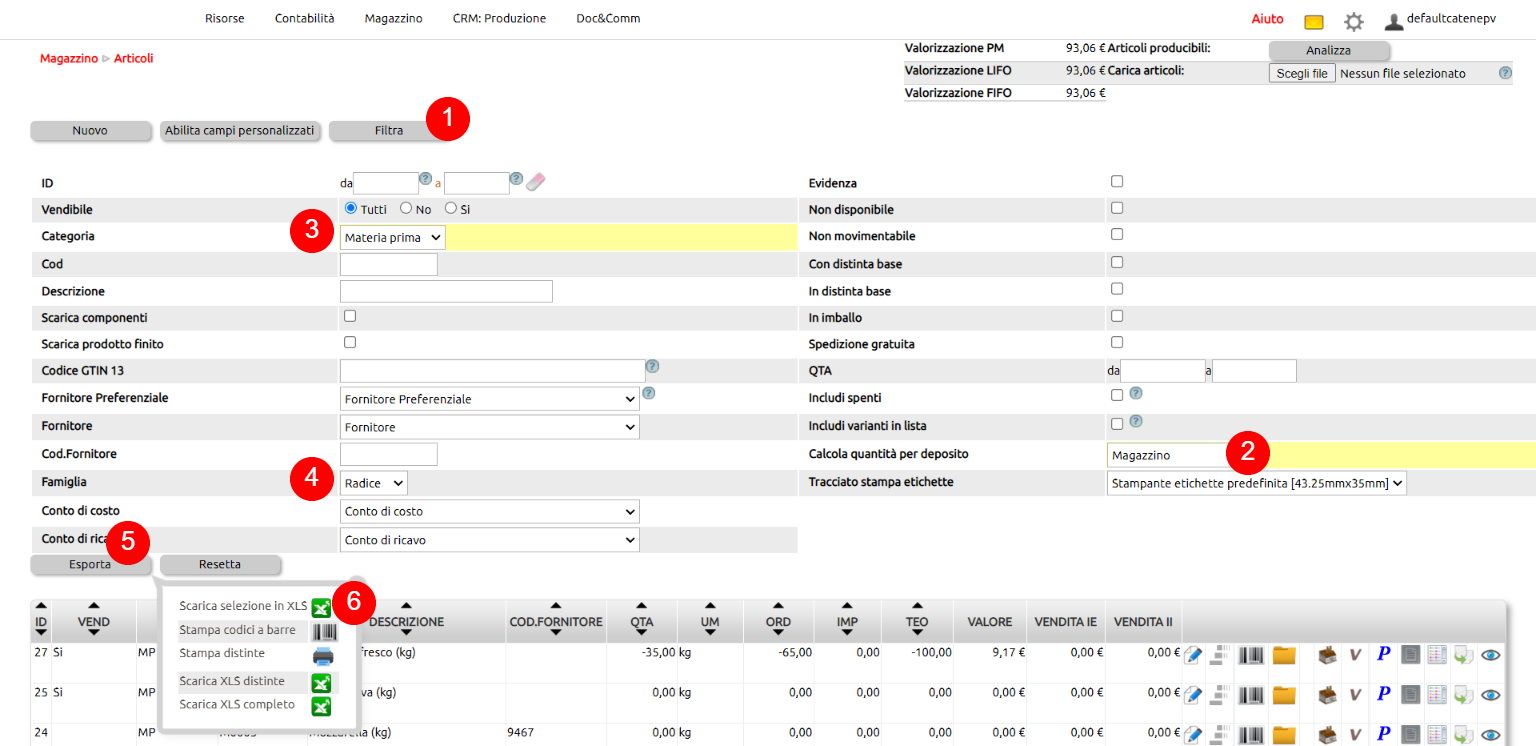
Per selezionare i prodotti con distinta base caricabili e scaricabili, serve eseguire le stesse operazioni viste sopra, ma impostando i seguenti filtri:
- Categoria = Prodotto finito e dopo Semilavorato (1)
- Con distinta base = SI (2)
- Scarica prodotto finito (3)
Sarà necessario fare 2 estrazioni differenti per i Prodotti finiti e i Semilavorati.
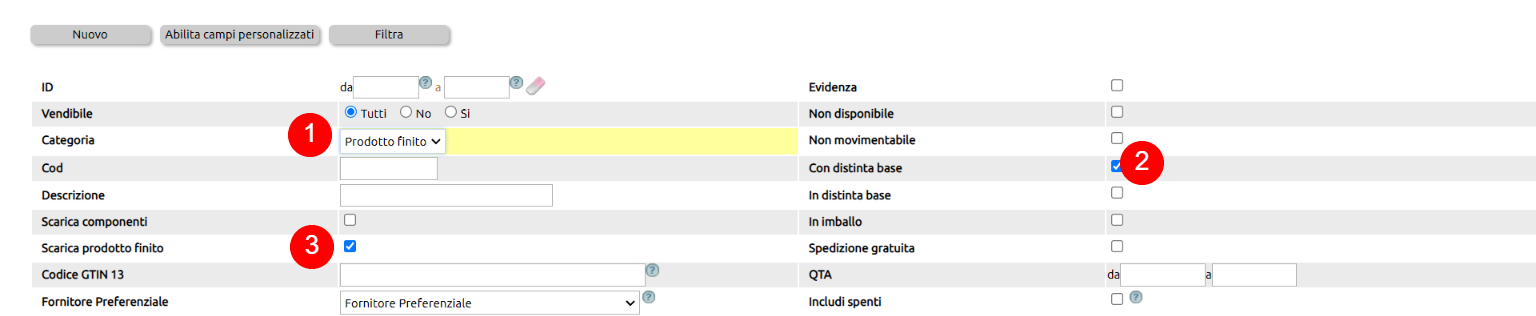
Estratti i 3 file excel sarà possibile unirli in un unico file che, per come operato, escluderà i servizi, le unità di imballo e i prodotti che hanno distinta base ma non sono movimentabili.
E' consigliabile aggiungere al file una colonna a parte per la rilevazione dei dati di giacenza reale, lasciando invariati gli eventuali dati presenti nel file e relativi alle giacenze registrate su Uno Erp per il deposito.
Per gli articoli lottizzati sarà certamente necessario inventariare le giacenze ma anche rettificare i dati registrati su Uno Erp.
In tal caso, l'estrazione dovrà essere fatta su Magazzino > Lotti come segue:
- Filtra (1)
- Deposito = deposito che si sta inventariando (2)
- Esporta (3)
- Excel (4)
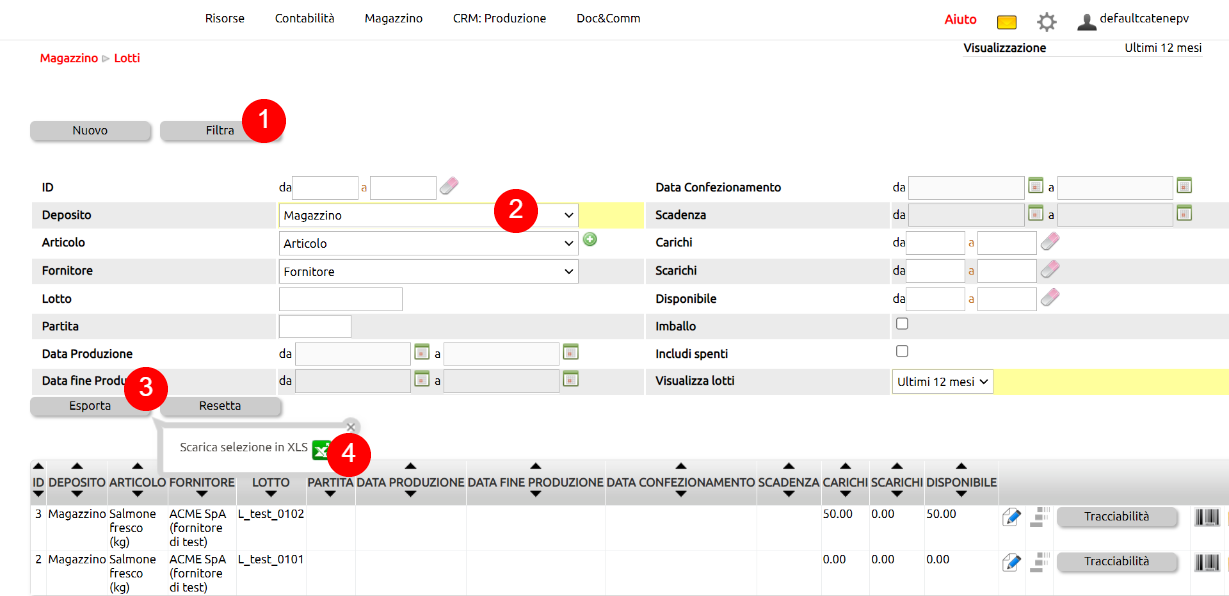
Estratti i dati di disponibilità di ciascun lotto, si procederà a riportarli nel file di base, arrivando alla fine a realizzare la struttura dati vista in precedenza (dati in giallo).
Uno dei modi per ottenere l'informazione delle giacenze di magazzino ad oggi è la generazione di un inventario progressivo da INIZIO GESTIONE ad oggi.
Vai su Magazzino > Inventario di magazzino, fai clic su Nuovo (1) e su Genera (2), lasciando inalterate le date: Uno Erp creerà lancerà in background il ricalcolo di tutti i movimenti storici del magazzino, dalla data di creazione dell'istanza ad oggi.
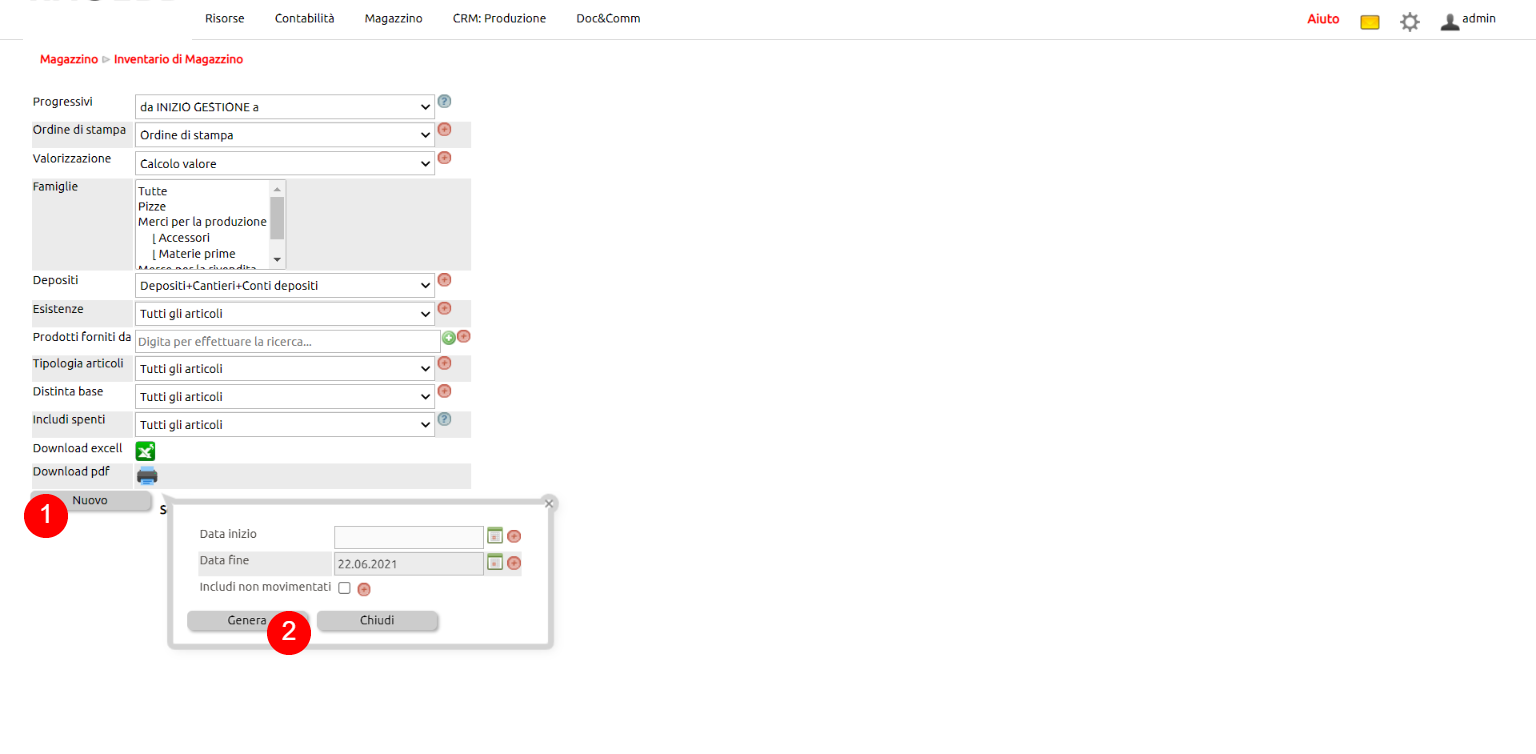
Appena terminato il calcolo nel campo Progressivi, sarà possibile selezionare il valore da INIZIO GESTIONE a DATA_OGGI (1).
Nella parte bassa comparirà una tabella (2) contenente i dati riferiti a tutti i depositi dell'azienda: questa interrogazione, pertanto, fornisce solamente una indicazione generale.
In genere, l'obiettivo è analizzare il singolo deposito. Per farlo, occorre selezionare nel campo Deposito il determinato deposito che si intende analizzare/inventariare/rettificare (3).
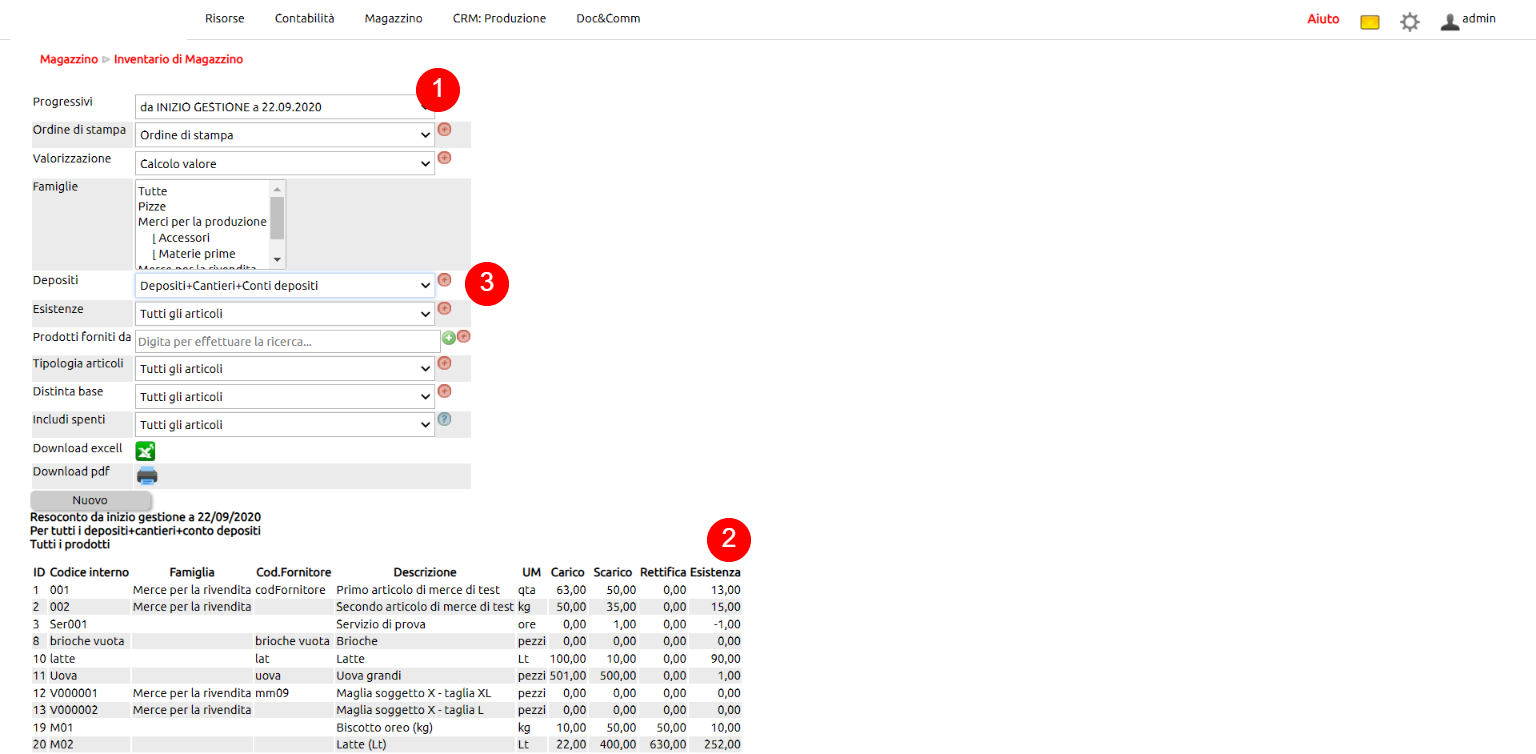
Selezionato il deposito (1), nella tabella la colonna Rettifica diventerà modificabile con valori positivi o negativi (2).
La colonna Esistenza viene ricalcolata nel seguente modo:
Esistenza = Carico - Scarico +/- Rettifica
Al Salva (3) verrà aggiunto alla data di oggi un movimento di magazzino (causale in configurazione) che rettifica l'esistene ad oggi.
Questo significa che, i dati storici del magazzino fino a ieri continueranno ad essere "da rettificare" mentre dalla data odierna saranno "correttamente rettificati".
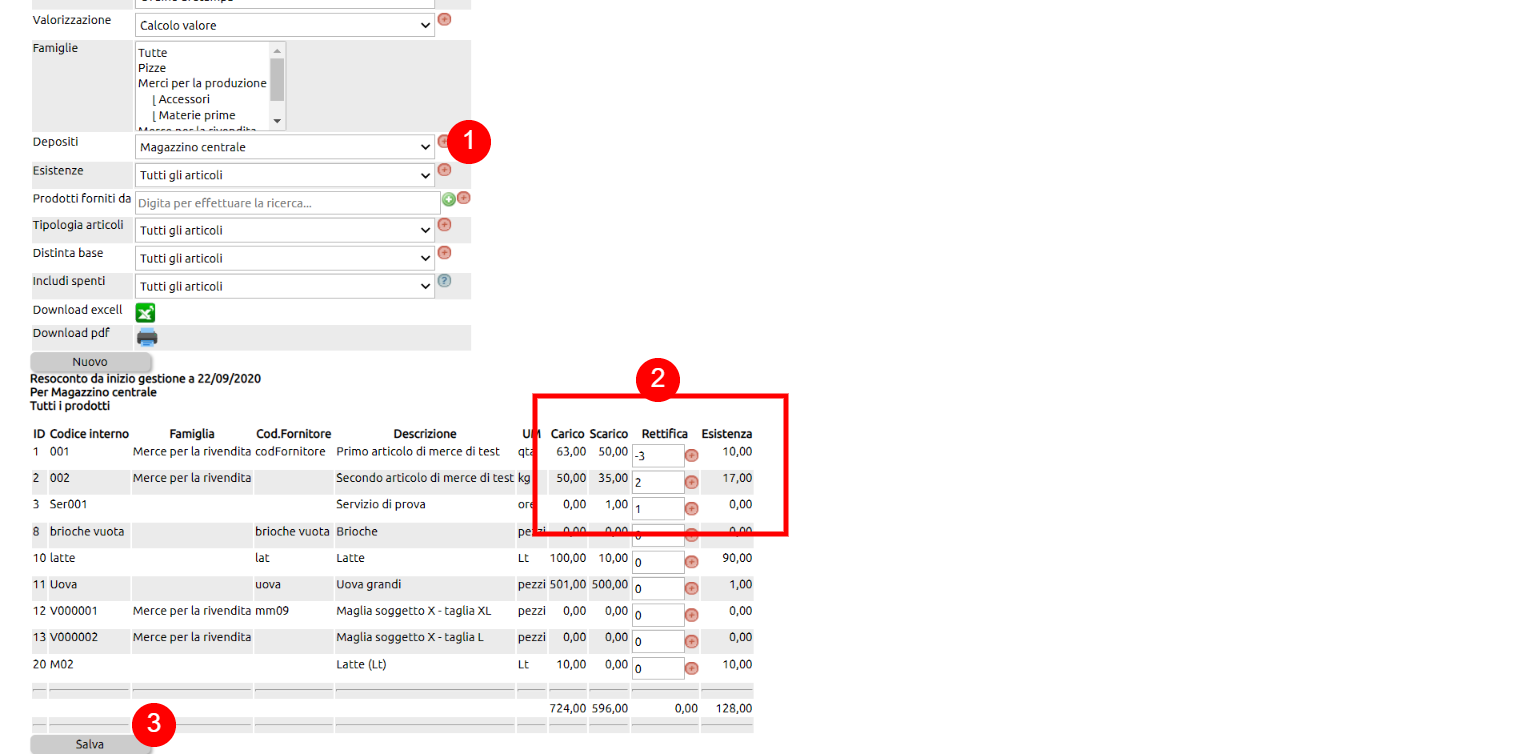
Si, su Magazzino > Lotti > Gestisci quantità (1)

Selezionato il deposito (2) verrà proposto l'elenco dei lotti disponibili per ciascun articolo (3).
E' possibile selezionarli tutti (4) e poi deselezionare quelli che non saranno oggetto di rettifica, oppure selezionare singolarmente i lotti da rettificare (5).
Per i soli lotti selezionati, sarà possibile modificare la quantità inserendo la nuova (ossia quella disponibile nella realtà) (6).
Fissate le quantità per tutti i lotti da rettificare e stabilita la data nella quale dovrà essere registrata la rettifica (7)
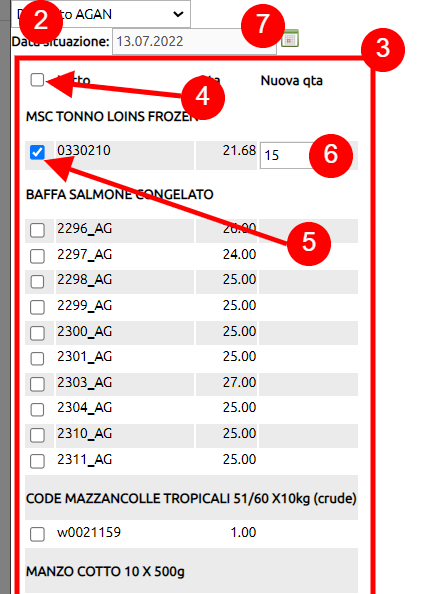
Infine, sarà possibile generare il movimento di rettifica (8) o, in caso di errore, resettare tutto (9)
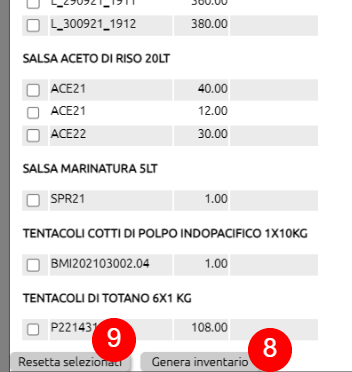
Il movimento generato sarà poi disponibile su Magazzino > Movimenti.
La causale usata per la creazione del movimento è quella impostata in configurazione
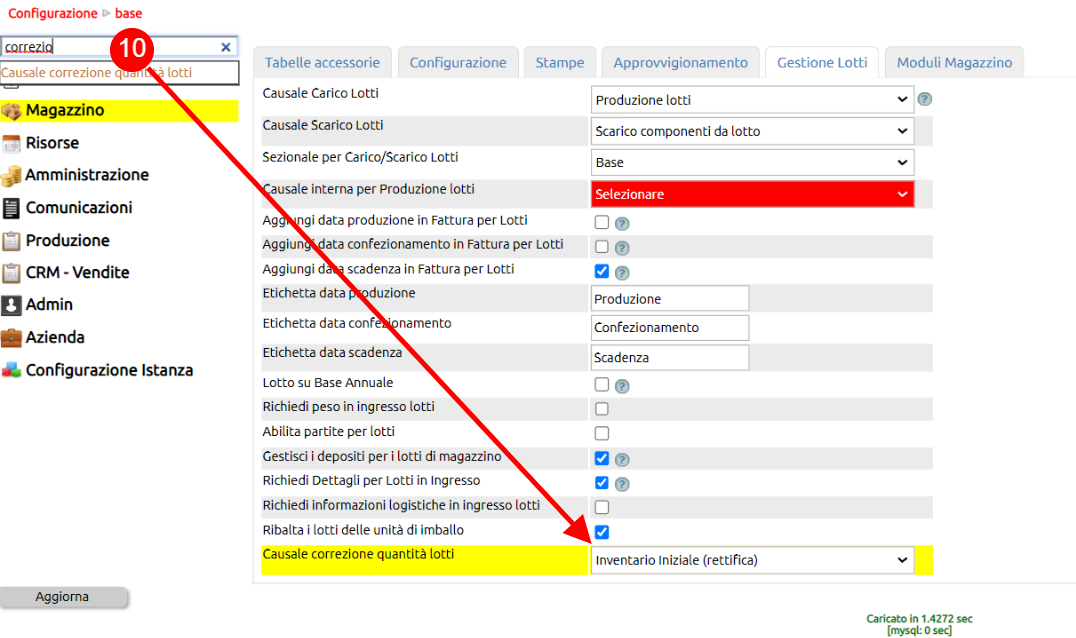
Diamo per assodato che hai il file excel dei dati di inventario.
Se non sai come costruire il file di base per effettuare l'inventario, leggi questa faq.
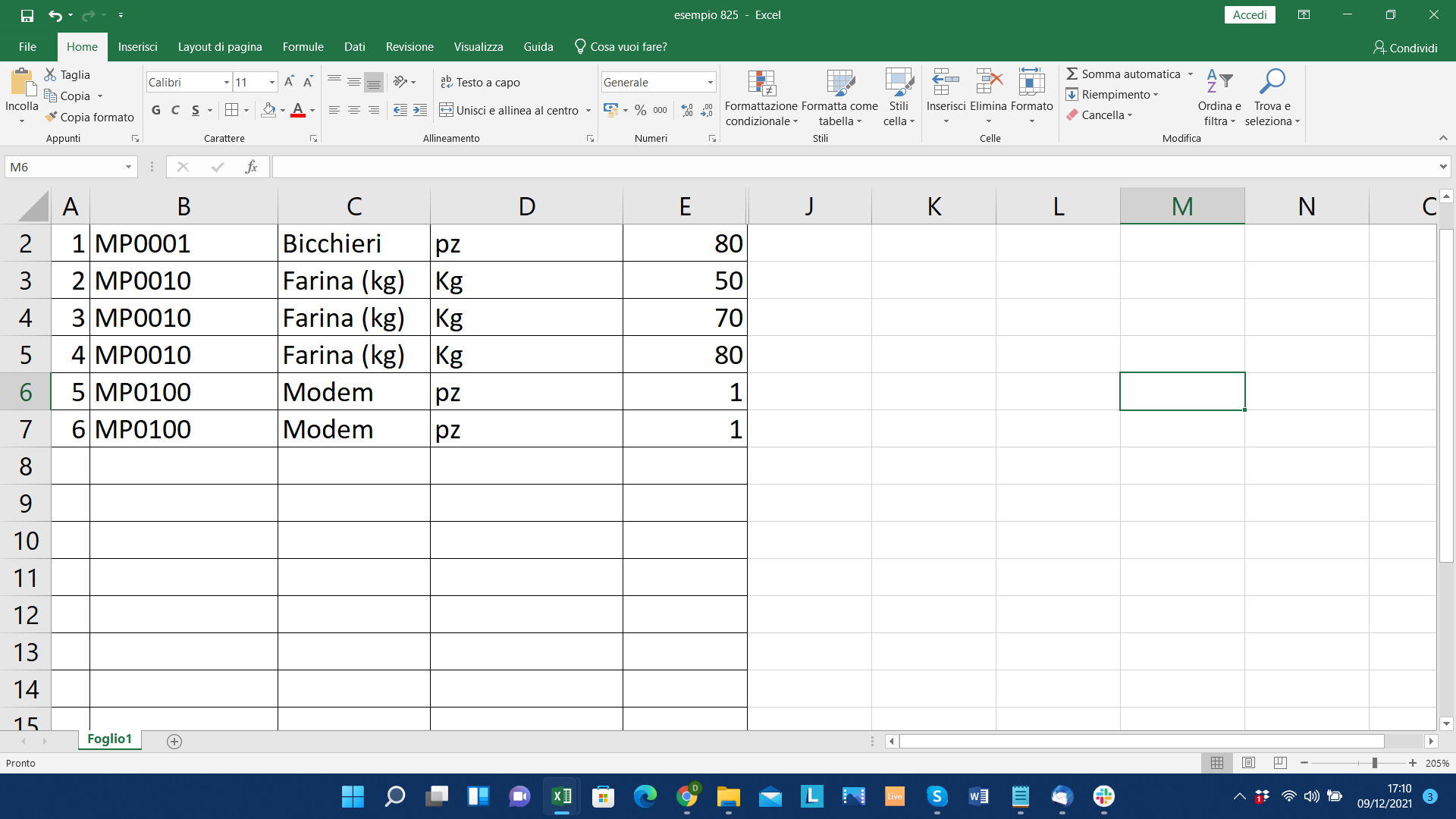
Riduci il file ad un unico foglio contenente le sole 3 colonne: ID, Codice e QTA e salva il file in "Formato CSV con separatore di elenco".
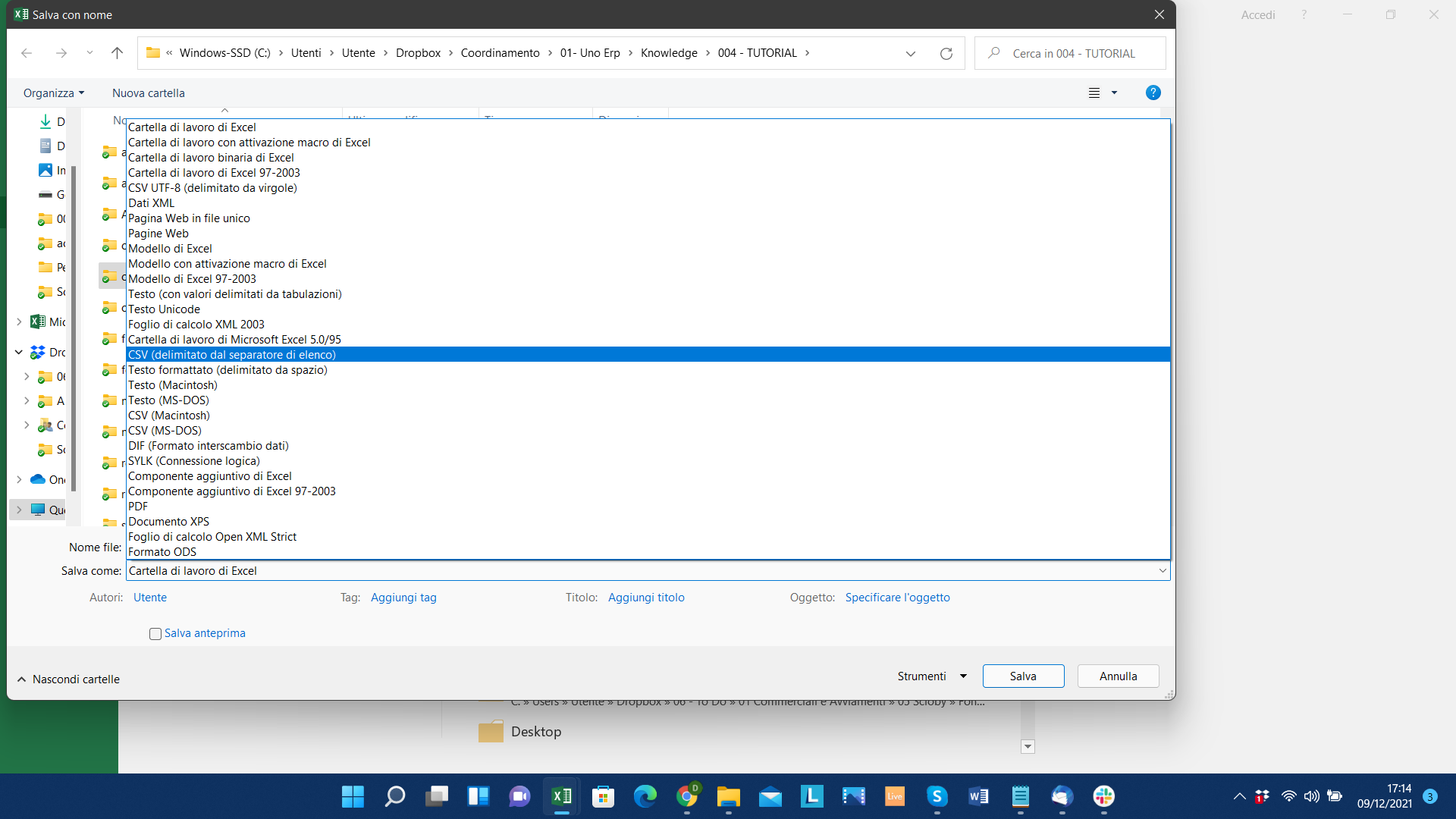
Vai su Magazzino > Multidepositi > Depositi (1) ed entra nella Situazione (2) del deposito che devi inventariare (3).
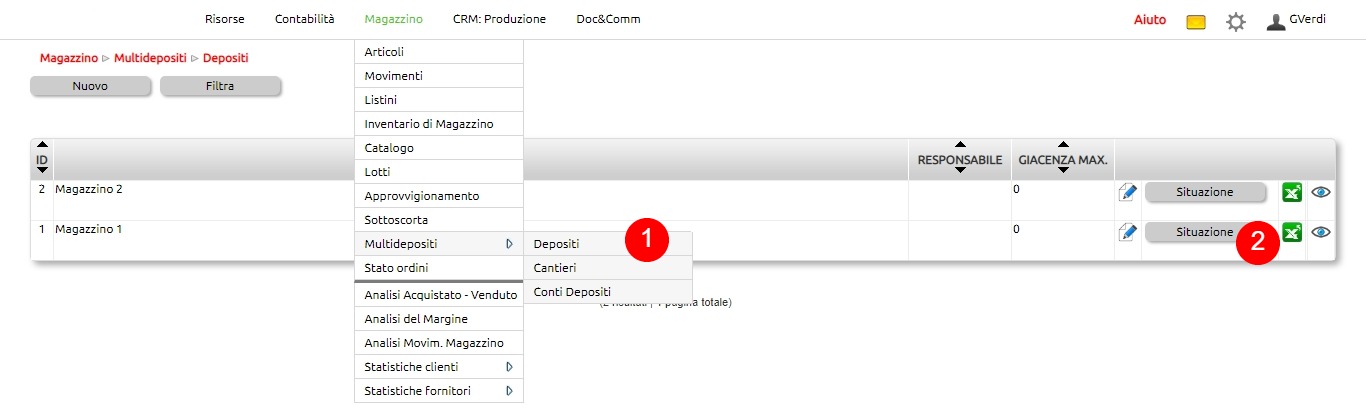
Fai clic su Scegli file (1).

Prima di procedere leggi bene le indicazioni riportate (1).
Se il file CSV contiene una riga di intestazione (una ed una sola), potrai scegliere di ignorarla (2).
Per fare in modo che a partire da una certa data le giacenze siano quelle del file, devi spuntare l'opzione Resetta deposito prima di procedere (3).
Imposta la data (4) e associa i dati in modo opportuno (5): ID con ID, Codice con Codice, Quantità con QTA.
Quindi importa i dati cliccando sul tasto Importa posto alla fine della schermata.
Visto che stai resettando il deposito, verrà creato un movimento che rettificherà le quantità esistenti di tutto il deposito a quelle riportate nel file effettuando movimenti positivi o negativi a seconda dei valori.
Se non resetti il deposito, verrà creato invece un movimento senza rettifica e che, pertanto, aggiungerà i valori inventariali a quelli esistenti.
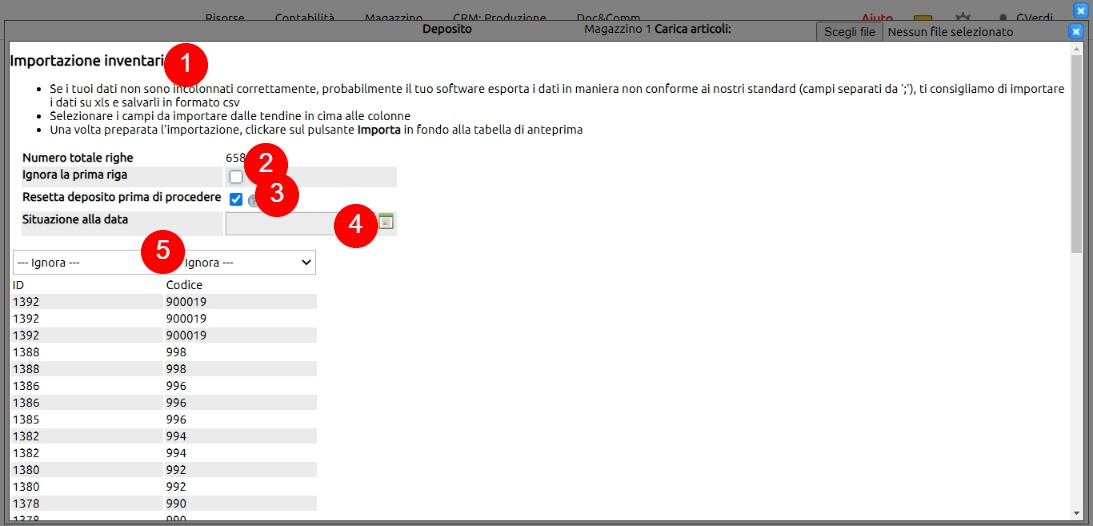
Per inventario con reset intendiamo la procedura di inventario eseguita in un momento diverso dall'inizio gestione, utile per tenere sotto controllo e sempre aggiornate le quantità di articoli presenti in magazzino.
Vai su Magazzino > Multidepositi > Depositi e cerca da Filtra (1) il deposito da inventariare.
Entra nella Situazione del deposito (2).

Da scegli file (3) carica il file csv che avrai preparato in precedenza (vedi immagine sotto).
Nell'esempio inventarieremo l'articolo ID 52 la cui giacenza passerà da 20 a 25 e l'articolo ID 40 la cui giacenza passerà da 0 a 10.
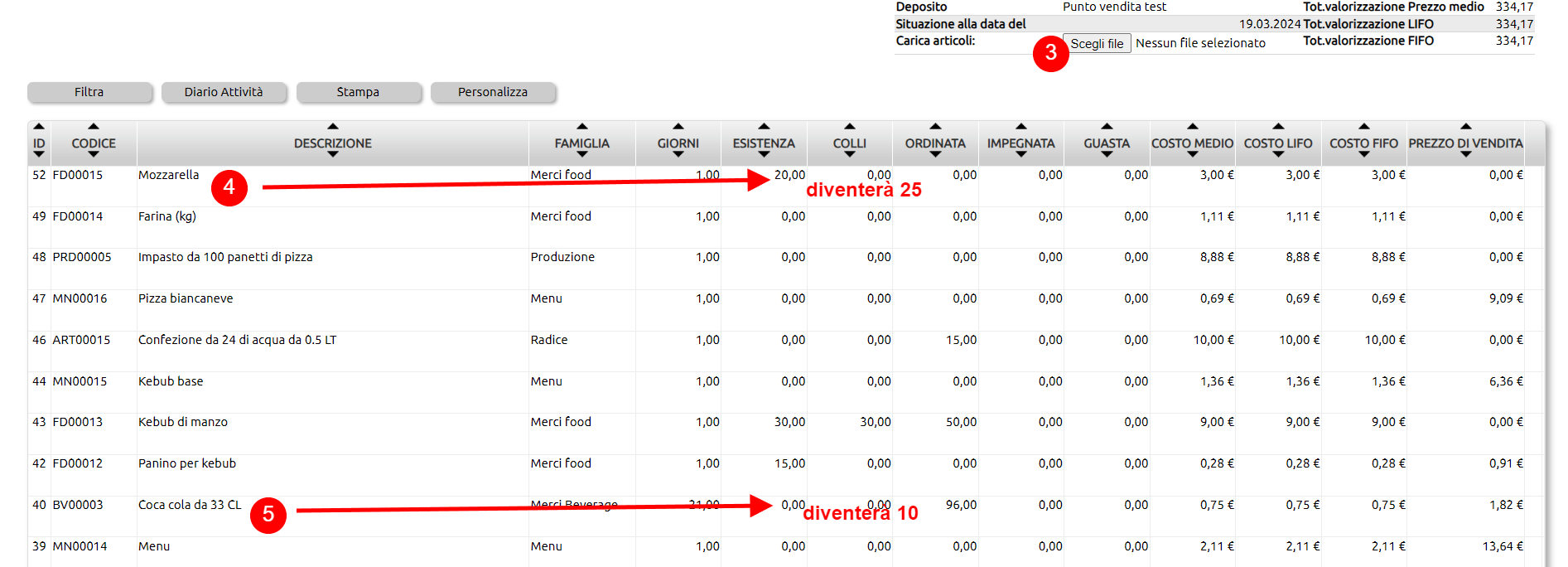
Il file da usare per fare l'inventario dovrà avere almeno due colonne: ID e QTA.
L'ID si riferisce all'ID dell'articolo da inventariare, mentre le QTA sono quelle reali rilevate in deposito.
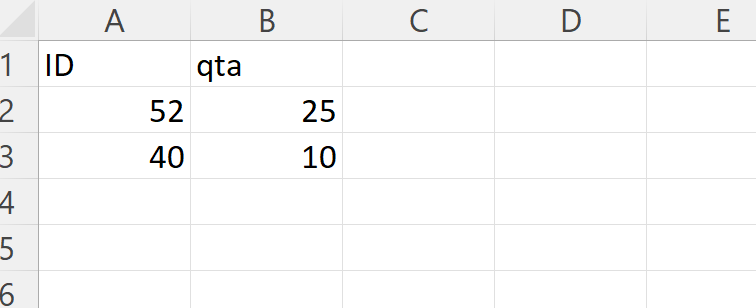
Il file dovrà essere salvato in formato CSV (delimitato dal separatore di elenco) - ossia da ";".
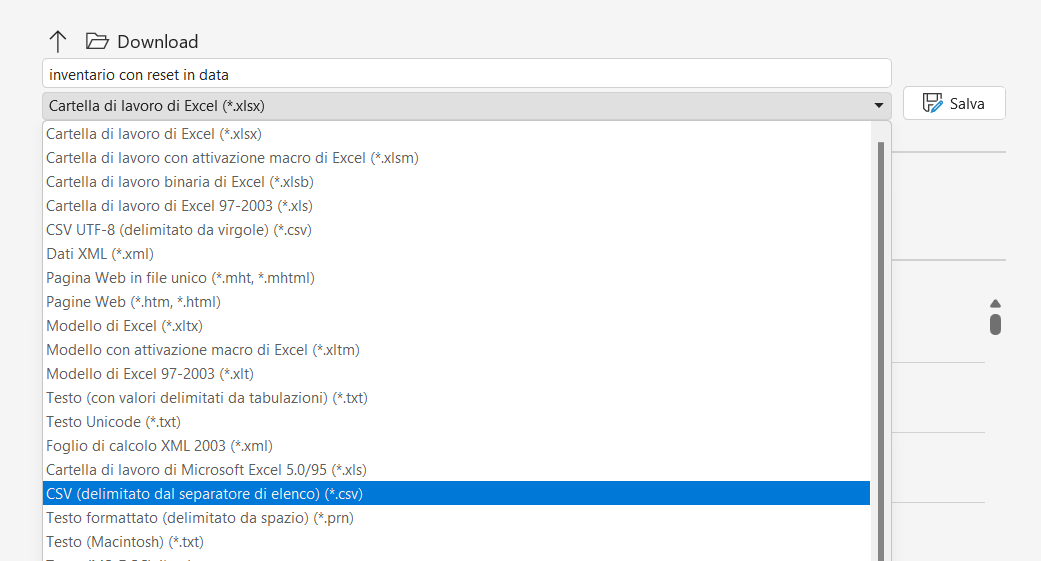
Una volta caricato il file da Scegli file (3), comparirà l'interfaccia di associazione dei dati.
Se il file è dotato di una prima riga di intestazione, sarà necessario ignorarla (6).
Essendo necessario resettare il deposito, occorrerà spuntare l'opzione di reset (7).
Sarà a questo punto possibile spuntare l'opzione che ci consentirà di resettare solamente gli articoli riportati nel file per ID (8).
IMPORTANTE: in assenza di questa spunta, l'operazione comporterà il reset di tutti gli ID articolo, anche di quelli non riportati nel file.
E' possibile restringere il reset anche per famiglia (9): anche se presenti nel file in importazione, i dati delle famiglie non selezionate non saranno calcolati.
Il reset sarà quindi fatto alla data impostata (10).
Infine sarà necessario associare i dati del file: ID con ID (11) e Qta con qta (12), quindi importare (13).
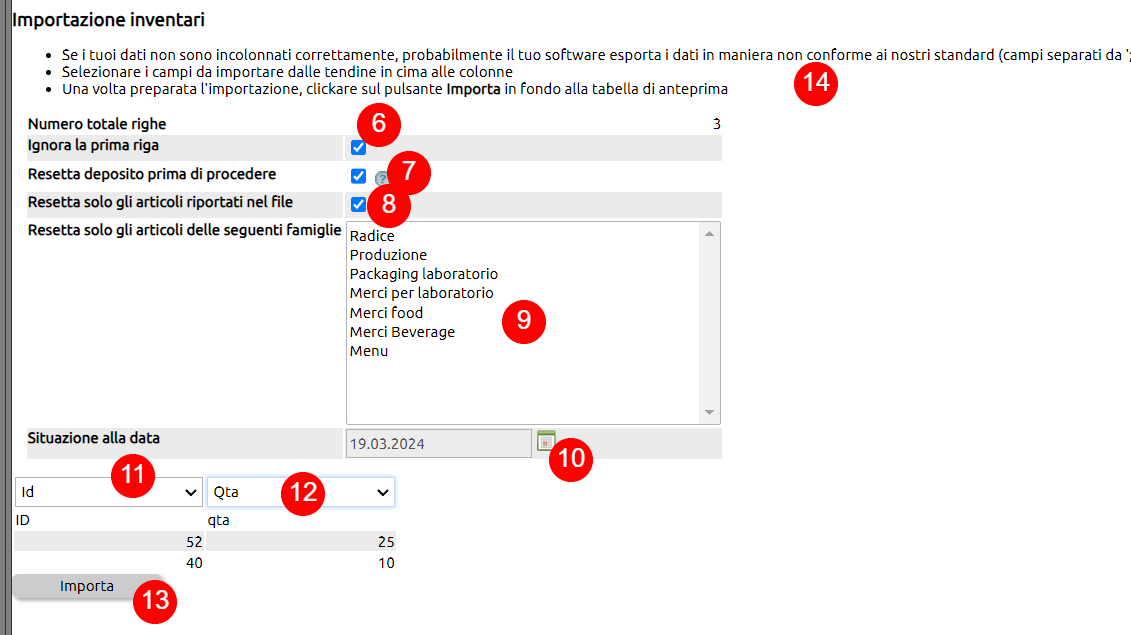
Completato il calcolo il riscontro sarà immediato.
Su Magazzino > Movimenti (in genere tra quelli chiusi) sarà registrato il movimento di rettifica visionabile con un clic sul suo numero ID (15).
Il movimento conterrà le quantità necessarie a portare le giacenze precedenti a quelle che sono riportate nel file in importazione.
Nell'esempio in figura,
- per l'articolo ID 52 quindi nel movimento ci sarà una quantità pari a 5, necessaria per portare l'esistenza da 20 a 25
- per l'articolo ID 40 quindi nel movimento ci sarà una quantità pari a 10, necessaria per portare l'esistenza da 0 a 10
Chiaramente nel movimento potrebbero esserci anche quantità negative, nel caso con la rettifica si voglia diminuire l'esistenza presente.
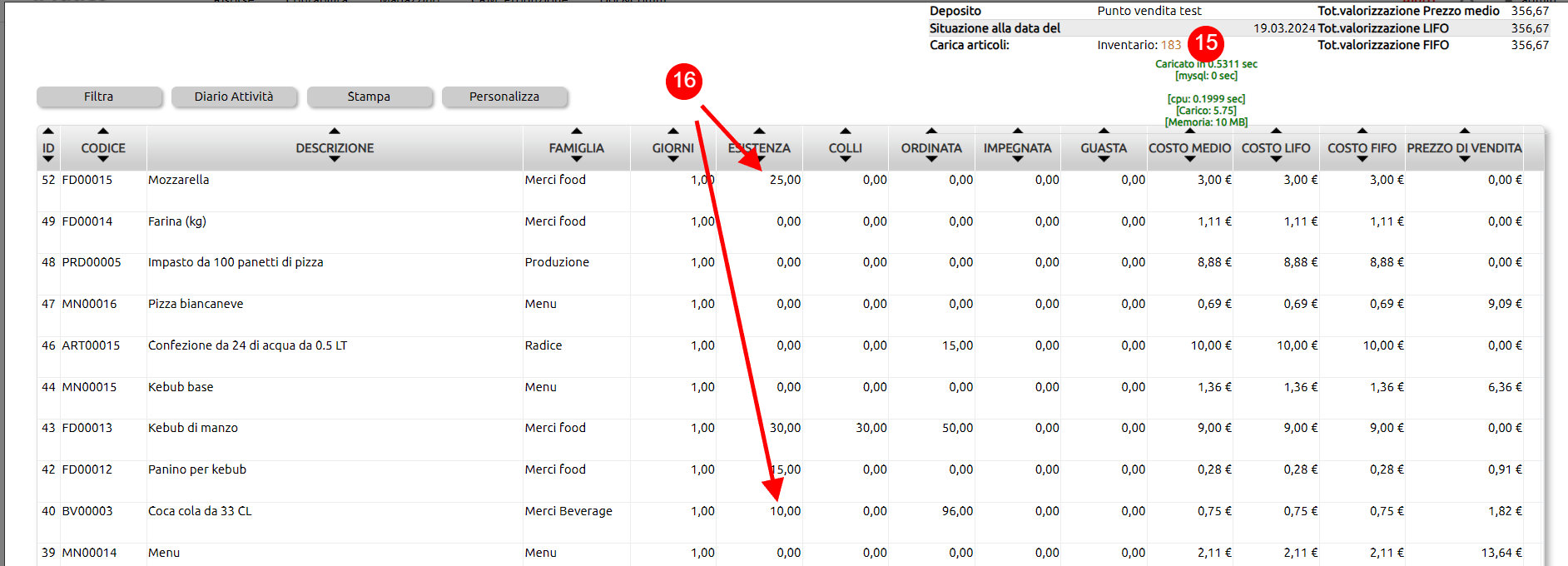
Nel modulo Magazzino > Inventario di magazzino (1) è possibile ottenere l'informazione della valorizzazione di una merce, per ogni deposito e con riferimento alle movimentazioni realizzate in quel deposito in un determinato intervallo di date.
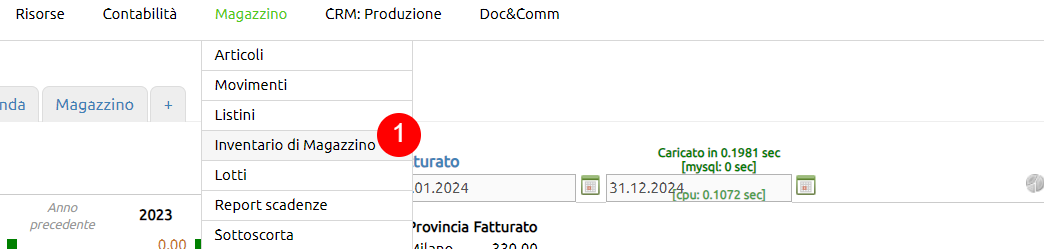
Per prima cosa, se non già fatto in precedenza, occorre lanciare il calcolo cliccando su tasto Nuovo (2).
Basterà impostare l'intervallo di date (3) e lanciare il calcolo di generazione dell'inventario (4).
Il calcolo sarà basato su tutte le movimentazioni registrate fino al momento del lancio del calcolo e aventi date ricandenti nell'intervallo impostato.
IMPORTANTE: il calcolo lanciato sovrascriverà l'eventuale inventario calcolato per le stesse date.
Non inserire la Data di inizio corrisponde a voler eseguire il calcolo su tutte le movimentazioni da Inizio gestione fino alla Data fine.
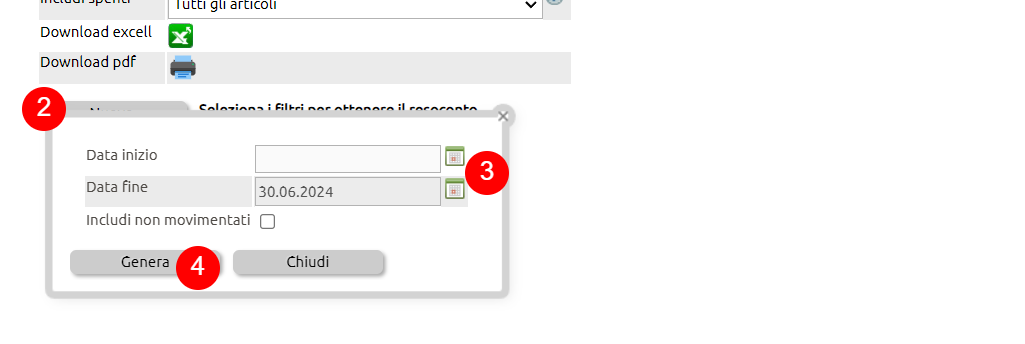
Una volta completato il calcolo, l'inventario progressivo sarà disponibile tra quelli precedentemente calcolati (5).
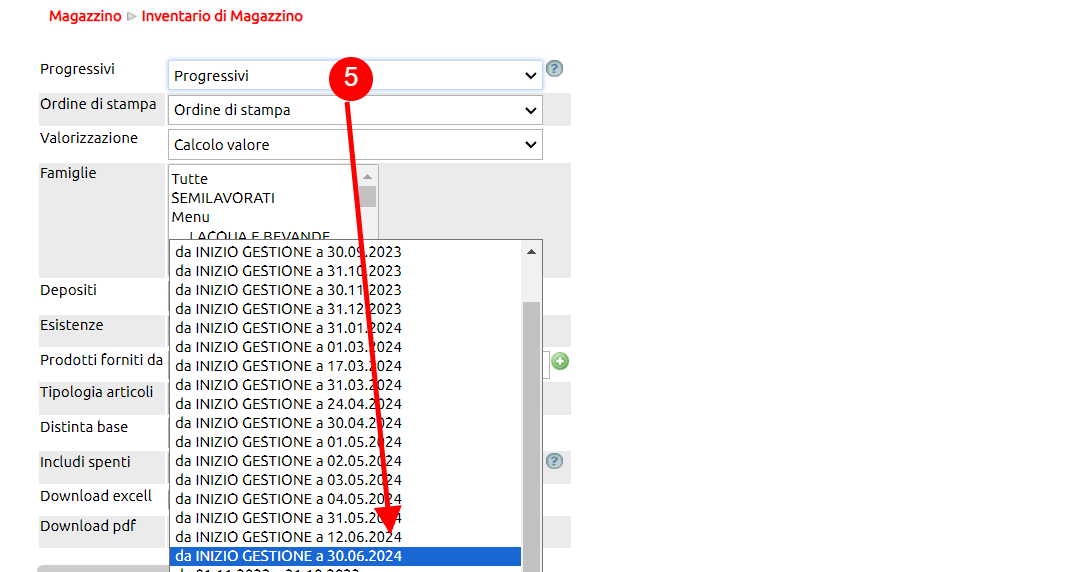
Selezionato l'inventario, verrà proposta la tabella dei dati (6), la quale potrà essere filtrata in vario modo (7) e infine estratta in formato xls o pdf (8).
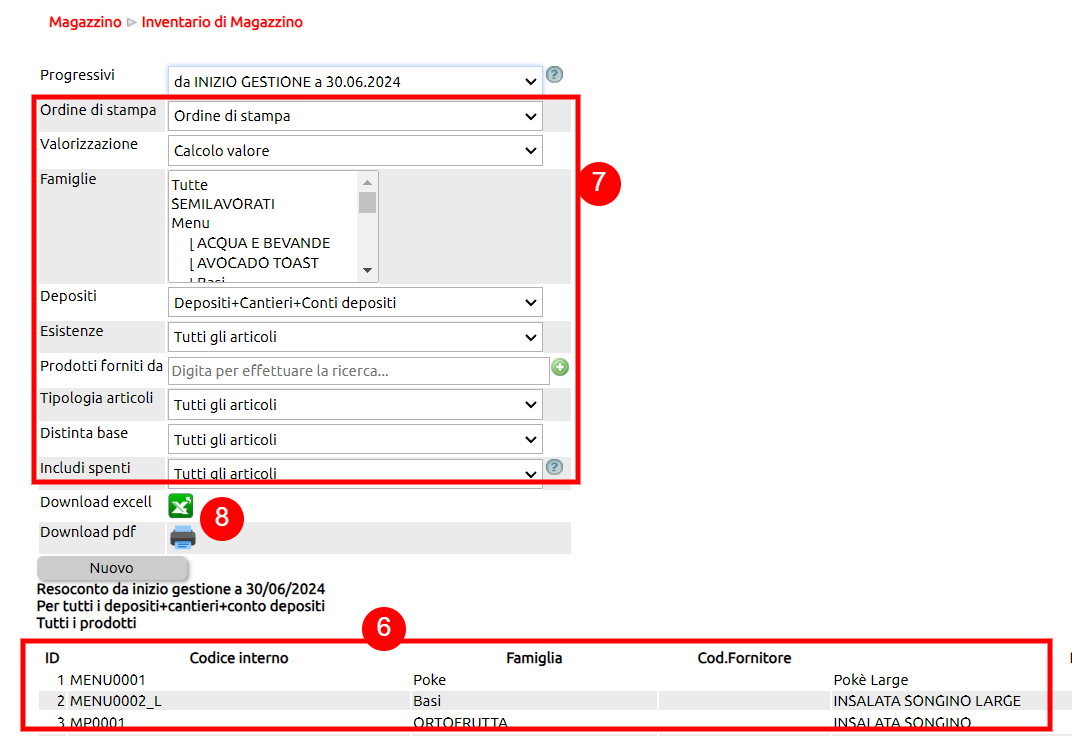
Ai fini dell'estrazione dei dati di valorizzazione, sono fondamentali i filtri Valorizzazione (9) e Depositi (10).
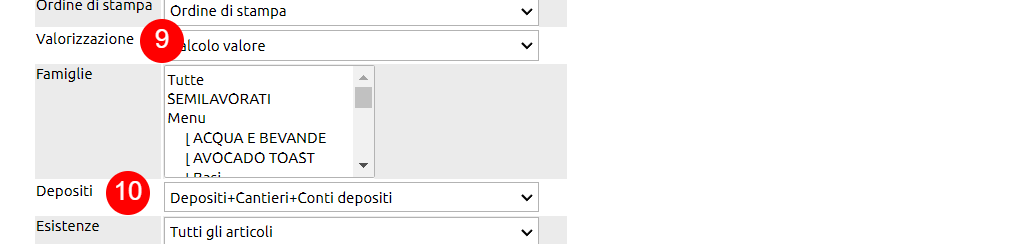
Il filtro Valorizzazione (11) abilita la colonna che riporta i valori FiFo / LiFo / Prezzo medio (12).
IMPORTANTE: se non si seleziona alcun deposito specifico, sarà possibile visualizzare solamente la colonna Prezzo medio, in quanto le valorizzazioni FiFo e LiFo hanno un significato solo se considerate a livello di singolo deposito.
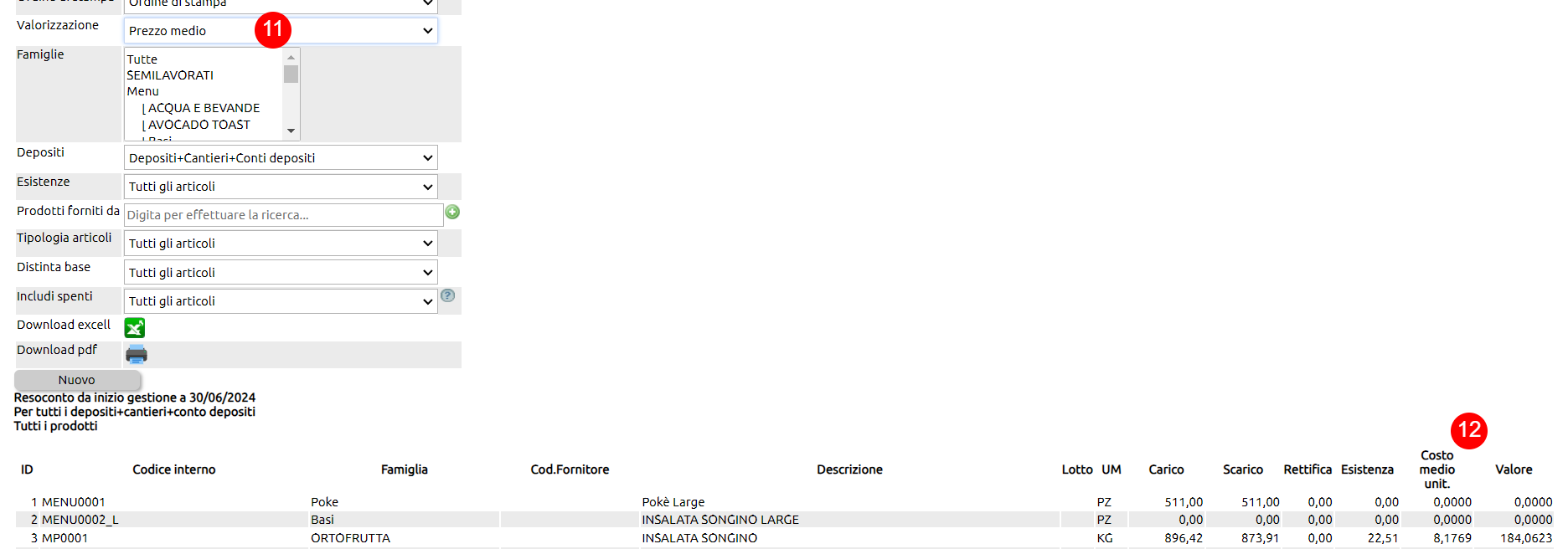
Selezionato il deposito (13) sarà infatti possibile visualizzare tutte e tre le opzioni di valorizzazione.
I dati riportati in tabella saranno quelli calcolati col Metodo degli acquisti storici o col Metodo delle rimanenze, a seconda di quale tra questi due metodi è stato abilitato in Configurazione.
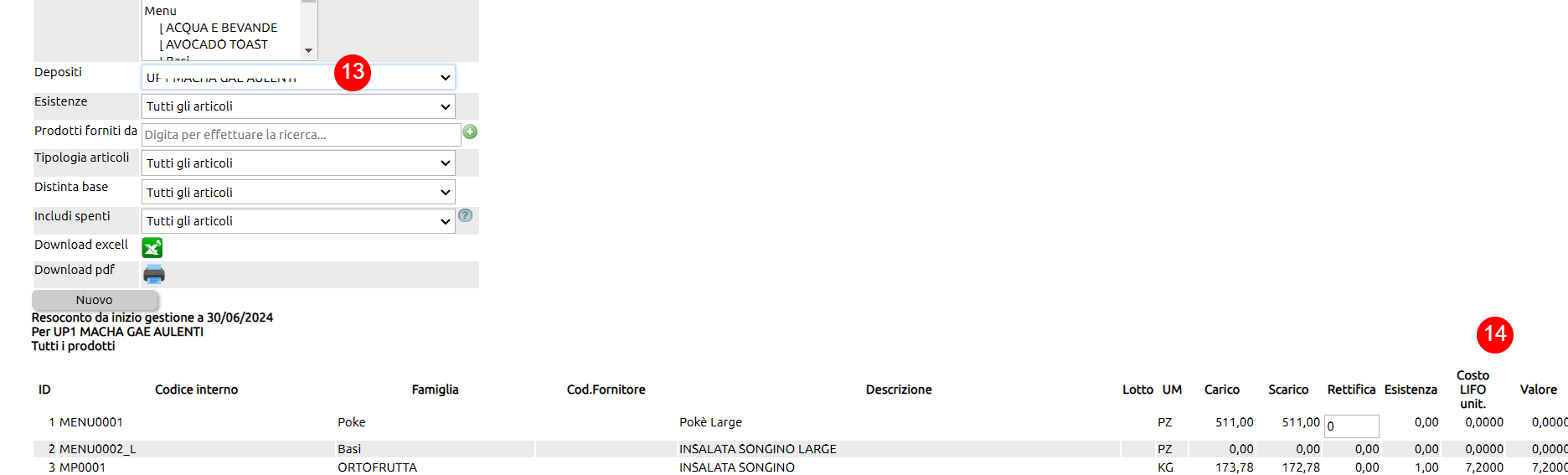
Periodicamente è necessario eseguire l'operazione di inventario di rettifica per eseguire una esatta fotografia in un preciso momento delle giacenze di magazzino.
Appresso vedrai il procedimento per registrare il movimento di inventario al buio; fatto l'accesso (1) alla INSTORE,
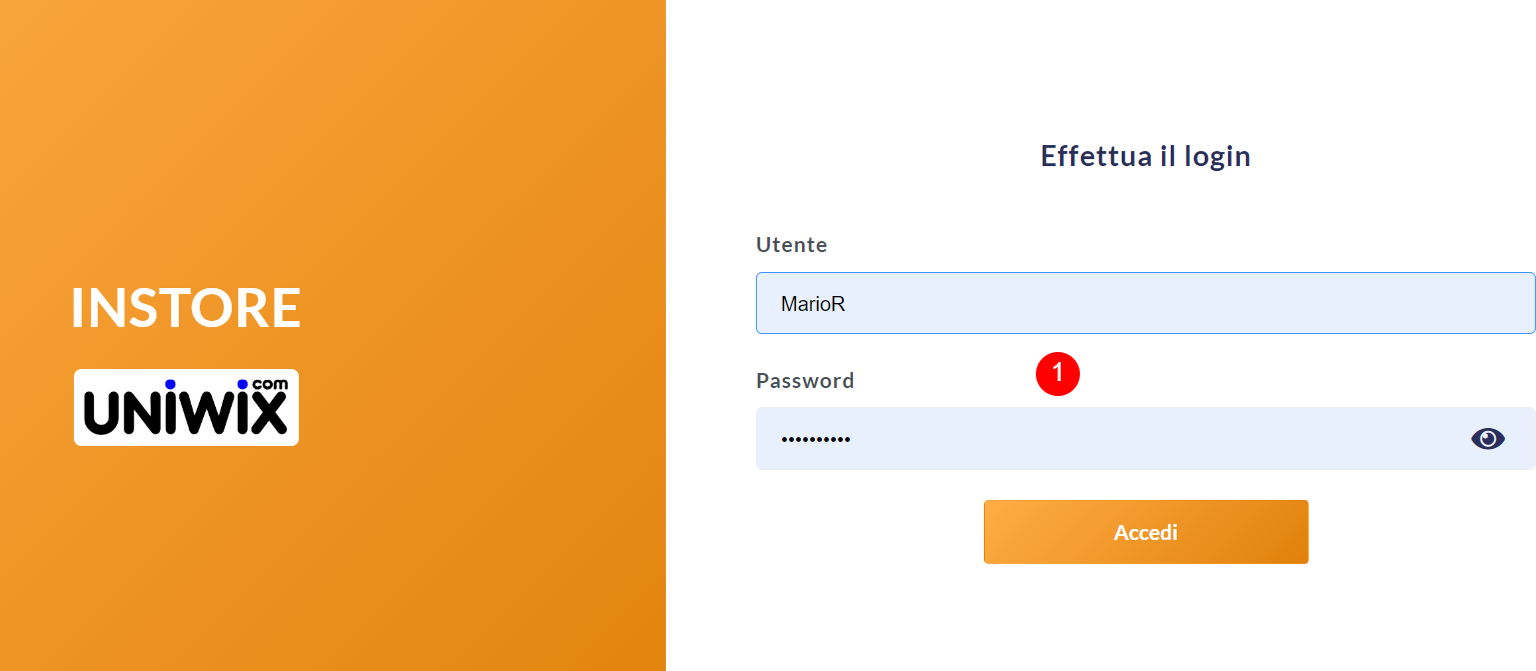
seleziona il punto vendita per il quale stai lavorando (2).
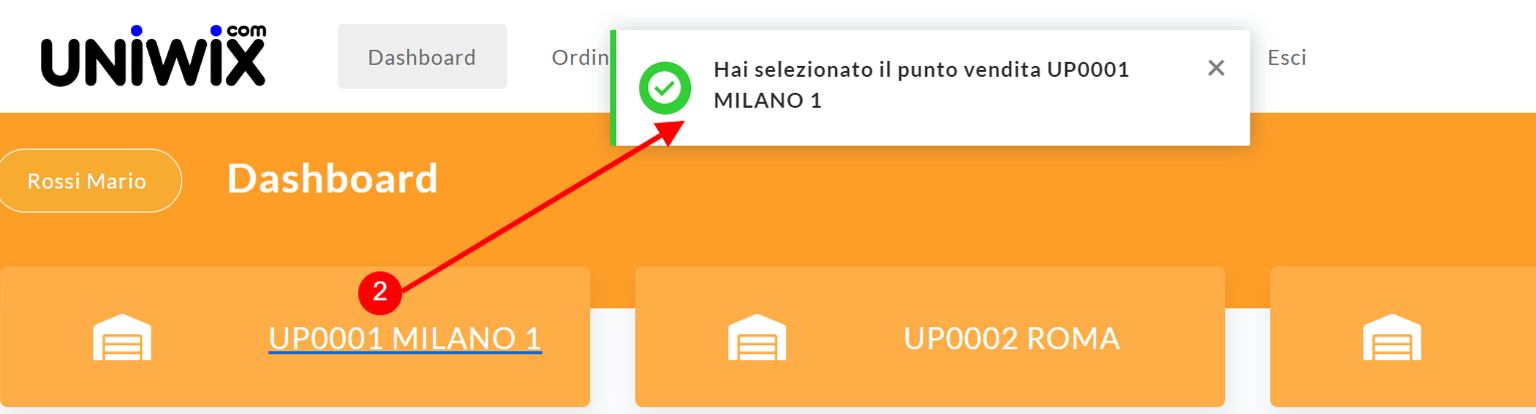
Clicca sul tasto Merce (3)> Inventario (4)
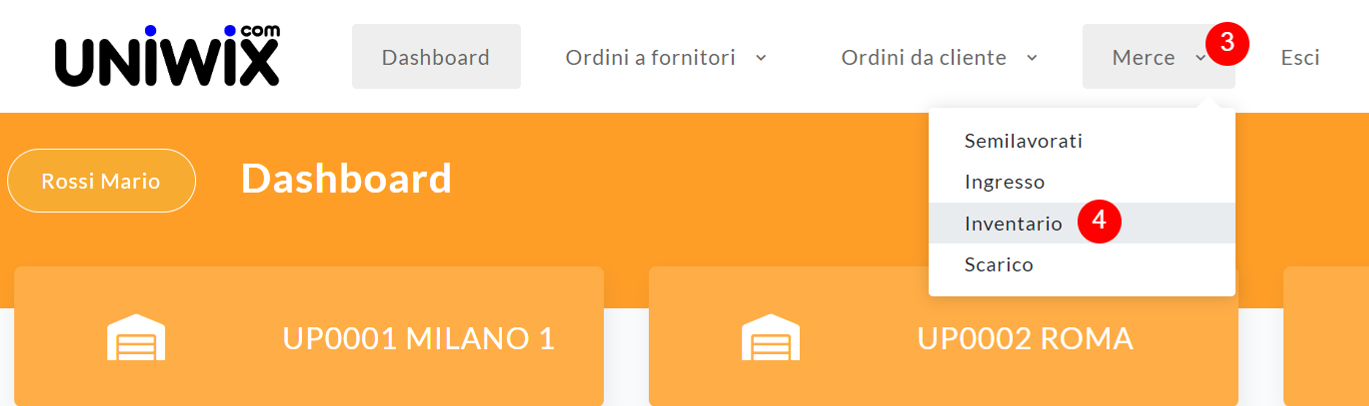
Seleziona l'articolo richiamandolo tra quelli presenti (5) oppure avvia una scansione (6): ovviamente questo è fattibile se stai operando con un device dotato di fotocamera che catturerà il barcode; inserisci la quantità (7), vai avanti ad aggiungere gli altri articoli e le relative quantità, qualora fosse necessario puoi eliminare la riga (8)
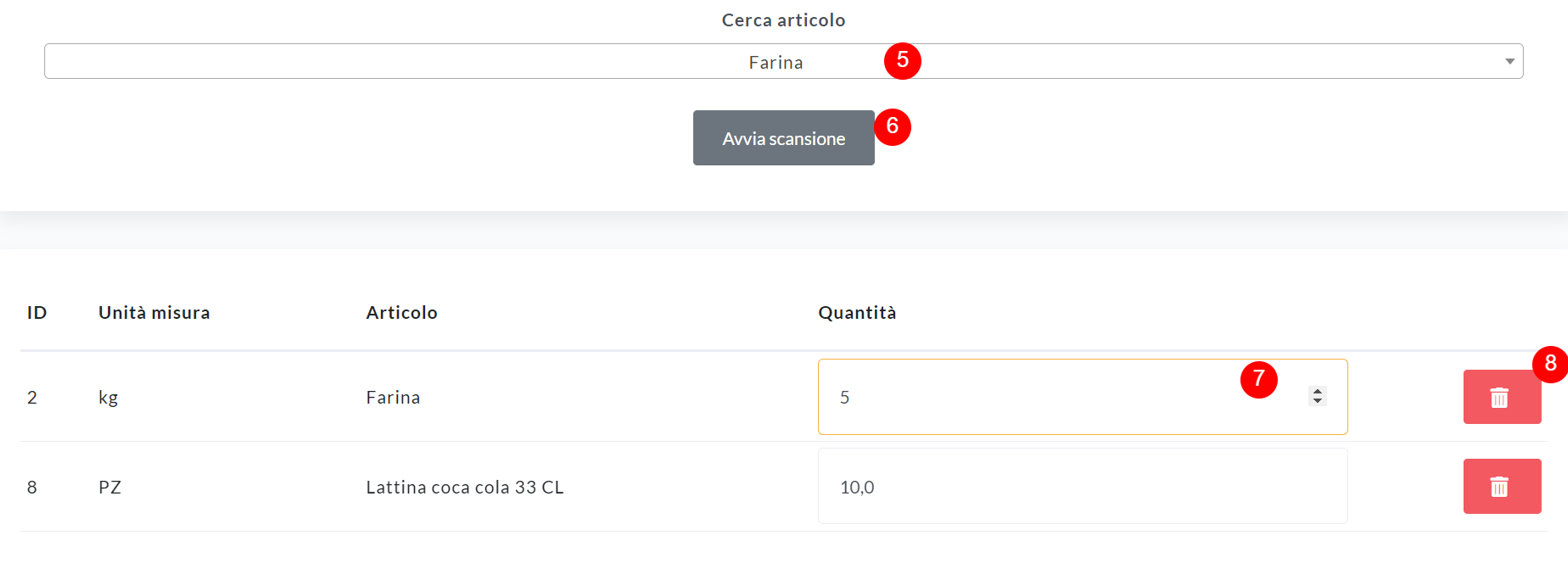
Infine, clicca su salva (9).
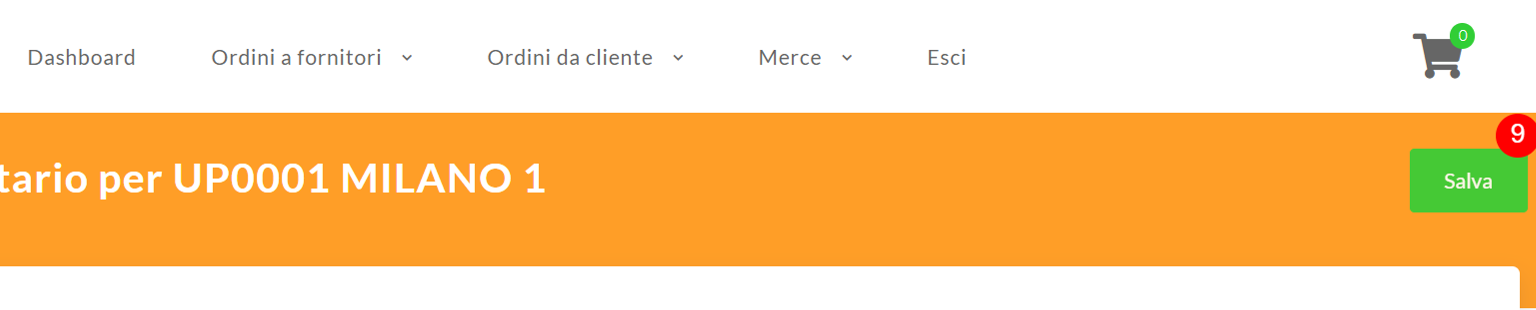
Il processo finora illustrato verrà registrato su ERP > Magazzino (10)> Movimenti (11)> Filtra (12)> includi documenti chiusi (13)
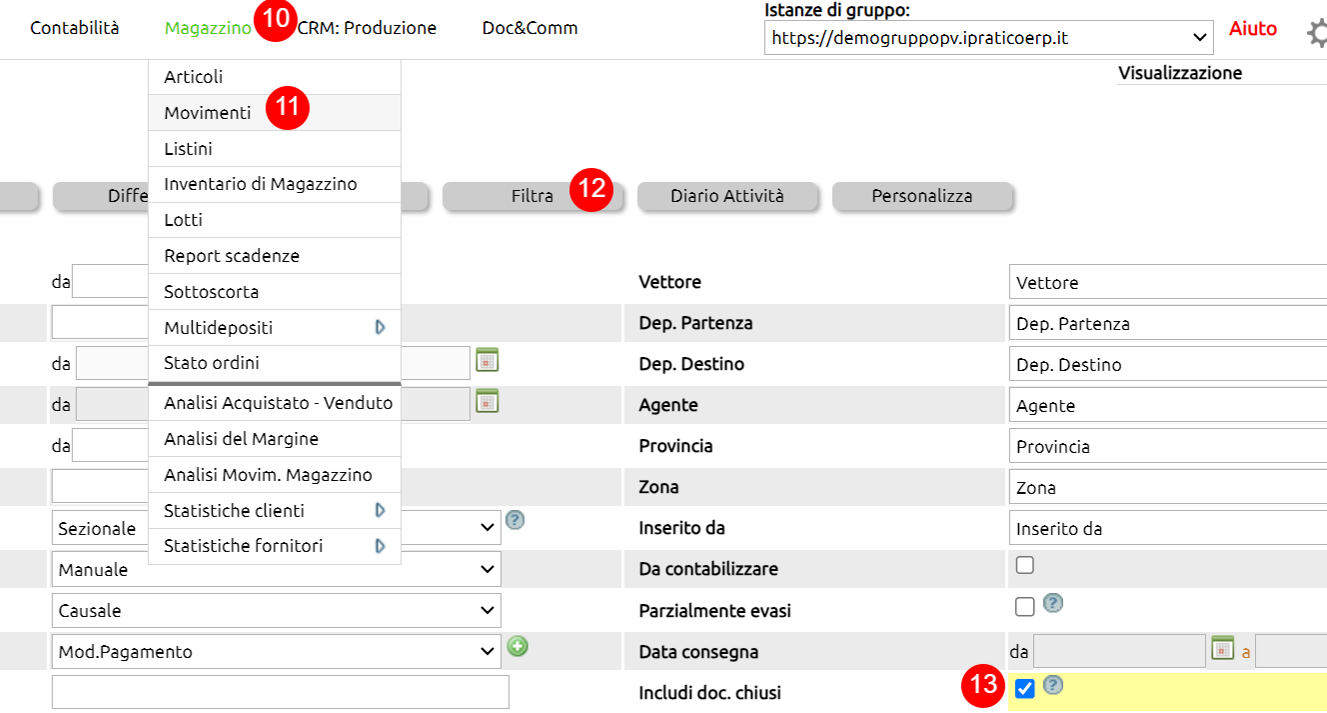
nella tendina altri documenti chiusi (14) con il movimento Rettifica di inventario (15):

E' anche possibile visionare cosa succede a livello di singolo articolo andando su Magazzino (16)> Articoli (17); seleziona l'articolo di tuo interesse dalla schermata attraverso il tasto filtra (18):

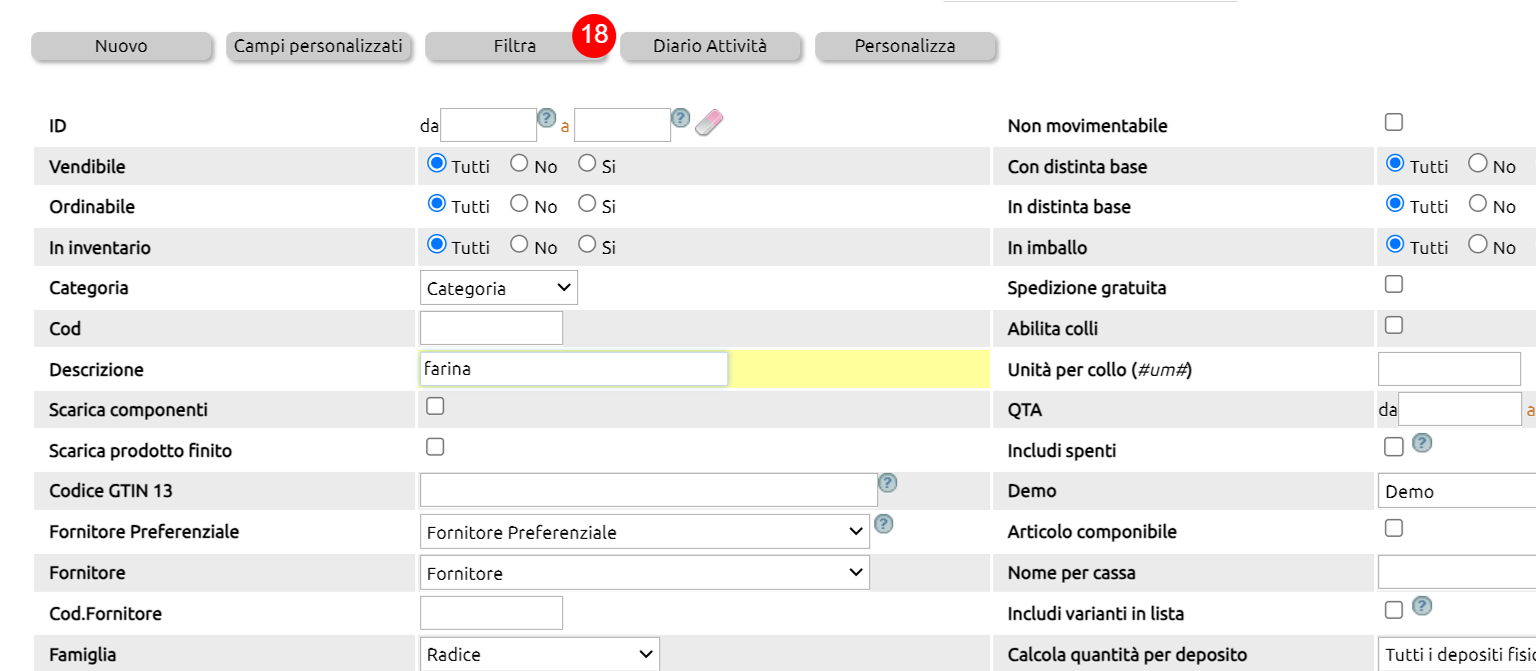
Clicca sul tasto movimenti (19):
.png)
Qui troverai la quantità dell'articolo presente a magazzino dopo la registrazione della rettifica (20).