Automatizzare il ciclo passivo.
Caricare articoli in magazzino con i dati (articoli e quantità) presenti nella fattura elettronica passiva.
Come noto, la merce inviata dai fornitori può essere "accompagnata" alternativamente
- da un documento di trasporto (DDT) cui poi segue la fattura differita.
In questo caso ad incrementare le quantità in magazzino è l'attività di compilazione del movimento "DDT da fornitore" o della trasformazione di un precedente "Ordine a Fornitore" operazioni che si espletano da Magazzino > Movimenti
- da una "fattura accompagnatoria". In questo caso l'incremento delle quantità degli articoli in magazzino è legato alla elaborazione del documento di fattura che fino ad ora doveva essere caricata sempre su Magazzino > Movimenti ma che ora, con il miglioramento dei tracciati della fattura elettronica diventa un processo automatizzato.
In questo documento andremo a spiegare come abilitare la funzione e vi daremo qualche suggerimento operativo che potrà esservi utile per velocizzare le attività inerenti il carico di magazzino.
Per abilitare la funzione recarsi in Configurazione > Fattura elettronica e settare il parametro evidenziato nell'immagine.
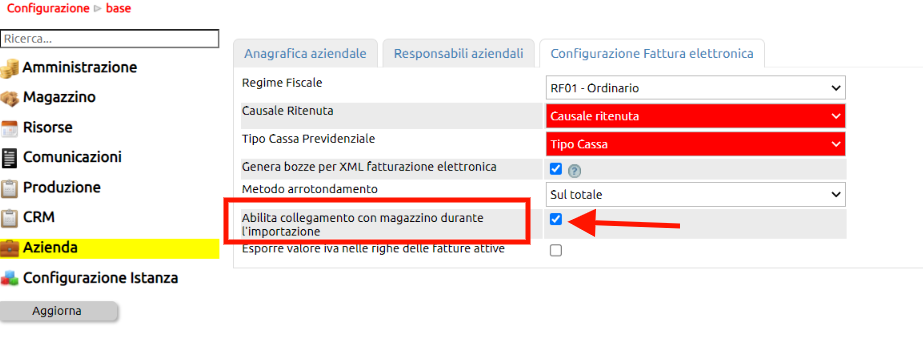
Dopo aver salvato la Configurazione, ogni fattura passiva ricevuta dal nostro Hub o eventualmente caricata da esterno con l'apposito tasto [Scegli file] (vedi istruzioni qui) verrà esaminata elettronicamente e verranno individuati gli articoli / referenze.
Se l'articolo è stato precedentemente anagrafato su Uno Erp , esso verrà elaborato e caricato automaticamente come merce in ingresso.
Se invece la referenza è nuova o comunque mai anagrafata su Uno Erp , il sistema ci allerterà presentando un tasto [Fatture da importare] evidenziato in rosso.

Cliccando sul tasto [Fatture da importare] si accede alla lista delle fatture passive non non ancora elaborate in quanto in attesa che gli articoli ivi presenti vengano esaminati dall'operatore.
Il processo di disamina è descritto qui di seguito:
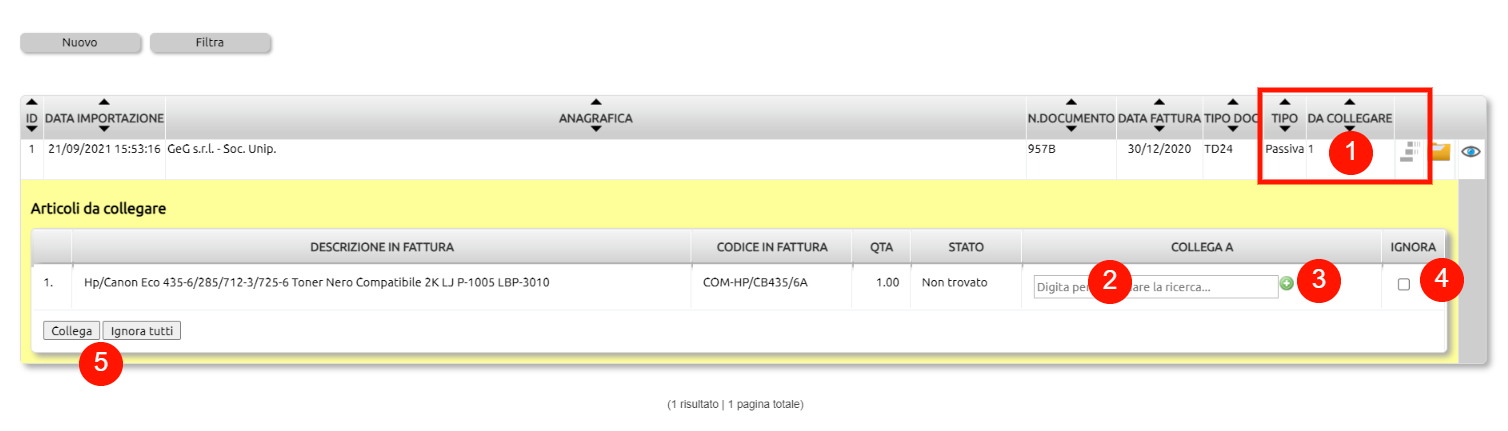
1) cliccare sull'icona per visionare quali articoli non sono stati collegati automaticamente
2) se l'articolo inviato dal fornitore è stato precedentemente anagrafato ma con un'altra descrizione, digitarne il nome e quindi procedere al punto 5) cliccando su Collega
3) se l'articolo fornito non è mai stato anagrafato in precedenza, cliccare sul (+) per anagrafare l'articolo con i dati usuali. A questa azione deve seguire il click sul tasto Collega di cui al punto 5)
4) se non si intende importare l'anagrafica dell'articolo, vistare il flag Ignora e quindi cliccare sul tasto Collega.
5) nel caso nella lista siano presenti più articoli e non si intenda importarli, si può procedere a cliccare sul tasto [Ignora tutti].
Quando tutti gli articoli saranno stati collegati (o ignorati) la fattura verrà resa disponibile nella sezione [Passive] per la successiva contabilizzazione e gli articoli risulteranno caricati in magazzino.
SUGGERIMENTI:
Se la vostra attività prevede che la merce venga caricata su Uno Erp non appena essa vi viene consegnata o se dovete tenere la tracciabilità della merce, continuate a caricare i DDT o la fattura accompagnatoria da Magazzino > Movimenti
Se l'ingresso della merce su Uno Erp può invece essere rinviata al momento della ricezione della fattura elettronica (ad esempio per chi non ha necessità di monitorare le giacenze in tempo reale o di tracciare i lotti) utilizzate la nuova funzionalità di carico automatico da fattura elettronica.
Sono già molti i Fornitori che hanno sostituito i DDT con la copia di cortesia della fattura elettronica, rendendola quindi una sorta di fattura accompagnatoria. Questa è una semplice azione che può consentirvi di velocizzare di molto le procedure di carico del magazzino.