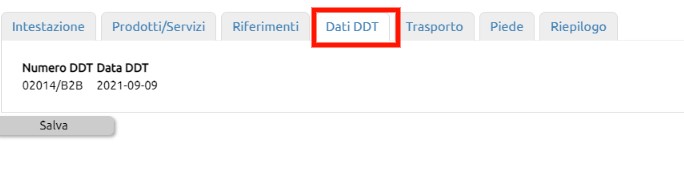Visualizzare la lista dei DDT collegati ad una fattura differita emessa
Se una Fattura elettronica Differita viene emessa seguendo il processo lanciato dal tasto [Differite] presente nel modulo Fatturazione B2B (vedi qui come fare), l'esposizione dei numeri dei DDT collegati vengono compilati automaticamente da Uno Erp e resi disponibili nell'apposita sezione.
La sezione ha come unico scopo quello di rendere visibile il dato che verrà inserito nell'xml.
Se la fattura contiene dei DDT non pertinenti e non è stata ancora spedita, essa potrà essere cancellata e poi rieditata sempre dal pulsante [Differite].