Per creare l'anagrafica di un dipendente o di un collaboratore esterno, recarsi in Risorse > Anagrafica (1).
L'anagrafica può essere creata da tasto Nuovo (2), caricata massivamente con file CSV (3).
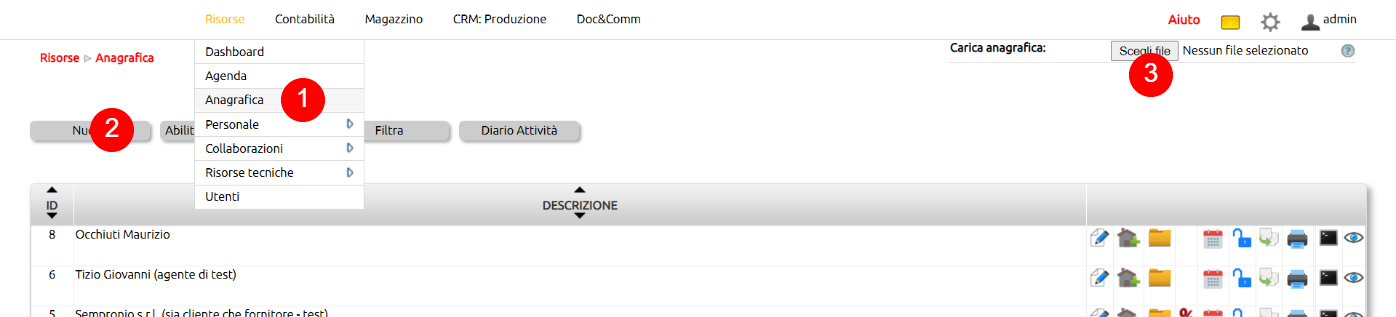
Creandola da tasto Nuovo, i primi dati da valorizzare sono il campo Tipo anagrafica (1) e Tipologia anagrafica (2).
Il Tipo anagrafica definisce la natura giuridica (e fiscale) del contatto, mentre la Tipologia anagrafica definisce la relazione tra la nostra azienda e il contatto (cosa è per noi).

Per censire dunque un Dipendente il campo Tipologia anagrafica sarà "Persona fisica" mentre occorrerà spostarsi sulla tab Tipologia anagrafica (3) e selezionare la voce "Dipendente" e indicare la data di inizio rapporto (4).
Per censire un Collaboratore esterno (ad esempio un collaboratore a partita iva) il campo Tipologia anagrafica sarà "Ditta indiviuale / Professionista" e nella tab Tipologia anagrafica (3) andrà selezionata la voce "Collabaoratore esterno" indicando anche qui la data di inizio rapporto (4).
La Data di Fine rapporto (5) va inserita solo in occasione dell cessazione del rapporto di lavoro.

Nella Tab Dati anagrafici si censiranno tutte le informazioni generali dell'anagrafica. Si rimanda alle note ![]() per eventuali informazioni sui campi.
per eventuali informazioni sui campi.

La tab Dati amministrativi contiene i dati necessari a gestire i rapporti amministrativi con l'anagrafica: si tratta di una tab disponibile solo per alcune Tipologie anagrafica. Si rimanda alle note ![]() per eventuali informazioni sui campi.
per eventuali informazioni sui campi.
Nella tab Account si crea l'utenza ovvero si concede l'accesso ad Uno Erp al nominativo appena censito (vedi faq apposita).
Le anagrafiche dei dipendenti saranno disponibili sia in Risorse > Anagrafica che in Risorse > Personale > Dipendenti, modulo da dove sarà possibile inserire dati aggiuntivi sul dipendente quali ad esempio tipo di contratto di lavoro, orario di lavoro,costo orario, inquadramento ed altro ancora.
Le anagrafiche dei collaboratori esterni saranno disponibili sia in Risorse > Anagrafica che in Risorse > Collaborazioni > Collaboratori esterni modulo da dove sarà possibile inserire dati aggiuntivi sul collaboratore quali ad esempio costo orario, inquadrarlo rispetto alle sue mansioni in azienda ecc.
Possiamo inserire in maniera elettronica la richiesta ferie direttamente da Risorse > Personale> Richiesta ferie
Con il tasto Nuovo si crea una nuova richiesta di ferie: inserire la data di inizio e quella di fine.
La funzione è fruibile da ciascun utente che potrà evidentemente inserire la richiesta solo per se stesso.
Gli utenti che in Risorse > Personale > Dipendenti nella propria scheda alla linguetta Inquadramento siano settati come responsabili di uno o più uffici (la responsabilità si attribuisce flaggando il campo "Attiv" ovvero responsabile delle attività) nella richiesta delle ferie visioneranno tutte le risorse umane collegate all'ufficio per il quale si è responsabili.
Ciò in quanto si potrà inserire una richiesta in loro vece o visionare il piano ferie del proprio gruppo di lavoro.
La richiesta di ferie arriverà tramite messaggio privato e memo nell'agenda al responsabile del personale identificato in
Configurazione > Azienda > Responsabili aziendali + Responsabile personale che dovrà quindi procedere alla valutazione ed approvazione della richiesta.
Una volta approvata, la richiesta sarà ufficialmente valida ed inserita in automatico nel foglio presenze.
Se si vuole inviare una conferma al richiedente, è possibile vistare il parametro in
Configurazione > Risorse > Foglio presenze + Invia SMS a dipendente per approvazione ferie/permessi
Se si vuole bypassare l'approvazione, settare il seguente parametro in
Configurazione > Risorse > Foglio presenze + Disabilita approvazione richieste personale
Per far comparire un nominativo nell'elenco delle funzioni di richiesta ferie e richiesta permessi, nella scheda dipendente del nominativo in questione deve essere settato il flag " Foglio presenze"
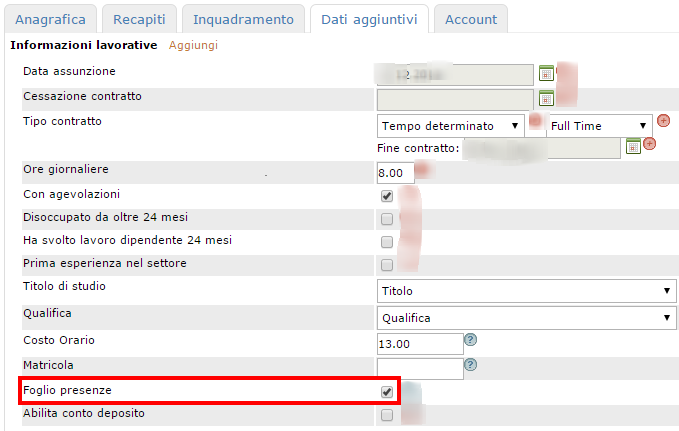
Se trovate quindi i nominativi degli agenti, è probabile che abbiate settato questo flag erroneamente.
Possiamo inserire in maniera elettronica la richiesta di permessi direttamente da Risorse > Personale> Richiesta permessi.
La tipologia di permesso è già tabellata e prevede le più comuni tipologie di permesso orario).
Con il tasto Nuovo si crea una nuova richiesta di permesso: inserire la data e l'orario di inizio e di fine.
La funzione è fruibile da ciascun utente che potrà evidentemente inserire la richiesta solo per se stesso.
Gli utenti che in Risorse > Personale > Dipendenti nella propria scheda alla linguetta Inquadramento siano settati come responsabili di uno o più uffici (la responsabilità si attribuisce flaggando il campo "Attiv" ovvero responsabile delle attività) nella richiesta di permessi visioneranno tutte le risorse umane collegate all'ufficio per il quale si è responsabili.
Ciò in quanto si potrà inserire una richiesta in loro vece.
La richiesta di permesso arriverà tramite messaggio privato e memo nell'agenda al responsabile del personale identificato in
Configurazione > Azienda > Responsabili aziendali + Responsabile personale che dovrà quindi procedere alla valutazione ed approvazione della richiesta.
Una volta approvata, la richiesta sarà ufficialmente valida ed inserita in automatico nel foglio presenze.
Se si vuole inviare una conferma al richiedente, è possibile vistare il parametro in
Configurazione > Risorse > Foglio presenze + Invia SMS a dipendente per approvazione ferie/permessi
Se si vuole bypassare l'approvazione, settare il seguente parametro in
Configurazione > Risorse > Foglio presenze + Disabilita approvazione richieste personale
Modulo che consente di registrare le assenze per malattia dei dipendenti.
Come in tutti gli altri moduli vi è la possibilità di conservare il file inviato dall'Inps eseguendo l'upload nella apposita cartellina gialla.
Il modulo di richieste rimborsi spese consente al singolo dipendente / collaboratore di inserire le proprie richieste di rimborso spese.
Il medesimo inserimento può essere richiesto dalla Web App Time consentendo alla risorsa umana di utilizzare una interfaccia molto comoda attraverso il proprio smartphone. Per maggiori informazioni contattare il proprio referente commerciale).
Il medesimo inserimento può ovviamente essere inserito da una figura di segreteria debitamente autorizzata ad inserire le richieste in nome e per conto dei vari dipendenti.
La raccolta dati è utile sia per poter contabilizzare velocemente tutte le ricieste pervenute, sia per attribuirne i costi alle commesse ed ottenere report dettagliati sugli stessi.
Grazie ai filtri, infatti, possiamo ottenere il resoconto diviso per tipologia e commessa dei rimborsi in base alla data iniziale e finale oltre che la lista degli stessi.
Le richieste di rimborso presentano all'utente una maschera di inserimento diversa in base alla tipologia dei rimborsi. Uno Erp infatti gestisce diverse tipologie, e nello specifico:
Rimborso chilometrico
Se stiamo richiedendo un rimborso la cui tipologia prevede un rimborso chilometrico dovremo inserire i chilometri, la procedura si occuperà di calcolare il totale in base all'importo inserito nella tipologia
Rimborso a forfait
Se stiamo richiedendo un rimborso la cui tipologia prevede un rimborso a forfait non dovremo inserire ulteriori dati, l'importo è fissato nella tipologia rimborsi.
Rimborso libero
Se stiamo richiedendo un rimborso la cui tipologia prevede un rimborso libero dovremo inserire l'importo totale del rimborso.
Time è una webApp che consente ai dipendenti che operano in mobilità di indicare l'inizio e la fine della propria giornata lavorativa.
L'abilitazione parte sempre dal menù Risorse > Utenti
I check dipendono dai moduli contrattualizzati ed attivano le seguenti funzioni:
- Attività: consente al dipendente di ricevere la notifica delle attività assegnate e di rendicontarle. Ogni rendicontazione viene convogliata nell'Erp sia a livello di Foglio presenze che nel modulo PRoduzione > Attività
- Presenze: abilita il dpendente a cominicare inizio e fine della giornata lavorativa. La webapp può essere abilitata anche a rilevare la posizione Gps nell'esatto momento in cui viene indicato l'inizio o la fine lavoro.
- Rimborsi: è una funzione che consente la rendicontazione delle spese sostenute durante l'espletamento delle attività lavorative (pedaggi, pranzi, pernotti ecc). La funzione prevede ovviamente ch enll'Erp sia attivo il relativo modulo.
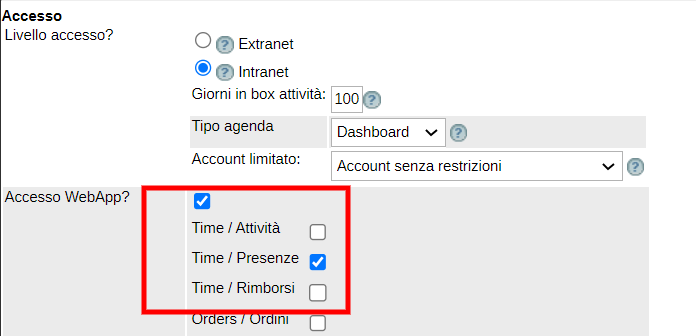
Una volta creata (o estesa) l'utenza del dipendente, egli potrà collegarsi con il browser del proprio smartphone all'indirizzo
https://nomeazienda.unoerp.it/time
Dopo aver inserito username e password (identici a quelli utilizzati per l'eventuale accesso all'Erp, otterrà una schermata che presenterà le funzioni per cui l'utenza è stata abilitata.
Con l'abilitazione "Presenze", verranno esposti i due tasti [Timbra ingresso] e [Timbra uscita]
Con l'abilitazione Attività, vengono proposti dei grafici che indicano quante attività sono dal lavorare o da prendere in carico.
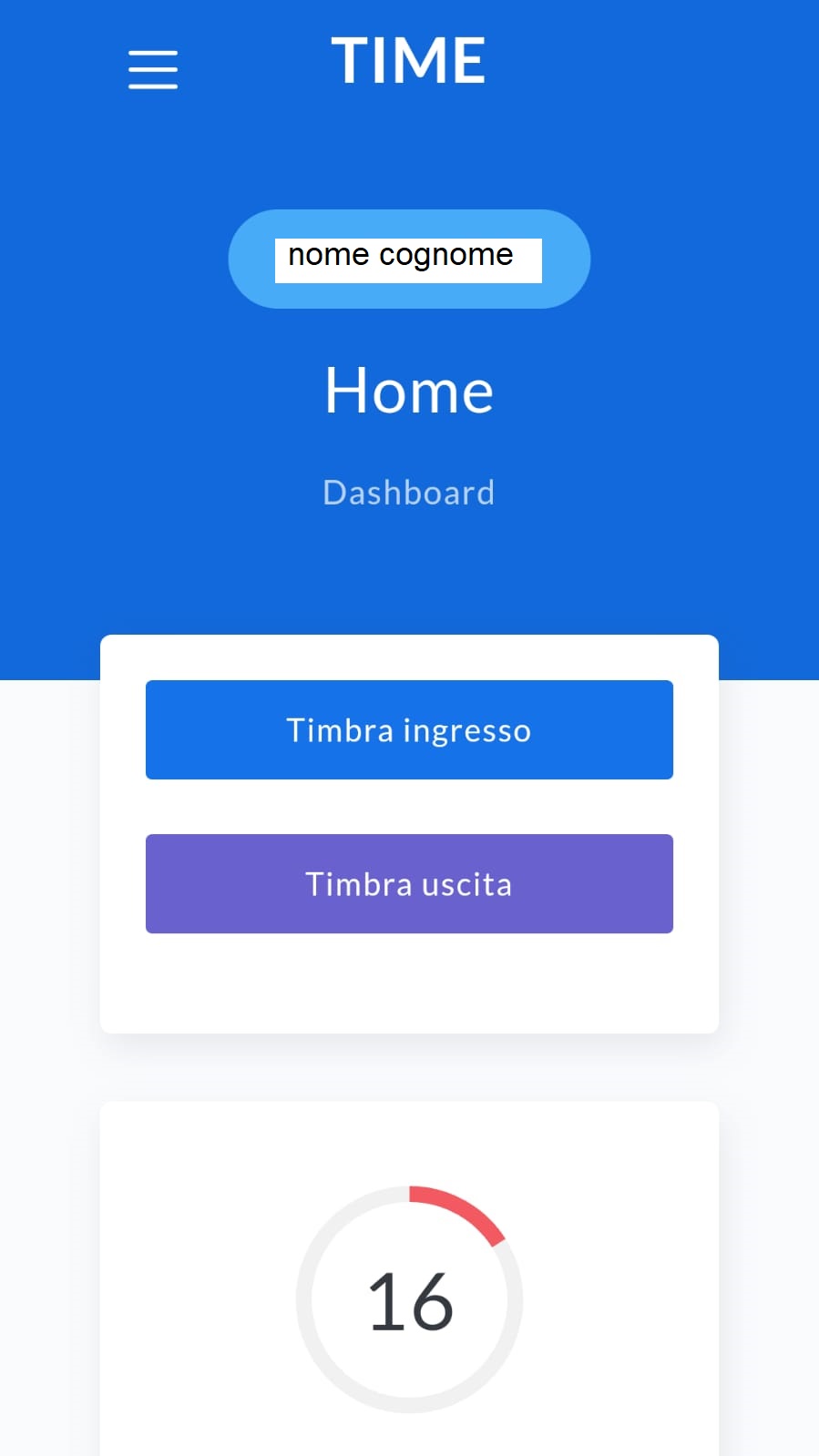
Cliccando sul menù con le tre linette, si accederà alle funzioni utili per l'inserimento delle richieste di ferie e permessi.
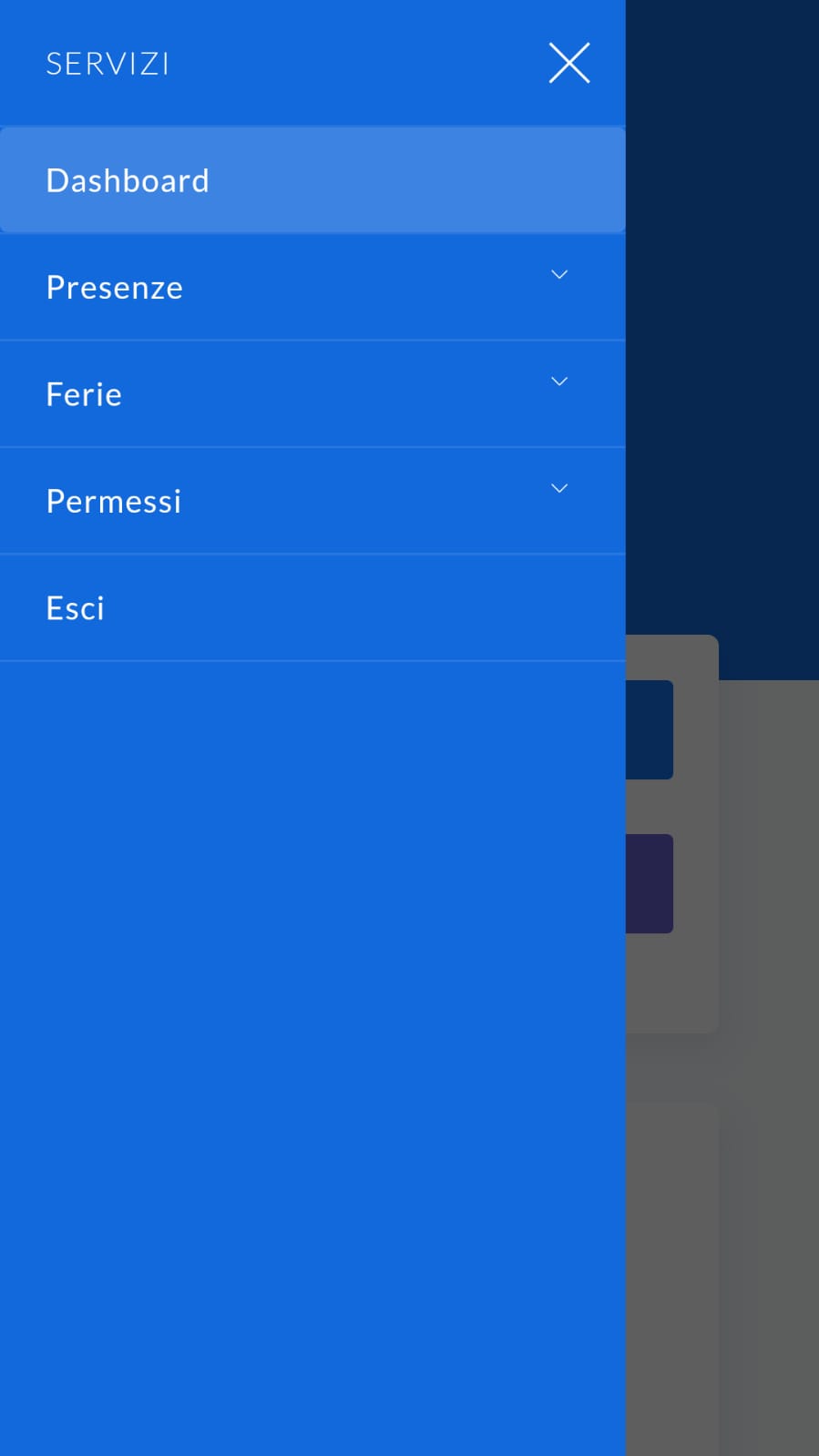
Ogni azione eseguita sulla WebApp avrà immedato riscontro sull'Erp.
Foglio presenze
Alimentato dall'inserimento dei rapporti di lavorazione, il foglio presenze permette di rendicontare le ore impiegate nel mese da tutti i dipendenti dell'azienda tenendo conto di lavoro ordinario, lavoro straordinario, ore viaggio, ferie, malattia, permessi e, se gestita, anche la pausa pranzo.
Per le installazioni che prevedono il controllo di gestione verranno raccolti i seguenti dati:
Report Task/Commessa
- l'imputazione del task farà confluire il costo delle ore lavorate nel Report della commessa.
Analisi risorse umane (abc)
- l'imputazione della tipologia di attività consente di estrarre bilanci ed analisi delle attività con il metodo ACB activity based costing presente nel menù Produttività
Report gestionale (in alcune istanze si chiama Report azienda),
A) se in Configurazione > Amministrazione > Controllo di gestione è settato su "Basato sulla classificazione dei task"
a1) se il task è valorizzato il costo delle ore lavorate confluirà nei centri di attività nei quali è classificato il task e più esattamente nel blocco dei Costi Specifici variabili alla voce "Manodopera diretta" a prescindere da che "tipologia attività" è stata inserita.
a2) se il task è valorizzato con 0 (zero) e la tipologia di attività rendicontata è legata ad un centro di attività, il costo delle ore lavorate confluirà nel centro di attività legato alla tipologia di attività e più esattamente nel blocco dei Costi Specifici variabili alla voce "Manodopera diretta"
a3) se il task è valorizzato con 0 (zero) e la tipologia di attività rendicontata è una attività comune (ovvero non è legata ad alcun centro di attività) il costo delle ore lavorate confluirà nel blocco dei Costi Generici alla voce "Manodopera diretta".
B) se in Configurazione > Amministrazione > Controllo di gestione è settato su "Basato su "centri di attività"
b1) il costo delle ore lavorate confluirà nel centro di attività legato alla tipologia di attività e più esattamente nel blocco dei Costi Specifici variabili alla voce "Manodopera diretta" a prescindere che il valore del task sia valorizzato (in tal caso il costo confluisce comunque nel Report del task), sia che sia valorizzato a zero (in tal caso nulla andrà in Report task);
b2) se la tipologia di attività è comune (ovvero non è legata ad alcun centro di attività) il costo delle ore lavorate confluirà nel blocco dei Costi Generici alla voce "Manodopera diretta".
Importare le presenze del personale rilevate con orologio o rilevatore presenze o procedure esterne.
E'possibile importare un file .CSV generato da procedure esterne cliccando sul tasto "scegli file"

La formattazione del file deve rispettare la seguente nomenclatura:
Task;Data;ID_della_Risorsa;Ore
il separatore è il ; puntoevirgola.
Il formato della data può essere indifferentemente il formato italiano (GG-MM-AAAA o GG/MM/AAAA), o il formato Iso (AAAA-MM-GG); il sistema interpreta comunque correttamente la data.
Nel caso in cui la procedura da voi utilizzata per rilevare le presenze fornisse un file con un formato diverso, contattate il supporto tecnico (attraverso l'apertura di un ticket) per verificare la possibilità di una personalizzazione.
Per creare l'anagrafica di un dipendente o di un collaboratore esterno, recarsi in Risorse > Anagrafica (1).
L'anagrafica può essere creata da tasto Nuovo (2), caricata massivamente con file CSV (3).
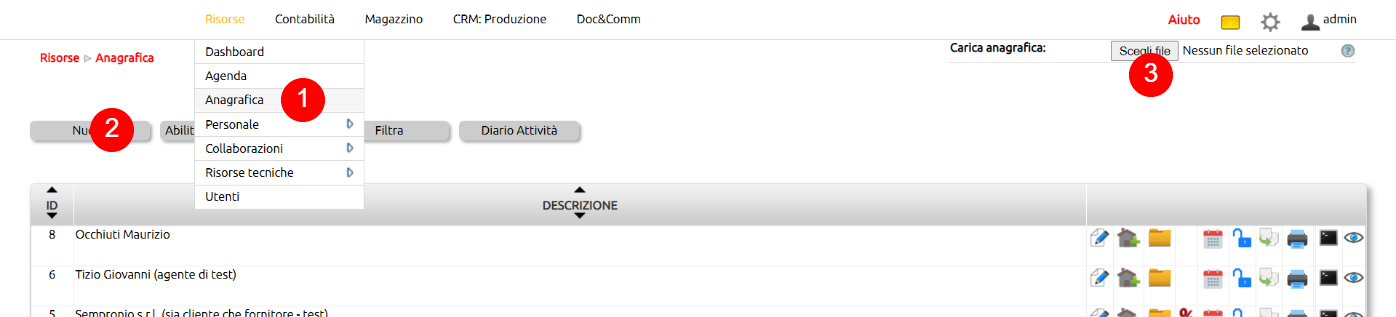
Creandola da tasto Nuovo, i primi dati da valorizzare sono il campo Tipo anagrafica (1) e Tipologia anagrafica (2).
Il Tipo anagrafica definisce la natura giuridica (e fiscale) del contatto, mentre la Tipologia anagrafica definisce la relazione tra la nostra azienda e il contatto (cosa è per noi).

Per censire dunque un Dipendente il campo Tipologia anagrafica sarà "Persona fisica" mentre occorrerà spostarsi sulla tab Tipologia anagrafica (3) e selezionare la voce "Dipendente" e indicare la data di inizio rapporto (4).
Per censire un Collaboratore esterno (ad esempio un collaboratore a partita iva) il campo Tipologia anagrafica sarà "Ditta indiviuale / Professionista" e nella tab Tipologia anagrafica (3) andrà selezionata la voce "Collabaoratore esterno" indicando anche qui la data di inizio rapporto (4).
La Data di Fine rapporto (5) va inserita solo in occasione dell cessazione del rapporto di lavoro.

Nella Tab Dati anagrafici si censiranno tutte le informazioni generali dell'anagrafica. Si rimanda alle note ![]() per eventuali informazioni sui campi.
per eventuali informazioni sui campi.

La tab Dati amministrativi contiene i dati necessari a gestire i rapporti amministrativi con l'anagrafica: si tratta di una tab disponibile solo per alcune Tipologie anagrafica. Si rimanda alle note ![]() per eventuali informazioni sui campi.
per eventuali informazioni sui campi.
Nella tab Account si crea l'utenza ovvero si concede l'accesso ad Uno Erp al nominativo appena censito (vedi faq apposita).
Le anagrafiche dei dipendenti saranno disponibili sia in Risorse > Anagrafica che in Risorse > Personale > Dipendenti, modulo da dove sarà possibile inserire dati aggiuntivi sul dipendente quali ad esempio tipo di contratto di lavoro, orario di lavoro,costo orario, inquadramento ed altro ancora.
Le anagrafiche dei collaboratori esterni saranno disponibili sia in Risorse > Anagrafica che in Risorse > Collaborazioni > Collaboratori esterni modulo da dove sarà possibile inserire dati aggiuntivi sul collaboratore quali ad esempio costo orario, inquadrarlo rispetto alle sue mansioni in azienda ecc.
Il modulo è destinato ad accogliere le anagrafiche che in Risorse > Anagrafiche sono censite con la tipologia anagrafica per l'appunto di Collaboratori.
Le caratteristiche dei collaboratori sono simili a quelle dei dipendenti, quindi possono essere inquadrati nei vari uffici e può essere loro richiesta la compilazione del foglio presenze.
Nella scheda dei Dati aggiuntivi mancano ovviamente i campi destinati alla descrizione del contratto di lavoro dei dipendenti.
Nota: ai fini della registrazione dei compensi, i collaboratori vengono assimilati ai dipendenti, quindi se in Configurazione si è abilitato il mastro debiti vs il personale, nelle scritture di registrazione del costo relativo ai compensi e del relativo debito finanziario, sarà possibile indicare il nominativo del collaboratore (così com'è già possibile indicare i nominativi dei dipendenti).
Se il modulo è attivo, Uno Erp consente di anagrafare gli agenti e di tenere traccia di tutti i movimenti di fatturazione che riguardano gli agenti a partire dalla maturazione della provvigione.
Affinché un contatto censito acquisisca lo status di Agente, occorre impostare nella sua scheda anagrafica la data di inizio rapporto per la Tipologia anagrafica "Agente" (1), selezionare la data di inizio rapporto (2), quindi salvare (3).
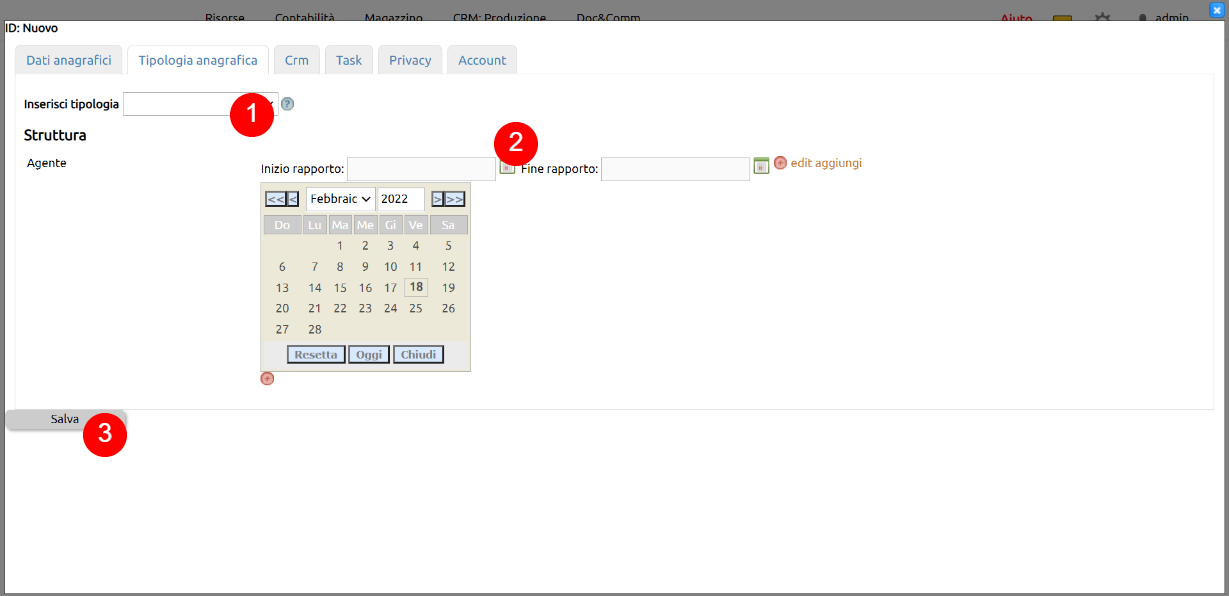
Per il contatto censito sarà possibile gestire le informazioni aggiuntive su Risorse > Collaborazioni > Agenti.
Nel caso di strutture multilivello, sarà possibile visionare e gestire l'organigramma della struttura definta.
1. per aprire in modifica il record e variare i dati aggiuntivi utili alla gestione dell'agente;
2. se si deve gestire una struttura di agenti multilivello, in Configurazione > Risorse > Gestione agenti > Numero livelli provvigionali, sarà possibile indicare quanti livelli occorrerà gestire: dopo questa configurazione, aprendo in modifica il record (1), sarà possibile indicare per ciascun agente un Responsabile, in modo che si possa generare una struttura gerarchica multilivello;
3. nel caso serva associare un conto deposito ad un agente, aprendo in modifica il record (1) basterà inserire la spunta al campo C/Deposito: non appena movimentata della merce nel Conto deposito (6), in Magazzino > Multidepositi > Conti deposito, sarà possibile gestire il C/Deposito dell'agente;
4. aprendo il record in modifica (1) sarà possibile definire il valore base della provvigione da riconoscere all'agente, anche in ottica mulitilivello: questo valore costituisce una regola predefinita che potrà essere derogata in vario modo (previste deroghe per Cliente, Listino, Modalità di pagamento, Zona);
5. l'associazione Cliente-Agente è fatta in Anagrafica > Scheda anagrafica Cliente > Tab Dati amministrativi > Agente: fatta questa associazione, cliccando sul tasto Cliente verranno mostrati i record di tutti i clienti associati all'agente, con la possibilità di creazione di nuove anagragiche Cliente, modifica delle anagrafiche esistenti, programmazione attività su cliente, ecc. - è possibile associare un solo Agente ad un Cliente;
6. Da qui è possibile gestire le movimentazioni di merci legate all'attività di vendita dell'agente, sia nel caso di conto deposito definito che nel caso dell'assenza di un conto deposito;
7. Da Fatturazione si gestisce la fatturazione legata alle vendite dell'Agente e, quindi, alle sue movimentazioni di merci (es. fatture differite a cliente da DDT);
8. da Provvigioni si monitorano e gestiscono i compensi maturati, da liquidare e liquidati all'Agente, in stretta correlazione a ciascun movimento di vendita: potrà essere impostata la Policy di liquidazione per fare in modo che le provvigioni diventino liquidabili solo dopo l'incasso dei crediti (Configurazione > Risorse > Gestione agenti > Liquida provvigioni solo per fatture completamente incassate) e, potrà essere generata automaticamente la scrittura della fattura passiva per la liquidazione delle provvigioni;
9. sono gestiti tutti i crediti dell'azienda verso i clienti legati all'Agente, suddivisi rispettivamente in A scadere e Scaduti: questa area corrisponde all'elenco di incassi che devono essere fatti dall'azienda in conseguenza delle attività dell'agente.
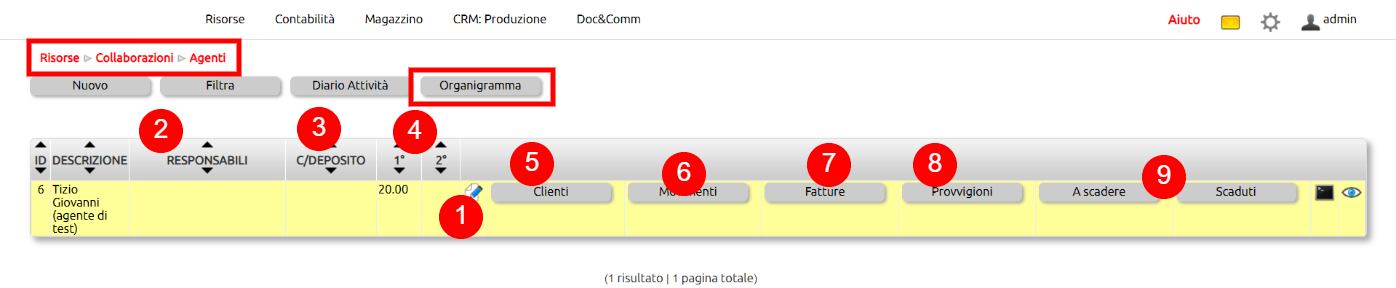
Uno Erp prevede il calcolo delle provvigioni da riconoscere ad agenti e segnalatori con varie possibilità e combinazioni.
Per eseguire i settaggi recarsi in Configurazione > Risorse > Gestione Agenti
Come primo passaggio, bisognerà decidere se basare le provvigioni sul Fatturato (quindi su fatture già emesse) o su Ordini di vendita (ordinato).
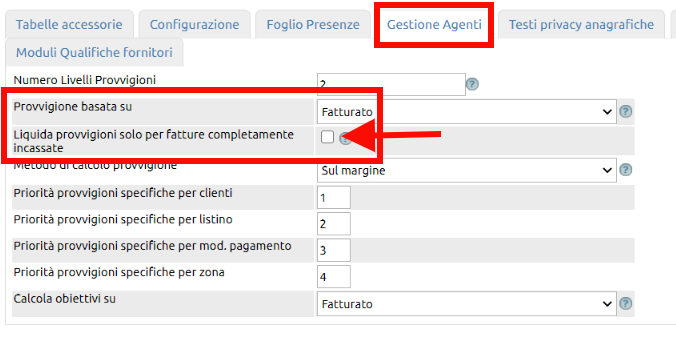
Settando su Fatturato, per la liquidabilità della provvigione l'agente dovrà attendere che l'ordine sia fatturato.
In questo caso è possibile operare sul parametro "Liquida provvigioni solo per fatture completamente incassate".
Con flag vistato le provvigioni divengono liquidabili solo se la fattura dalla quale scaturisce il compenso provvigionale risulta completamente incassata (per gestire eventuali abbuoni o arrotondamenti, fino ad 1 euro di differenza fra contabilizzato ed incassato, la provvigione diventa ugualmente liquidabile).
Con flag devistato, la provvigione sarà liquidabile sin dal momento dell'emissione della fattura.
Settando su Ordini di vendita l'agente troverà la sua provvigione liquidabile anche se l'ordine non è stato ancora fatturato.
***
Il secondo parametro da valorizzare è relativo al "Metodo di calcolo provvigione", ovvero se si intende calcolare l'importo delle provvigioni sull'imponibile o sul margine generato.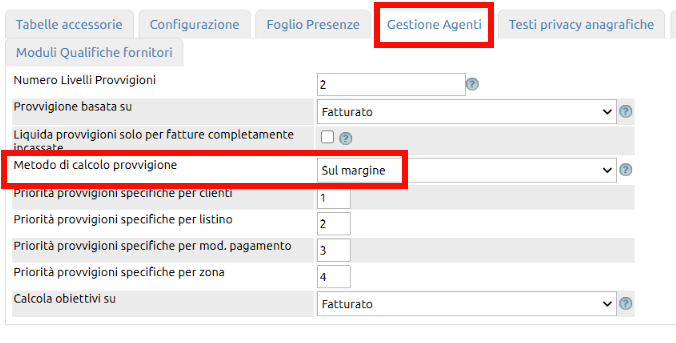
La scelta di calcolare sull'imponibile o sul margine può comunque essere rimodulata per ciascun agente da Risorse > Collaborazioni > Agenti cliccando sull'icona di modifica
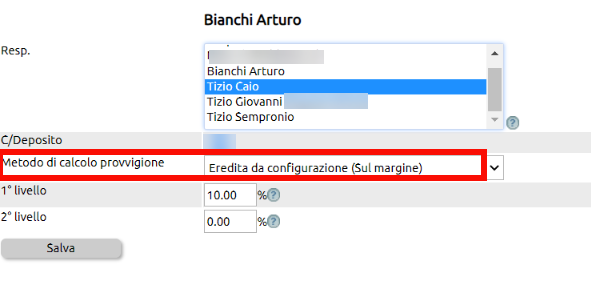
Il caso di calcolo sull'imponibile è il più semplice in quanto la provvigione verrà calcolata per ogni riga del documento moltiplicando la provvigione prevista per l'articolo o per la famiglia o per il singolo agente basandosi per l'appunto sull'importo imponibile.
Nel caso di calcolo sul margine generato è bene chiarire da dove vengono derivati i costi di materiali, servizi e canoni.
Il sistema per calcolare costi e ricavi esegue il seguente percorso:
- dalla fattura o dall'ordine preleva i ricavi
- dall'ordine di vendita preleva i costi (se esplicitati nelle varie Tab quali Prodotti e servizi + risorse umane + risorse tecniche + Canoni)
- se nell'ordine di vendita i costi non sono stati esplicitati, il sistema li va a cercare nelle schede dei vari articoli e più precisamente o dal listino praticato dal fornitore preferenziale.
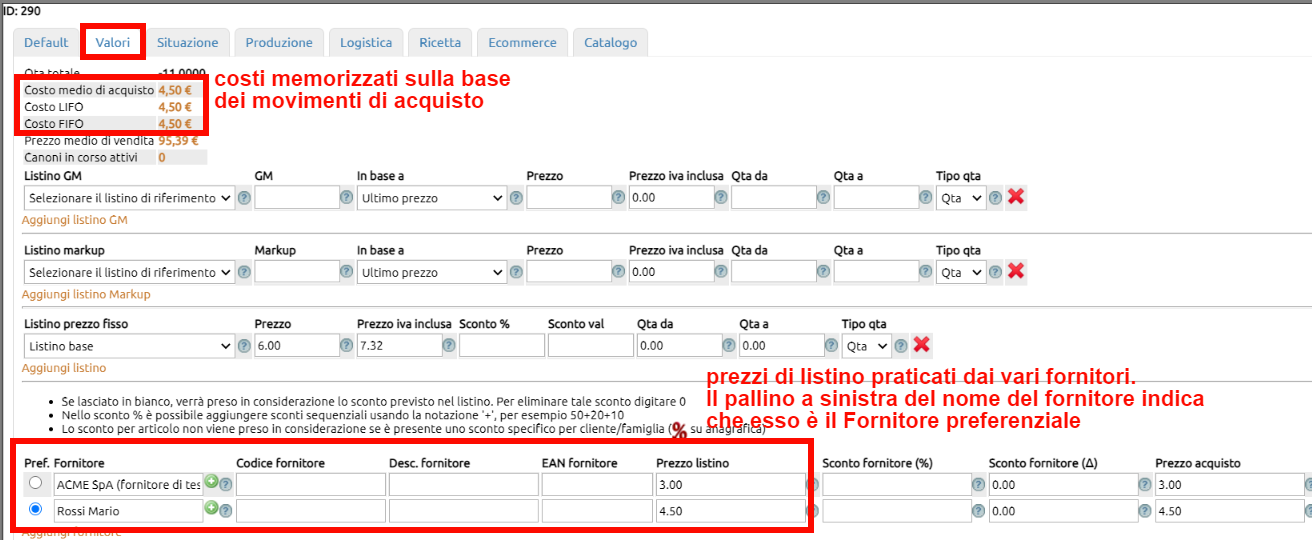
Nel caso di provvigioni calcolate sul Margine dovrà dunque porestarsi molta attenzione che i costi del materiale o dei servizi forniti siano correttamente rilevati.
Nella pagina Collaborazioni > Provvigioni se il valore del Mol è uguale all'imponibile o visibilmente basso, è probabile che i costi non siano correttamente agganciati e le motivazioni possono essere le seguenti:
- che il movimento di vendita (fattura) è stato creato senza prima passare dagli ordini di vendita. In tal caso si dovrà attribuire il costo a ciascun articolo inserito in fattura andando ad inserire il prezzo di listino traticato dal fornitore preferenziale (figura sopra).
- che nell'ordine di vendita non sono stati inseriti i costi di materiali, servizi e canoni: in tal caso basterà inserire i costi nell'ordine di vendita e ricalcolare la provvigione cliccando sulle due freccine.
A questo punto bisogna identificare gli articoli oggetto della transazione ed andare a verificare il loro "costo".
Recarsi nella scheda dell'articolo e inserire il listino del fornitore ed evidenziando quest'ultimo come preferenziale (vedi l'immagine poco più sopra).
Quindi rientrare in Risorse > Agenti > Provvigioni e lanciare la funzione del Ricalcolo (1)
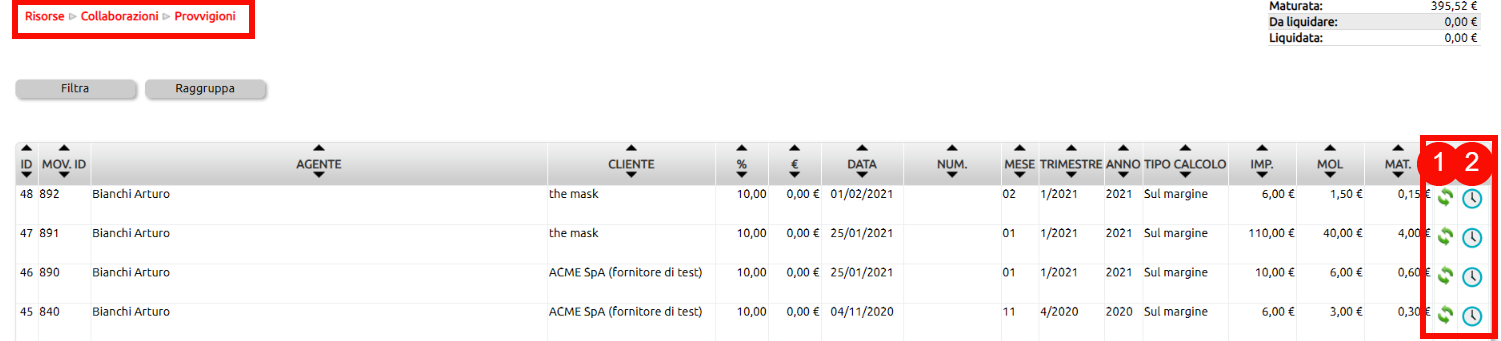
L'icona della cronologia (2) memorizzerà tutti gli eventuali ricalcoli eseguiti sul singolo record della provvigione.
Per vedere le freccine di ricalcolo, l'utente deve essere settato come Responsabile di primanota (vedi faq)
|
REGOLE DI DEROGA PROVVIGIONI (FIGURA SOTTO) Come visto nelle Faq precedenti, a ciascun agente può essere associata una provvigione (eventualmente un valore per ciascun livello). Questo valore costituisce un valore predefinito standard. In assenza di regole di deroghe, i compensi provvigionali dell'Agente saranno sempre calcolati usando questo valore. Tuttavia, è possibile definire delle regole che deroghino tale comportamento, in modo da rendere il calcolo provvigionale più aderente alla realtà delle possibili opzioni di accordo commerciale tra l'azienda e l'Agente. Le regole di deroga possono essere stabilite a livello di Famiglia (Configurazione > Magazzino > Famiglie > P) o di singolo Articolo (Magazzino > Articoli > P). Con logica MICRO VINCE SU MACRO, le regole stabilite a livello articolo sovrascrivono quelle stabiilte per la famiglia. Per tutti gli agenti (1), o singolarmente per ciascuno di questi, è possibile stabilire 4 tipologie differenti di regole (2), sia a livello di Famiglia che a livello di singolo Articolo. Le tipologie di regole sono le seguenti: 1. Per cliente: valida per gli agenti esplicitati, per la Famiglia/Articolo e per il determinato Cliente; 2. Per Listino: valida per gli agenti esplicitati, per la Famiglia/Articolo e per il determinato Listino applicato; 3. Per Modalità di pagamento: valida per gli agenti esplicitati, per la Famiglia/Articolo e per la determinata Modalità di pagamento; 4. Per Zona, valida per gli agenti esplicitati, per la Famiglia/Articolo e per la determinata Zona. Come detto in precedenza, l'ordine di priorità nell'applicazione delle regole è stabilito in Configurazione > Risorse > Gestione agenti. Per ciascuna regola è possibile esplicitare il valore della provvigione in termini percentuali o come premio (3). |
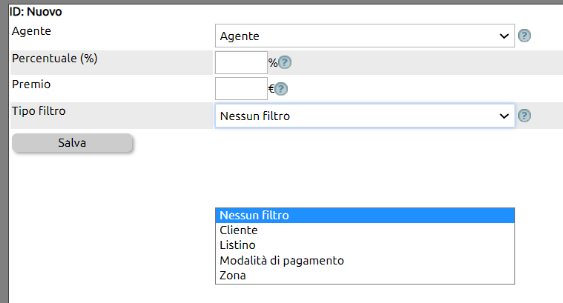 |
Il modulo degli obiettivi agenti prevede che per ogni agente si possano indicare gli obiettivi da raggiungere in un lasso di tempo per ciascun Centro di Attività.
I dati vengono confrontati in termini di ordini raccolti o di fatturato generato.
Configurazioni necessarie:
- devono essere stati preventivamente definiti i Centri di Attività da Configurazione > Risorse > Struttura aziendale
- devono essere presenti delle anagrafiche settate come Agenti.
- in Configurazione > Risorse > Gestione agenti + "Calcola obiettivi su" si deve indicare se gli obiettivi sono basati sull'Ordinato o sul Fatturato
Per ogni periodo (a scelta di chi fissa gli obiettivi, ad esempio annualità o trimestre) viene indicato per ciascun agente l'importo obiettivo per ciascun Centro di Attività.
Ecco come si fissa un obiettivo:
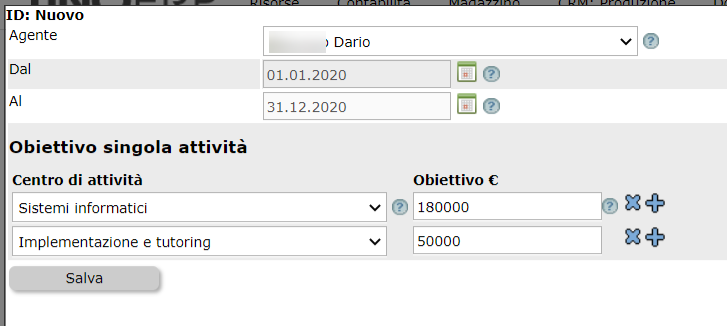
I dati degli obiettivi così inseriti (colonna dell'immagine in rosso) vengono confrontati contestualmente sia rispetto all'Ordinato (in blu), sia rispetto al Fatturato (in verde).

Il valore dell'ordinato viene prelevato dai record presenti in Produzione > Ordini di vendita
Il valore del fatturato viene prelevato per l'appunto dalle Fatture emesse.
In entrambi i casi (sia gli Ordini di vendita che le Fatture) devono essere legate all'agente (altrimenti il valore non viene convogliato sul suo obiettivo) ed al Centro di Attività.
Nel caso in cui non sia presente un Centro di attività o ne sia presente uno non previsto negli obiettivi, il valore verrà comunque esposto in una apposita tabella.
Per visionare i valori sono presenti tre icone:
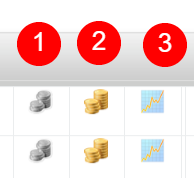
1) esamina i valori dell'obiettivo rispetto all'ordinato
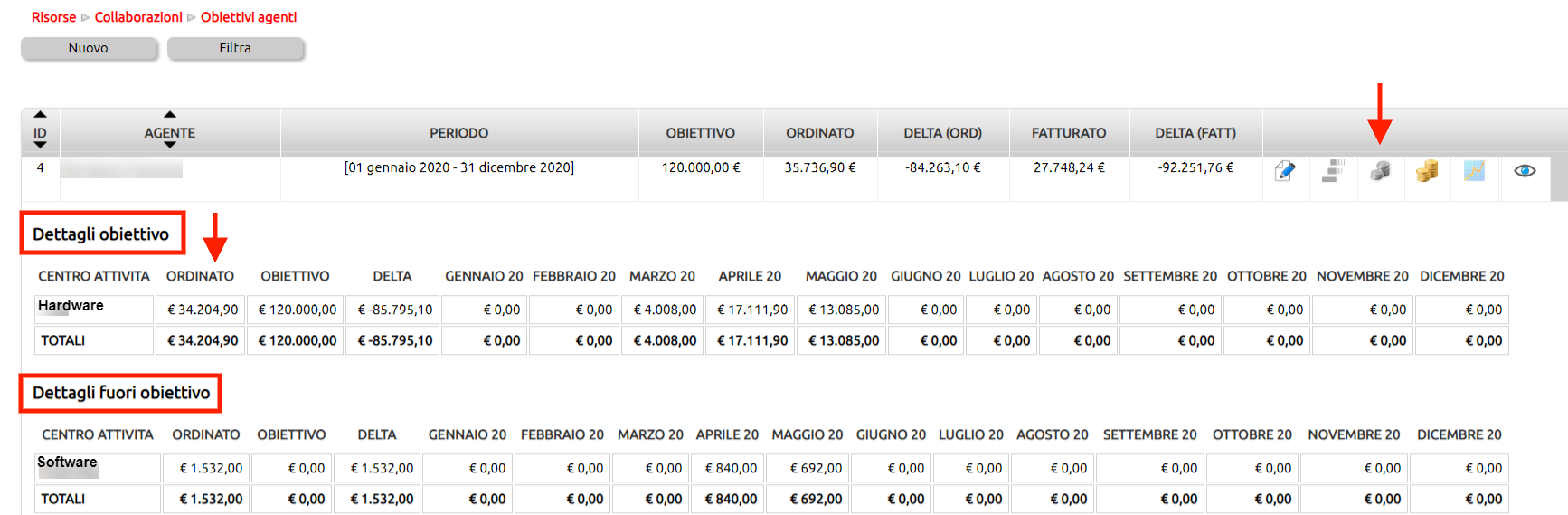
Nell'esempio l'agente ha un obiettivo di 120.000 euro di vendita Hardware ed ha raccolto 34.204,90 da cui un delta (differenza) ancora da colmare di euro 85.795,10 - ma nel contempo ha raccolto ordini di Software per 1.532,00 anche se non gli era stato assegnato alcun obiettivo.
Il blocco del "Fuori obiettivo" espone somme relative ad ordini raccolti dall'agente ma relativi a Centri di attività che non sono stati previsti nella scheda obiettivo dell'agente.
2) esamina i valori dell'obiettivo rispetto al fatturato
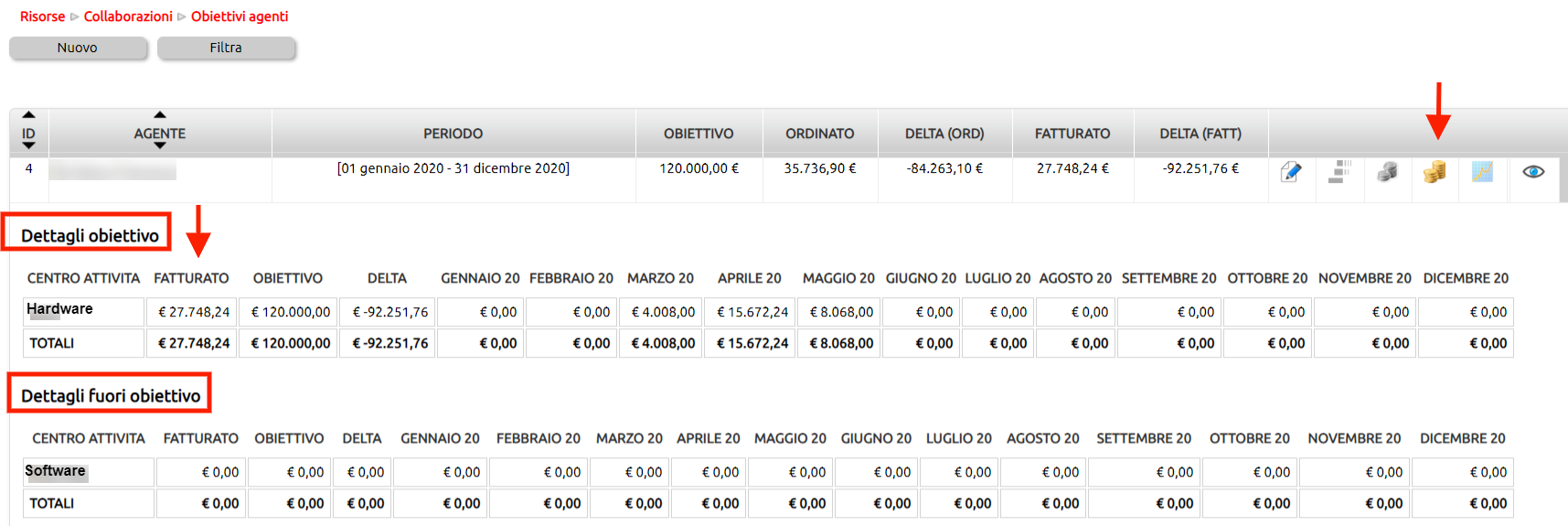
Nell'esempio, fermo l'obiettivo di 120.000 nel Centro di Attività dell'Hardware, l'agente ha un fatturato di circa 27mila e un Delta di circa 92mila.
Nel blocco del "Fuori obiettivo" non vi sono ancora dati, ma vi convergeranno non appena gli ordini (ad esempio i 1.532 di Software di cui sopra) saranno fatturati.
3) espone i dati sotto forma di grafico.
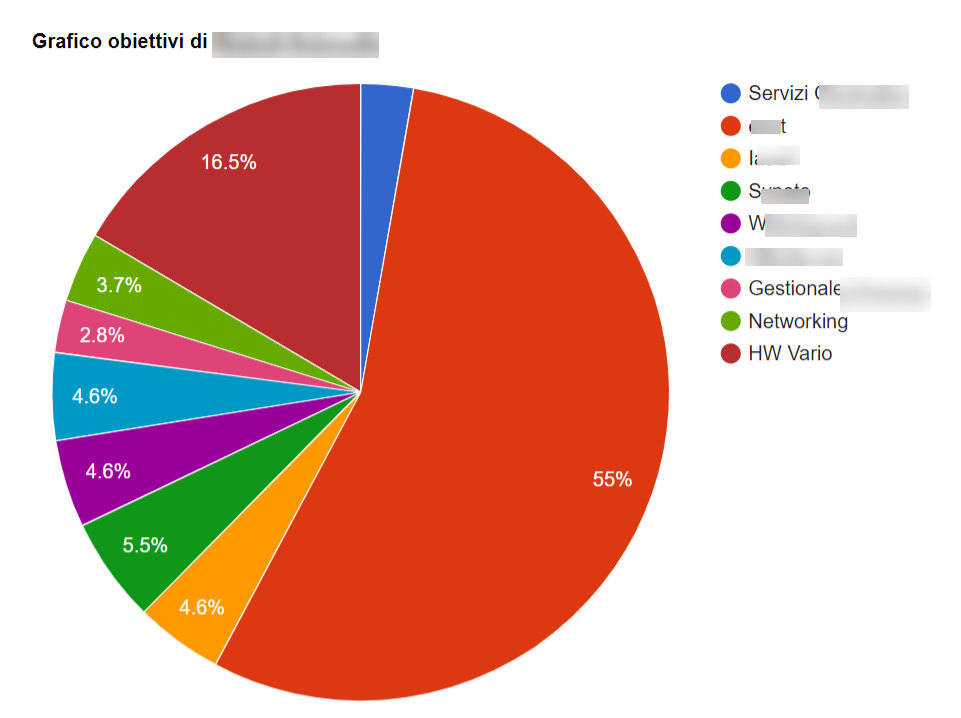
La funzione che espone i grafici è in evoluzione; nei prossimi rilasci verranno proposti grafici di varia forma e dati tabellari.
Per settare un compenso provvigionale ad agenti e segnalatori sia esso esposto in termini percentuali o in termini fissi (premio) si può agire
- a livello di singolo agente, indicando da Risorse > Collaborazioni > Agenti una provvigione standard. Detta provvigione sarà riconosciuta o sull'ordinato o sul fatturato secondo quanto si sarà indicato in Configurazione > Risorse > Gestione agenti (vedi qui i settaggi propedeutici) dato che è comunque modificabile per il singolo agente
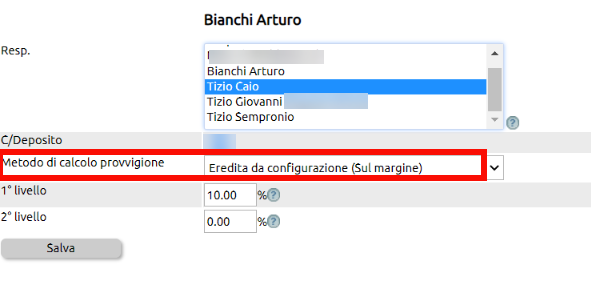
- a livello di singolo articolo
agendo da Magazzino > Articoli cliccando sulla icona P

- a livello di famiglia articoli
recandosi in Configurazione > Magazzino > Famiglie, cliccando per ciascuna di esse sulla P
In entrambi i casi i campi da compilare sono quelli numerati nell'immagine e commentati più sotto: 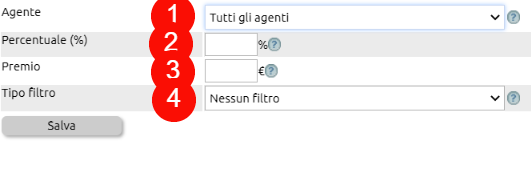
(1) attribuito a tutti gli agenti o al singolo agente.
E' possibile ad esempio indicare un compenso per tutti gli agenti, ma aggiungere un ulteriore record indicando per il singolo agente un compenso diverso.
(2) indicare la provvigione in termini percentuali
(3) indicare il premio in denaro
I campi 2 e 3 sono nono obbligatori e cumulabili, nel senso che è possibile prevedere o solo il compenso provvigionale o il solo compenso a premio fisso, ovvero nel caso in cui si voglia riconoscere sia la provvigione che il premio, indicarli contestualmente.
Nota: nel caso in cui sia stata indicata un compenso per l'articolo e contestualmente alla sua famiglia di appartenenza, la priorità di applicazione è sempre la provvigione sull'articolo.
Quindi se la famiglia ha il 3% ma un articolo di quella famiglia ha il 5%, verrà applicato il 5%.
(4) è possibile altresì applicare dei filtri che agiscono sul calcolo della provvigione:
- filtro per cliente: selezionando il filtro si può indicare una provvigione diversa per ciascun cliente.
Se ad esempio come provvigione base si riconosce il 20% sulle vendite effettuate alla generalità dei clienti, si potrebbe settare una provvigione diversa per le vendite effettuate al cliente Rossi per le quali si riconoscerà all'agente una provvigione del 10%
- filtro per listino: si possono settare delle provvigioni diversificate a seconda del listino applicato alla vendita.
Ad esempio si potrà riconoscere una provvigione maggiore se alla vendita viene applicando il Listino base ed una provvigione inferiore se alla vendita viene applicato un Listino con scontistica.
- filtro sul metodo di pagamento: applicando questo filtro si potrà settare una provvigione diversa secondo il metodo di pagamento concordato con il cliente.
Ad esempio si potrà riconoscrere una provvigione maggiore se la vendita avviene con pagamento contanti ed una provvigione inferiore per modalità di pagamento con incassi più avanti nel tempo (si invoglia l'agente a concordare metodi di pagamento cash riconoscendogli una provvigione più alta rispetto a quella riconosciuta su metodi di pagamento che prevedono una dilazione).
- filtro per zona: si può settare un compenso diverso secondo le zone ove si opera. Le zone vanno definite in Configurazione > CRM > Zone
Nota: potrebbe verificarsi più di un caso in cui i filtri debbano coesistere, ad esempio una vendita al cliente Rossi (esempio di cui sopra quando decidiamo di pagare per le vendite a questo cliente una provvigione inferiore rispetto agli altri clienti) ma che è avvenuta con metodo di pagamento con una provvigione premiale.
Per gestire la cointeressenza fra i vari filtri in Configurazione è stata prevista una matrice dove è possibile indicare la priorità di ciascun filtro con una scala da 1 a 4, che indica al sistema di applicare prioritariamente il filtro con valore 1, poi il 2, poi il 3 ed infine il 4.
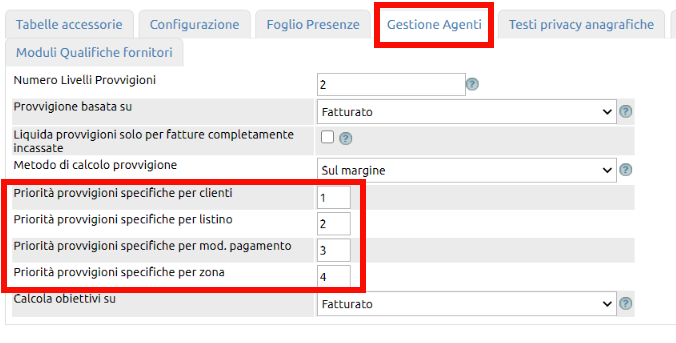
Nell'immagine di esempio la priorità indica al sistema di applicare per prima la provvigione prevista per il cliente, se essa non è settata di applicare la provvigione specifica per il listino applicato alla vendita, se essa non è settata di applicare la provvigione prevista per metodo di pagamento ed infine se anche questa non è settata di verificare se è prevista una provvigione per zona.
|
REGOLE DI DEROGA PROVVIGIONI (FIGURA SOTTO) Come visto nelle Faq precedenti, a ciascun agente può essere associata una provvigione (eventualmente un valore per ciascun livello). Questo valore costituisce un valore predefinito standard. In assenza di regole di deroghe, i compensi provvigionali dell'Agente saranno sempre calcolati usando questo valore. Tuttavia, è possibile definire delle regole che deroghino tale comportamento, in modo da rendere il calcolo provvigionale più aderente alla realtà delle possibili opzioni di accordo commerciale tra l'azienda e l'Agente. Le regole di deroga possono essere stabilite a livello di Famiglia (Configurazione > Magazzino > Famiglie > P) o di singolo Articolo (Magazzino > Articoli > P). Con logica MICRO VINCE SU MACRO, le regole stabilite a livello articolo sovrascrivono quelle stabiilte per la famiglia. Per tutti gli agenti (1), o singolarmente per ciascuno di questi, è possibile stabilire 4 tipologie differenti di regole (2), sia a livello di Famiglia che a livello di singolo Articolo. Le tipologie di regole sono le seguenti: 1. Per cliente: valida per gli agenti esplicitati, per la Famiglia/Articolo e per il determinato Cliente; 2. Per Listino: valida per gli agenti esplicitati, per la Famiglia/Articolo e per il determinato Listino applicato; 3. Per Modalità di pagamento: valida per gli agenti esplicitati, per la Famiglia/Articolo e per la determinata Modalità di pagamento; 4. Per Zona, valida per gli agenti esplicitati, per la Famiglia/Articolo e per la determinata Zona. Come detto in precedenza, l'ordine di priorità nell'applicazione delle regole è stabilito in Configurazione > Risorse > Gestione agenti. Per ciascuna regola è possibile esplicitare il valore della provvigione in termini percentuali o come premio (3). |
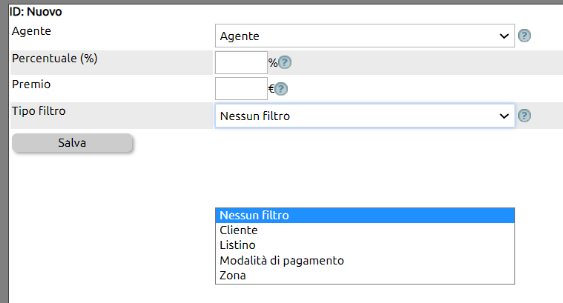 |
Nel caso in cui si voglia riconoscere una provvigione multilivello (ad esempio all'agente ed al suo supervisore) in Configurazione > Risorse > Gestione Agenti, si dovrà indicare il numero di livelli provvigionali.
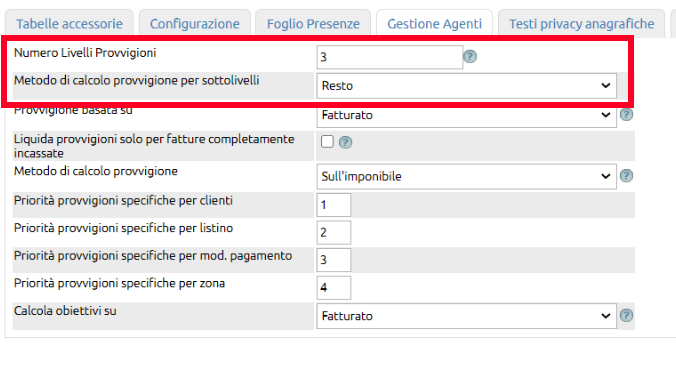
Bisognerà anche indicare con quale Metodo si intende calcolare la provvigione per i livelli successivi al primo.
Se di sceglie di calcolare sul Fatturato, la provvigione verrà calcolata sia per il primo livello che per quelli successivi, sull'importo dell'imponibile.
Nel caso si scelga di il metodo Resto, la provvigione del primo livello verrà calcolata sull'imponibile (o sul MOL), mentre le provvigioni dei successivi livelli verranno calcolato sull'imponibile (o sul Mol) decurtato della provvigione riconosciuta al livello precedente.
Il settaggio di cui sopra modificherà il comportamento del modulo Risorse > Collaborazioni > Agenti c
Accedendo infatti con il click sull'icona di modifica, si noterà un riquadro dove per ogni agente si dovrà indicare chi è il proprio responsabile (ovvero chi sta al livello superiore e percepirà la provvigione di 2° livello) .
Nell'immagine di esempio abbiamo indicato che al nostro agente Bianchi Arturo riconosceremo una provvigione del 10% (1) e nel campo (2) abbiamo indicato che il suo Responsabile è l'agente Neri Giovanni.
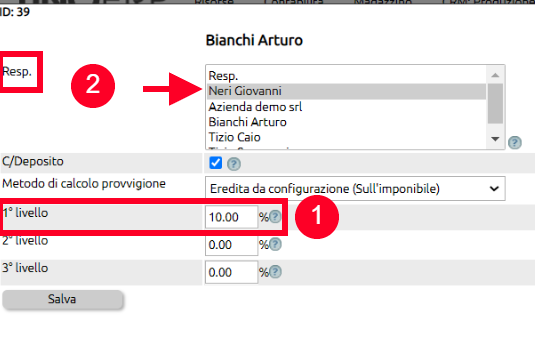
A questo punto dovremo modificare anche il record dell'agente Neri Giovanni, dove indicheremo nel campo del 2° livello la provvigione che gli riconosceremo sulle operazioni eseguite dal suo primo livello (nel nostro esempo da Bianchi Arturo).
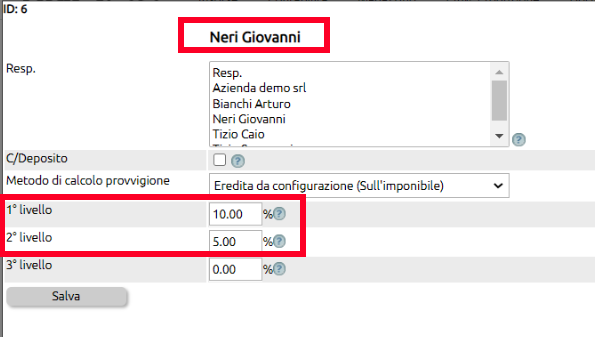
Come si evince dall'immagine, riconosceremo a Neri il 10% sulle operazioni di 1° livello, ovvero le operazioni che egli concluderà autonomamente, mentre gli riconosceremo il 5% sul secondo livello provvigionale ovvero sulle operazioni che saranno state effettuate dagli agenti che hanno Neri come Responsabile. Il terzo livello lo abbiamo alsciato a zero ma potrebbe essere valorizzato qualora l'agente Bianchi avesse sotto di sè una sua linea di agenti.
La pagina di riepilogo delle provvigioni si presenterà quindi con l'evidenza dei due (o più) livelli provvigionali.
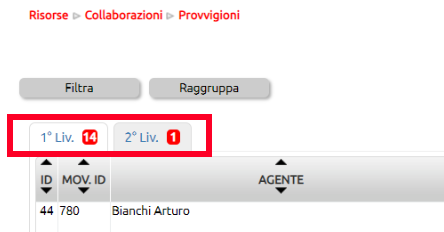
Nel caso in cui si voglia remunerare un agente con una provvigione più elevata al momento dell'acquisizione del contratto e ridurre la percentuale per i successivi rinnovi, è possibile utilizzare una apposita funzione [richiederne l'abilitazione via ticket] che si occupa di rendere le provvigioni dinamiche sulla base del periodo.
Partiamo dall'assunto che il meccanismo è utilizzabile solo sulle provvigioni relative a contratti con fatturazione ricorsiva e non può essere utilizzata in caso di provvigioni multilivello.
Esempio: se l'agente Bianchi acquisisce un ordine relativo ad un servizio a canone, l'azienda gli riconoscerà una provvigione del 10% all'acquisizione e una provvigione del 5% ai successivi rinnovi.
Per settare il tutto è necessario editare il contratto indicando nella Tab Provvigioni la percentuale da riconoscere ed il relativo periodo.
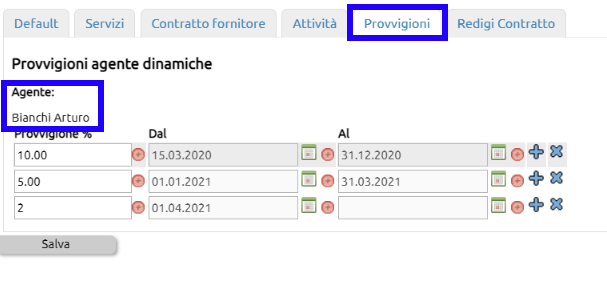
Tutte le fatture emesse nellle quali la data iniziale del canone sarà compresa nel primo periodo saranno remunerate al 10%.
Le fatture emesse a partire dal secondo periodo saranno remunerate con la provvigione al 5%
Le fatture emesse a partire dal terzo periodo e fino all'infinito (data di fine = vuota) verranno remunerate al 2%.
Se nel nostro esempio avessimo voluto riconoscere le prvvigioni solo per i primi due periodi, avremmo potuto lasciare in essere solo i primi due record.
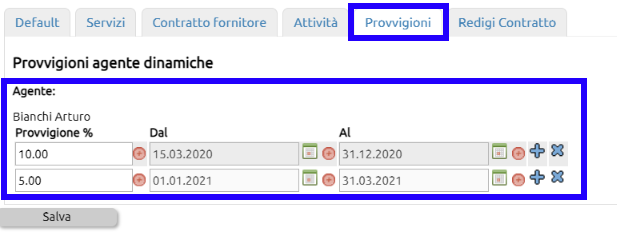
In tal caso le fatture con decorrenza a partire dal 01/04/2021 non prevederebbero alcuna remunerazione provvigionale.
Il sistema si occupa di verificare che non vi siano periodi sovrapposti.