Per creare l'anagrafica di un dipendente o di un collaboratore esterno, recarsi in Risorse > Anagrafica (1).
L'anagrafica può essere creata da tasto Nuovo (2), caricata massivamente con file CSV (3).
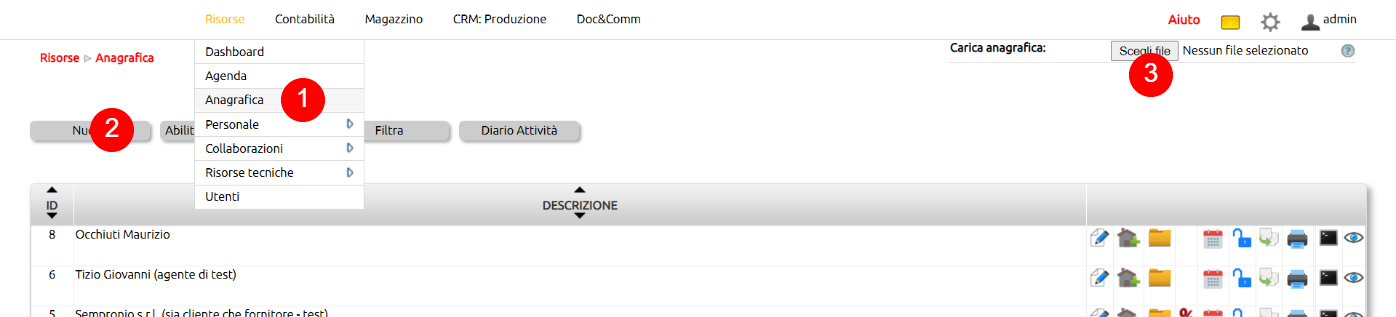
Creandola da tasto Nuovo, i primi dati da valorizzare sono il campo Tipo anagrafica (1) e Tipologia anagrafica (2).
Il Tipo anagrafica definisce la natura giuridica (e fiscale) del contatto, mentre la Tipologia anagrafica definisce la relazione tra la nostra azienda e il contatto (cosa è per noi).

Per censire dunque un Dipendente il campo Tipologia anagrafica sarà "Persona fisica" mentre occorrerà spostarsi sulla tab Tipologia anagrafica (3) e selezionare la voce "Dipendente" e indicare la data di inizio rapporto (4).
Per censire un Collaboratore esterno (ad esempio un collaboratore a partita iva) il campo Tipologia anagrafica sarà "Ditta indiviuale / Professionista" e nella tab Tipologia anagrafica (3) andrà selezionata la voce "Collabaoratore esterno" indicando anche qui la data di inizio rapporto (4).
La Data di Fine rapporto (5) va inserita solo in occasione dell cessazione del rapporto di lavoro.

Nella Tab Dati anagrafici si censiranno tutte le informazioni generali dell'anagrafica. Si rimanda alle note ![]() per eventuali informazioni sui campi.
per eventuali informazioni sui campi.

La tab Dati amministrativi contiene i dati necessari a gestire i rapporti amministrativi con l'anagrafica: si tratta di una tab disponibile solo per alcune Tipologie anagrafica. Si rimanda alle note ![]() per eventuali informazioni sui campi.
per eventuali informazioni sui campi.
Nella tab Account si crea l'utenza ovvero si concede l'accesso ad Uno Erp al nominativo appena censito (vedi faq apposita).
Le anagrafiche dei dipendenti saranno disponibili sia in Risorse > Anagrafica che in Risorse > Personale > Dipendenti, modulo da dove sarà possibile inserire dati aggiuntivi sul dipendente quali ad esempio tipo di contratto di lavoro, orario di lavoro,costo orario, inquadramento ed altro ancora.
Le anagrafiche dei collaboratori esterni saranno disponibili sia in Risorse > Anagrafica che in Risorse > Collaborazioni > Collaboratori esterni modulo da dove sarà possibile inserire dati aggiuntivi sul collaboratore quali ad esempio costo orario, inquadrarlo rispetto alle sue mansioni in azienda ecc.
Possiamo inserire in maniera elettronica la richiesta ferie direttamente da Risorse > Personale> Richiesta ferie
Con il tasto Nuovo si crea una nuova richiesta di ferie: inserire la data di inizio e quella di fine.
La funzione è fruibile da ciascun utente che potrà evidentemente inserire la richiesta solo per se stesso.
Gli utenti che in Risorse > Personale > Dipendenti nella propria scheda alla linguetta Inquadramento siano settati come responsabili di uno o più uffici (la responsabilità si attribuisce flaggando il campo "Attiv" ovvero responsabile delle attività) nella richiesta delle ferie visioneranno tutte le risorse umane collegate all'ufficio per il quale si è responsabili.
Ciò in quanto si potrà inserire una richiesta in loro vece o visionare il piano ferie del proprio gruppo di lavoro.
La richiesta di ferie arriverà tramite messaggio privato e memo nell'agenda al responsabile del personale identificato in
Configurazione > Azienda > Responsabili aziendali + Responsabile personale che dovrà quindi procedere alla valutazione ed approvazione della richiesta.
Una volta approvata, la richiesta sarà ufficialmente valida ed inserita in automatico nel foglio presenze.
Se si vuole inviare una conferma al richiedente, è possibile vistare il parametro in
Configurazione > Risorse > Foglio presenze + Invia SMS a dipendente per approvazione ferie/permessi
Se si vuole bypassare l'approvazione, settare il seguente parametro in
Configurazione > Risorse > Foglio presenze + Disabilita approvazione richieste personale
Per far comparire un nominativo nell'elenco delle funzioni di richiesta ferie e richiesta permessi, nella scheda dipendente del nominativo in questione deve essere settato il flag " Foglio presenze"
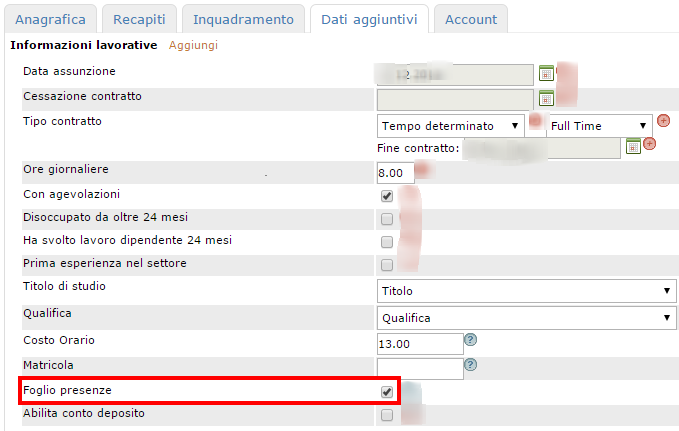
Se trovate quindi i nominativi degli agenti, è probabile che abbiate settato questo flag erroneamente.
Possiamo inserire in maniera elettronica la richiesta di permessi direttamente da Risorse > Personale> Richiesta permessi.
La tipologia di permesso è già tabellata e prevede le più comuni tipologie di permesso orario).
Con il tasto Nuovo si crea una nuova richiesta di permesso: inserire la data e l'orario di inizio e di fine.
La funzione è fruibile da ciascun utente che potrà evidentemente inserire la richiesta solo per se stesso.
Gli utenti che in Risorse > Personale > Dipendenti nella propria scheda alla linguetta Inquadramento siano settati come responsabili di uno o più uffici (la responsabilità si attribuisce flaggando il campo "Attiv" ovvero responsabile delle attività) nella richiesta di permessi visioneranno tutte le risorse umane collegate all'ufficio per il quale si è responsabili.
Ciò in quanto si potrà inserire una richiesta in loro vece.
La richiesta di permesso arriverà tramite messaggio privato e memo nell'agenda al responsabile del personale identificato in
Configurazione > Azienda > Responsabili aziendali + Responsabile personale che dovrà quindi procedere alla valutazione ed approvazione della richiesta.
Una volta approvata, la richiesta sarà ufficialmente valida ed inserita in automatico nel foglio presenze.
Se si vuole inviare una conferma al richiedente, è possibile vistare il parametro in
Configurazione > Risorse > Foglio presenze + Invia SMS a dipendente per approvazione ferie/permessi
Se si vuole bypassare l'approvazione, settare il seguente parametro in
Configurazione > Risorse > Foglio presenze + Disabilita approvazione richieste personale
Modulo che consente di registrare le assenze per malattia dei dipendenti.
Come in tutti gli altri moduli vi è la possibilità di conservare il file inviato dall'Inps eseguendo l'upload nella apposita cartellina gialla.
Il modulo di richieste rimborsi spese consente al singolo dipendente / collaboratore di inserire le proprie richieste di rimborso spese.
Il medesimo inserimento può essere richiesto dalla Web App Time consentendo alla risorsa umana di utilizzare una interfaccia molto comoda attraverso il proprio smartphone. Per maggiori informazioni contattare il proprio referente commerciale).
Il medesimo inserimento può ovviamente essere inserito da una figura di segreteria debitamente autorizzata ad inserire le richieste in nome e per conto dei vari dipendenti.
La raccolta dati è utile sia per poter contabilizzare velocemente tutte le ricieste pervenute, sia per attribuirne i costi alle commesse ed ottenere report dettagliati sugli stessi.
Grazie ai filtri, infatti, possiamo ottenere il resoconto diviso per tipologia e commessa dei rimborsi in base alla data iniziale e finale oltre che la lista degli stessi.
Le richieste di rimborso presentano all'utente una maschera di inserimento diversa in base alla tipologia dei rimborsi. Uno Erp infatti gestisce diverse tipologie, e nello specifico:
Rimborso chilometrico
Se stiamo richiedendo un rimborso la cui tipologia prevede un rimborso chilometrico dovremo inserire i chilometri, la procedura si occuperà di calcolare il totale in base all'importo inserito nella tipologia
Rimborso a forfait
Se stiamo richiedendo un rimborso la cui tipologia prevede un rimborso a forfait non dovremo inserire ulteriori dati, l'importo è fissato nella tipologia rimborsi.
Rimborso libero
Se stiamo richiedendo un rimborso la cui tipologia prevede un rimborso libero dovremo inserire l'importo totale del rimborso.
Time è una webApp che consente ai dipendenti che operano in mobilità di indicare l'inizio e la fine della propria giornata lavorativa.
L'abilitazione parte sempre dal menù Risorse > Utenti
I check dipendono dai moduli contrattualizzati ed attivano le seguenti funzioni:
- Attività: consente al dipendente di ricevere la notifica delle attività assegnate e di rendicontarle. Ogni rendicontazione viene convogliata nell'Erp sia a livello di Foglio presenze che nel modulo PRoduzione > Attività
- Presenze: abilita il dpendente a cominicare inizio e fine della giornata lavorativa. La webapp può essere abilitata anche a rilevare la posizione Gps nell'esatto momento in cui viene indicato l'inizio o la fine lavoro.
- Rimborsi: è una funzione che consente la rendicontazione delle spese sostenute durante l'espletamento delle attività lavorative (pedaggi, pranzi, pernotti ecc). La funzione prevede ovviamente ch enll'Erp sia attivo il relativo modulo.
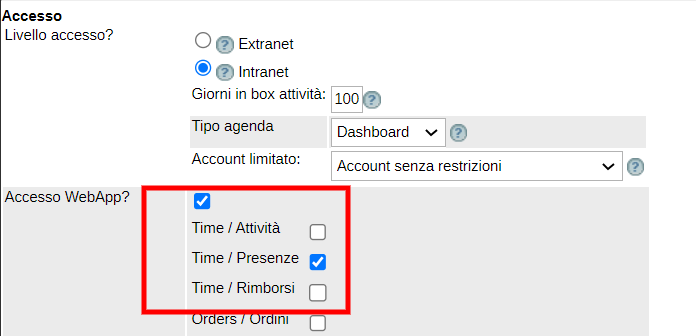
Una volta creata (o estesa) l'utenza del dipendente, egli potrà collegarsi con il browser del proprio smartphone all'indirizzo
https://nomeazienda.unoerp.it/time
Dopo aver inserito username e password (identici a quelli utilizzati per l'eventuale accesso all'Erp, otterrà una schermata che presenterà le funzioni per cui l'utenza è stata abilitata.
Con l'abilitazione "Presenze", verranno esposti i due tasti [Timbra ingresso] e [Timbra uscita]
Con l'abilitazione Attività, vengono proposti dei grafici che indicano quante attività sono dal lavorare o da prendere in carico.
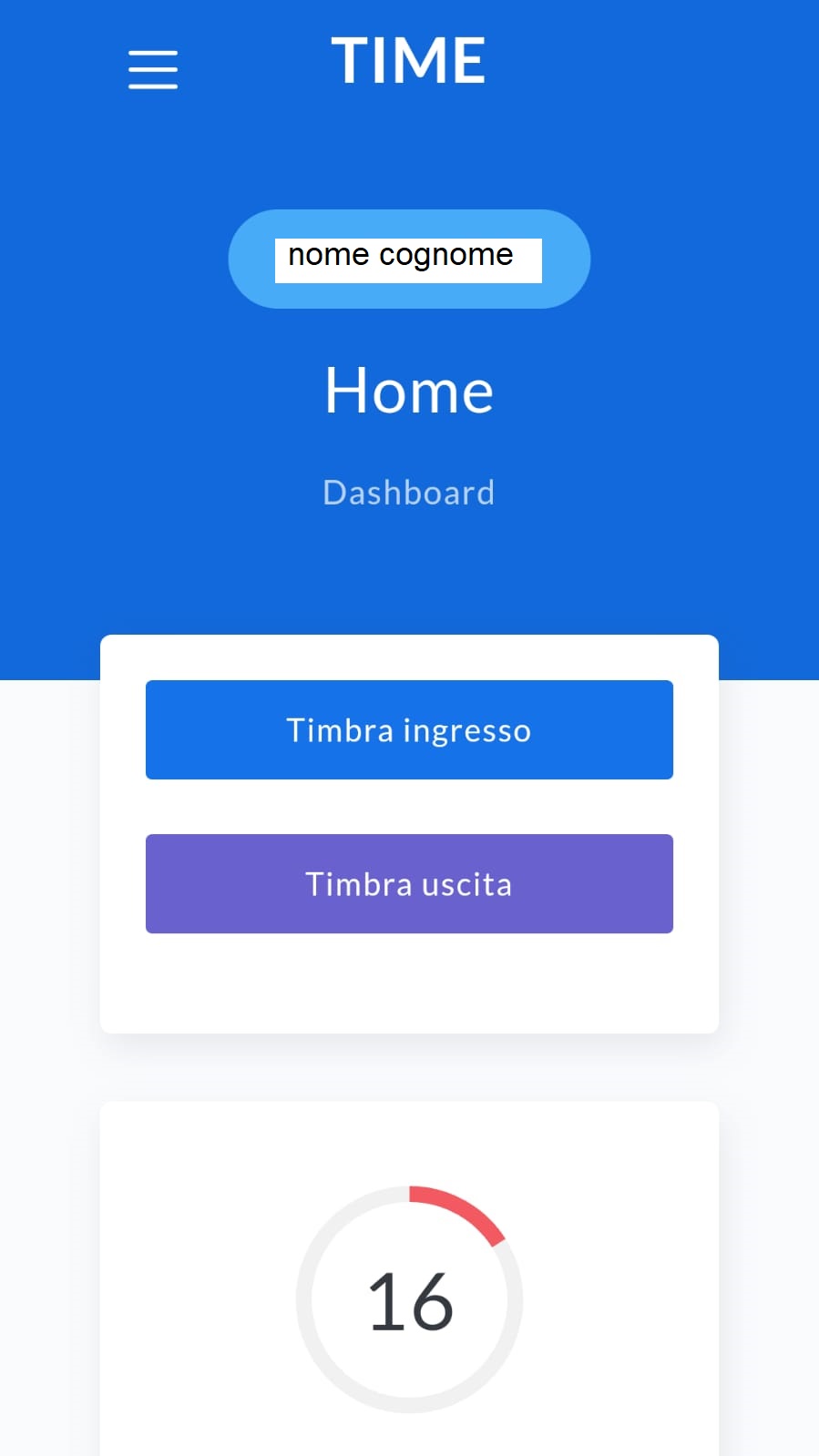
Cliccando sul menù con le tre linette, si accederà alle funzioni utili per l'inserimento delle richieste di ferie e permessi.
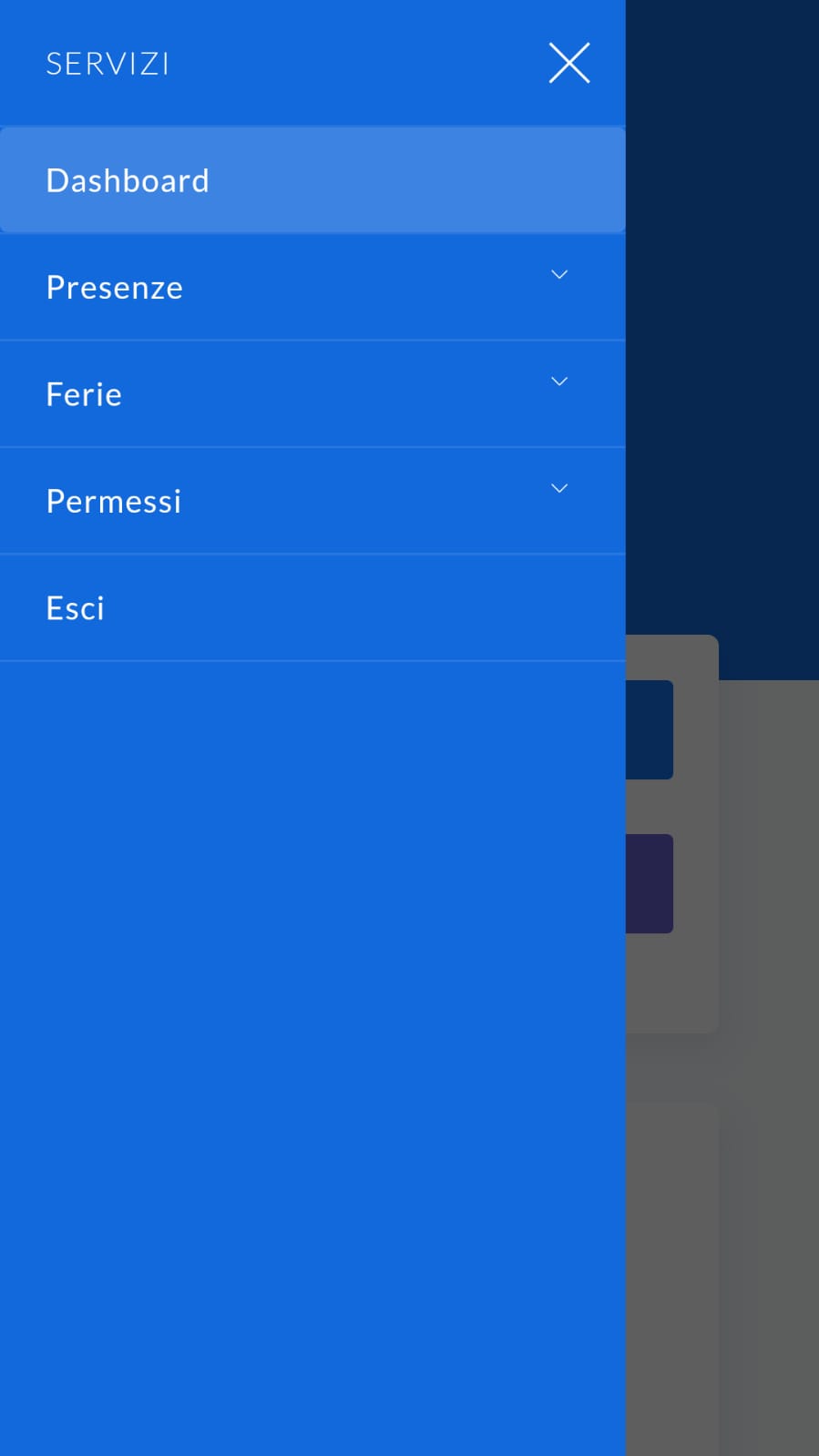
Ogni azione eseguita sulla WebApp avrà immedato riscontro sull'Erp.
Foglio presenze
Alimentato dall'inserimento dei rapporti di lavorazione, il foglio presenze permette di rendicontare le ore impiegate nel mese da tutti i dipendenti dell'azienda tenendo conto di lavoro ordinario, lavoro straordinario, ore viaggio, ferie, malattia, permessi e, se gestita, anche la pausa pranzo.
Per le installazioni che prevedono il controllo di gestione verranno raccolti i seguenti dati:
Report Task/Commessa
- l'imputazione del task farà confluire il costo delle ore lavorate nel Report della commessa.
Analisi risorse umane (abc)
- l'imputazione della tipologia di attività consente di estrarre bilanci ed analisi delle attività con il metodo ACB activity based costing presente nel menù Produttività
Report gestionale (in alcune istanze si chiama Report azienda),
A) se in Configurazione > Amministrazione > Controllo di gestione è settato su "Basato sulla classificazione dei task"
a1) se il task è valorizzato il costo delle ore lavorate confluirà nei centri di attività nei quali è classificato il task e più esattamente nel blocco dei Costi Specifici variabili alla voce "Manodopera diretta" a prescindere da che "tipologia attività" è stata inserita.
a2) se il task è valorizzato con 0 (zero) e la tipologia di attività rendicontata è legata ad un centro di attività, il costo delle ore lavorate confluirà nel centro di attività legato alla tipologia di attività e più esattamente nel blocco dei Costi Specifici variabili alla voce "Manodopera diretta"
a3) se il task è valorizzato con 0 (zero) e la tipologia di attività rendicontata è una attività comune (ovvero non è legata ad alcun centro di attività) il costo delle ore lavorate confluirà nel blocco dei Costi Generici alla voce "Manodopera diretta".
B) se in Configurazione > Amministrazione > Controllo di gestione è settato su "Basato su "centri di attività"
b1) il costo delle ore lavorate confluirà nel centro di attività legato alla tipologia di attività e più esattamente nel blocco dei Costi Specifici variabili alla voce "Manodopera diretta" a prescindere che il valore del task sia valorizzato (in tal caso il costo confluisce comunque nel Report del task), sia che sia valorizzato a zero (in tal caso nulla andrà in Report task);
b2) se la tipologia di attività è comune (ovvero non è legata ad alcun centro di attività) il costo delle ore lavorate confluirà nel blocco dei Costi Generici alla voce "Manodopera diretta".
Importare le presenze del personale rilevate con orologio o rilevatore presenze o procedure esterne.
E'possibile importare un file .CSV generato da procedure esterne cliccando sul tasto "scegli file"

La formattazione del file deve rispettare la seguente nomenclatura:
Task;Data;ID_della_Risorsa;Ore
il separatore è il ; puntoevirgola.
Il formato della data può essere indifferentemente il formato italiano (GG-MM-AAAA o GG/MM/AAAA), o il formato Iso (AAAA-MM-GG); il sistema interpreta comunque correttamente la data.
Nel caso in cui la procedura da voi utilizzata per rilevare le presenze fornisse un file con un formato diverso, contattate il supporto tecnico (attraverso l'apertura di un ticket) per verificare la possibilità di una personalizzazione.